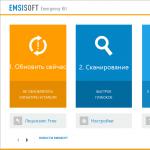Может открываться домашняя страница, пустая страница, начальные страницы которые не были закрыты при закрытии браузера, стартовые страницы которые вы сами установите. Всё что должно открываться при запуске браузера можно установить в настройках браузера.
В браузере Мозила главная страница настраивается в настройках
Открыть настройки браузера можно через Панель меню нажав Инструменты — Настройки или нажав на три параллельные полоски которые расположены в правой верхней части браузера и в открывшемся контекстном меню выбрать Настройки .
Как настроить домашнюю страницу в Мозиле
По умолчанию при запуске браузера открывается поисковая система Яндекс домашняя страница Firefox по адресу http://www.yandex.ru. Чтобы открыть в уже открытом браузере Mozilla домашнюю страницу нужно будет нажать на три параллельные полоски которые расположены в верхней правой части браузера и выбрать из открывшегося контекстного меню иконку в виде домика.
 Так открывается домашняя страница Мозила Фирефох
Так открывается домашняя страница Мозила Фирефох
Поменять домашнюю страницу в Мозиле можно в настройках самого браузера. В открывшихся настройках на основной вкладке можно изменить домашнюю страницу в Мозиле.
 Как сделать домашнюю страницу в Мозиле
Как сделать домашнюю страницу в Мозиле
В строке под названием При запуске Firefox должно быть установлено Показать домашнюю страницу . В строке под названием Домашняя страница можно установить домашнюю страницу в Мозиле какую вам надо для этого нужно вписать адрес нужной вам страницы который можно скопировать из адресной строки открытой нужной вам страницы.
Как настроить стартовую страницу в Мозиле
Многим хочется чтобы при запуске открывалась в браузере Mozilla стартовая страница то есть страница которая нужна вам. По умолчанию при запуске браузера открывается домашняя страница, а чтобы открывалась стартовая страница Фирефох нужно произвести соответствующие настройки в нём.
 Сначала закрепляете вкладку которые будет стартовая страница Мазила Firefox
Сначала закрепляете вкладку которые будет стартовая страница Мазила Firefox
Сначала в браузере открываете страницы которые бы вам хотелось чтобы они открывались при запуске. Затем наводите курсор на каждую вкладку и нажав правую кнопку мыши выбираете пункт Закрепить вкладку . Закрепив все вкладки нужно открыть настройки браузера.
 Как сделать страницу стартовой в Firefox
Как сделать страницу стартовой в Firefox
В открывшихся настройках на основной вкладке в строке под названием При запуске Firefox Показать пустую страницу . После этого чтобы изменить стартовую страницу в Мозиле нужно будет произвести перезагрузку браузера. После перезапуска будет открываться стартовая страница в Мозила Фирефох в виде закреплённых вкладок, а также будет открываться одна пустая вкладка. Если закрыть эту пустую вкладку то останутся только стартовые открытые страницы. Чтобы убрать стартовую страницу в Мозиле нужно будет закрыть закреплённую вкладку.
Как сделать начальную страницу в Мозиле
Можно сделать так чтобы открывались при запуске браузера Mozilla начальные страницы то есть страницы которые не были закрыты до закрытия браузера. По умолчанию при запуске браузера открывается домашняя страница, а чтобы открывалась начальная страница в Firefox нужно произвести соответствующие настройки. Открыв настройки браузера нужно перейти в основные настройки.
 Начальная страница Мозила меняется в настройках
Начальная страница Мозила меняется в настройках
В строке под названием При запуске Firefox нужно из всплывающего списка выбрать пункт Показать окна и вкладки, открытые в прошлый раз . Если этот пункт будет не доступен то перейдите в настройках на вкладку Приватность и измените пункт Firefox из всплывающего списка на Будет запоминать историю . Сделав настройки нужно перезапустить браузер чтобы при следующем запуске открывалась начальная страница Mozilla Firefox. Если нужно будет какую-нибудь убрать начальную страницу в Мозиле то закройте эту вкладку перед завершением работы браузера и при следующем запуске браузера она не откроется.
Разные люди по-разному представляют, как должна выглядеть страница запуска, а ведь это то, с чем доводится сталкиваться довольно часто. К счастью, пользователи могут настроить начальную страницу Mozilla Firefox по собственному вкусу.
Начальная страница – это то, что вы видите сразу после запуска обозревателя Firefox Mozilla (рисунок 1). Настройка может происходить как стандартными ресурсами браузера, так и при помощи специальных расширений.
Вы также можете создать свой персональный вариант приветственной страницы. Далее мы рассмотрим, что именно необходимо сделать для выполнения настройки.
Рисунок 1 – Начальная страница Mozilla Firefox
Стандартная настройка начальной страницы Mozilla Firefox
Для настройки начальной страницы браузера Mozilla Firefox обычным способом необходимо зайти в окно настроек. Для этого кликните на иконку в верхнем углу справа и в появившемся меню нажмите на значок «Настройки» (рисунок 2).

Рисунок 2 — Настройка приветственной страницы Mozilla Firefox
В открывшемся окне потребуется перейти на вкладку «Основные» (рисунок 3). Поле «При запуске Firefox» имеет три разных варианта,от которых зависит, как будет выглядеть начальная страница Mozilla Firefox.
- Отобразить домашнюю страницу. Можно использовать любой на Ваш выбор сайт, закладку или открытую в этот момент страницу. Чтобы вернуться к исходным настройкам выберите «Восстановить по умолчанию» в секции «Домашняя страница».
- Выдать пустую страницу при открытии браузера.
- Открыть сайты, которые просматривались при прошлом сеансе работы с Mozilla Firefox.

Рисунок 3 — Настройка приветственной страницы Mozilla Firefox
Свой способ настройки начальной страницы браузера Mozilla Firefox
Вы можете использовать файл с Вашего компьютера как стартовую страницу браузера. Создайте свой неповторимый дизайн. Для этого с помощью редактора WYSIWYG
можно сгенерировать специальный код и сохраните его в файле на компьютере. Далее необходимо открыть созданный файл в браузере. Вы увидите ссылку примерно такого вида – file:///C:/Page_1.html
. Введите эту ссылку в секции настроек домашней страницы и кликните «Сохранить» (рисунок 4). В итоге Вы получите в качестве начальной страницы браузера Mozilla Firefox свое личное творение.

Рисунок 4 — Настройка приветственной страницы Mozilla Firefox
Вы также можете скачать и установить специальные дополнения. Они рассчитаны на то, чтобы как можно больше преобразить начальную страницу Mozilla Firefox. Хорошим расширением является FVD SpeedDials
. Скачать его можно с магазина Firefox, который находится по адресу https://addons.mozilla.org/ru/firefox/ . После установки начальная страница будет выглядеть как на (рисунке 5).

Рисунок 5 — FVD SpeedDials
Как видите, существует много способов быстро и просто настроить начальную страницу Mozilla Firefox на собственный вкус.
Хотите изменить стартовую страницу в Mozilla Firefox, но она не меняется? Желаете видеть на главной нужный вам сайт? Далее пойдет речь о том, как настроить браузер по своему усмотрению.
Стартовая (начальная) страница отображается сразу после запуска браузера. На ней можно увидеть домашнюю или пустую страницу, а также ранее открытые вкладки.
Чтобы настроить начальную страницу Firefox по своему вкусу встроенными в Mozilla ресурсами, справа вверху откройте меню и перейдите в раздел «Настройки».
В открывшемся окне сделайте активной вкладку «Основные» и обратите внимание на пункт «При запуске Firefox»:
- Показать домашнюю страницу.
- Показать пустую страницу.
- Вкладки, открытые в прошлый раз.
Названия говорят сами за себя, поэтому вдаваться в их описание мы не будем. Для большей наглядности смотрите следующий рисунок.
Внеся необходимые изменения, нажмите ОК, чтобы они вступили в силу.
Есть и другие способы настройки стартовой страницы Mozilla Firefox – с помощью дополнений, рассмотрим одно из них.
Инструмент, отображающий список выбранных сайтов на стартовой странице Mozilla Firefox. С его помощью выполняется кастомизация дилов (визуальных закладок) и изменение внешнего вида интерфейса браузера.
Чтобы установить это дополнение, перейдите в меню Мозилы и выберите раздел «Дополнения». Затем откройте вкладку «Получить дополнения», в поисковой строке наберите Speed Dial FVD и нажмите Enter.
Найдется расширение Speed Dial , жмите кнопку «Установить» и следуйте подсказкам Мозилы Фаерфокс.
Вот так могла бы выглядеть начальная страница Mozilla Firefox с установленным и настроенным расширением.
Домашняя (Главная) страница Mozilla открывается в браузере после нажатия кнопки с пиктограммой в виде «домика». Её используют для быстрого переход к нужному сайту.
Настроить домашнюю страницу в Мозиле можно двумя способами, причем оба они не требуют установки каких бы то ни было расширений. Рассмотрим их по порядку.
Первый и самый простой способ – перетащить открытую вкладку на пиктограмму с домиком, как это показано на следующем изображении.
Затем, чтобы установить эту страницу главной, подтвердите действие, нажав «Да».
Второй способ – через настройки Мозила. Откройте настройки браузера и перейдите на вкладку «Основные», как это было в случае с начальной страницей.
Возле надписи «Домашняя страница» можно вписать свой URL адрес либо воспользоваться кнопками ниже:
- Использовать текущие страницы.
- Использовать закладку.
- Восстановить по умолчанию.
Наглядно показано на следующей картинке.
Хотите установить несколько домашних страниц? Тогда откройте каждую из них в отдельной вкладке, затем в настройках нажмите кнопку «Использовать текущие страницы». Они будут открываться на разных вкладках после нажатия кнопки «Главная страница».
Не меняется домашняя страница в Firefox - что делать?
Иногда настройки Firefox не меняются либо сбрасываются к изначальным, тем, которые вас не устраивают. Это может произойти из-за ПО, которое вы установили на сторонних сайтах, программ, включающих в себя панель инструментов Firefox либо вирусов.
Удаляем чужую панель инструментов, меняющую поиск и домашнюю страницу Mozilla Firefox
Эти рекомендации пригодятся пользователям, которые хотят удалить панель инструментов Ask, Utorrent, Somoto, SweetIM, seeearch, incredibar, searchqu, MyStart и другие. Решений у данной проблемы несколько. Сначала рассмотрим функцию очистки Firefox, сбрасывающую настройки браузера к заводским.
В адресной строке браузера Mozilla Firefox наберите следующую команду и нажмите Enter: about:support. В открывшемся окне жмите кнопку «Очистить Firefox».
Затем подтвердите свои намерения. Это приведёт к удалению ваших дополнений и внесенных в настройки изменений, восстановятся значения по умолчанию, как будто вы начали все с чистого листа.
Firefox закроется и начнется процесс очистки. По её завершении отобразится окно с отчетом – списком импортированной информации. Нажмите кнопку «Готово» и браузер откроется.
Имейте ввиду, эта функция удалит:
- Историю веб-серфинга.
- Закладки.
- Пароли.
- Куки.
- Открытые окна и группы вкладок.
- Персональный словарь.
- Информацию для автоматического заполнения форм.
- Расширения и темы оформления.
- Журнал загрузок.
- Параметры безопасности.
- Социальные функции.
Не запускается Mozilla - найдите кнопку очистки Firefox в безопасном режиме браузера.
Внимание! Не путайте безопасный режим Firefox и Windows, - это разные вещи.
Чтобы запустить Мозилу в безопасном режиме, нажмите клавишу Shift и кликните мышью по ярлыку Фаерфоркс, как при обычном запуске.
В открывшемся окне нажмите «Запустить в безопасном режиме» или «Очистить Firefox». Вторая кнопка восстанавливает настройки по умолчанию, жмем первую.
Запустится браузер с отключенными расширениями, аппаратным ускорением и сброшенными настройками панели инструментов.
Протестируйте Mozilla Firefox в безопасном режиме. Если ваша проблема по-прежнему дает о себе знать, значит она не вызвана расширениями или установленной темой браузера. В противном случае, когда проблем не возникает, то они могут быть вызваны расширениями, темой оформления Мозилы, аппаратным ускорением.
Чтобы выйти из безопасного режима, закройте браузер и снова запустите без клавиши Shift.
Для отключения аппаратного ускорения:
- Откройте меню Мозилы и выберите раздел «Настройки».
- Выберите панель «Дополнительные», а в ней вкладку «Общие».
- Снимите галку напротив «По возможности использовать аппаратное ускорение».
- Сохраните внесенные изменения.
Проблема решена – значит виною тому аппаратное ускорение. Можете обновить графические драйвера своего ПК или запускать браузер без этой функции.
Для возврата к первоначальной теме оформления:
- Откройте меню Firefox и выберите «Дополнения».
- Перейдите на вкладку «Внешний вид».
- Выберите тему по умолчанию и нажмите «Включить»
- Перезапустите браузер.
Проблема устранена – причина в установленной теме, нет – копаем дальше.
Чтобы отключить все расширения:
- Перейдите в меню Фаерфоркс – раздел «Дополнения».
- Выберите панель «Расширения».
- Отключите все имеющиеся расширения.
- Перезапустите Firefox.
Когда браузер запустится, расширения будут отключены. Проверьте, дает ли ваша проблема о себе знать. Её нет – дело в расширениях. Поочередно активируйте дополнения, чтобы выявить источник проблемы. Нашли – удалите или обновите расширение, из-за которого меняется поиск и домашняя страница в Мозиле.
Другие решения проблемы с поиском и домашней страницы браузера
- Удалите браузер с компьютера, затем загрузите с официальной страницы загрузок и заново установите.
- Возможно, на вашем компьютере установлено вредоносное ПО или был изменен файл hosts.
- Зайдите в меню – «Настройки» - «Защита» - «Исключения». Проверьте, нет ли здесь ненужных вам сайтов. При обнаружении сторонних адресов в «Исключениях» – смело удаляйте их.
- Ничего из вышеперечисленного не помогло – проверьте свойства ярлыка для запуска Мозилы, об этом написано далее.
Не меняется начальная страница Firefox, - как исправить?
Открывается неправильная стартовая страница Mozilla Firefox при запуске браузера? Проверьте ярлык Мозилы. Некоторые программы могут изменять его свойства таким образом, чтобы после запуска браузера открывалась страница стороннего приложения, партнерской программы или другой ненужный вам сайт.
- Нажмите правой кнопкой мышки по ярлыку Firefox и выберите «Свойства».
- На вкладке «Ярлык» в поле «Объект» должно быть написано только:
C:\Program Files (x86)\Mozilla Firefox\firefox.exe
и ничего другого. Конечно, если браузер устанавливался в другую директорию, отличную от той, которая предлагается по умолчанию, то путь будет отличаться.
Возвращаем настройки браузера, если они не сохраняются
Следующее руководство к действию может решить вашу проблему, когда страница Firefox не меняется и не сохраняются настройки. В описанных ниже шагах нет ничего сложного, несмотря на то, что придется править некоторые файлы конфигурации браузера.
Некоторые программы могут принудительно заставлять Firefox использовать конкретные параметры, и вы не сможете их поменять привычными способами, так:
- Creative ZenCast меняет агента Фаерфокс, используя Java. Решение – удалить программу Creative ZenCast.
- Служба приватности антивируса McAfee отключает (блокирует) всплывающие окна в браузере. Для отключения блокировки всплывающих окон откройте меню Мазилы – выберите «Настройки» - панель «Содержимое». Снимите флажок «Блокировать всплывающие окна».
- Norton 360 делает активной функцию очистки конфиденциальности Firefox, переопределяющую настройки приватности в браузере, не давая сохранить куки, историю посещения страниц и другие личные данные между сессиями.
- Некоторые панели инструментов от сторонних разработчиков меняют домашнюю страницу Mozilla и параметры поиска. Сбросить их можно специальным дополнением SearchReset .
Если у вас не установлены вышеописанные программы, и настройки браузера не сохраняются. Тогда вам придется править конфигурационный файл User.js. В этом нет ничего сложного. Это делается так.
- Откройте папку своего профиля, перейдя в меню браузера и щелкнув по справке (значок с вопросительным знаком). На открывшейся вкладке выберите «Информация для решения проблем».
- На следующей странице, в разделе «Сведения о приложении» жмите по кнопке «Показать папку».
- Закройте браузер Mozilla Firefox.
- В открывшейся на 3 шаге папке найдите файл user.js и запустите в текстовом редакторе Блокнот. Если у вас нет файла user.js, то эти рекомендации вам не помогут.
- Удалите в user.js строки с настройками, которые нужно изменить. Можно удалить все строки, тогда изменятся все настройки.
- Сохраните и закройте файл user.js.
- Запустите браузер Мазила Фаерфокс. Теперь настройки в нем должны меняться.
Возможно, в вашей версии Firefox добавлен файл конфигурации программы, блокирующий изменения каких-то настроек или предотвращающий их сохранение. В этом случае полностью удалите браузер со своего компьютера и заново установите его.
Если описанные выше шаги не решают вашей проблемы, и вы постоянно, при запуске программы, видите вкладку с сообщением Firefix обновлён. Скорее всего файл, использующийся браузером для сохранения настроек, поврежден или заблокирован.
Решение проблемы с заблокированным файлом настроек:
- Откройте папку со своим профилем. Для этого перейдите в меню браузера и жмите на Справку (значок со знаком вопроса). В новой вкладке нажмите по «Информация для решения проблемы».
- В разделе «Сведения о приложении» найдите кнопку «Показать папку» и нажмите её.
- Закройте браузер.
- В открывшейся папке найдите файл prefs.js, если есть, то и prefs.js.moztmp.
- Щелкните правой кнопкой мыши по этим файлам и в контекстном меню перейдите в их «Свойства».
- Убедитесь, что в атрибутах каждого из них не стоит галка возле «Только чтение». Если нужно (исправьте) снимите её.
- Удалите все файлы prefs-n.js, где вместо n написана цифра, например, prefs-1.js
- Найдите и удалите файл Invalidprefs.js.
- Перезапустите браузер, теперь настройки должны сохраняться.
Поврежден файл настроек, что делать?
Файл настроек может быть поврежден, выше уже рассказывалось, как его найти. Удалите prefs.js, Mozilla Firefox создаст другой.
Внимание! Удалив файл prefs.js вы потеряете пользовательские настройки во многих своих расширениях.
Удаляем файлы настроек:
- Найдите prefs.js и если есть prefs.js.moztmp, - удалите эти файлы.
- Посмотрите, нет ли в папке профиля файлов prefs-n.js, где n – число (например, prefs-2.js).
- Удалите Invalidprefs.js.
- Перезапустите браузер.
Если выше написанные решения распространенных проблем с браузером вам не понятны. Тогда полностью удалите Мозилу со своего компьютера и заново установите её с официально сайта разработчиков.
Многие пользователи задумываются о том, как поменять стартовую страницу в Ведь именно этот элемент виден сразу после запуска интернет-обозревателя. Всего существует несколько вариантов развития событий. И далее нам предстоит познакомиться с ними в полной мере. Изменить стартовую страницу в "Мозилле" сможет даже школьник.
О способах решения проблемы
Для начала стоит обратить внимание на возможные расклады. Как поменять стартовую страницу в браузере Mozilla?
Сегодня можно выполнить следующее:
- воспользоваться стандартными настройками интернет-обозревателя;
- установить индивидуальную страницу вручную;
- воплотить задумку в жизнь при помощи специальных утилит.
Чаще всего на практике используется первый метод решения поставленной задачи. С него мы и начнем!
Стандартные параметры
Как поменять стартовую страницу в Mozilla Firefox? Сделать это можно при помощи встроенных настроек интернет-обозревателя. Пожалуй, именно такой прием пользуется наибольшим спросом. Он не требует никаких особых навыков и знаний.
В данном случае можно установить любую известную пользователю страничку в качестве стартовой. И сделать это удастся всего за несколько кликов мышью.
Руководство по изменению стартовой страницы в "Мозилле" через настройки имеет следующий вид:
- Запустить упомянутый ранее обозреватель.
- В левом верхнем углу нажать на надпись FireFox.
- Выбрать строчку "Настройки".
- Перейти в раздел "Основные".
- В строке "Домашняя страница" прописать адрес сайта, который хочется видеть при запуске обозревателя.
- Сохранить изменения.
Готово! Теперь можно перезапустить браузер и посмотреть, что получилось. Мы выяснили, как поменять стартовую страницу в Mozilla Firefox путем использования стандартных настроек интернет-обозревателя. Это довольно простая задача.

Важно: в разделе "Основные" можно настроить показ тех или иных данных в браузере при запуске. Достаточно изменить параметр "При запуске Mozilla Firefox" при помощи выпадающего списка. Но, как правило, данный прием почти не встречается на практике. И при очередном запуске интернет-обозревателя открывается выбранная стартовая страничка.
Собственный дизайн
Следующий прием подойдет далеко не каждому пользователю. Поэтому такое решение почти не встречается в реальной жизни.
При желании каждый человек может установить в браузере индивидуально настроенную стартовую страничку. Оформление будет таким, каким его задал юзер. Как изменить стартовую страницу в браузере Mozilla?
Можно попытаться выполнить следующие действия:
- Создать страницу на html. Для этого можно воспользоваться специальными программами типа WYSIWYG.
- Открыть в браузере полученный документ.
- Скопировать адрес из адресной строчки интернет-обозревателя.
- Зайти в "Настройки" Mozilla и перейти в "Общие".
- В разделе "Стартовая страница" написать ранее скопированный адрес.
- Нажать на кнопку "Ок".
Если все сделано правильно, то уже после первой перезагрузки интернет-обозревателя пользователь увидит индивидуально подобранную начальную страничку. Основная проблема заключается в непосредственном создании html-файла.
Утилиты в помощь
Как поменять стартовую страницу в Mozilla Firefox? Последний прием, имеющий место на практике - это использование специальных утилит для изменения настроек браузера. Например, Speed Deal.

Обычно действия сводятся к установке соответствующей утилиты прямо в браузер, а также к выставлению нужных параметров в программе относительно отображения стартовых страниц. При помощи этого приема можно получить оригинальное окно приветствия при открытии браузера.
Нестандартное решение
Отныне понятно, как поменять стартовую страницу в Mozilla Firefox. Есть еще один довольно странный прием, но его иногда в шутку упоминают некоторые пользователи. О чем идет речь?
Изменение домашней страницы браузера произойдет, если заразить компьютер угонщиком интернет-обозревателей. Поэтому при изменении окна входа в утилиту без ведома пользователя можно смело проверять компьютер на вирусы.
В этом уроке я расскажу вам как можно поменять стартовую страницу в браузере Mozilla Firefox.
В прошлом уроке, по работе с браузером Mozilla Firefox, мы занимались тем, что экспортировали и импортировали закладки . В этом уроке я расскажу и покажу вам как можно изменить стартовую страницу в браузере Мозилла.
Первым делом открываем браузер и заходим в его настройки. Для этого в правом верхнем углу нужно нажать на иконку в виде трех полос, а затем из выпадающего меню выбрать пункт "Настройки".
Перед вами откроется окно с настройками браузера. Теперь нам необходимо выбрать вкладку "Основные". Именно на ней вы можете настроить страницу, которая будет открываться при запуске браузера.

Перед вами откроется вкладка, на которой в самом верху вы увидите блок с настройками под названием "Запуск". Первой настройкой, в виде выпадающего меню, идет команда, которую будет выполнять браузер, когда вы будете его запускать. Здесь можно выбрать три настройки:
- Показать домашнюю страницу
- Показать пустую страницу
- Показать окна и вкладки, открытые в прошлый раз

С последними двумя я думаю вы и так справитесь, здесь нет ничего особенного, а вот с первой настройкой можно разобраться подробнее. Установив в выпадающем меню настройку "Показать домашнюю страницу", следующим шагом вы должны ее браузеру указать. Для этого немного ниже есть специальное поле. В него вы можете:
- вписать вручную любой адрес сайта
- установить страницу, на которой вы в данный момент находились, с помощью кнопки "Использовать текущую страницу"
- использовать закладку. В этом случае браузер попросит вас указать закладку, которую нужно поставить стартовой страницей. Здесь нет ничего сложного
- восстановить все по умолчанию

После настройки стартовой страницы вам просто остается внизу окна нажать на кнопку "Ок".
В этом уроке я расскажу вам как можно сделать старую версию браузера Opera по умолчанию.
В сегодняшнем уроке вы с вами рассмотрим где и как можно посмотреть историю посещений в Гугл Хром (Google Chrome), а также как с ней работать.
В этом уроке рассмотрим как добавить закладку на панель закладок в Опере