Работа с браузером у многих начинается с домашней страницы. Правильная ее настройка обеспечит повышенный комфорт и быстрый доступ к необходимой информации. В этой статье речь пойдет о том, как изменить стартовую страницу в Яндекс.Браузер.
Поскольку Яндекс.Браузер основан на движке Chromium, то и интерфейс его максимально схож с Google Chrome. И несмотря на некоторые изменения, внесенные разработчиками Яндекса, управление браузером идентично.
Для изменения домашней страницы в браузере, откройте меню Настройки . Для этого нажмите на кнопку с тремя горизонтальными полосами, что находится справа вверху, и выберите пункт меню Настройки .

В открывшемся меню нужно найти раздел С чего начинать?

Браузер на выбор предлагает, скажем так, 2,5 настройки. Первый вариант - Открыть страницу быстрого доступа . Выбирая этот способ, при запуске браузера будет появляться вот это окно:

Это окна по умолчанию, при дальнейшем использовании браузера они будут меняться в зависимости от предпочтений пользователя. Ненужные окна будут удаляться, а заменять их будут вкладки с часто используемыми сайтами. Также ими может управлять сам пользователь: двигать их во все стороны, удалять ненужные окна, добавлять и закреплять интересные страницы.
Второй вариант - Восстановить вкладки, открытые в прошлый раз . То есть, восстановление последнего сеанса. Удобно для пользователей, которые постоянно держат открытыми одни и те же сайты (например, новости или социальные сети).
И в дополнение к этому пункту идет настройка - Открывать www.yandex.ru, если нет вкладок . То есть, если перед завершением работы браузера все вкладки были закрыты, то при последующем запуске программы стартовой страницей будет поисковой сервис Яндекс.
К сожалению, в браузере не реализована возможность установки желаемого сайта в качестве стартового. Вероятно, это было сделано для того, чтобы люди пользовались исключительно сервисами Яндекс. Однако функция «Табло» предоставляет более широкие возможности, с помощью которых попасть на любимый сайт возможно одним нажатием.
Доброго времени суток.
Я почти уверен (), что практически каждый пользователь, заходя в интернет, интересуется (по крайней мере) самыми обыденными вещами: какая погода будет на завтра, что там творится в Мире (т.е. новости) , какие интересные фильмы показывают, как там себя "чувствует" доллар/рубль (в последнее время актуально для нашей страны) . Ведь так?
Если посчитать, то для того чтобы узнать подобную информацию - нужно посетить 3÷5 сайтов! Можно, конечно, делать это и так, но на мой взгляд - гораздо лучше настроить под-себя главную страницу Яндекса и получать эту информацию целиком, посетив одну веб-страничку. К тому же, ознакомившись со всеми новостями, можно сразу же перейти к поиску. Очень удобно!
Собственно, в этой статье покажу как установить Яндекс стартовой страничкой в браузере, приведу некоторые азы настройки и возможности сервиса. Думаю, что многие, настроив один раз свой браузер, смогут существенно экономить время (а время - деньги) !
Как сделать её стартовой в браузере
Пожалуй, статью следует начать с того, как вообще сделать так, чтобы при запуске браузера автоматически открывалась главная страничка Яндекса (т.е. чтобы не открывать никакие вкладки "Избранного" и не переходить по ссылкам из какого-нибудь меню) .
Способ 1
Если вы давно не заходили на главную Яндекса (ссылку привел выше), то при ее посещении - в углу экрана у вас всплывет небольшое окно с предложением изменить главную страницу. Если вы не против - просто согласитесь...

Способ 2
Можно все сделать и вручную. Рассмотрю ниже несколько популярных браузеров.
Google Chrome
Сначала открываем настройки браузера. Можно выполнить 2-мя способами:
- либо в правом верхнем углу окна щелкнуть по "трем" точкам;
- либо в адресную строку браузера вставить следующий адрес: chrome://settings/


Собственно, после перезапуска браузера - вы увидите, что у вас автоматически открылся Яндекс...
Mozilla Firefox
В общем-то, в этом браузере делается практически все идентично (как в Chrome): сначала открываем настройки (альтернативный способ - перейти на страничку about:preferences#home ) .


Firefox (начало) / Кликабельно
Кстати, обратите внимание, что при работе в Firefox вы в любой момент можете открыть домашнюю страничку: достаточно щелкнуть по значку "домика" рядом с адресной строкой.

Microsoft Edge
Сначала необходимо открыть параметры (для этого щелкните по значку в правом верхнем углу из "трех точек", и в меню найдите данный пункт).

Далее необходимо в подразделе "Показывать в новом окне Microsoft Edge" выбрать вариант "Конкретную страницу или страницы" и указать нужный веб-адрес (см. пример ниже на скрине).

Если страницу установить не удается
В качестве дополнения...
Если у вас не получается изменить стартовую страницу в браузере - возможно вы "поймали" вирус (примечание: многие из них блокируют возможность изменить страницу. Также возможен и другой вариант: настройки можно изменить, но после перезапуска браузера - снова открывается "старая" страница).
Если вы столкнулись с подобной проблемой, рекомендую ознакомиться с парочкой моих статей:
- программы для удаления Malware, рекламы из браузеров, вредоносного ПО, которое не видят антивирусы -
- Как удалить вирус из браузера - за 5 шагов -
Выбор своего города и настройка темы
Далее, что порекомендовал бы сделать (после перехода на Яндекс и его установки в качестве стартовой странички) - это указать свой город (вообще, обычно поисковая система определяет его автоматически, но происходит это далеко не всегда правильно) . Это позволит вам знать о всех новостях вашего города, происшествиях, афишах и т.д.
Делается это достаточно просто: в верхнем правом углу экрана щелкните по ссылке "настройка" и перейдите в раздел уточнения города. См. скрин ниже.

Есть вариант как автоматического определения вашего местоположения, так и ручной корректировки. В общем-то, все достаточно просто .

Обратите внимание, что после указания своего города: вы сможете оперативно просматривать все события и новости, происходящие в нем. Это очень удобно!

Кроме города, также бы отметил, что можно изменить стандартную тему на что-то более интересное (например, многие делают ее более темной, контрастной). Для этого достаточно среди настроек выбрать вариант (см. пример ниже).

Выбор темы / Кликабельно
После выбора одной из тем, поисковик преобразится (например, я установил предновогоднюю... ).

Важно!
Все произведенные настройки главной страницы Яндекса сохранятся только в том браузере, в котором вы их сделали. Чтобы они "действовали" всегда и в любом браузере - заведите себе профиль на Яндексе (например, ).
Примечание: для регистрации нужно всего лишь указать свои инициалы и номер телефона (для безопасности и подтверждения некоторых операций). См. скриншот ниже.

Как удалить или перенести какие-то блоки
Часть блоков на главной странице Яндекса (например, карты, телепрограмму, погоду, пробки и т.д.) можно либо удалить, либо перенести на другое более удобное место.
Чтобы это сделать, нужно воспользоваться вкладкой "Настройка/Настроить Яндекс" .

После чего, вы увидите, что каждый блок выделен в серый цвет, а в его углу появился крестик. Теперь вы можете всё ненужное просто закрыть, а остальное перенести в более удобное место.

Когда все блоки буду расставлены по своим места - просто нажмите кнопку "Сохранить" в нижнем углу экрана. Далее все блоки будут зафиксированы, и будут отображаться в таком виде при каждом посещении вами Яндекса.

Как настроить курс валют (выбор валют для отображения)
В Яндексе весьма удобно "пристроен" курс валют (прямо над поисковой строкой). Если нажать на "три точки" рядом с курсом - можно увидеть биржевые котировки основных валют (доллара, рубля, нефти).

Кстати, на странице котировок - также есть опция настроек (можно добавить другие валюты, за которыми вы бы хотели наблюдать).

Отмечу, что возможности достаточно обширны: можно даже отслеживать курс Биткоина (кроме того, Яндекс может помечать отдельным цветом резкие колебания курса, что также удобно).

Добавленные котировки начинают отображаться (и отслеживаться) сразу же после того, как вы сохраните настройки. В общем-то, довольно удобно, чтобы вовремя узнать, что там случилось с рублем ...

Как настроить под-себя ленту новостей (по своим интересам)
На главной странице Яндекса (если промотать ее чуть ниже, под афишей и фильмами) присутствует лента (Дзен). Вообще, она формируется автоматически (при помощи искусственного интеллекта) на основе ваших интересов. И в ней довольно часто всплывают интересные жизненные новости, о которых неплохо бы знать заранее...
Автоматика-автоматикой, но ленту Дзен можно формировать и на основе личных добавленных каналов (например, вы можете добавить в нее сайты по автомобилям, экономике, политике - в зависимости от своих вкусов) . Для этого щелкните по ссылке "Дзен" (см. скрин ниже).


После чего вы увидите десятки разделов: авто, дом, бизнес, еда и т.д. Выберите один из заинтересовавших вас разделов.

После чего, вы увидите десятки различных популярных порталов, на которые можно подписаться. Например, я выбрал "Mail Авто" - и теперь среди ленты будут мелькать посты по автомобильной тематике. Весьма удобно!
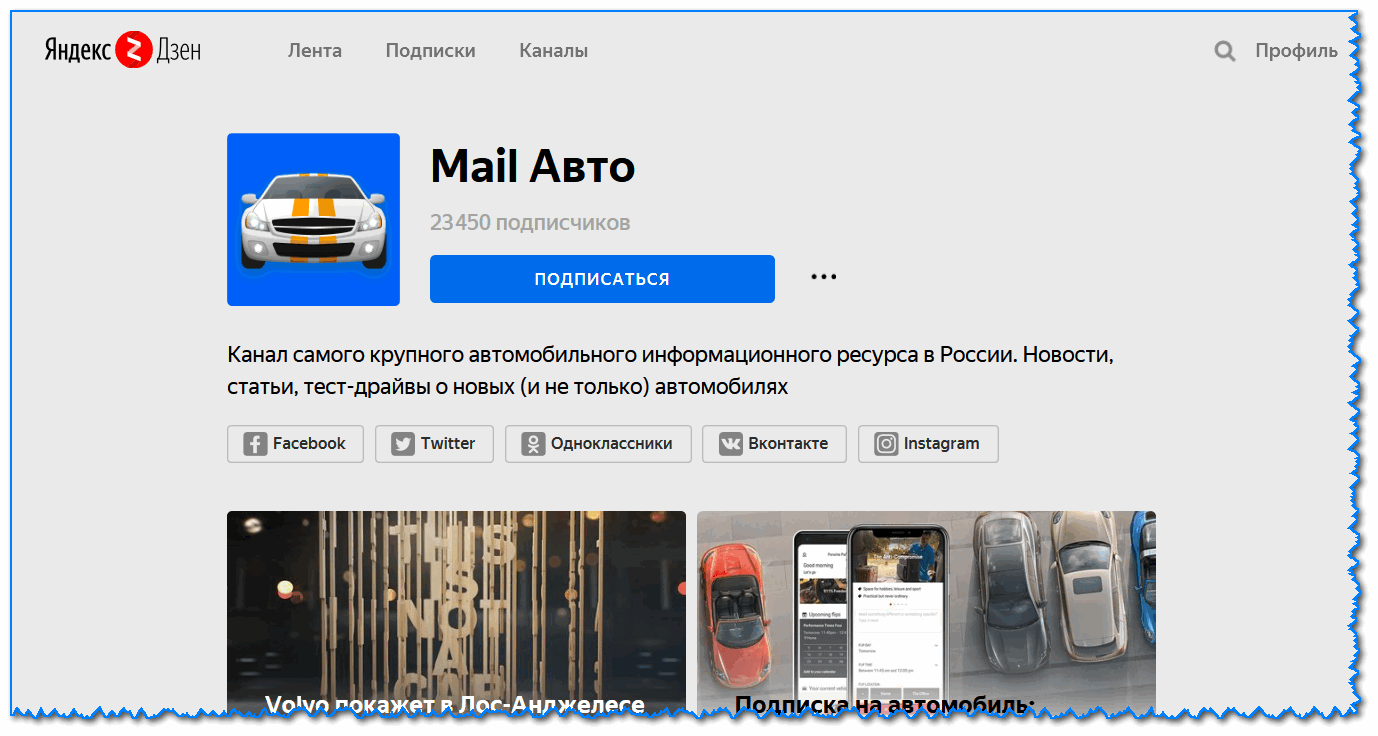
Разумеется, вы можете добавить десятки различных интересных порталов по своему вкусу (аналогичным образом). Тем самым, лента новостей будет каждый день радовать вас интересными событиями...
На этом пока всё. Удачной работы!
Приветствую всех! Сегодняшняя статья пригодится всем пользователям интернета, которые желают сделать Яндекс стартовой страницей. Как правило, такую настройку выполнить достаточно легко, но как показывает практика, многие юзеры не знают куда прописать адрес и как правильно это сделать. Поэтому, в данной статье, мы с вами подробно разберем как настроить стартовую страницу в браузерах: , Opera, Mozilla Firefox и Internet Explorer.
Хочу обратить ваше внимание на то, что настроить главную страницу в браузере, может помешать только наличие вредоносного программного обеспечения. Это происходит в тех случаях, когда вы вроде установили стартовую страницу, а в место нужной у вас загружается поиск Webalta или Pirrit Suggestor. Выход из данной ситуации мы с вами рассмотрим в конце статьи.
Настраиваем Яндекс в качестве начальной страницы вручную.
Существует возможность сделать Яндекс стартовой страницей как вручную, при помощи изменения настроек браузера, так и в автоматическом режиме, при помощи специальных программ. Сначала мы с вами рассмотрим как выполнить настройки вручную, данный метод хорош тем, что нам с вами не придется устанавливать дополнительные программы, а в конце статьи мы рассмотрим метод для ленивых.
Сделать Яндекс стартовой страницей в Internet Explorer
Предлагаю, первым по списку рассмотреть настройку браузера Internet Explorer. Так как он, во-первых, есть на всех компьютерах с операционной системой Windows, а во-вторых настройка начальной страницы выполняется во всех версиях IExplorer одинаково.
Чтобы установить начальную страницу поисковика Яндекс, делаем следующие шаги:
Все, этап по настройке начальной страницы для Internet Explorer завершен. Теперь, как только вы запустите браузер, у вас откроется поисковик.
Настраиваем начальную страницу в браузере Opera.
В , сделать Яндекс стартовой страницей, так же не составит труда. Для этого делаем следующее:
- Заходим в меню, нажав на соответствующую кнопку в левом верхнем углу;
- В появившемся списке выбираем пункт «Настройки»;

- Откроется окно настроек, нас с вами интересует вкладка «Основные»;
- В самом первом пункте «Укажите, как браузеру поступать при запуске» в поле «При запуске» выбираем «Открыть определенную страницу или несколько страниц »;

- Жмем кнопку «Задать страницы и прописываем» «Yandex.ru»;

- Для сохранения настроек жмем кнопку «Ок».
Теперь можно перезапустить браузер и посмотреть, какая страница загрузится при старте.
В Google Chrome ставим стартовую страницу Яндекса.
Если вы фанат браузера Google Chrome, но при этом остаетесь патриотом и пользуетесь поисковой системой Yandex, то чтобы настроить начальную страницу выполняем следующее:

Теперь при работе в браузере Chrome, если вы быстро захотите перейти в поисковик, достаточно будет нажать на иконку в виде домика.
Обратите внимание! При данном способе настройки, Яндекс не будет открываться как начальная страница.
Если вы хотите именно стартовую страницу, то делаем чуть по-другому:

Теперь при запуске браузера, вы сможете сразу набирать поисковый запрос в Яндексе.
Сделать Яндекс стартовой страницей в Mozilla Firefox.
В браузере Мазила, все делается аналогичным образом. Выполняем следующие шаги, чтобы настроить начальную страницу:

Теперь браузер Firefox будет загружать стартовую страницу Яндекса. Как видите, все настройки элементарны, но пользователи часто боятся или не знают, что делать.
Как сделать Яндекс стартовой страницей автоматически.
Если по каким-то причинам вы не можете вручную установить начальную страницу Яндекса, то сделать это можно автоматически. Благо инструмент предоставляет сама поисковая система.
В первом случае нужно перейти по адресу: home.yandex.ru
и нажать на кнопку «Скачать», а далее следовать простой инструкции, которая будет отображаться на экране монитора.
Второй вариант, установить утилиту под названием «Менеджер браузеров», так же изобретение российского поискового гиганта. Скачать можно по ссылке: yandex.ru/soft/bm
Данный менеджер хорош тем, что он автоматически контролирует смену домашней страницы, и предупреждает пользователя об изменениях. Это поможет вам защитить компьютер от таких поисковиков как Webalta и аналогичных.
Если вместо Яндекса везде открывается Webalta, Pirrit Suggestor и другие.
Очень часто пользователь сталкивается с проблемой, когда после установки нужной начальной страницы, открывается совсем не то что хотелось бы, например, поисковик Webalta. Это случается, когда на вашем компьютере заводится вредоносный код и прописывает свои настройки в браузеры. Как правило, избавиться от данной беды не всегда легко.
Первое, что нужно проверить это открыть свойство ярлыка на рабочем столе. Для этого, щелкаем по ярлыку браузера правой кнопкой мыши и в открывшемся окне смотрим на поле «Объект».
Установка Яндекса в качестве домашней страницы позволяет при открытии браузера при наличии подключения к сети интернет автоматически открывать первой страницей популярный российский поисковик. Многие находят это удобным. Именно поэтому так популярен запрос как сделать Яндекс стартовой страницей? Мы уже рассматривали на страницах нашего сайта как сделать это для , а теперь сделаем это и для Yandex.
Устанавливаем стартовую страницу в Mozilla Firefox . Запускаем Firefox (мы используем самую последнюю на момент написания статьи версию 13.0.1) и в адресной строке пишем yandex.ru и нажимаем Enter, чтобы мы оказались на главной странице Яндекса. Зачем это делать вы поймете дальше. В левом верхнем углу браузера нажимаем оранжевую кнопку Firefox и выбираем пункт меню «Настройки» в левой колонке. В открывшемся окне настроек переходим на складку «Основные», если в данной момент мы находимся в другой вкладке. В данной вкладке проверяем, чтобы в строке "При запуске Firefox:" стояло "Показывать домашнюю страницу" и нажимаем кнопку «Использовать текущую страницу», после чего жмем «Ок». Таким образом мы сделали Яндекс стартовой страницей. Чтобы это проверить можете закрыть и снова открыть браузер. В качестве главной страницы должен загрузиться Яндекс.

В качестве подопытного мы использовали Google Сhrome 20.0.1132.47 для того, чтобы продемонстрировать вам как сделать Яндекс стартовой страницей в данном браузере. Интерфейс немного необычный по сравнению с другими браузерами. Также открываем главную страницу Яндекса, введя в адресную строку браузера yandex.ru и нажав Enter. Все остальные страницы кроме Яндекса на других вкладках нужно закрыть. Далее нажимаем на изображение гаечного ключа, в правой верхней части браузера и выбираем пункт меню «Настройки». В открывшемся окне в левой колонке выбираете раздел «Настройки», если в данный момент вы находитесь не в них. В настройках работаем с блоком «Начальная группа». Нажимаем на ссылку «Добавить». Открывается окно, в котором перечислены начальные страницы, которые запускаются вместе с открывающимся браузером. Нажав на кнопку «Использовать текущие страницы» мы установим Яндекс в качестве стартовой в хроме. Нажимаем «Ок» и закрываем и снова открываем хром, чтобы проверить корректность настроек.



Устанавливаем стартовую страницу в Opera
.
Для демонстрации нами был использован браузер версии 12.0. Действуем по тому же алгоритму, который мы использовали для установки Яндекс стартовой страницей в Firefox. В адресной строке браузера набираем yandex.ru и нажимаем Enter, чтобы перед нами открылась стартовая страница Яндекса. Далее нажимаем кнопку Opera в левом верхнем углу выбираем в появившемся меню «Настройки» и в следующем всплывающем подменю «Общие настройки». Вызвать Общие настройки можно также нажав на клавиатуре сочетание клавиш Ctrl и F12. В появившемся окне выбираем вкладку «Общие», если вы сразу не попали в нее. В данной вкладке в окне «При запуске» устанавливаем значение «Начать с домашней страницы» и устанавливаем ее в окне «Домашняя», нажав на кнопку «Текущая страница». Нажимаем «Ок. Настройки сохраняются, Яндекс теперь установлен в качестве главной страницы.


Устанавливаем стартовую страницу в Internet Explorer 9
.
Действуем по аналогии с браузерами Firefox и Opera. Открываем стартовую страницу Яндекса, набрав в адресной строке yandex.ru и нажав Enter. Нажимаем на значок шестеренки в правом верхнем углу браузера. В появившемся меню выбираем пункт «Свойства обозревателя». Переходим на вкладку «Общие», если изначально мы не попали на нее. В группе «Домашняя страница» нажимаем кнопку «Текущая», далее внизу окна жмем «Применить» и «Ок». Теперь при открытии Internet Explorer мы попадаем на Яндекс по умолчанию.


Устанавливаем стартовую страницу в Safari
.
Safari не так уж популярен у пользователей Windows как предыдущие четыре рассмотренные нами браузера, тем не менее он входит в пятерку самым популярных браузеров. Особенной популярностью он пользуются у любителей компьютеров от Apple. Поэтому, мы решили рассмотреть как сделать Яндекс стартовой страницей и для него. Последней на момент написания статьи была версия 5.1.7. Она и была использована нами в примерах. Все делаем по уже знакомой нам схеме. Запускаем Safari и открываем в нем главную страницу Яндекса. Переходим в настройки. Для этого на компьютерах под управление операционной системой Windows нажимаем на значок шестеренки в верхнем правом углу браузера и выбираем пункт меню «Настройки...». Как вы можете видеть из меню тоже самое можно сделать нажав на клавиатуре сочетание клавиш Ctrl (Контрол) и «,» (запятая).

На компьютерах под управление операционной системой Mac OS X нажимаем в общей строке меню в верхней части экрана при активном браузере раздел Safari и в нем «Настройки», или вызываем настройки сочетанием клавиш Cmd (комманд) и «,» (запятая).

Дальнейшие настройки аналогичны для Windows и Mac OS X. В окне настроек переходим на вкладку «Основные», где проверяем, чтобы в строке «В новых окнах открывать:» стояло «Домашняя страница». После этого немного ниже под строкой «Домашняя страница» нажимаем кнопку «Текущая страница». В отличии от других браузеров здесь не нужно нажимать ни «Ок», ни «Применить». Просто закрываем окно и сохраняем тем самым настройки. Поход Apple и стремление к простоте и отличиям в действии.

Конечно, есть и другие способы того, как сделать Яндекс стартовой страницей. Например, можно изначально не открывать главную страницу Яндекса и не нажимать кнопку "Текущая страница", а просто прописать руками правильный адрес в соответствующей строке. Но это все частные случаи, с которыми вы обязательно справитесь самостоятельно после прочтения данной статьи.
Когда дело доходит до веб-браузеров, стартовая страница служит начальной точкой сеанса просмотра сайтов в интернете. Независимо от того, назначать ли главной страницей яндекс, гугл или ваш любимый сайт, большинство браузеров Windows предоставляют возможность указать, домашнюю страницу барузера.
Инструкции для изменения главной страницы при запуске
Google Chrome
Google Chrome позволяет настроить пользовательскую домашнюю страницу, а также переключить соответствующую кнопку на панели инструментов в настройках внешнего вида браузера. Вы также можете указать, какое действие Chrome будет делать каждый раз при запуске.

Яндекс браузер
В Yandex браузере к сожалению нельзя устанавливать свои сайты, но есть несколько вариантов. Вот например как сделать яндекс стартовой страницей.

Что бы сделать стартовой страницей свой сайт в яндекс браузре есть другой способ, вот инструкция:


Окончательная версия в длинной строке Internet Explorer, домашняя страница IE11 и параметры запуска могут быть настроены с помощью общих опций.
- Нажмите на значок Gear, также известный как меню Action и расположенный в правом верхнем углу окна вашего браузера.
- Когда появится раскрывающееся меню, нажмите на опции Интернета .
- Теперь интерфейс Internet Explorer IE11 должен быть виден, накладываясь на окно вашего браузера. Перейдите на вкладку « Общие », если она еще не выбрана.
- Найдите раздел домашней страницы , расположенный в верхней части окна. Первая часть этого раздела — редактируемое поле, содержащее адреса текущей домашней страницы. Чтобы изменить их, просто введите URL-адреса, которые вы хотите установить в качестве домашней страницы или страниц. Множественные домашние страницы, также называемые вкладками домашней страницы, должны вводиться в отдельной строке.
- Непосредственно ниже расположены три кнопки, каждая из которых модифицирует URL-адреса в этом поле редактирования. Они заключаются в следующем.
Использовать текущий: Устанавливает значение для URL-адреса страницы, которую вы просматриваете в данный момент.
Использовать по умолчанию: устанавливает значение главной страницы на целевую страницу Microsoft по умолчанию.
Использовать новую вкладку. Устанавливает значение главной страницы примерно: вкладки , в которых отображаются эскизы ваших наиболее часто посещаемых страниц, а также ссылки, которые могут повторно открыть ваш последний сеанс или открыть другие интересные сайты. - Ниже раздела « Домашняя страница
» находится « Запуск»
, содержащий следующие два параметра, сопровождаемые переключателями.
Начните с вкладок с последнего сеанса: инструктирует IE11 перезапускать все открытые вкладки с вашего предыдущего сеанса просмотра при запуске.
Начать с домашней страницы: по умолчанию пользовательский интерфейс IE11 открывает вкладку домашней страницы или главной страницы при запуске.




