Това се случи през октомври 2015 г., но сега е инсталирано на малко повече от 2% от устройствата на тази платформа. Както знаете, актуализациите тук не са много бързи.
Независимо дали имате тази система или не, можете да научите нещо ново за нея от съветите по-долу. Прочетете ги и научете своя смартфон или таблет на нови умения. Имайте предвид, че описанието се отнася за чиста версия на системата, без черупки от трети страни, където местоположението на настройките може да е различно.
1. Възползвайте се максимално от Now on Tap
Една от най-рекламираните нови функции на системата е нещо, наречено Now on Tap. Това е вариант на виртуалния асистент на Google, който ви дава контекстуална информация за това, което в момента е на екрана. За да използвате, натиснете и задръжте бутона Начало.Now on Tap може да донесе много ползи, възможностите му непрекъснато се увеличават след пускането. Когато се активира в момента, в който номерът на полета се показва на екрана (например при кореспонденция), Now on Tap ще ви позволи да видите състоянието на полета, без да се налага да отваряте друго приложение. Когато е активиран, описание на процеса на доставка ще бъде дадено в момента на показване на номера на артикула при покупка от онлайн магазина.
Now on Tap може да се използва за получаване на упътвания за шофиране, адреси на организации и улични търсения, получаване на данни за ресторанти, часове на филмови прожекции. Необходимо е само желаната тема да бъде стартирана на екрана на устройството.
2. Деактивирайте докосването
Въпреки целия потенциал на Now on Tap, полезността на функцията все още е ограничена. За някои не е достатъчно разнообразен, за да заема място в бутона Home, особено след като в предишните версии на Android щракването върху него отваряше Google Now.За щастие Now on Tap е деактивиран. След това натискането на Home ще отвори Google Now. Отворете настройките на операционната система, Google Settings -> Search & Suggestions -> Now on Tap и превключете плъзгача. След това, ако е необходимо, можете веднага да включите отново функцията.
3. Променете панела за бързи настройки
Възможно е да промените иконите, показвани в панела за бърз достъп - където се показват Wi-Fi, Bluetooth връзки, фенерче, режим на полет и др. Това се прави в инструмента System UI Tuner. Плъзнете два пъти от горната част на екрана. Натиснете и задръжте иконата на зъбно колело горе вдясно, тя ще се завърти, след което ще се появи съобщение, че System UI Tuner е наличен.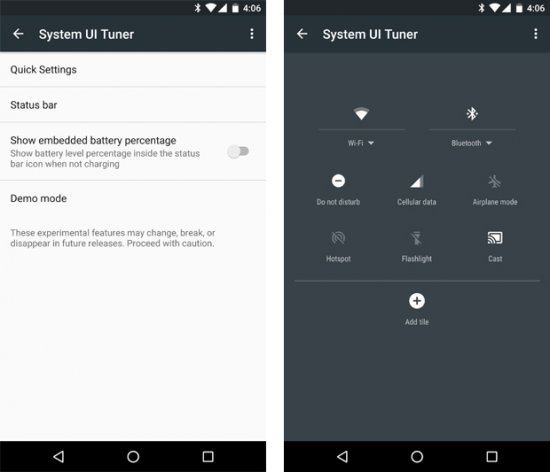
Отворете настройките и в най-долната част на списъка. Появи се опцията System UI Tuner.
4. Продължаваме да настройваме системата
Ако сте решени да продължите да правите промени в системата, използвайте приложението Персонализирани бързи настройки на трета страна. Той е дори по-дълбок от Tuner, влиза дълбоко в системата и ви позволява да добавяте различни преки пътища към панела с настройки.Имайте предвид обаче, че тази програма няма много лесен за използване интерфейс. Работете с нея само ако сте уверени във вашите способности и знания.
5. Увеличете звука
Силата на звука в Android 5.0 беше неудобна за регулиране, но Marshmallow няма проблеми с това. Можете да отворите всички елементи на системата за управление на звука - за аларми и известия, музика, разговори. Те са достъпни от всяка точка на системата.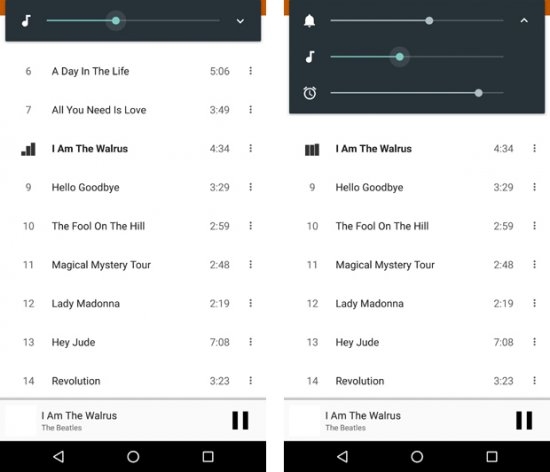
Когато натиснете бутона за увеличаване или намаляване на звука, системата отваря настройката на звука за дейността, която се извършва в момента. Ако се възпроизвежда аудио, се отваря аудио настройката за него. Ако искате да промените звука някъде другаде, използвайте стрелката надолу вдясно от плъзгача за сила на звука. Ще се появят още плъзгачи, които ви позволяват да промените звука на други места.
6. Настройка на тишината
Част от преработената система за контрол на звука е новият режим „Не безпокойте“. Когато имате нужда от пълна тишина, щракнете върху тази опция в бързите настройки. Всички звуци и вибрации ще бъдат изключени постоянно или временно. Можете да заглушите всичко, оставяйки алармата или известията от приложения с приоритет.7. Лесно мълчание
Ако нямате време да мислите за опции и трябва бързо да изключите устройството, натиснете бутона за сила на звука надолу, ще се появи икона, че работи само вибрация. След това отпуснете бутона и натиснете отново.Това поставя Android в безшумен режим, в който работи само алармата. Потребителите на Android Lollipop ще оценят простотата на това решение.
8. Автоматичен безшумен режим
Спестете си допълнителна минута, като заглушите машината предварително, когато знаете, че ще сте заети.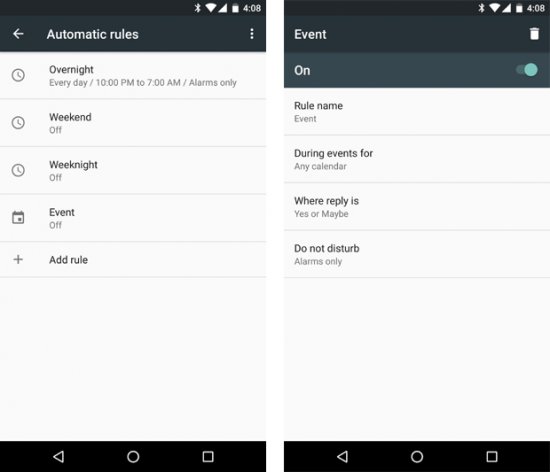
Отворете настройките под Звуци и известия и докоснете Не безпокойте. Тук можете да създадете различни правила, указващи кога режимът на безшумен режим трябва да се включи автоматично, в зависимост от деня и часа или наличието на определени задачи в календара.
9. Определяне на приоритети
Не всеки иска да се разсейва от всяко скърцане, произведено от смартфон, но в същото време не трябва да се пропускат важни известия. Системата за приоритет на известията на Android 6.0 влиза в действие.Преди да можете да започнете да го използвате, трябва да направите настройки. Отворете отново „Не безпокойте“ в „Звуци и известия“ и докоснете опцията „Само важни“.
Тук е наличен списък с типове известия, можете да ги зададете с висок приоритет - напомняния, събития, определени обаждания и текстови съобщения. Можете дори да разрешите обаждания от определени хора, ако се обадят втори път за 15 минути.
След като настроите всичко както трябва, активирайте режима „Само важно“, както е посочено в съвет № 6, и само събития и хора, които са ви интересни, ще ви безпокоят.
10. Контрол на известията
Друг недостатък на Android 5.0 е натрапчивото показване на известия (heads-up или peek). Големите базирани на карти известия бяха актуализирани в Android 5.1, но това беше само междинна корекция.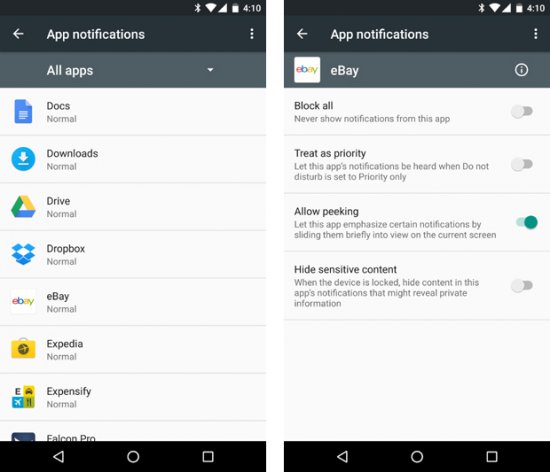
В Marshmallow можете да контролирате известията и да зададете кои приложения да ги показват на екрана и кои само в лентата на състоянието. Отворете Звуци и известия -> Известия за приложения в настройките и изберете приложение. Ще се появи списък с настройки, където можете да направите известията от това приложение важни (ще се показват, когато функцията „Не безпокойте“ е активирана) или да предотвратите показването на известия на екрана.
11. Допълнителна персонализация на приложението
Продължавайки темата за управление на приложения, Android 6.0 улеснява разглеждането на приложения и ви дава раздели за това, което правят. Отворете раздела Приложения в настройките и изберете това, от което се нуждаете.Тук ще видите колко памет заема приложението в паметта и ще разберете видовете разрешения за достъп до данни, които е получило. Показва използването на RAM и батерията, за да ви помогне да идентифицирате програмите, които изчерпват ресурсите си твърде бързо (подсказка: следете Google Photos и Facebook).




