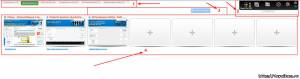Половината от населението на нашата планета използва интернет всеки ден и често се сблъсква с дълги страници за зареждане на сайтове. Това неудобство може да бъде смекчено и времето за зареждане на уеб страницата в браузъра може да бъде намалено чрез включване на турбо режима. Това става възможно чрез намаляване на количеството изтеглена информация. Качеството на изображението намалява, автоматичното изтегляне на видео и аудио файлове спира. Нека да видим как да активирате турбо режим в браузърите, например в Opera?
Включете турбо режим в Opera
В зависимост от версията на браузъра, някои елементи на интерфейса могат да се различават от описанието в статията, но намирането им е интуитивно просто.
Ако искате да получите изображението в оригиналното му качество, кликнете върху снимката и изберете „Презареди изображението в оригинално качество“ от менюто.
Важно! Ако имате бърз неограничен интернет, се препоръчва да не използвате тази функция на браузъра, като Няма да получите значително намаляване на времето за зареждане на страницата и някои функции на браузъра може да не са налични.
Включването на турбо в Yandex.Browser
Yandex.Browser е друг браузър, в който можете да активирате турбо режим, без да инсталирате допълнителни приставки и добавки. Автоматичният режим се включва със скорост 128 kbps и се изключва със 512 kbps.
Нека анализираме включването на турбо функцията в Yandex.Browser:

Важно! Струва си да се отбележи, че компресирането на видео е възможно в тази програма, което спестява трафик със 70 процента.
Спестете трафик за Google Chrome
В Google Chrome функцията турбо режим първоначално не е била вградена, така че първо трябва да инсталирате съответното разширение, наречено „Запазване на трафика“.
За да инсталирате и активирате приставката:

Добавка FasTun Tool за Mozilla Firefox
Като решение за Mozilla Firefox можете да разгледате добавянето на "fasTun Tool".
За да инсталирате добавки:


Компресирането на входящия трафик е много полезна функция за онези потребители, които не могат да се похвалят с висококачествен Интернет. За да се намали времето за зареждане на уеб страниците, разработчиците на браузъри интегрират специален режим Turbo в тях. Дълго време такова решение не съществуваше за Chrome. Google обаче пусна официалното разширение за спестяване на данни, за да приложи тази функция. Тази статия описва как да ускорите Google Chrome с тази добавка.
Понастоящем Data Saver е в отворена бета версия. Това означава, че всеки потребител може да изтегли и използва разширението безплатно. Приставката обаче все още не работи правилно: някои от функциите му все още не са изпълнени.
Addon добавя специален бутон към лентата с инструменти на вашия браузър Google Chrome, с който можете бързо да активирате или деактивирате режима на ускорение, ако всичко се зарежда твърде бавно. Трябва да кликнете върху него и в изскачащото меню да кликнете върху синия бутон „Включете спестяване на данни“.
Принципът на приставката е подобен на вградения турбо режим на браузъра Opera и Yandex. Всички отворени страници се изпращат на специален сървър на Google. Там всичко излишно се премахва от тях и се оптимизира съдържанието: снимки и видеоклипове се компресират, рекламните банери се изрязват, когато е възможно и т.н. След това компресираната уеб страница се изпраща до браузъра на вашия личен компютър и се зарежда в нея, както обикновено.

В момента приложението не работи със сайтове, които предават информация, използвайки защитения HTTPS протокол. Освен това трафикът няма да бъде компресиран, ако потребителят работи в режим инкогнито.
Страничен ефект от разширяването също може да бъде много. В Русия има различни регионални ограничения, които не ви позволяват да отваряте определени уебсайтове, докато сте в тази страна. Ако потребителят работи чрез Data Saver, той ще получава пакети от чужди сървъри Googe, което ще помогне да се заобиколи тези ограничения. Обикновено добавките, които изпълняват подобни функции, работят много бавно, но тази, напротив, увеличава скоростта.
Инсталиране на добавка
За разлика от браузъра Yandex или Opera, основната сглобка на Google Chrome няма инструмент за компресиране на уеб страници. Използва се само в мобилни версии на уеб браузъра. За да активирате ускорението на вашия личен компютър или лаптоп, ще трябва да инсталирате специален плъгин. Както е описано по-горе, тя се нарича Data Saver.
Можете да изтеглите добавката от официалния онлайн магазин Google. Ако не знаете как да направите това, следвайте стъпките, описани в представените инструкции:

Кой ще се възползва от режим Turbo
Резултатът от добавката е да намали входящия трафик - информация, изтеглена на вашия компютър. В резултат на това всички сайтове, изображения на тях, както и онлайн видео ще се заредят много по-бързо. Ако се свържете със сървърите на доставчика с помощта на тънки телефонни линии, използващи ADSL технология, скоростта на връзката няма да бъде най-високата. В този случай подобна функция ще ви осигури ускорение на вашия браузър, което е бавно поради лошия интернет.
Статията ще обсъди как да спестите трафик в Google Chrome. Този режим се нарича още „Turbo“ и почти всички са го виждали в браузъри като Yandex Browser или Opera. В Google Chrome обаче този компонент липсва и няма да можете да спестите трафик. За да бъдат в крак с конкурентите, разработчиците на приложения направиха специално разширение - „Запазване на трафика“ (конкретно в Google Chrome). Ако не знаете как да го инсталирате, тогава тази статия ще ви бъде полезна.
Как да намерите и инсталирате разширението
За да намерите функция в Google Chrome, трябва да стигнете до едноименното меню. За целта намерете и натиснете бутона "Меню" в горната дясна част на прозореца. Ще се отвори контекстно меню, в него задръжте курсора на мишката върху „Разширени инструменти“ и изберете „Разширения“.
Ще видите раздел, в който ще бъдат показани всички разширения, които в момента са инсталирани. След това трябва да отидете до магазина, за това слезете до края и кликнете върху връзката „Още разширения“.
Значи сте в един и същ магазин. За да не прекарвате много време и да не търсите ръчно режима „Запазване на трафика“ в Google Chrome, по-добре е да използвате търсенето. Лентата за търсене е в левия панел в самия връх, въведете там „запазване на данни“.
Ще видите всички резултати от търсенето. Интересуваме се от раздела „Разширения“, там е първият в списъка и трябва да се намира желаната помощна програма „Запазване на трафика“. В Google Chrome, за да го инсталирате, трябва да кликнете върху „Инсталиране“. След това се нуждаете от потвърждение, съгласете се - и изтеглянето и инсталирането ще започне.
Как да активирате разширението
Ако всичко вървеше добре и в браузъра ви беше инсталиран „Запазване на трафик“, тогава в горната част на прозореца, до бутона „Меню“, трябва да има икона за разширение.

За да го активирате, щракнете върху LMB върху иконата. Ще се отвори меню. Поставянето на отметка в него, активирайте спестяване на трафик, премахнете отметката - изключете го. Също така тук можете да наблюдавате статистически данни, които ще показват количеството на запазения трафик.
Днес, скъпи приятели, ще говорим за спестяване на трафик в браузъра Google Chrome. От доста време възможността за включване на турбо режим и спестяване на трафик, плюс ускоряване на зареждането на страниците се появи в браузърите Yandex и Opera. Така Chrome пристигна навреме.
Проучвайки материала, можете да активирате тази функция не само в интернет браузъра на компютър или лаптоп, но и на вашия смартфон или таблет.
Този ефект се постига от факта, че информацията се обработва и компресира на сървъри на трети страни. Искам да отбележа веднага, че ако забележите, че уебсайт или услуга са спрели да работят, изключете тази функция и това е всичко, докато работите с нея.
За съжаление в Chrome няма вградена турбо функция, така че вие \u200b\u200bи аз ще трябва да инсталирате допълнително разширение. Но не се отчайвайте, всичко това става много бързо.
Инсталирайте разширение за запазване на данни, за да спестите трафик в Google Chrome
Стартираме браузъра и кликваме върху бутона на менюто в горния десен ъгъл под формата на три ленти. От падащия списък изберете „Разширени настройки - разширения“:
Получаваме списък на всички разширения, инсталирани в нашия браузър, превъртете до дъното и кликнете върху връзката „Още разширения“:

Отваря се уеб магазина на Chrome. Ще използваме неговото търсене и ще потърсим разширението „запазване на данни“:

Ще има разширение „Запазване на трафика“, щракнете върху бутона „Инсталиране“ вдясно от него:
След като инсталацията приключи, се появява съобщение, че разширението „Запазване на трафика“ е инсталирано и иконата му се появява вдясно до менюто в горния ъгъл:

Можем да отворим няколко сайта, да кликнем върху тази икона и да се уверим, че работи. Показваме колко трафик е изразходван и колко е запазен.
За да деактивирате спестяването на трафик, просто премахнете птицата в горния десен ъгъл срещу съответния надпис:

На сайта можете също да прочетете за Turbo режим в други браузъри: и.
Включете режим Turbo в приложението Chrome за Android на телефони и таблети
Стартирайте браузъра и кликнете върху бутона на менюто под формата на три вертикални точки в горния десен ъгъл. От падащия списък изберете елемента "Настройки":


Виждаме, че превключвателят е в положение "Изключено". Поправяме го и го включваме.

След включване на режима за запазване, веднага имаме статистика. А това означава, че функцията е активна:

Това е всичко, сега можете да включите турбо режима в хром и да откриете колко трафик сте спестили за целия ден на вашия компютър и телефон. И също така проверете дали браузърът ви е станал по-бърз.
Как да активирате турбо режим в браузъра, ако скоростта на интернет не ви позволява бързо да изтегляте съдържание, но няма време да чакате? В настройките на всеки браузър можете да намерите опции, благодарение на които дори при ниска скорост можете да заредите страницата, спестявайки трафик на размера на изображенията и анимациите.
Няма да изучаваме всички браузъри, но ще се спрем на най-популярните: Opera, Chrome и Yandex.Browser. За удобство, нека да видим как турбото е включено в мобилните и настолните версии на браузърите.
Как работи турбо режимът?
В турбо режим няма магия и това не увеличава скоростта на интернет. Но скоростта на зареждане на страницата се влияе осезаемо и положително. Когато турбо режимът е включен, съдържанието на отворената страница се изпраща до сървъра на компанията, която е собственик на браузъра. Важно: турбо режимът не работи на страници, които са защитени от протокола HTTPS, защото те се отварят веднага в браузъра.Цялото медийно съдържание се компресира, банери, изскачащи прозорци и други анимации се изрязват, след което страницата се връща на потребителя и се отваря в браузъра по оптимизиран начин. Помага.
Друг плюс на турбо режима е възможността за достъп до сайтове, блокирани в страната, без прокси и. Това не винаги работи, но ако сървърът, към който е изпратена страницата за оптимизация, се намира извън Руската федерация, тогава геоблокирането няма да помогне.
опера
В по-старите версии на браузъра, превключвателят на турбо режим се намираше в главното меню. След следващата актуализация бутонът изчезна, така че сега трябва да извършите допълнителни действия, за да активирате режима за спестяване на трафик.- Отворете настройки на Opera (Alt + P).
- Изберете раздел "Browser".
- Маркирайте елемент „Показване на разширени настройки“.
- Превъртете до края на секцията Браузър и поставете отметка в квадратчето. „Активиране на Opera Turbo“.
Има алтернативен вариант - инсталиране на разширението Turbo Button, след което в близост до адресната лента ще се появи бутонът за управление на турбо режима. Удобството на разширението е, че състоянието на режима може да се контролира от клавишната комбинация Alt + T. 
В мобилния браузър опцията все още не е скрита. Кликнете върху червеното „O“, за да отворите главното меню, отидете на настройките и в секцията „Запазване на трафика“ включете турбо режима и следвайте статистиката на неговата работа.

Chrome
В настолната версия на Chrome няма специална функция, която да включва спестяване на трафик (аналог на Turbo режим в Opera). За да добавите тази функция, трябва да инсталирате разширението.- Отворете главно меню на Chrome.
- Изберете „Допълнителни инструменти“ и отидете на "Разширения".
- Извикайте допълнителното меню и отворете уеб магазин на Chrome.
- Намерете и инсталирайте разширение „Запазване на трафика“ от разработчик на Google.

Режимът за спестяване на трафик ще се включи автоматично, когато скоростта на интернет намалява. За да деактивирате функцията, щракнете върху иконата на разширение и премахнете отметката от квадратчето. Тук ще видите статистика за потреблението и икономиите на трафик.

В мобилната версия, за разлика от настолната версия, функцията за запазване беше добавена към настройките първоначално. За да сте сигурни, че работи:
- Отворете главно меню на браузъра.
- Отидете на настройки.
- Намерете елемент „Запазване на трафика.“

Вътре ще намерите статистически данни за превключвателя и ефективността. Препоръчва се да активирате спестяване на трафик на телефона си, защото ситуациите, когато скоростите на интернет не са достатъчни, се случват много по-често, особено при използване на мобилни данни.
Yandex Browser
За да активирате турбо режим в Yandex.Browser на компютър, отворете главното меню, отидете на настройките, отидете в секцията "Turbo" и задайте стойността на "Automatic" или "Always On". Поставете отметка в квадратчето „Уведоми ме за промени в скоростта“ и „Компресиране на видео“. Ако искате да включите / изключите турбото ръчно, не е нужно дори да отидете на настройките.
Мобилният браузър също има възможност да активира и конфигурира работата на турбо режима.
- повикване главно меню.
- Отворете настройки.
- Отидете в секцията "Турбо режим."
- Изберете работен ред: Автоматично включване и изключване или постоянно състояние на активност.
- Маркирайте елемент „Компресиране на видеоклип“за да спестите повече трафик.

Когато е избрано автоматично превключване, режимът се включва, когато скоростта пада под 128 Kb / s и се изключва, когато скоростта достигне 512 Kb / s. Фактът, че турбото работи, се сигнализира от иконата на ракетата в адресната лента.
Повече на сайта:
Как да активирате турбо режим в браузър (Chrome, Yandex, Opera) актуализирано: 3 април 2018 г. от: Сергей