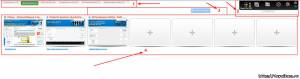От днес страницата с резултати от търсенето в Yandex може да се контролира от клавиатурата. За да започнете да използвате горещи клавиши, поставете отметка в опцията „Активиране на контрола на клавиатурата“ в настройките. За да видите списъка с команди, натиснете бутона с въпросителен знак, като сте на страницата с издаването.
Контролът на клавиатурата изисква много логика на JS, затова се опитахме да я поддържаме минимална и добавихме само това, което трябва да можем да правим на всяка страница с резултати от търсенето. Например, ние я научихме да превключва клавишната комбинация към следващите 10 резултата и да се върне към предишните - за да направите това, натиснете съответно Alt + → или Alt + ←. Сега с един бутон можете да се върнете към лентата за търсене, за да преформулирате заявката - Esc или Tab.
Предлага се и режим vim, в който навигацията се осъществява не само със стрелки, но и с клавиши h, j, k, l. Ако режимът е деактивиран, тогава когато пишете, курсорът веднага влиза в полето за въвеждане и не е необходимо специално да се фокусирате върху него
В процеса дълго мислихме какъв цвят да подчертаем активните елементи. Ако промените само цвета на заглавието, тогава такава промяна е почти незабележима и за очите е трудно да следват превключвателя. Кадрите са визуално шумни и по-досадни, отколкото да говорим за подчертаване. В резултат на това ние подчертаваме целия блок с акцентен цвят, който вече използваме в подсказките за търсене и в лявата колона.


Една от трудностите беше решението какво да правите в случай на превъртане при преминаване към фрагмент извън видимата част на страницата. Имаше два варианта. Първата е да направите превъртане до елемента при всяка промяна на активния елемент. Вторият - когато превключвате към елемент извън текущия екран, го превъртете доколкото е възможно, така че в крайна сметка общото количество превъртане на екрана да е минимално.
Спряхме се на него, тъй като е по-бърз, по-лесен за браузъри и по-приятен на външен вид.
Добавихме към горещите клавиши възможността за отваряне на страницата в раздела за фон, защото е удобно. Но искаме да предупредим, че съвременните браузъри забраняват неоторизираното отваряне на изскачащи прозорци, така че трябва да разрешите на Yandex да ги отваря, когато се появи предупреждение.
Знакът „+“ означава, че трябва едновременно да натиснете посочените клавиши. Например, Ctrl + D, първо трябва да задържите „Ctrl“ и без да го пускате, натиснете клавиша „D“.
Горещите клавиши са еднакво конфигурирани за браузърите Google Chrome и Yandex.
Windows и раздели
F1
Отваря се нов раздел с описание на основните въпроси в браузъра Yandex.
F11
Режимът на изглед се променя, той преминава в изглед на цял екран (всички рамки и менюта са премахнати), ако натиснете отново F11, тогава предходният изглед ще се върне.
Ctrl + T
Отваря се нов раздел с табло за бърз достъп.
Ctrl + Shift + T
Отварянето на последния затворен раздел е много полезно, когато случайно затворите желаната страница в даден сайт. По този начин можете първо да отворите последното, след това да кликнете отново и предпоследният да се отвори и т.н.
Ctrl + W
Затворете активния раздел, тоест затворете страницата, която в момента е отворена.
Ctrl + кликнете върху активната връзка или плъзнете връзката на празно място за раздела с мишката
Отворете нов раздел със страницата, към която води връзката. Ако плъзнете връзка към съществуващ раздел, страницата ще се отвори в указания раздел.
Ctrl + F4
Затворете активния раздел или изскачащ прозорец.
Ctrl + N
Отворете нов прозорец на браузъра (да не се бърка с раздел).
Shift + кликнете върху активната връзка
Отворете нов прозорец на браузъра със страницата, към която води връзката.
Alt + F4
Alt + Shift + I
Техническа поддръжка.
Alt + Tab
Не се прилага конкретно за браузърите, но много полезна комбинация от клавиши е превключване между отворени прозорци (всякакви програми, папки и приложения на цял екран). Задръжте Alt и след като натиснете Tab, се появява меню за преход между отворени прозорци и работния плот. Всяко натискане на клавиша Tab премества курсора в следващия прозорец вдясно.

Alt + Shift + Tab
Същата като предишната комбинация, само курсорът не се движи надясно, а наляво.
Windows + M
Минимизирайте операта на браузъра (windows - ключ с логото на Windows, между Ctrl и Alt).
Горещите клавиши са комбинации от клавиатури, които ви позволяват да получите бърз достъп до определена функция. Почти всяка програма и самите операционни системи поддържат определени горещи клавиши. Yandex.Browser обаче, като всички други уеб браузъри, също има собствен набор от горещи клавиши. Той има доста впечатляващ списък с клавишни комбинации, някои от които се препоръчват на всички потребители да знаят.
Не е необходимо да помните целия списък с горещи клавиши, особено защото е доста голям. Достатъчно е да научите основните комбинации, които ще са ви полезни.
Работете с раздели

Работа с отметки

Работете с историята на браузъра

Работете с прозорци

Навигация по страницата

Работете с текущата страница

редактиране

търсене

Работете с адресната лента

За разработчиците
разни

Освен това самият Yandex постоянно подсказва коя от функциите има свои собствени преки пътища. Например, можете да намерите тези съвети в "Настройки":

Или в контекстното меню:

Редактиране на клавишни комбинации в Yandex.Browser
За съжаление не можете да промените клавишната комбинация за настройките на вашия браузър. Но тъй като основните комбинации са универсални и приложими за много други програми, се надяваме, че няма да ви е трудно да ги запомните. В бъдеще тези знания ще спестят време не само в Yandex.Browser, но и в други програми за Windows.
Но ако все пак искате да промените клавишните комбинации, можем да препоръчаме да инсталирате разширение на браузъра, например Shortkeys или друго, но ще разгледаме принципа на работа, използвайки неговия пример. Моля, обърнете внимание, че той няма превод на руски, но дори и при минимални познания по английски език, няма да е трудно да разберете възможностите му. Освен това винаги можете да изберете неразбираем текст, да щракнете с десния бутон върху него и в контекстното меню да получите превод на неясни думи / изречения.

- Преминете през менюто до "Допълнения".
- В раздела „От други източници“ намерете разширението, което току-що сте инсталирали, кликнете върху "Прочетете повече» и кликнете върху бутона, който се показва "Настройки".
- На полето Клавишна комбинация въведете (не натискайте, а именно напишете името им с букви) комбинацията от клавиши, която искате да използвате. Кликнете върху полето «Поведение»така че се появява списък с опции. Тук можете да изберете желаното действие или, обратно, да блокирате работата на тази бърза клавиша (елемент „Не правете нищо“). Третото поле е по избор, то служи за въвеждане на кратко име, което ви позволява да се движите в създадените горещи клавиши в бъдеще.
- Забележка: не забравяйте да разгледате описанието на разширението, като кликнете върху връзките «Помощ» до блоковете.
- Ако щракнете върху линията „Настройки за активиране ...“, ще се разгърне допълнителен блок, където можете да конфигурирате работата на горещия ключ. Полето «Сайтове» ви позволява да го активирате във всички сайтове ( „Всички сайтове“), на всички сайтове, с изключение на някои ( „Всички сайтове очакват ...“) или на един или повече сайтове ( „Само на конкретни сайтове“). «URL адреси» - тук ще трябва да въведете онези сайтове, където горещият клавиш ще работи или няма да работи (зависи от избора на елемента в предишния блок). Достатъчно е да влезете в сайта във формат www.site.com, отделяйки един от другия с ключа Въведете (един сайт на ред).
- Когато създаването завърши, щракнете «Добави»за да добавите нова клавишна комбинация или «Save»за да запазите промените. Ще трябва да презаредите текущите раздели, за да започнат да работят новите бързи клавиши.
- Обърнете внимание, че в зависимост от избрания тип действие, допълнителни полета за персонализиране ще бъдат различни. Например, в екрана по-долу създадохме бърза клавиша, която отваря сайт, добавен към списъка с отметки, когато vk.com е отворен.
- И на тази екранна снимка проверихме работата на създадените горещи клавиши: първият защити сайта, вторият - отвори посочения сайт от отметки.




Там ще намерите правилата за създаване на горещи клавиши, например форматът за писане на клавишна комбинация, която определя как се натискат тези клавиши ( ctrl + r - клавишите се натискат едновременно, ctrl r - клавишите се натискат последователно и т.н.).





Използването на бързи клавиши опростява използването на Yandex.Browser. Много действия могат да се извършват много по-бързо чрез натискане на определени клавишни комбинации. Това ви спестява време и прави сърфирането по-продуктивно.
Искате ли да научите как последователно да печелите пари в Интернет от 500 рубли на ден?
Изтеглете безплатната ми книга
=>>
Често неопитни потребители на персонални компютри и лаптопи могат да срещнат такъв проблем като включване на браузъра в режим на цял екран. По правило тази функция се активира от такива потребители на случаен принцип.
Въпреки това, срещайки необичаен дисплей на интернет браузъра, хората са склонни да се връщат към обичайния си интерфейс.
Факт е, че като цяло режимът на цял екран ви позволява да преглеждате изображения или информация, без да показвате горната лента с инструменти.
Това не означава, че изчезва завинаги. То е мястото, където трябва да бъде, и днес ще ви кажа как да го върнете.
Ще ви разкажа как да поправите ситуацията в различни браузъри. За да върнете лентата с инструменти в браузъра Mazil, Yandex, трябва да преместите мишката в горната част на екрана, тоест да я доведете до самия връх. Контролният панел ще стане видим. След това, веднага щом преместите мишката встрани, лентата с инструменти отново ще изчезне.
Ако този режим не ви подхожда, тогава в този случай щракнете върху иконата за настройки в десния ъгъл и в прозореца ще видите активното лого на режим на цял екран. Щракването върху иконата и екранът ще се върне в нормалното си положение.
В браузъра Mazil
Ето икона за използване на целия екран, която ще намерите в браузъра на Mazil.

Yandex браузър
В браузъра на Yandex иконата изглежда различно и можете само да гадаете, че тя се включва и изключва в режим на цял екран, когато задържите курсора върху нея. Тогава се появява намек, както можете да видите на екрана.

В браузъра Opera
В Opera, когато преместите курсора в горната част на екрана, панелът не се появява, но се появява намек, щраквайки върху който излиза от състоянието на цял екран.

Google браузър
В браузъра от Google, когато влезете в режим на цял екран, за няколко секунди се появява подкана, че можете да излезете от този режим, като натиснете клавиша F11.
След това тя вече не се появява, панелът в горната част също не се вижда. Така че, ако случайно сте влезли в този режим и сте пропуснали намек, тогава излизането без да знаете къде да щракнете е доста трудно за начинаещи.
Освен това е невъзможно да затворите браузъра в тази позиция. Искам незабавно да кажа на начинаещите в компютърните работи, че можете да затворите браузъра, като използвате клавишите ctrl + w или alt + F4.
Ето защо, провеждайки този анализ, стигнах до извода, че браузърът от Google е най-неудобният по отношение на управлението за неопитни потребители.
За всички браузъри
Във всички браузъри можете да излезете от режим на цял екран, като натиснете клавиша F11, разположен в горния ред на клавиатурата. Този ключ работи за всички браузъри, ако използвате персонален компютър.
За лаптопи често се използва комбинацията клавиши Fn + F11. Между другото, използвайки този метод, използвайки опциите за компютър (F11) или лаптоп (Fn + F11), можете също да се върнете в режим на браузъра на цял екран във всеки удобен момент.
Трябва също да се отбележи, че този метод е универсален за повечето интернет браузъри и по-малко проблемен както за начинаещи, така и за напреднали потребители.
доведе до
Обобщавайки, бих искал да отбележа, че ако случайно сте отворили целия екран на браузъра, тогава не трябва да се плашите, натиснете клавиша F11 и екранът ще се върне в обичайното си, познато състояние.
И за да станете уверен потребител на компютър и добре запознат с неговата функционалност, ви съветвам да преминете обучение по компютърна грамотност. За щастие има много уроци и курсове по тази тема в Интернет.
В крайна сметка уверените компютърни умения ще ви помогнат, независимо къде живеете, на колко години сте или други фактори. Хората със знания винаги ще бъдат в бизнеса и с пари.
Тъй като в момента има голямо търсене за това, обаче, това не винаги ще бъде, рано или късно тази ниша ще бъде запълнена и за тези, които не са имали време да влязат сега, ще е трудно да направят това в бъдеще.
Пожелавам ви успех, успех, абонирайте се за блога, за да сте в крак с новите статии.
Послепис Прилагам екранна снимка на приходите си в партньорски програми. И ви напомням, че всеки, дори и начинаещ, може да изкарва пари така! Основното е да го направите правилно, което означава да се поучите от тези, които вече печелят, тоест от професионалисти в интернет бизнеса.
Вижте списъка с доказани партньорски програми за 2018 г., които плащат пари!
Изтеглете контролния списък и ценните бонуси безплатно
=>> „Най-добрите филиали на 2018 г.“
Отминаха дните, в които обикновеният потребител се чувстваше несигурен пред компютъра. Почти всеки е толкова опитен в този въпрос, че е сравним с начинаещ програмист. В резултат на това, като разбраха системата, хората се опитват да използват времето възможно най-рационално, а не да го изразходват за всякакви малки неща.
Такива дреболии включват превключване на раздели в браузъра. Този проблем е доста актуален, защото сега всеки има достъп до Интернет и именно там се отделя по-голямата част от времето. В тази статия ще говорим как да превключвате между раздели с помощта на клавиатурата, като по този начин ускорите мрежата.
Последователно превключване
Така че, ние разбираме как да превключвате между раздели с помощта на клавиатурата. Ключовата задача за това е доста проста. CTRL + TAB е отговорен за това. Щом натиснете тази комбинация, разделът ще премине вдясно от активния.

Продължавайки да натискате TAB, ще отидете все по-нататък и така нататък в кръг. Прави впечатление, че всички горещи клавиши, изброени в тази статия, са универсални. Тоест можете да ги използвате във всички браузъри без изключение.
Превключете към конкретен раздел
По-горе не беше единственият начин за превключване между раздели с помощта на клавиатурата. Позволява ви да ги превключвате последователно, но това е доста неудобно, особено ако има няколко раздела и трябва да стигнете до конкретен. Сега нека да поговорим за това как да превключвате между разделите, използвайки клавиатурата, така че да преминете към конкретен.

За това се използва друго - CTRL + 1 ... 9. Натискайки число от 1 до 9, ще преминете към съответния раздел. Тоест посочената цифра е сериен номер.
Превключете към следващия раздел
Ако искате да преминете към следващия раздел, редът CTRL + PageDown или гореспоменатият CTRL + TAB ще ви помогнат. Как да превключвате между раздели с помощта на клавиатурата на следващия, разбрахме, но мнозина могат да попитат защо такова разнообразие. Всичко е много просто: удобно е да използвате различни комбинации на различни клавиатури.

Превключване към предишен раздел
Ако решите да преминете към предишния раздел, тогава не се колебайте да натиснете CTRL + PageUp. В случай, че не ви е удобно да натискате тези бутони, можете да използвате друга комбинация - CTRL + SHIFT. Същността на това оформление на горещите клавиши е доста проста. Състои се (както в предишния случай) в това, че на някои клавиатури е неудобно да се достигне, например, до PageUp, а в други, напротив, до SHIFT. Това позволява на потребителя да реши сам как ще бъде по-удобно.

добавки
Изброихме всички начини за превключване между раздели с помощта на клавиатурата. Използването на горещи клавиши може да не е винаги удобно. Ето защо в браузъра са разработени различни добавки. Те са доста различни един от друг. Някои ви позволяват да присвоите независимо горещи клавиши, други да внесат конкретни промени. От вас зависи да решите кои да използвате.