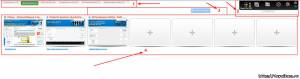Трудно е да си представим много потоци в YouTube без чат, където потребителите споделят своите мисли, обменят мнения, изразяват своите желания и критики. В същото време организирането на такъв чат може да бъде значителен проблем, тъй като много от стримерите не са достатъчно запознати със съответния интерфейс на YouTube (както и с интерфейса на съответната програма за създаване на потоци „Open Broadcasting Software“). За да научите, отидете на съответната статия. И в тази статия ще се опитам да помогна на потребителите и ще ви разкажа подробно как да организираме чат за поток в YouTube и какви инструменти ще ни помогнат в това.
Организирането на чат в поток на вашия канал в YouTube означава, че вече имате конфигуриран поток в акаунта си по-рано, както и програмата OBS, инсталирана на вашия компютър, която е свързана с вашия акаунт в Youtube.
Организацията на чата в YouTube е следната:
- Активирайте чата в канала си в YouTube и получете съответната връзка за чат;
- Добавяне на източник на BrowseSource към OBS, в настройките на който се въвежда получената от нас връзка;
- Превключете към външния ресурс chatv2.septapus.com, където се намира Chat v2.0 Style Generator, благодарение на който чатът е конфигуриран и CSS данните се копират;
- Поставете посочените CSS данни в съответния прозорец на OBS програмата (появата на чата се променя при необходимост).
В същото време отбелязвам, че този метод е по-подходящ от други аналози, тъй като за много външни чатове, които трябва да бъдат изтеглени и инсталирани на компютър, се нуждаете от източник в „OBS“, наречен „CLR-браузър“, който липсва в най-новите версии на OBS, тъй като заменен с „BrowseSource“.

Използваме възможностите на „OBS“ и „Youtube“, за да създадем чат
Как да създадете чат за поток в YouTube
Така че, за да създадете чат за потока, препоръчвам ви да направите следното:

Сега отидете на програмата „OBS“ и в главния прозорец създайте нов източник, като щракнете върху знака плюс и изберете „BrowseSource“.

Изберете „BrowserSource“ в източници „OBS“
Прозорецът за създаване на нов източник ще се отвори, наречете го „Чат“ и щракнете върху „OK“, ще се отвори прозорецът за настройка на източника. В графата „URL“ поставете връзката, която сте получили по-рано в YouTube, и щракнете върху „OK“.

В прозореца ще се появи прозорец за чат, но той ще има доста груб вид и дори с бял фон, асинхронен с черния фон на самия екран. Как да направите промяна? Нека разгледаме характеристиките на chatv2.septapus.com.
Как да изтеглите чат на живо
Възможностите на chatv2.septapus.com ви позволяват да персонализирате вашия чат в YouTube, както и визуално да проверите как ще изглежда този чат на вашия канал. След като направите всички настройки за чат (ще опиша как да ги направите в следващия раздел), ще трябва да отидете до самата дъно на страницата на този сайт и да копирате кода, разположен в полето, наречено „CSS“.

След това ще бъде необходимо да отидете на „OBS“, задръжте курсора на мишката върху източника, който създадохме по-рано, наречен „chat“, натиснете десния бутон на мишката и изберете „Properties“. В прозореца, който се отваря, ще трябва да намерите полето „CSS“, да изтриете съществуващото му съдържание и след това да поставите CSS кода, който преди това копирахме на chatv2.septapus.com.

Настройка за чат поток
Както писах по-горе, възможностите на chatv2.septapus.com позволяват доста гъвкава конфигурация на чат прозореца и неговото съдържание. В този случай ясно ще видите всички промени, които правите.
По-специално настройките за чат са разделени на „Шрифтове“ (шрифтове), „Аватари“ (аватари), „Имена на канали“ (имена на канали), Съобщения (съобщения), „Временни марки“ (времеви марки за изпращане на съобщения), „Фонове“ ( фон), финансиране на SuperChat / фенове / спонсори (Superchat / дарения, спонсори), анимация и всъщност CSS (езикът за описание на външния вид на нашия чат).
Съответно можете да промените размера на буквите (размер), да изберете различни шрифтове (шрифтове) за показване на текст, цветни шрифтове с данни и така нататък.
След като изберете необходимите настройки, не забравяйте да копирате CSS кода и да го прехвърлите в OBS програмата, както споменах по-горе.
заключение
В тази статия разгледах начин за създаване на чат за комуникация в поток в YouTube и каква е последователността от действия за организиране на този чат. Обръщам вниманието на читателя върху факта, че всички настройки за визуален чат се правят на уебсайта chatv2.septapus.com, а полученият от там CSS код се вмъква в съответното поле за настройки на програмата OBS. Използвайте предоставения от мен метод и посоченият чат ще ви зарадва със своята функционалност в много от излъчваните от вас излъчвания.
VKontakte
Тъй като предишният метод, описан тук, вече не работи, ще използваме новия и ще свържем нашия чат с помощта на безплатната програма TwoRatChat; за това изтеглете програмата от връзката
След като изтеглите архива, разопаковайте го в папка, извикайте папката, например, името на самата програма TwoRatChat
В папката потърсете файла TwoRatChat.Main, щракнете върху него 2 пъти, ако сте направили всичко правилно, ще се стартира прозорецът на програмата.
TwoRatChat
- Натиснете десния бутон на мишката в прозореца на програмата, изберете елемента "Добавяне на източник на чат:"
- Избираме в параграф "Източник на чат:" -\u003e http://www.twitch.tv/
- В полето Nickname на стримера: напишете псевдонима, който използвате на Twitch
- Влизаме в настройките, поставяме отметка пред елемента „На всички прозорци:“
След като завършим 4-ти параграф, можем да покажем чата на върха на играта, но не забравяйте, че чатът се показва само ако играта работи в прозоречен режим, ако играта няма тази опция, за да прочетете чата по време на играта ви е необходим втори монитор.
Тествайте чата, отидете на потрепване, отидете на вашия канал, напишете произволно съобщение в чата, работи.
Подробните настройки няма да ви създават затруднения. Програмата на руски език си струва да споменете само как да направите визуалните настройки на програмата:
- Натиснете десния бутон на мишката в полето за чат, изберете "Дизайнер на скинове (алфа) ..."
- В прозореца, който се показва, кликнете върху думата "Skin"
- Нокаутираме елемента „Нов дизайн въз основа на шаблона“
- В полето „Шаблон:“ изберете „TwoRatChat шаблон по подразбиране“ и кликнете върху „Отваряне и редактиране“
- Ние конфигурираме как ви трябва всичко на руски език там
Obs studio
Има два начина да добавите към OBS Studio:
Метод 1
TwoRatChat
- Щракваме върху полето на програмата с десния бутон на мишката и избираме "Настройки".
- В настройките кликнете върху синия бутон до елемента „Запазване на чата като снимка“.
- Показваме пътя към файла, например, до работния плот, посочваме името, например, чат.
Добавяне към OBS Studio
- Стартирайте програмата
- Щракнете с десния бутон върху източниците в полето и изберете „Добавяне“ -\u003e „Изображение“
- В свойствата на източника на изображение щракнете върху бутона "Преглед" и изберете запазеното ни изображение
- Сега можете да поставите чат навсякъде в потока
× Информация! Поради блокирането на IP адреси на Amazon от Roskomnadzor, сайтът не се отваря при някои доставчици.
Провеждането на онлайн излъчване на компютърна игра включва приключване на чат с зрители и абонати. Новото поколение чат за стриймъри може да се счита за програма Повторете чата, която взаимодейства с такива популярни стриймер сайтове като twitch и YouTube. Ще трябва да отделите малко време за първоначалната настройка на чата в тази програма.
Restream Chat - метод на инсталиране
За да започнете да инсталирате и конфигурирате чата, първо трябва да се регистрирате в най-известната услуга за стриймъри -.
Регистрацията е проста, както на всички други сайтове. След регистрацията го потвърдете във входящата си поща, така че ще имате достъп до всички функции на сайта. Сега сте в контролното си меню. Тук можете да намерите повече от 30 поточни метода, включително най-популярните Twitch и YouTube. Сега трябва да изтеглите Restream Chat на този сайт и да продължите с настройката.
Изтеглете Restream Chat и Preset
Настройването на чат започва с добавяне на канал, по който ще предавате - Twitch и YouTube или други сайтове.
1. Добавете канал и изтеглете Restream Chat. За да направите това, отидете на раздела "Чат".
2. За да свържете чата към услугите Twitch и YouTube, свързаните канали към ограничителя трябва да бъдат включени, а превключвателите в позиция „Вкл.“
3. Започнете чата. Сега можете да гледате брояча на свързани зрители „цифра 1” и услуги „цифра 2”, настройки „цифра 3”, избор на коя платформа (долен блок) да отговорите и много други допълнителни функции.
Настройка на Restream Chat на компютър
Първият раздел в раздела за настройки на програмата е раздел „Сметки“където влизате в избрания сайт. Влизането в акаунта ви в този раздел ще предостави възможност да отговорите на зрителите си, в противен случай ще виждате само съобщения, без възможност за отговор.
В раздела Филтри думи, които автоматично ще бъдат блокирани от системата, са посочени, съответно стримерът няма да ги види. Необходимите думи са посочени в полето "Филтриращи думи", можете също да зададете фрази.
- Можете да направите посочените думи, маркирани със звездички, това е отметка „Не изтривайте съобщение. Заменете лошата дума със звездички. "
- Можете да оставяте съобщения в оригиналния им вид, те няма да бъдат видими за стримера (в самата програма) - това е отметка „Скриване на съобщението в прозореца на приложението“.
- Скриване на съобщения в уебсайта и в самата отметка в самия поток - „Скриване на съобщението в уеб интерфейса“
Има опции за показване на лични съобщения. Полето „Whisoer display“ е отговорно за това. Когато изберете маркер в полето "Покажи в прозореца на приложенията", те ще бъдат показани в прозореца на програмата, във втория случай "Покажи в уеб интерфейса" те ще бъдат видими за всички в потока и уеб сайта.
По отношение на полето Разрешение, тогава можете да изберете сайта или конкретен потребител, чиито съобщения ще се показват в прозореца на програмата или в потока. Това поле е за определяне на разрешения. Например в „Платформи“ е избран youtube и в „Разрешения“ са поставени отметки за „Съобщение в прозореца на приложението“, „Съобщение в уеб интерфейса“ и Пощенските изображения, съответно съобщенията ще се показват както в програмата, така и в уебсайта (поток), са показани изпратени изображения. Това е необходимо, за да се скрие например досаден потребител за това:
- Избираме платформа, с която потребителят пише в „Платформи“;
- Въведете прякора си в колоната „Потребители и групи“ в полето „Потребителско име“;
- И ние го скриваме, например, само от прозореца на програмата, като премахнете отметката от опцията „Съобщение в прозореца на приложението“, за да не ви стигне под друг псевдоним.
Дисплеят за чат е конфигуриран по време на раздел Външен вид.
- За да се покаже чатът върху всички прозорци, е отметнато квадратчето „Windows винаги отгоре“, сега можете да видите съобщения по време на играта.
- „Активиране на прозрачността“ активира настройките за прозрачност на прозореца на програмата и съобщенията, налични в елемента „Непрозрачност“, а също така активира опцията „Прозорец за кликване“.
- „Използвайте GPU (не се препоръчва)“ се инсталира, когато чатът е бавен - в този случай видеокартата ще я обработи, но разработчиците не препоръчват да се прави това.
- „Покажи в лентата на задачите“ - показва иконата на програмата в лентата на задачите.
- „Покажи брояч на зрители“ - показва броя на зрителите.
Следващият раздел „Режим на кликване“ ви позволява да контролирате чата само чрез натискане на бутона „Ctrl“ (или който и да е друг ключ, който сте посочили, помнете го, в противен случай просто няма да влезете в настройките на програмата), чатът няма да отговори на кликванията.
Следващото поле „Непрозрачност“ контролира прозрачността на прозореца и съобщенията - това са плъзгачите „Прозорец“ и „Съобщение“. Последното поле „Размер на шрифта“ контролира размера на шрифта на съобщенията, прякори и време.
В раздела „Известия“ Избира силата на звука на звука на известието. Потребителят избира звука за уведомяване на своя компютър или от документите, които се доставят с програмата в папката Документи → RestreamChat → Звуци. Ако сте избрали вашата мелодия, задайте нейната максимална продължителност, като използвате плъзгача „Време на празен ход“
- Първата отметка „Известяване за ново съобщение“ ще задава известия за всяко съобщение,
- „Известяване, ако моят псевдоним е споменат в съобщението“ - само когато е споменат потребителски псевдоним.
- „Уведомяване за ключова дума“ - при споменаването на ключовата дума.
- Последната отметка в полето „Текст в реч“ се поставя за преобразуване на текста в гласова реч.
По отношение на вграждане на чат в раздели за потоци, тогава има връзка в него, копирайки която, можете да вградите чата в отделен сайт и в потока. Можете да изберете в полето „Настройки“:
- „Темата“ е тема за чат.
- „Непрозрачност на фона на съобщението“ - прозрачност на прозорците за съобщения.
- „Непрозрачност на фона на чата“ - прозрачност на фона.
- „Скала“ е скалата на съобщението.
- „Скриване на съобщението след“ - време на изчезване на получените съобщения (0 секунди - съобщенията няма да изчезнат).
Под "Bot" предполага автоматичен отговор на потребителска заявка.
1. Първата отметка „Активиране на бота“ ще активира бота.
2. Второто квадратче „Активиране на релейното съобщение между всички чатове“ ще ви позволи да изпращате съобщения до всички чатове.
3. Отметката „Разпознаване на гласови команди“ се използва за активиране на бота чрез гласови команди.
Настройката на бота изглежда така:
- Бутонът „Ново действие“ е натиснат.
- Ако в първото поле „Тип действие“ Изпрати съобщение е избрано по подразбиране, това означава изпращане на съобщение след изпращане на кодовата дума от потребителя.
- Във второто поле „Описание за! Помощ“ е посочено описанието на командата (описанието е направено изключително за вас самите, което това действие ще означава).
- В „Текст на съобщението“ - показваното съобщение в чата.
- Вдясно „Задействания и условия“ показва колко често се показва това съобщение. Това е плъзгачът Repeat.
- В полето „Командна команда“ се задава самата команда (посочете със символа „!“, За да избегнете объркване).
- В полето за гласова команда гласово съобщение.
- „Задействане на ключова дума“ означава думата, върху която ще задейства и командата (помислете за случая с букви, така че думата „здравей“ и „Здравей“ за бота са 2 различни думи)
В полето „Тип на действие“ можете да зададете „Изпращане на случаен текст от списъка“ - съобщението ще бъде произволно, тоест да бъде избрано от посочения списък на случаен принцип (можете да използвате за поздрав, например: здравей брато, здравей хора, здравей, брато и т.н. , и ако кажете здравей% nick%, тогава ботът ще посочи и прякора на този, който поздрави). Текстът може да бъде взет и от текстовия файл „Изпращане на текстово файлово съдържание“. Когато команда или ключова дума бъде изпратена от потребител, може да се отвори скрипт, връзка или програма - „Стартиране на приложение / скрипт или URL адрес“.
Раздел Уеб сървър (остарял) има разширено персонализиране на чата, тоест можете да изберете:
- „Съобщение на съобщение“ - ефектът от появата на текста.
- „Скриване на съобщение“ - ефектът от изчезването на текст.
- „Съпоставяне на съобщения“ - посоката, в която се появяват съобщенията (отгоре или отдолу).
- „Скриване на съобщението след“ - времето, когато текстът изчезна.
- „Макс съобщения“ - ограничението на броя съобщения.
Всички промени автоматично се въвеждат в динамична връзка, която може да се използва за стрийминг, не забравяйте да поставите отметка в квадратчето „Активиране“.
В раздела „Експорт“ Можете да изберете как да запазите чата.
- Първото квадратче „Запазване на чата в изображението“ е предназначено за запазване на изображения.
- Второто квадратче „Запазване на чата в текстов файл“ е за историята на чата в текстов файл.
- Можете също да запазите броя на зрителите в потока в текстов файл. Това е квадратчето „Запазване на броячите на зрителя до .txt файлове“.
Раздел на профила съдържа един бутон „Изход“, полезен в случай, че трябва да промените профила на restream.io.
последно за раздела съдържа само номера на версията на програмата, версията на програмата при писане на статия 2.2.1.38 бета.
Restream Chat - простота и удобство за стример
Този чат е много лесен и лесен за конфигуриране, както за туитове, така и за YouTube. Това се дължи на специално създадения уебсайт Restream.io. Чатът се свързва автоматично с вашия акаунт на която и да е от 30-те платформи, които са достъпни за излъчване. Самата програма е много практична и очевидно има огромно количество настройки. Всеки потребител може да конфигурира програмата лично за себе си и да използва, тъй като ще бъде удобно за него. Можете да го използвате наведнъж в няколко профила и да отговаряте от всеки удобен сайт. Всички функции и функции на чата го правят незаменим за всеки начинаещ стример, както и опит.
Нуждаете се от качествен и удобен чат за потока, Restream Chat това би бил правилният избор.