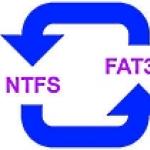Не всички собственици на лаптопи знаят как правилно да изключат устройството. Много от тях вярват, че е достатъчно да затворите капака. Но не е! Тази статия ще обсъди как да изключите лаптоп с всякакви операционни системи и при различни обстоятелства.
Не всеки знае, че след затваряне на капака лаптопът ще се включи Но за да го изключите напълно, това не е достатъчно. Важно е да запазите информация и да не загубите работния процес, а за това трябва да знаете как да изключите правилно лаптопа. Дори дете може да го разбере.
Как да изключите лаптопа. Лесният начин
Всеки компютърен потребител несъмнено е наясно с такива елементарни неща като изключване. Изключването на лаптопа не се различава от За да направите това, просто щракнете върху бутона "Старт" в левия ъгъл на екрана и изберете елемента "Изключване".
В операционните системи Windows XP и Windows 7 този процес е същият:
- Първо трябва да затворите всички програми и прозорци, както и да изключите USB устройства като високоговорители, скенери, принтери и т.н. Освободете устройството и премахнете флаш устройствата.
- След това можете да щракнете върху бутона "Старт" и да кликнете върху "Изключване".
- След като екранът стане празен и лаптопът спре да издава шум, можете да затворите капака.
Как да изключите лаптоп в Windows 8. Няколко начина
Така че с Windows 7 всичко е много ясно. Но много потребители на лаптопи с нови операционни системи са объркани, защото познатият бутон Старт просто липсва на негово място. И интерфейсът на системата е значително различен от предишните версии.

Има около дузина различни начиникак да изключите лаптопа в windows 8.1. Най-лесният от тях е да отворите скрит панел, като преместите курсора на мишката от дясната страна на монитора. След това изберете "Изключване" и "Изключване". Трябва да знаете, че този панел също се отваря чрез натискане на клавишите Win + I. Този метод е стандартен и за напреднали потребители може да изглежда скучен.
Друг метод е да изключите през заключения екран. Това е необходимо, когато потребителят стартира лаптопа и разбра, че в този моментняма да работи за него. В този метод на изключване няма нищо сложно, тъй като е идентичен с предишния. Трябва да натиснете бутона за изключване и да изберете желаното действие. Заключеният екран може да бъде извикан чрез натискане на Win + L на клавиатурата.
По-малко известни начини за изключване на лаптоп
Разработчиците на Windows са работили усилено, за да гарантират, че потребителите имат много опции за това как да изключат лаптоп.

Накратко за тези методи, които не са известни на много компютърни учени:
- Изключване с клавишите Alt+F4. Когато натиснете тази комбинация, ще се появи прозорец за актуализация на системата, който ви подканва да изключите.
- Изключване след командна линия, който се отваря чрез натискане на клавишите Win + R. В прозореца, който се показва, напишете командата shutdown / s.
- Изключване с помощта на допълнителното меню "Старт", което може да бъде извикано чрез натискане на клавишите Win + X. Освен това, както при стандартния метод, остава да изберете желаните елементи.
- Планирано изключване на лаптопа. Методът е доста прост и няма да е трудно дори за начинаещ да го разбере. За да извършвате ежедневно по едно и също време (например в 00:00), трябва да извикате командния ред (Win + R) и да въведете следната команда:
Schtasks.exe /Create/RL Highest/TN Shutdown/SC Daily/ST 23:57/TR "%WINDIR%\system32\shutdown.exe /s/t 180/c.
Тук числото 180 показва секундите преди изключване. В този случай се задават 3 минути (180 секунди).
За да спрете графика, в командния ред се въвежда следната фраза: shutdown /a. Тази команда отменя графика за изключване.
- Изключване на лаптопа чрез пряк път. Какво е това и как да създадете, всеки потребител знае. Етикетът може да се постави на удобно място и кога кликнете два пътина него притурката ще се изключи. В командния ред трябва да въведете shutdown / s / t0, където 0 е времето до изключване, което можете да зададете по ваша преценка.
Как да изключите лаптопа, ако замръзне?
Случва се по време на работа системата изведнъж да спре да реагира. Може да е свързано със замръзване конкретна програмаили самия Windows. В този случай трябва да опитате да изключите лаптопа чрез комбинацията Ctrl + Alt + Delete. Това ще отвори меню с избор на действия. Ако програмата замръзне, тогава трябва да изберете диспечера на задачите и да го затворите. След това изключете по обичайния начин. Ако трябва незабавно да изключите лаптопа, тогава трябва да изберете вече познатия бутон "Изключване".

Когато системата замръзне плътно и дори не реагира на горната комбинация от клавиши, изключването е възможно само по един начин, твърдо. За да направите това, задръжте бутона за захранване за няколко секунди и лаптопът ще се изключи.
Изключване на лаптоп с инсталирана най-нова версия на ОС
В момента най-новата операционна система е Windows 10. И повечето потребители вече са преминали към нея. Няма специални начини за изключване на лаптоп в Windows 10. За да направите това, просто използвайте един от методите, описани в тази статия.
При инсталиране нова версия операционна система Windows и серии основни програми, потребителят може да забележи, че компютърът му не се изключва след изключване и избор на подходящия елемент от менюто "Старт". Този проблем е от значение както за настолни компютри, така и за лаптопи. Най-често се проявява веднага след това Инсталация на Windows, и е трудно за потребителя да го реши поради липсата на възможност за .
 Има две основни причини компютърът да не се изключи след изключване. В повечето случаи възникват неизправности на софтуерно ниво поради конфликт между инсталирани приложенияи операционна система.
Има две основни причини компютърът да не се изключи след изключване. В повечето случаи възникват неизправности на софтуерно ниво поради конфликт между инсталирани приложенияи операционна система.
Такива проблеми могат да бъдат причинени от драйвери, ако са инсталирани от общ пакет, като Sam Driver. Това се дължи на факта, че компютърният потребител не винаги изтегля сегашна версияколекция от драйвери. Например компютърът може да не се изключи след изключване, ако на Windows 10 са инсталирани неоптимизирани драйвери от предишни версии на операционната система.
Също така, проблемът с изключване на компютъра може да се прояви при инсталиране на нов хардуер, който е в конфликт с операционната система. Наред със свързването на периферни устройства, на компютъра автоматично се инсталират драйвери, които може да не се поддържат от текущата версия на операционната система.
В никакъв случай не трябва да оставяте този проблем без надзор, като изключите компютъра със задържан бутон за захранване. В случай на аварийно изключване на захранването съществува риск от повреда скоро HDD, което ще доведе до загуба на данни на компютъра.
Какво да направите, ако компютърът не се изключи при изключване на Windows
Подобен проблем може да бъде решен самостоятелно, без да се свързвате със специалисти. Някои от потребителите вярват, че компютърът ще се изключи постоянно при изключване, ако преинсталират операционната система. Това не винаги помага, ако на компютъра е инсталирана точно същата версия на операционната система и след това са инсталирани драйвери и програми, които са причинили конфликт.
Проверете дневника за стабилност на системата
Когато възникне конфликт между един от инсталирани програмии операционна система, правилното решение е да проверите дневника за стабилност, за да разберете конкретната причина за проблема. В операционната Windows системаосигурено е специално приложение "Монитор за стабилност на системата", което ви позволява да разглеждате конфликтни програми и услуги за windows. За да го започне това приложениенапишете командата perfmon /relпри търсене в Windows 10 (Windows 8) или при работа като администратор.
След като командата бъде написана, натиснете Enter, което ще стартира приложението System Reliability Monitor. Позволява ви удобно да видите какви неизправности на приложенията присъстват на вашия компютър, грешки в windowsи други неизправности. 
След като определите чрез "Монитор за надеждност" причината, поради която компютърът не се изключва при изключване Windows работи, може да се коригира. Най-често, за да разрешите конфликта, трябва да деинсталирате едно от приложенията или да деактивирате услугата на Windows.
Направете настройки за захранване за USB портове
Методът, описан по-долу, често помага, ако лаптопът не се изключи след изключване. Той осигурява настройка на режима за управление на захранването на компютъра. За да отстраните проблема с лаптопа, който не иска да се изключва след изключване, отидете на "Диспечер на устройства". За да направите това, натиснете клавишната комбинация Windows + R на клавиатурата. След това напишете командата в реда, който се отваря devmgmt.mscи натиснете Enter. 
Ще се отвори разделът "Диспечер на устройства", в който трябва да разширите менюто " USB контролери". Сега трябва да направите следното за всеки от елементите, които имат името "USB Root Hub" или "Generic USB Hub":

След това затворете "Диспечер на устройства" и опитайте да изключите компютъра или лаптопа отново.
Какво да направите, ако компютърът се изключи за дълго време
Ако компютърът отнема много време, за да се изключи след изключване, трябва да промените настройките на системния регистър, които са отговорни за времето за изчакване при затваряне на програми. от най-много удобен начинза да направите това е да създадете изпълним файл. За да направите това, напишете бележник в търсенето, след това щракнете с десния бутон върху намерения резултат и изберете „Изпълни като администратор“.
Windows Редактор на регистъраВерсия 5.00 "AutoEndTasks"="1" "WaitToKillServiceTimeout"="5000" "HungAppTimeout"="5000" "WaitToKillAppTimeout"="5000"
Когато кодът бъде копиран, запазете файла на бележника на всяко удобно място с разделителна способност .reg (или след запазване). Когато файлът е записан в необходимото разширение, щракнете двукратно върху него с левия бутон на мишката и потвърдете намерението си да направите промени в системния регистър.
Добър ден.
Сравнително често потребителите на лаптопи (по-рядко компютри) се сблъскват с един проблем: когато устройството е изключено, то продължава да работи (тоест или изобщо не реагира, или например екранът изгасва и лаптопът самият той продължава да работи (можете да чуете работещи охладители и да видите горящи светодиоди на устройството)).
Това може да се случи по различни причини, в тази статия искам да анализирам някои от най-често срещаните. Така…
За да изключите лаптопа - просто задръжте бутона за захранване за 5-10 секунди. Не препоръчвам да оставяте лаптопа в полуизключено състояние за дълго време.
1) Проверка и настройка на бутоните за изключване
Повечето потребители изключват лаптопа с бутона за захранване на предния панел до клавиатурата. По подразбиране често е конфигуриран да не изключва лаптопа, а да го поставя в режим на заспиване. Ако и вие сте свикнали да изключвате чрез този бутон, препоръчвам ви първо да проверите: какви настройки и параметри са зададени за този бутон.
За да направите това, отидете на панела Контроли на Windows(подходящо за Windows 7, 8, 10) на адрес: Контролен панел\Хардуер и звук\Опции за захранване
Ориз. 2. Настройка на "Изключване" - тоест изключване на компютъра.
2) Деактивиране на бързото стартиране
Второто нещо, което препоръчвам да направите, ако лаптопа не се изключи, е да го изключите бърз обяд. Това се прави и в настройките на захранването в същия раздел като в първата стъпка на тази статия - „Настройка на бутоните за захранване“. На фиг. 2 (малко по-високо), между другото, можете да видите връзката " Променете настройките, които в момента не са налични„- това е, което трябва, за да го натиснете!
След това премахнете отметката от квадратчето до " Активирайте бързо стартиране (препоръчително)» и запазете настройките. Факт е, че тази опция често е в конфликт с някои драйвери на лаптопи, работещи с Windows 7, 8 (аз лично го срещнах на ASUS и Dell). Между другото, в този случай понякога помага да замените Windows с друга версия (например да замените Windows 8 с Windows 7) и да инсталирате други драйвери за новата ОС.
Ориз. 3. Деактивирайте бързото стартиране
3) Променете настройките на USB захранването
Също така много обща каузанеправилно изключване (както и режим на заспиване и хибернация) на работа на USB портовете. Ето защо, ако предишните съвети не работят, препоръчвам да опитате да изключите икономията на енергия, когато USB работа(Това леко ще намали живота на батерията на лаптопа, средно с 3-6%).
За да деактивирате тази опция, трябва да отворите диспечера на устройства: Контролен панел\Хардуер и звук\Диспечер на устройства(виж фиг. 4).
Ориз. 4. Стартирайте диспечера на устройства
Ориз. 5. Свойства на USB контролери
В свойствата на устройството отворете " Управление на енергията” и премахнете отметката от квадратчето до „ Разрешете това устройство да се изключи, за да пести енергия» (виж фиг. 6).
Ориз. 6. Позволете на устройството да се изключи, за да пести енергия
След това запазете настройките и отидете на второто USB устройство в раздела USB контролери (по същия начин премахнете отметката от всички USB устройствав раздела USB контролери).
След това опитайте да изключите лаптопа си. Ако проблемът е свързан с USB - започва да работи както трябва.
4) Изключете хибернацията
Освен това, важен момент, трябва да деактивирате хибернацията не в контролния панел на Windows в секцията за захранване, а през командния ред (с администраторски права), като въведете командата: powercfg / h off
Нека разгледаме по-подробно.
В Windows 8.1, 10 просто щракнете десен бутонмишката върху менюто "Старт" и изберете " Команден ред (администратор)". В Windows 7 командният ред може да се стартира от менюто "Старт", като се намери съответния раздел в него.
Ориз. 8. Деактивирайте хибернацията
Често такъв прост съвет ще ви помогне да върнете лаптопа си в нормално състояние!
5) Блокиране на изключване от някои програми и услуги
Някои услуги и програми може да блокират изключването на компютъра. Въпреки това, компютърът затваря всички услуги и програми в рамките на 20 секунди. - без грешки това не винаги се случва ...
Не винаги е лесно да се определи недвусмислено точния процес, който блокира системата. Ако не сте имали проблеми с изключването/включването преди и след инсталирането на някои програми, този проблем- тогава дефиницията на виновника е доста проста 🙂 Освен това често Windows, преди да се изключи, уведомява, че такава и такава програма все още работи и дали определено искате да я прекратите.
В случаите, когато не се вижда ясно коя програма блокира изключването, можете да опитате да погледнете дневника. В Windows 7, 8, 10 - намира се на следния адрес: Контролен панел\Система и сигурност\Център за действие\Монитор за надеждност на системата
Като изберете конкретна дата, можете да намерите критични системни съобщения. Със сигурност този списък ще включва вашата програма, която блокира изключването на компютъра.
Ако нищо не помогна...
Много често този проблем възниква именно поради конфликта между тях. Лично аз съм се сблъсквал с един проблем много пъти: лаптопът работи добре с Windows 7, след това го надграждате до Windows 10 - и проблемите започват. В тези случаи помага връщането към старата ОС и стари драйвери (не винаги всичко е ново - по-добре е от стария).
2) Проблемът в някои случаи може да бъде решен чрез актуализиране на BIOS (повече за това :)). Между другото, самите производители понякога пишат в актуализациите, че такива грешки са отстранени (на нов лаптоп не препоръчвам да го актуализирате сами - рискувате да загубите гаранцията на производителя).
3) На един лаптоп Dellнаблюдава подобна картина: след натискане на бутона за захранване екранът се изключи, а самият лаптоп продължи да работи. След дълго търсене се установи, че всичко е в CD/DVD устройството. След изключване - лаптопът започна да работи в нормален режим.
4) Също така при някои модели на Acer и Asus се сблъскаха с подобен проблем поради Bluetooth модула. Мисля, че мнозина дори не го използват - затова препоръчвам да го деактивирате напълно и да проверите работата на лаптопа.
5) И последното... Ако използвате различни компилации на Windows- можете да опитате да инсталирате лиценза. Много често "колекционерите" правят това :) ...
Най-добрият…
Лаптопът на потребителя замръзна ли? Какво да правя? На този въпрос ще трябва да отговорим по-нататък. В крайна сметка всеки потребител може да срещне замръзване на операционната система. Често, в случай на лаптопи, можете да рестартирате компютъра, като използвате по-обширен списък с трикове. Те ще бъдат обсъдени допълнително. За съжаление, рестартирането на ОС в случай на "бъгове" не винаги е безопасно. И това трябва да се има предвид на първо място. Затова първо ще се опитаме да проучим по-безопасни техники за рестартиране.
Източници на проблеми
Проблеми с лаптопа могат да възникнат по всяко време. Обикновено това води до бавна работа OS, а след това до пълно замразяване на компютъра.
Най-често причините за "бъгове" са следните фактори:
- софтуерна несъвместимост;
- липса на оперативна памет;
- натоварване на процесора;
- системни повреди;
- вируси;
- неправилно инсталирана операционна система;
- повредени настройки на ОС.
Често връщането на системата или увеличаването на RAM помага да се коригира ситуацията. Но първо трябва да изключите компютъра. Лаптопът е заседнал? Какво да правя? Как да рестартирате или изключа лаптоп? За всички настроикиразвитието ще бъде обсъдено по-долу.

Нормално рестартиране
Нека започнем, като се научим как просто да рестартирате компютъра си. Помага само когато ОС реагира на действията на потребителя, но много бавно.
Трябва да изпълните следните стъпки (използвайки Windows 7 като пример):
- В долния ляв ъгъл щракнете върху иконата на Windows.
- Кликнете върху стрелката близо до реда „Изключване“.
Всичко, което остава да направите сега, е да чакате. Компютърът ще прекрати всички процеси и след това ще рестартира операционната система. Лаптопът е заседнал? Какво да направите в този случай?
Принудително рестартиране
Ако компютърът е "бъгнат" и не се рестартира по обичайния начин, е необходимо принудително рестартиране на ОС. Това е нормално явление, техниката се използва на практика доста често.
Трябва да действате така:
- Натиснете Ctrl + Alt + Del на клавиатурата.
- Щракнете върху бутона със стрелка в долния десен ъгъл. До него ще има изображение на изключване на компютъра.
- Изберете "Рестартиране" от менюто, което се показва.
Това е направено. Всъщност всичко не е толкова трудно, колкото изглежда. И сега е ясно какво да правите, ако лаптопът има черен екран или просто замръзване. Но това е само началото. Всъщност има още няколко начина за справяне с проблемите на лаптопа.
Рестартирайте без да изключвате
Лаптопът е заседнал? Какво да правя? Ако операционната система все още реагира, можете да опитате да рестартирате, без да изключвате компютъра. Тази практика съществува, но не се използва много често.

И така, предлага се да се действа по следния начин:
- Отворете по всякакъв начин (чрез "Старт" или Ctrl + Alt + Del) функционалното меню.
- Изберете опцията „Изход“.
- Почакай малко.
Така потребителят ще може да рестартира операционната система, без да изключва компютъра. Въпреки че, както показва практиката, излизането от ОС рядко се използва на практика.
Бутони за захранване
Как да рестартирате лаптоп, ако замръзне? Понякога се случва операционната система да спре да реагира на каквито и да било действия на потребителя. В този случай, като правило, рестартирането не помага. Трябва да изключите лаптопа си.
Това също може да стане по няколко начина. Разбрахме защо лаптопът замръзва. Независимо от причината за "бъговете", в някои случаи потребителят трябва спешно да изключи ОС. За да направите това, просто натиснете бутона за захранване на лаптопа и го задръжте в подобна позиция за няколко секунди (5-10).
Какво ще се случи? Компютърът ще бъде изключен при спешни случаи. След като го включи, на потребителя ще бъдат предложени няколко опции за зареждане на операционната система - например в безопасен режими в обичайното.
Помощ за батерията
Какво да направя, ако лаптопът ми има черен екран? Горните стъпки ще ви помогнат да коригирате ситуацията. Но какво ще стане, ако не работят?

При определени обстоятелства потребителят може да опита да изключи лаптопа по следния начин:
- Изключете захранващия кабел.
- Обърнете лаптопа.
- Изключете батерията от основното тяло.
- Поставете го обратно.
Това е направено! След тези стъпки потребителят може да включи компютъра отново. Тази техника не е приложима за всички лаптопи. Не е подходящ за устройства, чиито батерии не могат да се свалят. Следователно премахването на батерията не винаги помага да се отървете от "бъгове" и замръзване.
Изключване
Лаптопът е замръзнал и не се изключва? Следният съвет може да е подходящ за потребители, които работят с лаптопи без батерии, тоест с изключена батерия.
Ако не е било възможно да рестартирате компютъра, той трябва да бъде изключен. Не най-добрият, но много ефективен методе да изключите лаптопа от захранването.
говорене с прости думи, потребителят просто ще трябва да извади захранващия кабел от лаптопа. Ако лаптопът първоначално не е бил свързан към батерията, ще се случи аварийно изключване на операционната система.
Внимание: тази техника се използва в екстремни случаи. Това може да причини доста сериозни щети на компютъра и операционната система като цяло.
Това изобщо не означава, че изключването на захранването на лаптопа е противопоказано. Понякога този подход е единственият начин за решаване на проблем. Ето защо всеки съвременен потребител трябва да знае за това.

Храна и чакане
Как да рестартирате лаптоп, ако замръзне и не реагира на действията на потребителя? Всичко зависи от обстоятелствата. Всъщност понякога е възможно да рестартирате, като просто изключите лаптопа от мрежата.
Ами ако лаптопа има несменяема батерияи директно ли се захранва? Такива обстоятелства, ако изключим изключването с бутона за захранване, предоставят само един сценарий за развитие на събитията - изчакване.
Какво означава? Трябва да следвате тези инструкции:
- Изключете лаптопа от захранващия кабел.
- Опитайте да рестартирате компютъра, като използвате изброените по-горе методи (с помощта на клавиатурата).
- Изчакайте няколко часа.
Можете да направите без стъпка 2. Тоест просто изключете лаптопа от захранването и изчакайте. Вярно е, че трябва да бъдете търпеливи - чакането ще бъде дълго. Докато батерията на устройството не се разреди напълно. Дори в състояние на замръзване операционната система консумира запас от енергия.
Какво ще се случи? Компютърът просто ще се разреди и ще се изключи. След това остава само да свържете лаптопа към захранването през проводника, да изчакате няколко минути (не е необходимо, но е желателно) и след това да го включите с бутона за захранване.
Стара ОС и рестартиране
Успяхме да разберем защо лаптопът замръзва. Освен това трябваше да се запознаем с основните методи за рестартиране на ОС. Как точно да действаме? Всеки потребител решава сам, като взема предвид възникналата ситуация.
Лаптопът е заседнал? Какво да правя? Ако говорим сиЗа по-стари операционни системи можете да рестартирате компютъра си само с помощта на клавиатурата. Не винаги, но много често.
Потребителят просто трябва да натисне Ctrl + Alt + Del няколко пъти (с кратки паузи). След това ще бъде извършено аварийно рестартиране на компютъра.
За настолни компютри
Разбрахме какво да правим, ако лаптопът замръзне. И защо възникват такива ситуации? Няколко думи за това какъв допълнителен трик може да се използва само на стационарни компютри.

На гърба системен блок(при захранването) има специален превключвател. Просто го изключете и след това го включете отново. Компютърът ще бъде изключен. След това можете да го включите и да продължите да работите с операционната система.
Обикновено потребителите се сблъскват с проблема с работата на лаптопа, когато това е по-рядко срещано за потребителите, напротив, лаптопът спира да се изключва. След като щракнете върху „Изключване“, всички програми могат да бъдат прекратени, но лаптопът продължава да работи. Възможно е и друго поведение, когато екранът на лаптопа изгасне, а шумът от работещите вентилатори показва, че устройството не се е изключило. Обмисли възможни причинитова поведение на лаптопа и как можете да се отървете от подобни проблеми.
Причини за замръзване при изключване
Най-често проблемът с изключване на лаптопа е програмен конфликт или твърде много работещи приложения. Ако имате голям брой програми, работещи по време на изключване, те ще бъдат прекратени една по една от системата, запазвайки необходимите данни. Следователно процесът на изключване в този случай може да бъде доста дълъг. В същото време някои приложения могат активно да работят със системата, което често води до конфликт и системата не успява да прекрати такова приложение.
Неизправност на системата може да доведе и.
Вирусите могат да заразят системни файловеи блокират системните действия, включително завършването на тези процеси, когато лаптопът е изключен.
Също така може да възникне проблем с изключване на компютъра след актуализиране на операционната система или. Така че след актуализиране на системата могат да възникнат конфликти със стари приложения или драйвери, което води до неизправности и блокиране на системата. Неправилно инсталирани драйверипричиняват неизправност на лаптоп устройства, което води до сривове, когато лаптопът е изключен.
Чести са случаите, когато поради прегряване на компонентите на лаптопа възникват проблеми както в работата на самото устройство (постоянни замръзвания), така и при изключване на устройството, което продължава много дълго време.
Как да изключите замръзнал лаптоп
Ако вашият лаптоп замръзне на етапа на изключване, тогава можете да го изключите по няколко начина. Първият, най-радикален начин -> извадете захранващия кабел и го издърпайте батерияот купето. Изключването на лаптопа по този начин не е силно препоръчително, тъй като са възможни повреди. харддиски в някои случаи загуба на данни.
Следващият е по-прост, но не по-малко разрушителен - натискане и задържане на бутона за захранване за няколко секунди. След няколко секунди лаптопът ще се изключи, но такова изключване няма да е правилно.
За да конфигурирате по-меко изключване, трябва да отворите секцията USB контролери в списъка, където за всяко устройство с име USB Root Hub поставете отметка в квадратчето в свойствата на раздела Управление на захранването до опцията „Разрешаване на компютъра да изключи това устройство за пестене на енергия".
Ако лаптопът е спрял да се изключва правилно след скорошна актуализация на системата или след инсталиране на програмата и преди това е работил правилно, тогава има смисъл да се използва. Отидете в стартовото меню, въведете линия за търсене"Възстановяване на системата" и стартирайте намерената помощна програма. В съветника за възстановяване на системата ще трябва да изберете по-ранна точка за възстановяване, когато лаптопът е бил стабилен. След това съветникът ще стартира и системата ще бъде възстановена до предишното състояние.
Оптимизиране на свободното пространство и процеси
След това трябва да почистите лаптопа, като освободите дисково пространство системен дискот временни и Ненужни файлове. Трябва да премахнете неизползваните приложения, като изключите от него тези, които не се използват редовно обслужващи комунални услугии приложения. След това трябва да проверите твърдия диск за вируси и друг зловреден софтуер. софтуер. Препоръчвам отлична помощна програма за почистване на пространство и автоматично зареждане - CCleaner.
Също така си струва да почистите лаптопа от прах, а в някои случаи (при интензивно нагряване) да смените термичната паста. Едва след извършване на подобни процедури лаптопът обикновено започва да работи по-стабилно и проблемите при изключване може вече да не се наблюдават.