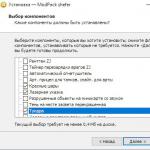След като потребителите започнаха да преминават към най-новата операционна система от Microsoft - Windows 10, много хора започнаха да изпитват различни проблемив работата с нея. Споменах някои от тези проблеми в моя преглед на тази операционна система и сега бих искал да се спра на начините за решаване на един от тях, който всъщност често се среща сред потребителите и му пречи да работи нормално. И този проблем е, че менюто "Старт" периодично по някаква причина отказва да работи. Тези. Когато щракна върху иконата "Старт", нищо не се случва. Обикновено, заедно с това, някои други функции на системата незабавно спират да работят, например, не е възможно да въведете параметрите. Освен това проблемът може да се появи или след рестартиране, или директно по време на работа в системата, от нищото и понякога дори няколко рестартирания не помагат! Сега ще опиша няколко начина, които ще помогнат на определени потребители да преодолеят този проблем.
Защо казах "определени потребители"? Но тъй като няма 100% работещ начин за решаване на този проблем (както и много други), който да помогне на абсолютно всички. Проблемът е доста обширен и може да възникне по различни причини и съответно се третира по различни начини. Например, за някой менюто "Старт" спира да работи, след като системата е била почистена от отломки с помощта на специални програми, например CCleaner, а при някои в резултат на различни системни повреди.
На моя компютър и компютъра на баща ми проблемът изглеждаше без причина. Менюто "Старт", след надстройка от Windows 8.1 до Windows 10, постоянно работеше с прекъсвания. Или спира да работи веднага след рестартиране, или точно по време на използване на Windows и не е извършено глобално почистване на системата с помощта на специални програми. Просто дори нямах време, защото току-що актуализирах системата и проблемът веднага започна :) Въз основа на това тук ясно се вижда грешката на разработчиците на Windows 10...
Начини за отстраняване на проблеми с менюто "Старт", което не работи в Windows 10
И така, сега ще изброя основните начини, които могат да ви помогнат да коригирате този проблем и менюто най-накрая ще работи правилно. Но, за съжаление, не мога да дам гаранции, тъй като всички ситуации могат да бъдат индивидуални. Опитайте всяка от опциите по-долу една по една, докато проблемът ви изчезне.
Инсталиране на най-новите актуализации на Windows
Да, такова банално нещо като прости актуализации за Windows може да реши много проблеми. И всичко това е така, защото актуализациите са различни корекции на системата, вградени приложения, драйвери, както и всякакви подобрения.
На два компютъра в семейството ми проблемът с менюто "Старт" беше решен чрез проста актуализация на Windows, което означава, че проблемът с менюто "Старт" вече присъстваше в изданието на Windows 10 и беше коригиран в следващата актуализация. Следователно, първото нещо, което трябва да опитате, е да актуализирате системата си чрез специално средство за защита Актуализации на Windows. Какво ще стане, ако не сте изтегляли или инсталирали актуализации за вашата система от дълго време и в резултат на това не използвате най-модерната й версия в момента.
Повече информация за това как да настроите актуализации в Windows 10 е описана в отделна статия:
Ако са намерени актуализации, след като ги инсталирате, не забравяйте да рестартирате компютъра, за да проверите функционалността на менюто "Старт", дори ако системата не го изисква!
Проверка на системните файлове за тяхната цялост и извършване на промени (ако е необходимо)
Тази операция ще сканира всичко системни файловена вашия компютър и ако някой от тях бъде променен или изтрит, те ще бъдат актуализирани до оригиналните версии.
Стартирайте командния ред. За да направите това, трябва да натиснете клавишната комбинация Win+X на клавиатурата и да изберете „Command Prompt (Administrator)“ от появилото се меню.
Ще се появи този прозорец, който е командния ред на Windows:
Изберете тази опция, а не само „Command Prompt“, в противен случай може да нямате достатъчно права за извършване на каквито и да е действия!
Въведете там командата sfc /scannow и натиснете клавиша Enter, за да я изпълните.
Ще започне сканиране на системата, което може да отнеме около половин час или повече:
Ако някои файлове се окажат повредени, системата автоматично ще ги замени с оригиналните версии.
След като завършите тази процедура, рестартирайте и проверете дали менюто "Старт" работи.
Извършване на промени в системния регистър на Windows
Понякога възниква проблем с менюто "Старт", защото програма прави промени в специална настройка на системния регистър на Windows. Регистър на Windowsе колекция от различни настройки на Windows, програми, драйвери, разделени по категории в отделна програма. Дори опитен потребителповечето от параметрите ще бъдат просто неизвестни, защото има просто невероятен брой от тях. Като цяло, самият дявол ще си счупи крака там :) Нашата задача, ако менюто "Старт" не работи (освен ако описаните по-горе 2 метода не помогнаха, разбира се) е да проверим един параметър в системния регистър и да направим промени в него, ако необходимо.
И така, нека отворим регистъра. За да направите това, натиснете клавишната комбинация Win + R и в появилия се ред „Run“ въведете командата regedit (1), след което щракнете върху „OK“ (2).
Ще се отвори програмата за редактиране на системния регистър:
Сега отваряйки папка по папка в прозореца отляво, трябва да отидете до следния път:
HKEY_CURRENT_USER\Software\Microsoft\Windows\CurrentVersion\Explorer\Advanced
Проверете дали има параметър с име EnableXAMLStartMenu в прозореца вдясно.
Ако нямате такъв параметър, трябва да го създадете. За да направите това, щракнете с десния бутон (наричано по-нататък „RMB“) върху папката „Разширени“ в левия прозорец и изберете „Ново“ > „DWORD стойност (32 бита)“.
В списъка ще се появи нов параметър:
Сега сменим името му. За да направите това, изберете го в прозореца, натиснете клавиша F2 на клавиатурата и променете стандартното име на EnableXAMLStartMenu.
Остава да проверим дали този параметър има нулева стойност. За да направите това, щракнете с десния бутон върху създадения параметър и изберете „Промяна“.
В прозореца, който се отваря, проверете дали в полето „Стойност“ (1) е посочено „0“ и ако внезапно това не е така, променете го на „0“ и щракнете върху „OK“ (2).
Сега рестартираме компютъра и виждаме дали нещо се е променило във функционалността на бутона Старт...
Повторно регистриране на менюто "Старт" в Windows
Това е последният от основните методи за решаване на проблема с показването на менюто "Старт" в Windows. След като пререгистрирате менюто "Старт" за някого, то започва да функционира нормално, така че си струва да опитате и този метод, ако всичките 3 по-горе не помогнаха.
Операцията за пререгистриране на менюто "Старт" ще се извърши чрез специална администраторска конзола Power Shell.
Така че, първо отворете диспечера на задачите, като задържите клавишите Ctrl + Shift + Esc, след това щракнете върху менюто „Файл“ и изберете „Изпълнение на нова задача“.
В прозореца, който се показва, в полето „Отвори“ напишете командата powershell (1) и не забравяйте да поставите отметка на опцията „Създаване на задача с администраторски права“ в долната част (2). Ако не активирате стартиране като администратор, последващата команда за повторно регистриране на старта може да се провали!
Конзолата PowerShell ще се отвори:
Трябва да копирате командата по-долу и да я поставите в прозореца на PowerShell:
Get-appxpackage -all *shellexperience* -packagetype bundle |% (add-appxpackage -register -disabledevelopmentmode ($_.installlocation + "\appxmetadata\appxbundlemanifest.xml"))
За да поставите, просто щракнете с десния бутон в прозореца на PowerShell и командата ще се появи там.
Няма да получите никакво известие, когато командата бъде изпълнена. Просто ще се появи нов ред, показващ пътя до папката „system32“:
След това рестартирайте компютъра си и проверете дали функцията Старт е възстановена до нормално състояние.
Ако горните 4 метода за разрешаване на проблема с отварянето на менюто "Старт" в Windows 10 не са ви помогнали, вероятно нямате друг избор, освен да изчакате пускането на актуализация на Windows с корекции за вашия случай. Но ако „разбивката“ е причинена не от разработчиците, а от това, че използвате някои програми, тогава не е нужно да чакате актуализации с корекции. Тогава всичко, което остава, е да върнете Windows до фабричните настройки или да използвате контролни точки за възстановяване Windows връщане назадв определен ден, когато подобен проблем все още не е бил записан. Но всичко това е няколко материала за отделни статии. И се надявам, че описаните по-горе методи все още ще ви помогнат!
Приятен ден и добро настроение! Чао;)
Потребителите на актуализираната версия на операционната система (ОС) се оплакват, че стартовото меню в Windows 10 често не работи, което прави много по-трудно управлението на компютъра (компютър).
Редовно възникващи грешки, свързани с недостатъчното съвършенство на техническата версия на операционната система. Съществуващите трудности ще бъдат отстранени от разработчиците постепенно, докато операционната версия се актуализира.

Докато инженерите работят за подобряване на операционната система, обикновените потребители ще трябва сами да коригират дефектите в менюто "Старт" на Windows 10.
Възстановяване на функции чрез PowerShell
Проблемът, който възниква, се дължи на факта, че настройката на регистъра regedit, създадена по подразбиране от разработчиците, е престанала да функционира в желан режим. Най-достъпният метод е да възстановите бутона с помощта на диспечера на задачите.
Необходимо е да действате съгласно следния алгоритъм:
- разширяване на командния ред - трябва да задържите клавишната комбинация R + Windows или да щракнете върху лентата на задачите, за да стартирате мениджъра;
- отидете в подраздела „Нова задача“ - намира се в раздела „Файл“;
- въвеждане на командата PowerShell в прозореца, който се появява - поставя се допълнителна отметка, потвърждаваща използването на задачи с администраторски права.
внимание!Не можете да персонализирате менюто "Старт" без администраторски права.
Бутонът ще работи след създаване на съответната задача в прозореца на PowerShell, като я въведете в специално предназначено поле програмен код, способен да възстанови загубената функционалност:
Get-appxpackage -all *shellexperience* -packagetype bundle |% (add-appxpackage -register -disabledevelopmentmode ($_.installlocation + “\appxmetadata\appxbundlemanifest.xml”)).
Има алтернативен метод, който ви позволява да възстановите функционалността на менюто "Старт" на Windows 10, което включва просто рестартиране на файла explorer.exe на вашия компютър. Трябва да работите по следния алгоритъм:
- задръжте комбинацията Esc+Shift+Ctrl – извиква диспечера на задачите по прост начин;
- отидете на подточка „Повече подробности“;
- отваряне на раздела „Процеси“;
- Кликнете върху процеса „Explorer“, за да го рестартирате по-късно.
внимание! Използвайки този метод, настройката на менюто "Старт" не винаги се извършва, а само в случаите, когато всъщност няма сериозна системна грешка.
Създаване на нов потребител
Постигнете нормална функционалност PRO Windows 10, евентуално чрез генериране на нов потребител с помощта на секцията „Контролен панел“. Една проста задача може да бъде решена по следния начин:
- натискане на комбинацията Win+R;
- въвеждане на командата Control;
- печат в командна линияПотребителско име.
В по-голямата си част бутонът на менюто "Старт" работи добре в режим Нов потребител. Остава само да прехвърлите необходимите файлове и да деактивирате неуспешния акаунт.
Възстановяване на операционната система
Основен метод, който може да разклати PRO Windows 10, е да извършите процедурата за възстановяване на операционната система в безопасен режим. Необходимо е системата да се върне в първоначалното й състояние, като по този начин се елиминират грешките, възникнали по-късно. Препоръчително е да работите по проста технология:
- раздел "Известия";
- подраздел „Всички параметри“;
- подточка „Сигурност с актуализация“;
- колона "Възстановяване".
внимание!Независимо от избрания метод, програмите с настройки ще бъдат деактивирани.
Минимизиране възможни грешкипо време на операцията, вероятно с помощта на различен метод за възстановяване на ОС. Ще трябва да извършите редица основни действия:
- стартиране на компютъра без влизане - на мястото, където трябва да се въведе паролата, едновременно натиснете и задръжте бутона за захранване в комбинация с клавиша Shift;
- отидете на подраздела „Диагностика“;
- „Връщане към първоначалното състояние.“
съвет!Препоръчително е да използвате този метод, тъй като няма нужда от комплект за дистрибуция на системата; по време на процеса на преинсталиране той се извършва в автоматичен режимминимизиране на вероятността от редица грешки.
Връщане към предишна версия на операционната система
Потребителите, които първоначално са използвали OS 8.1 и са надстроили до Windows 10, могат да се върнат към предишната версия. Ще работим по проста схема:
- отидете в секцията „Всички параметри“;
- изберете подточка „Сигурност с актуализация“;
- отидете на подраздела „Възстановяване“.
Щраквайки върху горещия бутон „Старт“ в колоната „Връщане към предишната версия“ и посочвайки причината за връщането, потребителят ще върне операционната система към предишната версия възможно най-скоро. първоначалното състояниеи ще имате възможност да актуализирате отново.
Заключение
Тези методологии ще помогнат за постигането на правилна работаСтарт меню. На потребителя се препоръчва да изпробва предложените методи, преминавайки от прост метод към сложен вариант.
Възстановяването на системата или връщането към предишна версия служи като последна мярка, използвана, ако други варианти се провалят.
Когато избирате метод, трябва да диагностицирате операционната система, като сканирате системните файлове, отворите командния ред и въведете cmd. Процедурата продължава половин час и е предназначена за отстраняване на съществуващи грешки.
Ако ситуацията не се подобри, тогава проблемът е в системния регистър и трябва да се уверите, че в директорията се формират нови параметри.
Ще трябва да отворите командния ред и да въведете REG ADD „HKCU\Software\Microsoft\Windows\CurrentVersion\Explorer\Advanced” /V EnableXamlStartMenu /T REG_DWORD /D 0 /F.
Следвайки инструкциите, потребителят ще може да се справи със задачата и да получи приемлив резултат.
Стартовото меню и другите панели не работят в Windows 10
Решение на проблема: Старт менюто не работи в Windows 10
Менюто "Старт" и лентата на задачите в Windows 10 са едни от най-значимите характеристики на операционната система на Microsoft. В края на краищата, с помощта на това меню можете бързо да намерите тази или онази програма, да стартирате приложението, редакторите, административните функции, а лентата на задачите осигурява отлична използваемост за удобна работа. Но какво трябва да направите, ако менюто "Старт" или лентата на задачите спрат да работят? Ако бутонът "Старт" или лентата на задачите на Windows 10 са изчезнали, не реагират на кликвания, не работят, не се отварят или получавате " критична грешка", след това следвайте методите по-долу, за да коригирате и намерите решения на този проблем.
Коригирайте лентата на задачите и менюто "Старт", които не работят в Windows 10
Всеки път, когато получите някаква грешка, свързана с различни функции в Windows, първото нещо, което трябва да направите (освен да рестартирате компютъра) е да проверите за повредени файлове с помощта на „проверка“, която автоматично ще се опита да поправи всички грешки в системните файлове.
За да направите това, отворете командния ред като администратор ( Win+R, влезте cmd) и въведете командата в реда sfc /сканиране. Сканирането ще провери Windows за повредени файловеи след това, ако е възможно, ги поправете.

Ако всичко останало се провали, все още в командния ред използвайте инструмента за управление на разполагане и поддръжка, който може да поправи повредата, която пречи на SFC да върши работата си. В командния ред въведете:
- dism /онлайн /почистване-изображение /възстановяване на здравето
Това ще стартира инструмента DISM, изчакайте процесът да завърши. След това стартирайте обратно сканиране на SFC (sfc /scannow), за да коригирате всички проблеми. Ако бутонът за стартиране или лентата на задачите все още не работи, нека се потопим в решенията.

1. Стартирайте инструмента за поправка на менюто за Windows 10
Microsoft е добре запознат с проблемите с менюто "Старт" и лентата на задачите и пусна инструмента за отстраняване на неизправности, за да коригира много често срещани проблеми с бутона на менюто "Старт" в Windows 10. Изтегляне специална полезност инструмент за отстраняване на неизправности Microsoft за отстраняване на проблеми.
2. Рестартирайте Windows Explorer
Следващият лесен опит е да рестартирате процеса на File Explorer, който не отговаря само за менюто "Старт" и лентата на задачите в Windows система 10. Натиснете комбинацията от бутони Ctrl + Shift + Escза да отворите диспечера на задачите. В раздела „процеси“ намерете процеса с име „ диригент" и натиснете рестартирам.

3. Конфигурирайте системния регистър
Това нов начин, който се появи наскоро и помогна на много потребители да коригират грешката, така че Старт и лентата на задачите да работят в Windows 10. Като начало го препоръчвам, защото ще редактираме регистъра.
- Натиснете Win + R и въведете regeditза да отворите редактора на системния регистър. В редактора на системния регистър отидете до следния път:
- HKEY_LOCAL_MACHINE\SYSTEM\CurrentControlSet\Services\WpnUserService
- След това в полето вдясно намерете параметъра Започнете, кликнете върху него два пъти и задайте стойността 4 .
- Дръжте регистъра отворен и следвайте инструкциите по-долу.

- HKEY_CURRENT_USER\Software\Microsoft\Windows\CurrentVersion\Explorer\Advanced
- Отдясно, ако нямате опцията EnableXamlStartMenu, щракнете с десния бутон върху празното поле и New > DWORD Value (32-bit).
- Назовете новия параметър EnableXamlStartMenu, след това щракнете двукратно върху него и му дайте стойност 0 .
- Рестартирайте компютъра си и проверете дали бутонът на менюто "Старт" работи и се отваря в Windows 10.

4. Деактивирайте информацията за акаунта за автоматично влизане
Ако сте забелязали, че „лентата на задачите“ и „старт“ не работят, когато имате актуализации на Windows или след рестартиране на компютъра, няколко души са предположили, че деактивирането на информацията за акаунта, когато стартирате компютъра си, може да бъде решение на този проблем.
- Отидете в Настройки > Акаунти > Опции за влизане и изключи "Използвайте моите данни за вход..."

5. Стартирайте услугата за идентичност на приложението
Идентификацията на приложенията в Windows 10 се използва от услуга, наречена Applocker, за да определи кои приложения могат и не могат да се изпълняват на вашия компютър. Обикновено тази функция знае какво трябва да стартира компютърът ви, но когато има проблем, че бутонът за стартиране не работи в Windows 10, можете да проверите услугата.
- За да стартирате приложението за идентификация на услугата, щракнете Win+R, влезте услуги.msc, това ще ви позволи да отворите услугите на диспечера на устройства.

- Намерете услуга Идентичност на приложението, щракнете с десния бутон върху него и Стартирайте. Рестартирайте вашия компютър или лаптоп, след което бутонът Старт трябва да работи.
6. Стартирайте в безопасен режим със заредени мрежови драйвери
Много потребители съобщиха за това Стартиране на Windowsв безопасен режим с използване на мрежа и след това зареждане в обикновен Windows може да коригира повреденото меню "Старт" и повредената лента на задачите. Да натиснеш Win+R, влезте msconfig, след това в прозореца „Конфигурация на системата“ отворете „раздела“, поставете отметка в „квадратчето“, щракнете върху „ Нет", тогава " Добре". Когато стартирате в безопасен режим, не забравяйте да изчистите опциите за стартиране, за да стартирате обратно в нормален режим на Windows.

7. Регистрирайте или преинсталирайте менюто "Старт" в Windows 10
Трябва да сте влезли като администратор. След това отворете PowerShell и го стартирайте като администратор.

След това въведете командата по-долу в прозореца на PowerShell, като я копирате.
- Get-appxpackage -all *shellexperience* -packagetype bundle |% (add-appxpackage -register -disabledevelopmentmode ($_.installlocation + "\appxmetadata\appxbundlemanifest.xml"))
Рестартирайте компютъра си.

8. Преинсталирайте вашите Windows приложения
Приложенията на UWP Windows, ако имате инсталирани много от тях, могат да създадат бъркотия и забавяне, което да доведе до замръзване на менюто "Старт" и забавяне на лентата на задачите. Ето защо Windows има една удобна команда, която ви позволява да преинсталирате и възстановите всички стандартни Windows 10 UWP приложения наведнъж.
- Въведете "търсене" PowerShell, щракнете с десния бутон върху него и изпълни като администратор.
- Въведете следната команда в прозореца, който се отваря, за да преинсталирате всички приложения на Windows:
- Get-AppxPackage -AllUsers| Foreach (Add-AppxPackage -DisableDevelopmentMode -Register “$($_.InstallLocation)\AppXManifest.xml”)
- Ще видите, че процесите започват да се зареждат и много червен, тревожен текст. Игнорирайте това, изчакайте процесът да приключи и рестартирайте компютъра си, за да стартирате отново менюто "Старт".

9. Dropbox, Anti-Virus и графични драйвери на AMD
Потребителите на Windows 10 се оплакаха, че Dropbox се намесва в менюто "Старт", като блокира определени файлове с потребителски акаунти, които са от съществено значение за работата му. Dropbox твърди, че е разгледал този проблем в актуализация, пусната миналата година, но ако имате Dropbox, може да си струва да деинсталирате, за да видите дали проблемът с бутона за стартиране на Windows 10 не работи продължава.
Някои услуги видеокарти AMDможе да се свърже със стартовото меню. Някои потребители съобщиха, че деактивирането им е решило проблема. Можете да проверите това, като щракнете win+rи влезте услуги.msc, след това намерете услугите, свързани с видеокартата, и ги деактивирайте за известно време, за да проверите дали проблемът е разрешен.
Други потребители съобщиха за това антивирусни програми, като Avast, Malwarebytes и различни приложения на трети страниЗа Windows Storeпричиняват проблеми със стартирането и лентата на задачите в Windows 10. Опитайте да ги премахнете, за да идентифицирате виновника.
Някои потребители установяват, че техният бутон "Старт" и лентата на задачите вече не функционират правилно след големи актуализации на Windows. Ако сте един от тези потребители, тогава доказано решение е да създадете нов акаунт на администратор на Windows.
- Кликнете Ctrl + Shift + Escза да отворите диспечера на задачите.
- След това щракнете върху „Файл“ > „ Започнете нова задача".
- В прозореца, който се отваря, въведете net потребител вашето име вашата парола /добавете. (вашето име е името на вашия акаунт, а вашата парола е паролата за новия акаунт).

Влезте в новия си акаунт. Ако бутонът за стартиране работи, тогава трябва да следвате тези стъпки, за да прехвърлите вашите настройки и приложения към новосъздадения акаунт.
- Влезте в стария си акаунт, след това отидете на Контролен панел > Система > Разширени системни настройки > раздел Разширени, след което под " Потребителски профили"клик" Настроики".
- В прозореца на потребителските профили изберете новосъздадения акаунт от списъка и щракнете върху " копие". (Това ще създаде папки документи, видеоклипове, музика и т.н.) Ако по някаква причина не сте успели да създадете профил, щракнете върху връзката „Акаунти“ по-долу и следвайте инструкциите.

Абонирай се
 25.10.2015
Александър Пуховски
25.10.2015
Александър Пуховски
След актуализиране или инсталиране на Windows 10, бутонът "Старт" спря да работи за много потребители.
Ако зададете запитване в Google или Yandex „Бутонът не работи Windows стартира 10", тогава всички препоръки, издадени от търсачката, в крайна сметка ще се сведат до следните пет опции за разрешаване на проблема (една от тях трябва да ви помогне):
- Рестартирайте процеса Explorer.exe.
- Активирайте бутона "Старт", като използвате PowerShell.
- Създайте нов потребител.
- Някои "нетипични" начини.
- Повечето надежден начинвъзстановяване на функционалността на бутона "Старт".
Нека разгледаме изпълнението на горните точки по ред.
внимание!
След като завършите всяка стъпка, трябва да рестартирате Windows 10 и да проверите дали бутонът Старт работи.
1. Рестартирайте процеса Explorer.exe.
Стартирайте диспечера на задачите. За да направите това, натиснете комбинацията Клавиши Ctrl+ Shift + Esc. След това щракнете върху бутона „Подробности“ (ако има такъв по-долу). Отидете в раздела „Процеси“, изберете процеса Explorer (както процесът Explorer.exe се нарича в Windows 10). Щракнете с десния бутон върху него и изберете Рестартиране. Тези действия са ясно показани на фигура 1.
Рестартирайте компютъра си.
Не помогна? След това преминете към следващата точка.
2. Активирайте бутона Старт с помощта на PowerShell.
Има два начина за стартиране на PowerShell.
Първи начин. Отворете „Този компютър“. След това отваряме Windows папка, след това папката System32, папката WindowsPowerShell и накрая папката v1.0. Щракнете с десния бутон върху файла powershell.exe и го стартирайте като администратор.

Втори начин. Предлага се от Microsoft. Щракнете с десния бутон върху лентата на задачите (лентата в долната част на екрана) и в прозореца, който се отваря контекстно менюотидете на диспечера на задачите.

След това в прозореца на диспечера на задачите, който се отваря, първо изберете „Файл“ и след това „Изпълнете нова задача“.

В реда „Отвори“ напишете powershell и поставете отметка в квадратчето до „Създаване на задача с администраторски права“. Натиснете "OK", за да потвърдите.

В отвореното Windows прозорец PowerShell копирайте и поставете следната команда Get-appxpackage -all *shellexperience* -packagetype bundle |% (add-appxpackage -register -disabledevelopmentmode ($_.installlocation + “\appxmetadata\appxbundlemanifest.xml”)).След това натиснете клавиша Enter.

След като командата завърши успешно, трябва да затворите PowerShell и да рестартирате Windows.
Бутонът "Старт" вече трябва да работи.
3. Създайте нов потребител.
Ако горните методи не помогнат, като опция можете да създадете нов потребител на Windows 10 с помощта на контролния панел.
Извикайте командния ред, като използвате клавишната комбинация Win + R и напишете Control в него. Отваря се контролният панел. В контролния панел създаваме нов потребител по аналогия с предишни операционни системи.
По правило за нов потребител всички елементи на работния плот работят „както се очаква“. Сега е достатъчно да прехвърлите данни от стария потребител към новия и да изтриете ненужния акаунт.
4. Някои „нетипични“ методи.
Струва си да опитате тези опции, когато нито една от предишните не е помогнала. Представям ги точно във вида, в който самите потребители ги описват (не съм ги тествал лично, но може би някой от тях ще ви помогне).
Проблемите с бутона "Старт" се дължаха на неработещи приложения. Просто премахнете счупените плочки и бутонът "Старт" в Windows 10 ще започне да работи.
- Натиснете комбинацията от бутони Shift + Alt (намира се вляво) и бутона PrtScr. Това включва схемата с висок контраст и бутонът Старт ще започне да работи.
- Премахваме всички празни (нефункционални) плочки.
- Отново натиснете Shift + Alt и бутона PrtScr и това изключва висококонтрастната схема.
- Бутонът "Старт" трябва да работи.
Активирайте/деактивирайте (ако е активирано, деактивирайте, ако е деактивирано, активирайте) секцията „Контрол на потребителските акаунти“ (UAC).
Отидете в раздела Настройки за контрол на потребителските акаунти. За да направите това, отворете контролния панел (използвайте клавишната комбинация Win + R, за да отворите командния ред, след това напишете Control в командния ред, контролният панел се отваря). Въведете uac в лентата за търсене и след това от намерените опции щракнете върху секцията „Промяна на настройките за контрол на потребителските акаунти“.
За да активирате контрола на потребителските акаунти, преместете плъзгача нагоре до горната позиция „Винаги уведомявайте в следните случаи“; За да го изключите, преместете плъзгача в долна позиция. За да потвърдите, щракнете върху OK. Контролът на потребителските акаунти ще бъде деактивиран/активиран (в зависимост от избраната опция), след като системата се рестартира.

5. Най-надеждният начин за възстановяване на функционалността на бутона Старт.
И накрая най ефективен методрешения.
Когато бутонът Старт в Windows 10 не работи за вас, просто преинсталирайте Windows 10 :) Ще отделите по-малко време, а положителният резултат е гарантиран.
Жителите на град Минск могат да се свържат с нашата компания „Remka“ за помощ. Обадете се на Velcom 8029-111-95-95 и MTS 8029-222-95-95.
Александър Пуховски
Особено за:
- http://сайт
С Windows 10 Microsoft се върна към основите и, според масовото искане, върна бутона "Старт". Освен това той претърпя значителни промени, ставайки по-функционален, красив и удобен за потребителя.
Windows 10 се актуализира постоянно и често има случаи, когато при инсталиране на нова актуализация бутонът "Старт" спира да работи и не реагира на щраквания нито с мишката, нито с клавиатурата. Ако вашият бутон "Старт" не работи в Windows 10, тогава най-вероятно виновникът е или неправилна актуализация, или промени в системния регистър.
Има няколко прости начинирешения на този проблем. Нека разгледаме всички решения, като започнем от най-лесното и завършим с най-трудното.
Рестартирайте explorer.exe
Програмата Explorer (известна още като процес explorer.exe) е една от основните операционна система Windows и много други програми зависят от него. Рестартирането на Explorer може да стане по два начина.
Натиснете клавишната комбинация Ctrl+Alt+Del на клавиатурата и изберете „Диспечер на задачите“. Можете също да го извикате, като щракнете с десния бутон върху лентата на задачите.
В прозореца на диспечера на задачите, който се показва, в раздела „Процеси“ намерете „Explorer“ ( Windows Explorerна английски Windows версии 10). Щракнете с десния бутон върху него и щракнете върху „Рестартиране“. Можете също да го рестартирате, като щракнете върху бутона в долния десен ъгъл. 
След това опитайте да стартирате менюто "Старт". Ако методът не помогне, прочетете нататък.
Възстановяване на менюто "Старт" чрез редактиране на системния регистър на Windows
Същността този методсе състои от редактиране на параметъра на системния регистър, отговорен за работата на менюто "Старт".
Натиснете клавишната комбинация Win+R. В прозореца, който се показва, напишете командата за извикване на регистъра regedit и щракнете върху OK.

В прозореца на системния регистър, който се отваря, отидете на следния клон:
HKEY_CURRENT_USER\Software\Microsoft\Windows\CurrentVersion\Explorer\Advanced
Сега трябва да създадем нов параметър. За да направите това, щракнете с десния бутон някъде в десния прозорец и изберете „Ново“ - „DWORD стойност (32 бита)“.
Назовете новия параметър Активиране на XAMLStartMenu. Щракнете двукратно върху този параметър и му задайте стойност 0 .

След това трябва да рестартирате компютъра си. Уверете се, че след рестартиране бутонът Старт започва да работи.
Използване на PowerShell за решаване на проблем с менюто "Старт".
Кликнете върху иконата на лупа до менюто "Старт" и напишете PowerShell там. Търсенето ще намери приложението Windows PowerShell. Щракнете с десния бутон върху него и стартирайте като администратор.
В прозореца на PoweShell, който се отваря, поставете следния код:
Get-appxpackage -all *shellexperience* -packagetype bundle |% (add-appxpackage -register -disabledevelopmentmode ($_.installlocation + “\appxmetadata\appxbundlemanifest.xml”))
Натиснете Enter и рестартирайте компютъра си. Проверете работата на бутона Старт.
Официална помощна програма на Microsoft, която коригира проблем с менюто "Старт".
Момчетата от Microsoft са наясно с проблемите, които възникват с менюто "Старт" в Windows 10 и дори пуснаха специална помощна програма, която почти винаги работи.
Ще се появи прозорец за отстраняване на неизправности в менюто "Старт".
Ако няма проблеми с менюто "Старт", ще се появи следното съобщение. Ако има проблеми, помощната програма автоматично ще ги коригира и нищо не трябва да пречи на стартирането на бутона "Старт".
Създаване на нов потребител с работещо меню "Старт".
Ако нито един от методите не ви помогна, тогава можете радикално да разрешите проблема и да създадете нов компютърен потребител.
Когато влезете като нов потребител, ще бъде създаден нов клон на регистъра, който отговаря за настройките на този нов потребител и съответно менюто "Старт" трябва да работи под него.
Всичко, което трябва да направите, е да прехвърлите файлове от стария сметкакъм нов.
За да създадете нов акаунт, потърсете „Контролен панел“ и щракнете върху него.
Отидете в менюто "Потребителски акаунти".
Изберете „Управление на друг акаунт“.
Кликнете върху „Добавяне на нов потребител“.
Ще се отвори меню Настройки на Windows. В долната част на прозореца изберете „Добавяне на потребител за този компютър“.
На следващата страница посочете, че нямате информация за вход за нов потребител, за да не се налага да предоставяте адрес електронна пощаили телефонен номер за авторизация на компютъра.
Windows настоява да свържем акаунта си с техните услуги. Щракнете, че искате да добавите потребител без акаунт в Microsoft.
И най-накрая стигнахме до крайната точка. Посочете потребителското име и паролата на новия потребител на компютъра.
След това рестартирайте компютъра си и влезте като нов потребител. Проверете работата на бутона Старт. Ако всичко работи, просто прехвърлете файловете от папката на стария потребител в папката на новия потребител на компютъра.
Видео решаване на проблеми с бутона Старт
Особено за тези, на които им е по-лесно да възприемат материал не в текстова форма, предлагам да гледате видеоклипа за това как да върнете функционалността на бутона „Старт“.