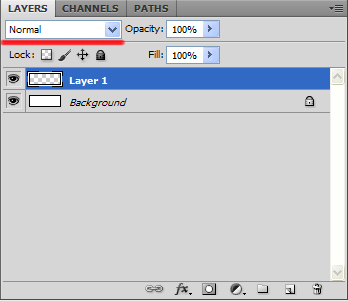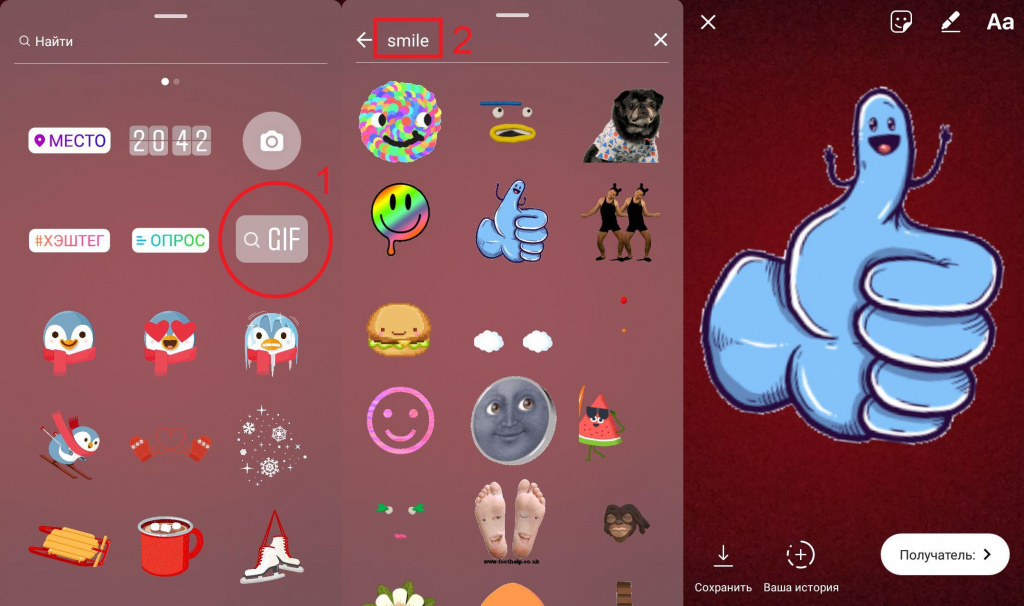Първоначално HDMI интерфейсът е разработен на базата на DVI, но за разлика от последния той е имал поддръжка на аудио сигнали и е заточен за домакински уреди - главно за телевизори. Впоследствие към портите започнаха да се добавят HDMI портове и тук възникна объркване: телевизионният сигнал се извежда в ограничен цветен диапазон, а телевизорите се калибрират, така че картината да изглежда естествено в него. Мониторите са заточени за пълния динамичен диапазон и съответно показват правилните цветове само при показване на картина в него.
Първо, нека разберем как сигналът обикновено се извежда. В по-голямата част от случаите се използва RGB моделът, тоест картината е разделена на три цветни компонента - червен, зелен и син. Интензивността на всеки компонент се определя от 8-битово число на пиксел, тоест може да варира от 0 (пълно отсъствие на даден цвят) до 255 (съответно, максимумът на даден цвят). Общо получаваме възможността да показваме комбинации 256 x 256 x 256 \u003d 16777216 (цветови градации) - тази гама от цветове се нарича Full RGB, тоест пълният динамичен диапазон. Поради ограничения аналогов сигнал в домакинските уреди трябваше да излъгам и да използвам не Full RGB, а ограничен RGB (ограничен динамичен диапазон) - използват се само стойности в диапазона от 16 до 235, тоест черното е 16.16.16, бяло - 235, 235, 235. И общо получаваме 219 x 219 x 219 \u003d 10503459 цвята, тоест един и половина пъти по-малко.
Какъв всъщност е проблемът? Той се крие във факта, че видеокарта с HDMI връзка не може да определи дали е свързана към монитор или телевизор и следователно, в случай на видеокарти от Nvidia, сигналът се извежда по подразбиране в ограничен диапазон, в случай на AMD - в пълен размер. Няма проблеми с AMD видеокартите - мониторът работи с Full RGB, видеокартата също така дава сигнал в Full RGB:

Но видеокартите на Nvidia по подразбиране считат всички свързани с HDMI устройства за телевизори и подават сигнал в ограничен RGB, когато мониторът очаква пълен RGB:

В резултат на това динамичният диапазон на изображението се стеснява, цветовете избледняват, черният цвят изглежда тъмно сив (защото мониторът вярва, че 16, 16, 16 е тъмно сив), бялото също е лишено от интензивност (защото 235, 235 , 235 - това вече не е бяло), с други цветове същото. Тоест картината страда доста и това е особено забележимо при IPS мониторите. Въпреки това, не е трудно да го поправите: трябва да отидете на контролния панел, да намерите контролния панел на Nvidia там, да отидете в колоната „Промяна на резолюцията“ и да зададете „Пълен изходен динамичен диапазон“, след което да приложите промените:
Освен това, ако желаете, можете да отидете в графата "Настройка на цветни параметри за видео" и да направите същото там (обаче, ако след това филмите започнат да изглеждат неестествено - по-добре е да върнете всичко както е било, защото някои филми са изрязани под ограничен RGB):
Това е всичко, сега изображението на монитора трябва да стане по-наситено.
Разбира се, всичко това има смисъл само ако имате монитор, свързан чрез HDMI. Ако връзката е чрез DVI или DisplayPort, видеокартата „разбира“, че мониторът е свързан и веднага показва картината в пълен RGB.
Доста често, когато използвате LCD монитори на стационарни компютри, можете да срещнете проблем, че изображението на монитора става замъглено. Защо се случи това, защото до определен момент всичко беше наред? За да отговорите на този въпрос, трябва да разберете каква е причината за това явление и едва след това да предприемете подходящи стъпки за отстраняване на проблеми. Нека се опитаме да идентифицираме най-честите причини.
Защо се появява размазано изображение?
Говорейки конкретно за причините за това явление, почти всички експерти идентифицират няколко от най-често срещаните, сред които могат да се нарекат основните:
- повреда на VGA кабела или хлабав контакт на конекторите;
- неправилни настройки на самия монитор;
- несъответствие между настройките на монитора и настройките на операционната система;
- проблеми с водача.
Забележка: понякога неправилната инсталация на актуализации на Windows е включена в същия списък, който най-често по някаква причина се намира в седмата модификация. Това се дължи на факта, че някои актуализации (а това се потвърждава дори от специалисти от Microsoft) са просто непълни и съдържат актуализации на всички видове VGA драйвери, които водят до появата на нежелани ефекти.
В този случай, веднага щом забележите появата на размазано изображение на монитора, най-новите инсталирани актуализации трябва да бъдат премахнати ръчно, като се използва най-малко елементът за гледане за инсталирани актуализации в секцията за програми и компоненти, които могат да бъдат извикани от стандартния „Контролен панел“.

Използването на специализирани програми за деинсталиране като iObit Uninstaller може да се нарече по-ефективно средство. Вярно е, че и в двата случая ще е необходимо да зададете отново търсенето на актуализации в ръчен режим и да изключите от намерените тези, които не се нуждаят от повторно инсталиране (както вече беше разбрано, актуализациите се изтриват една по една с рестартиране и проверка на системата). По-просто решение е помощната програма Show или Hide Updates, разработена директно от Microsoft.
Най-лесният метод за премахване на нежеланите визуални ефекти
Но, да предположим, че всичко е в ред с актуализациите или тяхната инсталация по всяка вероятност е деактивирана от потребителя. В повечето случаи се смята, че появата на размазано изображение на монитора може да бъде предизвикано от физическо увреждане на кабела, който свързва монитора със стационарен системен елемент. Опитайте просто да извадите щепселите от конекторите и след това да се свържете отново. Ако това не помогне, “звънете” на кабела или го заменете с нов. Ако е възможно, използвайте адаптер към HDMI (изображението се стабилизира веднага).

Ако всичко е наред с кабела, опитайте да се обадите на вграденото меню на монитора и опитайте да настроите яснотата на картината, като промените собствените си настройки на устройството, след като прочетете техническата документация.
Как да се отървете от размазано изображение на монитор в Windows 7 или друга ОС?
Що се отнася до системните настройки, те могат да бъдат проверени доста просто. На празното място на „Desktop“ направете RMB и изберете елемента за настройки на екрана. В настройките на първо място обърнете внимание на зададената резолюция.

За почти всички монитори се задава препоръчителната стойност на системата. Ако е променен по някаква причина, инсталирайте желаната. Остарелите монитори могат да работят правилно само в един режим, но някои поддържат няколко възможни. Също така проверете настройките на скоростта на опресняване на екрана. За да започнете, настройте индикатора на 60 Hz. Ако обаче устройството поддържа използването на по-висока честота, е по-добре да го използвате (смята се, че колкото по-висок е този показател, толкова по-добра е картината).
Как да премахнете замъглено изображение на монитора в Windows 10?
Когато извикате горния елемент за настройка от "Desktop" в десетата версия на системата, ще бъдете пренасочени към съответния раздел, разположен в менюто с опции.

Ако опцията за увеличение е активирана със стойност 125%, а опциите за размер на панела и прозореца са променени, задайте препоръчителните опции.
Забележка: ако компютърът или лаптопът няма дискретна, а интегрирана видеокарта, за да премахнете размазаното изображение на монитора, можете да конфигурирате необходимите параметри, използвайки например вградения Intel Graphics and Media Control Panel. Ако има специални програми за управление на дискретни графични карти, се препоръчва да промените настройките не само в операционната система, но и директно в такива приложения (в същото време, между другото, можете също да тествате чипа с монитора).
Проблеми с актуализацията на драйвери
И накрая, остарелите драйвери за самата видеокарта могат да доведат до замъглени изображения на монитора. Актуализирането им с инструменти на Windows е напълно непрактично. За да постигнете оптимален ефект, използвайте търсенето на най-новите актуализации на софтуера за управление като Driver Booster. В случай на дискретни графични адаптери е по-добре да използвате специализирани приложения от производителя на чипове.

В краен случай можете да намерите необходимите драйвери или на уебсайта на производителя или да потърсите специални идентификатори на оборудване VEN и DEV, които могат да бъдат определени в „Диспечер на устройства“ (чрез свойствата в раздела с подробности), както е показано на изображението по-горе.
Нося ТОП 10 най-често срещани неизправности на LCD монитора, които усетих в собствената си кожа. Оценката на неизправностите се съставя в личното мнение на автора, въз основа на опита в сервизния център. Можете да приемете това като универсално ръководство за ремонт на почти всеки LCD монитор от Samsung, LG, BENQ, HP, Acer и други. Е, да вървим.
Разделих неизправностите на LCD мониторите на 10 точки, но това не означава, че има само 10 от тях - има много повече от тях, включително комбинирани и плаващи. Много от повредите на LCD мониторите можете да поправите сами и у дома.
1-во място - мониторът не се включва
като цяло, въпреки че индикаторът за мощност може да мига. В този случай мониторът светва за секунда и изгасва, включва се и веднага се изключва. В същото време кабелното жонглиране, танците с тамбур и други шеги не помагат. Методът за потупване на монитора с нервна ръка обикновено също не помага, така че дори не се опитвайте. Причината за такава неизправност на LCD мониторите най-често е отказът на платката за захранване, ако е вграден в монитора.
Наскоро мониторите с външно захранване станаха модерни. Това е добре, защото потребителят може просто да промени източника на захранване в случай на повреда. Ако няма външно захранване, ще трябва да разглобите монитора и да потърсите неизправност на платката. в повечето случаи не е трудно, но трябва да се вземат предвид предпазните мерки.
Преди да поправите горкия човек, оставете го да престои 10 минути, изключен от мрежата. През това време кондензаторът с високо напрежение има време да се разреди. ВНИМАНИЕ! ОПАСНО ЗА ЖИВОТА, ако PWM транзисторът също изгори! В този случай кондензаторът с високо напрежение няма да бъде разреден в приемливо време.
Затова ВСИЧКИ преди ремонта проверете напрежението върху него! Ако опасното напрежение остане, тогава трябва да освободите кондензатора ръчно през изолиран около 10 kOhm за 10 секунди. Ако изведнъж решите да затворите заключенията, тогава се грижете за очите си от искри!
След това пристъпваме към проверка на таблото за захранване на монитора и променяме всички изгорели части - това обикновено са издухани кондензатори, взривени предпазители, транзистори и други елементи. ЗАДЪЛЖИТЕЛНО е също да спойкате дъската или поне да проверите запояването под микроскопа за микропукнатини.
От моя собствен опит ще кажа, че ако мониторът е на повече от 2 години, тогава 90% ще има микропукнатини при запояване, особено за мониторите LG, BenQ, Acer и Samsung. Колкото по-евтин е мониторът, толкова по-лошо се прави във фабриката. До степен, че активният поток не се измива - което води до отказ на монитора след година или две. Да, да, точно когато гаранцията приключи.
2-ро място - изображението мига или изгасва
когато включите монитора. Това чудо директно ни показва неизправност в захранването.
Разбира се, първото нещо, което трябва да проверите захранващите и сигналните кабели - те трябва да бъдат здраво закрепени към конекторите. Мигащото изображение на монитора ни показва, че източникът на напрежение на подсветката на монитора непрекъснато скача от работния режим.
3-то място - спонтанно се изключва
след време или не се включва веднага. В този случай отново три чести неизправности на LCD мониторите по честота на появата им - подути електролити, микропукнатини в платката, дефектна микросхема.
При тази неизправност може да се чуе и високочестотно скърцане на трансформатора на задното осветление. Обикновено работи на честоти от 30 до 150 kHz. Ако режимът му на работа е нарушен, могат да възникнат колебания в звуков честотен диапазон.
4-то място - без подсветка,
но изображението се гледа при ярка светлина. Това веднага ни показва за неизправността на LCD мониторите по отношение на подсветката. По честота на появата тя може да бъде поставена на трето място, но вече е заведена там.
Има две опции - или захранването и инверторната платка са изгорели, или подсветката е повредена. Последната причина при съвременните монитори не е често срещана. Ако светодиодите са с подсветка и не успеят, тогава само на групи.
В този случай може да се наблюдава потъмняване на изображението на места по краищата на монитора. По-добре е да започнете ремонта с диагнозата на захранването и инвертора. Инверторът е онази част от платката, която е отговорна за генерирането на високо напрежение от около 1000 волта за захранване на лампите, така че в никакъв случай не се притеснявайте да поправите монитора под напрежение. Можете да прочетете професионалиста в моя блог.
Повечето монитори са сходни по дизайн, така че не трябва да има проблеми. По едно време мониторите просто попаднаха в контакт с върха на подсветката. Това се третира с най-точното разглобяване на матрицата, за да стигнете до края на лампата и да спойкате проводниците с високо напрежение.
По-прост изход от тази неприятна ситуация може да се намери, ако вашият зет е имал същия монитор, но с дефектна електроника. Заслепяване на два монитора от подобни серии и еднакъв диагонал на труда не е трудно.
Понякога дори захранването от монитор с по-голям диагонал може да се адаптира за монитор с по-малък диагонал, но такива експерименти са рискови и не съветвам пожар у дома. Но в странна вила - това е друг въпрос ...
6-то място - петна или хоризонтални ивици
Тяхното присъствие означава, че в деня преди вас или вашите близки сте се карали с монитора заради нещо възмутително.
За съжаление, домашните LCD монитори не осигуряват удароустойчиво покритие и всеки може да обиди слабите. Да, всеки приличен трясък с остър или тъп предмет ще ви накара да съжалявате.
Дори и да има малка следа или дори един счупен пиксел - все пак, с течение на времето, петното ще започне да расте под влияние на температура и напрежение, приложени към течните кристали. Уви, няма да работи за възстановяване на счупените пиксели на монитора.
7-мо място - няма изображение, но има подсветка
Тоест, на лицето е бял или сив екран. Първо проверете кабелите и опитайте да свържете монитора към друг източник на видео. Проверете също дали менюто на монитора се показва на екрана.
Ако всичко остане както преди, ние внимателно поглеждаме към таблото за захранване. В захранващия блок на LCD монитора обикновено се формират напрежения 24, 12, 5, 3.3 и 2.5 волта. Необходимо е да се провери с волтметър дали всичко е наред с тях.
Ако всичко е наред, тогава внимателно разглеждаме платката за видео обработка - тя обикновено е по-малка от платката за захранване. Разполага с микроконтролер и помощни елементи. Необходимо е да се провери дали храната идва при тях. Единият докосва контакта на общата жица (обикновено по протежение на платката), а другият минава през заключенията на чиповете. Обикновено храната е някъде в ъгъла.
Ако захранването е наред, но осцилоскопът го няма, тогава проверяваме всички контури на монитора. На техните контакти. Ако намерите нещо - почистете с изопропилов алкохол. В крайни случаи можете да го почистите с игла или скалпел. Също така проверете платката с бутоните за управление на монитора.
Ако всичко друго не успее, тогава може би сте изправени пред случай на мигащ фърмуер или неизправност на микроконтролера. Това обикновено се случва от скокове в 220 V мрежата или просто от стареещи елементи. Обикновено в такива случаи трябва да изучавате специални форуми, но е по-лесно да ги поставите в резервни части, особено ако имате познато карате, което се бори срещу неблагоприятни LCD монитори.
8-мо място - не отговаря на бутоните за управление
Този случай се обработва лесно - трябва да премахнете рамката или задния капак на монитора и да издърпате дъската. Най-често там ще видите пукнатина в дъската или в спойка.
Понякога има неизправност или. Пукнатина в дъската нарушава целостта на проводниците, така че те трябва да бъдат почистени и запоени, а дъската залепена за укрепване на конструкцията.
9-то място - ниска яркост на монитора
Това се дължи на стареенето на подсветката. Според моите данни, LED подсветката не страда от това. Възможно е също влошаване на параметрите на инвертора, отново поради стареенето на компонентите.
10 място - шум, муар и трептене
Често това се случва поради лош VGA кабел без супресор за електромагнитни смущения. Ако подмяната на кабела не помогна, тогава е възможно захранването да е влязло във веригата за изображения.
Обикновено те се изхвърлят схематично, като се използват филтриращи мощности за захранване на сигналната платка. Опитайте да ги замените и ми пишете за резултата.
С това приключи прекрасната ми оценка за ТОП 10 най-често срещани неизправности на LCD монитора. Основната част от данните за повреди се събират въз основа на ремонти на такива популярни монитори като Samsung, LG, BENQ, Acer, ViewSonic и Hewlett-Packard.
Тази оценка, струва ми се, също е вярна за и. И каква е ситуацията в предната част на ремонта на LCD монитори? Пишете на и в коментарите.
С уважение, майстор на запояване
P.S .: Как да разглобявате монитора и телевизора (как да щракнете рамката)
Най-често срещаните въпроси при разглобяване на LCD монитори и телевизор - как да премахнете рамката? Как да щракнете ключалките? Как да премахнете пластмасовия корпус? и т.н.
Един от майсторите направи добра анимация, като обясни как да изключите ключалките от корпуса, така че ще го оставя тук - ще дойде по-удобно.
че вижте анимация - кликнете върху изображението.
Поздрави!
Когато работите с определени програми, може да откриете, че някои програми имат ясен интерфейс, докато други имат размит (размит, размазан, интерполиран) интерфейс. Особено интересен е фактът, че една и съща програма с „проблемен дисплей на интерфейса“ може да изглежда напълно нормално на друг компютър. Защо това се случва, какви са причините? В статията ще се опитаме да отговорим на тези въпроси.
Защо има размити елементи в някои програми
Причините за това явление са свързани с високата разделителна способност, която има дисплеят на вашия компютър или лаптоп.

Едно е, ако например дисплейът има резолюция 1920 на 1080 пиксела и диагонал 27 инча, и съвсем друго, ако разделителната способност от 15 инча е подобна. В последния случай всички елементи на интерфейса на Windows и прозорците на програми и приложения ще бъдат много миниатюрни, информацията в тях ще се възприема трудно, което ще доведе до напрежение на очите.
Разработчиците в Microsoft, които разработват популярната операционна система Windows, разбират това, но все още не могат да решат този проблем докрай. Беше разработена възможност от тяхна страна. Предлага се във всички съвременни версии на операционната система, а в Windows 10 дори се включва автоматично, ако на етапа на инсталиране на системата се намери дисплей с малък размер, но има висока разделителна способност.
Проверката дали увеличението е включено в системата е много лесно. За да направите това, щракнете с десния бутон върху областта за бърз достъп на работния плот. В менюто, което се показва, изберете Опции на екрана.

В блока се отваря прозорецът за настройки на дисплея Мащаб и оформление обърнете внимание на опцията, която показва текущия размер на текст, приложения и други елементи в проценти. Ако тя се различава от 100%, тогава това означава само едно - мащабът е променен и вероятно ще срещнете неправилно показване на интерфейса на някои от програмите, които използвате.

Основната причина за неправилното показване на някои програми се крие в нежеланието на разработчиците на трети страни да оптимизират своите приложения, да прилагат препоръките, разработени от Microsoft, които позволяват да се избегнат проблеми с неправилен дисплей с увеличена системна скала.
съвет: винаги използвайте най-новите версии на програми и приложения, тъй като е напълно възможно в новата версия разработчикът да е направил подходящи подобрения, които решават проблема с размит интерфейс.
Как да отстраните проблема с мътното показване на интерфейс в конкретна програма
Несъмнено можете да превключите системната скала обратно към опцията 100%, но тогава абсолютно всички елементи на интерфейса ще бъдат „избледнели“.
Можете да направите иначе и просто да изключите увеличения мащаб за конкретното използвано приложение. След превключване интерфейсните елементи на конкретна програма ще станат по-малки, но неясността на интерфейса й ще изчезне.
Извършва се така:

Това ръководство за инструкции описва какво да направите, ако видите размазани шрифтове в Windows 10 или в отделни програми и приложения, което може да се случи както след увеличаване на настройките на екрана, така и без тези действия.
На първо място, ще говорим за начините за коригиране на проблеми, свързани с промяна на резолюцията на екрана, които са очевидни за повечето потребители, но може да не се вземат предвид от начинаещите потребители, а след това и други начини за коригиране на замъгляването на текста в Windows 10.
Този елемент е предназначен за онези потребители, които не разбират напълно каква е физическата разделителна способност на екрана на монитора и защо резолюцията, зададена в системата, трябва да съответства на физическата.
И така, съвременните монитори имат такъв параметър като физическа разделителна способност, който е броят на точките хоризонтално и вертикално върху матрицата на екрана, например 1920 × 1080. Освен това, ако имате инсталирана резолюция в системата, която не е кратна на физическата, ще видите изкривявания и размити шрифтове.
Ето защо: ако не сте сигурни, уверете се, че разделителната способност на екрана, зададена в Windows 10, съответства на действителната разделителна способност на екрана (в някои случаи това може да причини шрифта да изглежда твърде малък, но това може да бъде коригирано от параметрите на мащабиране).

Забележка: Ако използвате няколко монитора (или монитор + телевизор) и изображението върху тях е дублирано, тогава Windows използва една и съща разделителна способност и на двата екрана, когато дублира, докато за някои от тях може да е „не е естествено“. Има само едно решение - да промените режима на работа на двата монитора на „Разширени екрани“ (чрез натискане на клавишите Win + P) и да зададете правилната разделителна способност за всеки от мониторите.
Поправете размазването на текста, докато мащабирате
Ако проблемът с размазаните шрифтове се появи след преоразмеряване на елементите в „Щракнете с десния бутон върху работния плот“ - „Настройки на екрана“ - „Преоразмеряването на текст, приложения и други елементи“ със 125% или повече и рестартирането на компютъра или лаптопа не отстрани проблема, опитайте следващ вариант.

И втората версия на същия метод:

След като приложите настройките, ще бъдете помолени да излезете от системата и след като влезете, ще трябва да видите преоразмерените шрифтове и елементи, но без размиване (когато използвате тази опция, се използва различно мащабиране, отколкото в настройките на екрана на Windows 10).
Как да коригирате замъглени шрифтове в програмите
Не всички програми на Windows поддържат правилно мащабиране и в резултат на това можете да видите размити шрифтове в някои приложения, докато такива проблеми не могат да бъдат наблюдавани в останалата част от системата.
В този случай можете да отстраните проблема по следния начин:

Следващият път, когато стартира програмата, проблемът с размазаните шрифтове не трябва да се появява (обаче, те могат да се окажат малки на екраните с висока разделителна способност).
ClearType
В някои случаи (например поради неправилна работа на драйвери за видеокарти) проблем с размазан текст може да бъде причинен от неправилна работа на функцията за изглаждане на шрифта ClearType, която е активирана по подразбиране в Windows 10 за LCD екрани.
Опитайте да деактивирате или конфигурирате тази функция и проверете дали проблемът е разрешен. За целта въведете ClearType в търсенето на лентата на задачите и стартирайте „ClearType Text Setting“.

Допълнителна информация
Интернет също има програма за размазване на Fix Windows 10 DPI, предназначена да реши проблема с размазани шрифтове. Програмата, както го разбирам, използва втория метод от тази статия, когато вместо мащабиране на Windows 10 се използва "старо" мащабиране.
За да използвате е достатъчно да инсталирате „Използване на Windows 8.1 DPI мащабиране“ в програмата и да зададете желаното ниво на увеличение.

Можете да изтеглите програмата от сайта на програмиста windows10_dpi_blurry_fix.xpexplorer.com - просто не забравяйте да го проверите на VirusTotal.com (в момента той е чист, но има отрицателни отзиви, така че бъдете внимателни). Също така имайте предвид, че стартирането на програмата се изисква при всяко рестартиране (тя ще се добави към автоматично зареждане.
И накрая, ако нищо не помогне, проверете два пъти дали имате инсталирани най-новите оригинални драйвери за видеокартата, не като щракнете върху „актуализация“ в диспечера на устройства, а ръчно изтегляне от съответните официални сайтове (или с помощта на помощните програми NVIDIA и AMD) ,