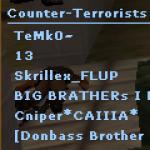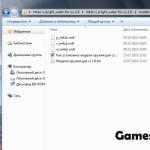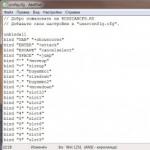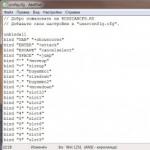Използване на WI-FIмрежи здраво влезли вскидневенвие... Той е за свързване към точки за достъп и правилна работатрябва да използвате драйвера за WI-FI на вашия лаптоп.
Как да проверите дали адаптерът работи
Първоначално Стартиране на Windowsна лаптоп често не успява да се свърже WI-FI мрежа... Ако възникне такава ситуация, тогава е необходимо да инсталирате драйвера за WiFi на лаптопа (фърмуер).
Първата стъпка е да се уверите в това WI-FI адаптерът работи... За да направите това, щракнете върху иконата WI-FI в долния десен ъгъл на екрана и изберете " Мрежови и интернет настройки"(За версии, по-стари от Windows 10 -" Център за мрежи и споделяне ").

Уверете се, че WI-FI модулът е включен, след което иконата до него ще бъде маркирана или ще го включите, като щракнете върху плъзгача. 
За Windows до осма версия изберете елемента "". 
Ако модулът е активиран, иконата “ Безжична мрежа„Ще бъде оцветен, ако не е маркиран, тогава трябва да го включите, за това натискаме Кликнете с десния бутонмишката и изберете елемента " Включи». 
Как да намеря драйвер
Ако адаптерът е включен и не можете да се свържете с безжичната мрежа, трябва да започнете да търсите фърмуера. За да направите това, отидете на уебсайта на производителя на лаптопа и намирам софтуер за вашия модел. По-долу е даден списък с връзки, където можете да изтеглите Wi-Fi драйвери за най-популярните марки лаптопи:
В случай, че не можете да намерите драйвер за Wi-Fi за Windows 7/8/10 или не искате да го търсите, можете да използвате софтуер на трети страни. Примери за такива програми са Snappy Driver Installer, DriverMax, DriverPack Solution.
Автоматично инсталиране на драйвери за wifi
Най-лесният метод за инсталиране на драйвера за безжичния мрежов адаптер е използването на стандарта Windows инструменти... За да направите това, натиснете клавишната комбинация WIN + R. В долния ляв ъгъл на екрана ще се появи прозорец с линия за въвеждане. В реда, който се отваря, въведете devmgmt.msc, след което натиснете бутона Enter. 
В списъка с устройства трябва да намерите WI-FI-модула, като отворите „ Мрежови адаптери", щракнете" Имоти». 
Отидете на „ Шофьор„Като изберете елемента“ Обнови». 
Автоматична инсталацияСофтуерът е възможен не само с стандартни инструменти Windows, но и с програми на трети страникато Driver genius и Driverpack решение.
След инсталиране на приложението ще извърши самостоятелно търсенелипсващ софтуер и ви подканва да го актуализирате или да го инсталирате напълно. Трябва да се разбере, че програмите не винаги работят правилноследователно се препоръчва първо да използвате уебсайтовете на производителите и едва след това да изпробвате приложенията.
В допълнение към офлайн версията има сайтове, които ви позволяват да намирате и изтегляте всеки, дори рядък софтуер.
Ръчна инсталация
За ръчна инсталацияНие отваряме диспечера на устройствас помощта на клавишната комбинация "Win + R" и командата devmgmt.msc, намираме нашия WI-FI адаптер. След това в раздела „ Шофьор"Избирам" за подновяване". В диалоговия прозорец щракнете върху " Потърсете този компютър». 
Посочваме пътя до папката, където се намират файловете на контролния фърмуер. 
Ако софтуерът е правилен, процесът на инсталиране ще започне.
Ако горната опция по някаква причина не пасва, можете да търсите по идентификатор на оборудването. За да направите това, отворете модула в диспечера на устройства и в елемента " Интелигентност"Изберете параметъра" ID на устройството". Пренаписваме параметрите, които идват след VEN и DEV, в нашия случай те са 10EC и B822. Вмъкваме ги във всяка търсачка или в специализиран сайт, например driverslab. 
Премахване на драйвера за WI-FI
Има ситуации, в които трябва да преинсталирате фърмуера. Например инсталираният по-рано софтуер не работи правилно. За да направите това, първо трябва да премахнете стария фърмуер. За да направите това, отворете диспечера на устройства... Следвайки инструкциите от предишните параграфи, откъсваме свойствата на нашето устройство. В свойствата на мрежовия адаптер отидете на раздела " Шофьор"Изберете елемента" Изтрийте устройството». 
Търсите драйвери за вашия рутер? Ако е така, тогава най-вероятно имате късмет. Не, нямам необходимите драйвери за всички модели рутери. Изглежда, какво общо има това с общ мит или дори малка заблуда, която, надявам се, ще мога да изясня в рамките на тази статия.
Не знам защо много хора се опитват да намерят драйвери за рутери. Как са чули за това. Статистиката обаче заявки за търсенепоказва, че много хора са търсили, търсят и изглежда ще търсят.
Най-вероятно в процеса на инсталиране на рутер нещо се обърка с човек и се появява брилянтна идея, че може да е въпрос на драйвери. Да, такъв човек мисли, ще установи нов драйвери всичко ще работи. Но в действителност това не е така.
Имам ли нужда от драйвер за Wi-Fi рутер?
Не и отново не. Освен това те дори не съществуват. По-подробно, рутерът по никакъв начин не зависи от компютъра и е самостоятелно отделно устройство. За да отворите настройките на приемника, просто го свържете към компютъра с помощта на мрежов кабел, въведете IP адреса на рутера във вашия браузър и воаля.Ако имате идея да изтеглите драйвер за TP-Link, D-Link, Asus или друг рутер, тогава го захвърлете настрана. Не бива да се заблуждавате по простата причина, че няма да намерите нищо, тъй като в природата няма такива драйвери.
Много хора ще имат въпрос: Какво тогава има на диска, който идва с цялото оборудване? Много хора смятат, че това е същият драйвер. Не, не е той. Този диск, като правило, съдържа помощна програма, която ви позволява бърза настройкарутер, както и цялата документация в в електронен формат.
Друго погрешно схващане се отнася до фърмуера, който също се бърка с драйвер. Но в действителност те са различни неща. Фърмуерът може да се сравни с операционната система Windows на компютър, може също да бъде изтеглен от уебсайта на производителя и инсталиран за вашия модел рутер. Тук трябва да бъдете внимателни, тъй като фърмуерът трябва да се извършва стриктно според инструкциите, в противен случай са възможни сериозни неизправности.
Така че няма и няма да има, най-вероятно в бъдеще ще има драйвери или за D-Link, или за TP-Link, или за всеки друг модел рутер. Ако забележите на някой уебсайт предложение за изтегляне на драйвер, тогава най-вероятно зад него е скрит вирус или друг. зловреден софтуер... Така че, приятели, бъдете внимателни и се отървете от този вид заблуда.
Ако Wi-Fi адаптерът не работи или не работи правилно, причината за това може да са грешните драйвери за него. Тази статия ви показва стъпка по стъпка как да инсталирате и преинсталирате, актуализирате или деинсталирате драйвера на Wi-Fi адаптера на вашия лаптоп в Windows 10, 8 и Windows 7.
Забележка: Ако причината, поради която търсите инструкции как да изтеглите и инсталирате драйвер на Wi-Fi, е, че той не работи и в иконата за връзка се показва червен кръст, тогава тази статия може да ви помогне: (тъй като това не е непременно в драйверите).
Често, за да актуализира драйвера на безжичен Wi-Fi адаптер, потребителят влиза в диспечера на устройства на Windows, избира необходимия адаптер в секцията "Мрежови адаптери" и след това в раздела "Драйвер" щраква върху бутона "Актуализиране" (или "Актуализиране на драйвера" в контекстното меню). И той получава логичен отчет от системата, че драйверът не трябва да се актуализира.
Тук е важно да разберете: това съобщение не означава, че имате инсталиран правилния драйвер - то само казва, че няма друг драйвер в Windows и няма друг драйвер в Центъра за актуализиране (по същия начин съобщението в мениджърът "Устройството работи нормално" често означава само, че не причинява конфликти и грешки в Windows, но не и че наистина работи както трябва и като правило всички тези проблеми се решават чрез инсталиране на оригиналния драйвер специално за модела на вашия лаптоп.
Здравейте скъпи посетителю! От тази страница можете да изтеглите драйвери за Wi-Fi 802.11n за Windows 7, 8, 10 (Realtek RTL8723BE WiFi драйвер) за Windows 7 и 10.
Този файл е поставен за изтегляне не чрез торент, а чрез обменник на файлове. Как да изтеглите безплатна програма от която и да е услуга за хостинг на файлове, като използвате директна връзка към вашия компютър, вижте нашите ЧЗВ.
Realtek RTL8723BE WiFi драйвер - пакет с безжични драйвери мрежови картисглобени на RTL8723BE, RTL8188EE и RTL8192EE микросхеми от Realtek. Драйверите са предназначени за свързване чрез WiFi към устройства или безжични мрежи, които поддържат този протокол за предаване (WiFi стандарт) в операционни системи Microsoft Windows 7, Windows Blue, Windows 10 за 32 и 64 бита.
Безжичният интернет се превърна от крайната мечта за домашните потребители в реалност, но без драйвер за WiFi лаптопи прогресивната система просто няма да работи. За пълно използване безжичен интернеткоето ви позволява да използвате лаптоп навсякъде в апартамента или в зоната на безжичен интернет (в кафенета, летища, паркове и т.н.), трябва да изтеглите драйвери за WiFi за Windows 7, 8 (x32 / x64), 10, XP, Vista безплатно.в зависимост от използваното на компютъра или лаптопа операционна система... Ако не можете да изтеглите драйвера безплатно поради факта, че лаптопът не може да бъде свързан към интернет мрежата, можете да го изтеглите във всеки интернет клуб на обикновено USB флаш устройство, а след това на самия лаптоп. След като стартирате инсталирането на драйвера, можете да отидете в секцията "Диспечер на устройства" на компютъра. Там ще видите, че жълтият въпросителен знак до такова устройство е изчезнал. Това означава, че вашият лаптоп може да бъде свързан към безжичен интернет.
Wi-Fi 802.11n в момента е най-модерният стандарт безжиченв големите и средните градове. Повечето съвременни смартфони и таблети също поддържат Wi-Fi достъп до интернет, да не говорим за настолни компютри и игрови конзоли. Затова ви предлагаме да изтеглите драйвера за безжичната връзка WiFi мрежина вашия компютър с Windows 7, 8, 10.

Научете повече за пакета драйвери за WiFi:
- Име: Realtek RTL8723BE WiFi драйвер (драйвер за мрежови интерфейсни карти Realtek RTLWLANE PCI-E за безжична LAN)
- Версия на издаване: 2023.18.0814.2015
- Версия на драйвера: 2023.18.0814.2015, 2023.15.0701.2015
- Дата на издаване: 10/10/2015
- Операционна система: Windows 7, Windows Blue, Windows 10 (32/64 bit)
- Поддържани чипове Realtek: RTL8723BE, RTL8188EE, RTL8192EE
- Пакет драйвери пасва лаптопи Asus, Dell, Toshiba, Acer, Lenovo и др.
- "Realtek RTL8723BE 802.11 лв. Wi-Fi адаптер"
- "Amped Wireless High Power Wi-Fi PCI-E адаптер"
- "Realtek RTL8188EE безжична LAN 802.11n PCI-E NIC"
- "2x2 11 лв. безжична LAN"
- "Realtek 8814AE безжична LAN 802.11ac PCI-E NIC"
- "Realtek RTL8192EE безжична LAN 802.11n PCI-E NIC"
- "2x2 11bgn безжичен LAN M.2 адаптер"
- "Realtek 8812AE безжична LAN 802.11ac PCI-E NIC"
- "TRENDnet TEW-807ECH AC1200 двулентов безжичен PCIE адаптер"
Изтеглете драйвери за Wi-Fi 802.11n за Windows 7, 8, 10 - :
- с TurboBit.net |
- от BornCash.org |
- от File-space.org |
Архивите могат да съдържат ключове за активиране - crack, serial, patch, keygen и други активатори. След запознаване с пълна версияте трябва да бъдат премахнати и от вас се изисква да закупите легално копие .. Администрацията не носи отговорност за съдържанието му.
Предлагаме ви да изтеглите програмата Driver за Wi-Fi 802.11n под Windows 7, 8, 10 (Realtek RTL8723BE WiFi Driver) на вашия компютър без регистрация и SMS съобщения до висока скорост... За такова изтегляне на програмата препоръчваме услугите за изправяне на връзки от FO - Sharedir или Fastix.
Не е тайна, че всички необходими драйвери за вашия компютър могат да бъдат изтеглени от интернет. Но какво ще стане, ако току-що инсталираният Windows няма драйвери за мрежови адаптери... За да разрешим този проблем, на помощ ни идва пакет с офлайн драйвери. мрежови устройства, който може да бъде изтеглен на USB флаш устройство и инсталиран с няколко щраквания в ръчен или автоматичен режим.
Пакетите с драйвери за мрежови карти и Wi-Fi адаптери са представени в 3 формата - zip, exe, 7z.
- ZIP- не е необходима програма за архивиране за разопаковане на файлове. Разархивирането на файлове се извършва от само себе си Windows система... Можете да разархивирате отделна папка, ако знаете производителя на драйверите.
- 7Z- тук, за да разопаковате файловете, е необходима програма за архивиране, например 7z или Winrar. Можете също да разархивирате отделна папка, ако знаете производителя на драйверите.
- SFX архив (EXE)- такъв архив може да бъде разопакован на всеки компютър, дори ако няма програма за архивиране, но не можете да разопаковате отделна папка тук.