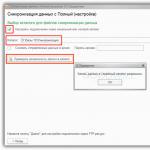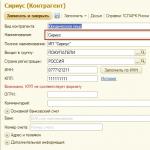Здравейте.
Тъй като инсталирането на Windows в режим UEFI - донякъде различно от обичайния процес на инсталиране, реших да "скица" тази малка стъпка по стъпка инструкция ...
Между другото, информацията от статията ще бъде от значение за Windows 8, 8.1, 10.
1) Какво е необходимо за инсталиране:
- оригиналното изображение на ISO Windows 8 (64Bits);
- флаш устройство (минимум 4 GB);
- utility Rufus (на място: http://rufus.akeo.ie/; един от най-добрите комунални услуги За да създадете задвижващи устройства за стартиране);
- чист твърд диск без раздели (Ако имате информация на диска - тогава тя може да бъде изтрита по време на инсталацията. Факт е, че инсталацията не може да бъде направена на диска за маркиране на MBR (който е бил преди) и да отиде в новия GPT маркировка - без форматиране не правя *).
* - Поне толкова дълго, колкото се случва след - не знам. Във всеки случай рискът от загуба на информация с такава операция е достатъчно голям. Всъщност това не е маркиране на маркировката, а форматирането на диска в GPT.
2) Създаване на обувка windows Flash задвижвания 8 (UEFI, виж фиг. 1):
- стартирайте помощната програма RUFUS под администратора ( например, в проводника просто кликнете върху изпълним файл на програмата кликнете с десния бутон И изберете подходящата опция в контекстното меню);
- след това поставете USB флаш устройството в USB порт и го уточнете в полезността на Руфус;
- след което трябва да посочите ISO Image. С Windows 8, който ще бъде записан на USB флаш устройството;
- задайте раздела и вида на системния интерфейс: GPT за компютри с интерфейс UEFI;
- файлова система: FAT32;
- останалите настройки могат да бъдат оставени по подразбиране (виж фиг. 1) и щракнете върху бутона "Старт".
3) BIOS настройка за изтегляне от флаш устройство
Дайте недвусмислени имена на "бутоните", които трябва да кликнете по един или друг начин версия на BIOS. - Просто нереално (десетки, ако не и стотици вариации). Но всички те са подобни, настройките за писане могат да варират донякъде, но принципът е един навсякъде: в BIOS трябва да зададете устройството за зареждане и да запишете направените настройки за по-нататъшна инсталация.
В примера по-долу ще покажа как да направя настройки за изтегляне от флаш устройството в лаптоп Dell. Вдъхновение (виж фиг. 2, фиг. 3):
- поставете стартиращата USB флаш устройство в USB порта;
- рестартирайте лаптопа (компютър) и отидете в настройките на BIOS - клавиша F2 ( ключове U. различни производители Може да е различен, по-подробно за него тук: );
- bIOS трябва да отвори секцията за зареждане;
- активиране на режим UEFI (опция за стартиране);
- Сигурно зареждане - поставете стойността (активирана);
- Багажно опция # 1 - Изберете устройството за стартиране ( между другото, трябва да се покаже, в моя пример "UEFI: KingstondatataTraveler ...");
- след като произведените настройки трябва да отидете на изходната секция и да запишете настройките, след това рестартирайте лаптопа (виж фиг. 3).
Фиг. 2. bIOS настройка - Включен UEFI режим
Фиг. 3. Запазване на настройките в BIOS
4) Инсталиране на Windows. 8 в режим UEFI
Ако BIOS е конфигуриран правилно и всичко е с Flash устройство, след това след рестартиране на компютъра, инсталацията на Windows трябва да започне. Обикновено логото на Windows 8 се появява първо на черен фон, а след това първият прозорец е изборът на език.
Фиг. 4. Изберете Език
В следващата стъпка Windows предлага две действия, за да изберете от: Възстановяване на старата система или инсталиране на нов (изберете втората опция).
Фиг. 6. Вид на инсталацията
Следващата стъпка е една от най-важните: диск за диск! Тъй като в моя случай дискът е чист - просто избрах не маркирана област и натиснах още ...
Във вашия случай може да се наложи да форматирате диска (при форматиране на всички данни от него се изтриват!). Във всеки случай, ако дискът ви с MBB-Windows ще издаде грешка: какво тогава инсталацията не е възможна до форматиране в GPT ...
Фиг. 7. Маркиране на твърдия диск
Всъщност, след това започва инсталирането на Windows - остава само да изчакате, докато компютърът бъде рестартиран. Времето за инсталиране може да варира значително: зависи от характеристиките на вашия компютър, версията на инсталирането на Windows и др.
Фиг. 8. Инсталиране на Windows 8
След рестартиране Инсталаторът ще ви предложи да изберете цвета и да дадете името на компютъра.
Що се отнася до оцветяването ви вкус, за името на компютъра - ще дам един съвет: обадете се на компютър на латински букви (не използвайте руски знаци *).
* - Понякога, когато се показват проблеми с кодирането, "Криакосабра" вместо руски герои ...
В прозореца с опции можете просто да кликнете върху бутона " Използвайте стандартни параметри"(Всички настройки, по принцип, могат да се извършват директно в Windows).
По мое мнение е по-добре да използвате местен профил ( поне за сега ...). Всъщност кликнете върху същото име.
За повече информация относно работата с сметки вижте тази статия:
Фиг. 11. Сметки (вход)
След това трябва да посочите името и паролата за сметка Администратор. Ако паролата не е необходима - оставете полето празно.
На тази инсталация е почти завършена - след няколко минути, Windows ще завърши настройката на параметрите и ще ви представи работния плот за по-нататъшна работа ...
Фиг. 13. Завършване на инсталацията ...
След инсталацията обикновено продължете да конфигурирате и актуализирате драйверите, така че бих препоръчал най-добри програми За тяхната актуализация:
Това е всичко, всички успешни инсталации ...
Това, което не предполага, ето съветът:
- ако имате mbr диск за диск в лаптопа, след това направете в Diskpart както обикновено
- Ако имате GPT диск за диск в лаптопа, след това направете в Rufus в GPT UEFI
Тогава няма да грешите и ще бъдете щастливи !!!
Отговорaaalekseyyy. 22.11.2015
Deniska, очевидно, във вашия BIOS, по подразбиране е конфигуриран да изтегля от разширената версия на Boot UEFI, която се поддържа само Windows 8, 8.1, 10.
Windows 7 не поддържа изтеглянето от разширената версия на Boot UEFI, за Windows 7 трябва да намалите версията на Boot UEFI с разширена версия за Windows 8.1 до Стартирайте CSM.. И за това първо трябва да изключите защитата Сигурно обувка.
В допълнение, проверете, за изтегляне и инсталиране на GPT диск, Windows 7 трябва да бъде x64. (64-битов).
aaalekseyyy. 30.11.2015
Deniska, която ви съветва: 1. PIIM версия на обувката UEFI в BIOS до минимум (ако има сигурно зареждане, тогава го изключете преди). 2. Отидете от всеки Live CD C Windows 7, инициализирайте диска в GPT и направете прекъсване на диска. Не ви съветвам да правите големи дялове, защото, например за 1 TB дял, в случай на загуба на информация, програмата за възстановяване ще остави 17-24 часа, така че да е необходимо напълно Възстановете информацията, тя ще отнеме до 3 дни от непрекъснатата работа на компютъра. По-добре е просто да създадете само един дял 200-500 MB, а останалите нека остават невероятни, тогава начина, по който имате нужда от нея, след инсталирането на системата.
През последните години, пускането на компютри е започнало, на което остарелият BIOS първоначална I / O система е променила дънните платки с фундаментално нов тип фърмуер на дългосрочно устройство за съхранение. Този тип има съкратено име UEFI и има графичен интерфейс, подобен на Windows, по-устойчива система за дублиране и възстановяване на данни за товарене, вътрешно антивирусна защита и способността да се използва компютърна мишка. Необходимо е поради увеличаване на производството на твърди дискове с обем над два терабайта и подобрен тип дял (GPT), които не се поддържат от BIOS. За да се прилага товарачът, се прилага вградената UEFI-багерна помощна програма, наподобяваща структурата на BIOS и значително ускорява пускането на лаптопа или стационарния компютър. Когато инсталирате Windows 10 на UEFI компютър, се използва USB среда, пригодена за модернизиране на товаренето.
Настройка на UEFI преди инсталиране на Windows 10 от флаш картата
UEFI е графичен интерфейс, който отговаря за оценката на операционната система.
UEFI по същество замества остарената основна BIOS I / O система, която не е успешна в компютърните технологии. Светът не стои неподвижно, но се движи напред със седемгодишни стъпки, така че е време да се разделим със стария доказан приятел, който многократно е помогнал, когато идва различни проблеми. Създаден през 2005 г. и се подобри през последните десет години "разширяващ се вграден софтуер интерфейс" много повече отговаря на изискванията на съвременния хардуер на компютрите. Необходимостта от нейното въвеждане е възникнала за дълго време и сега всички нови модели персонални компютри Освободете с инсталиран UEFI.
Стартиране на лаптоп или настолен компютър UEFI-Boot Boot Loader, подобен на BIOS Започнете да започнете, когато активирате компютри нагоре стартиране на Windows 10. С подкрепата си всички компоненти и модули и модули са изследвани, което определя тяхната готовност за работа, а след това самият Windows 10 се проверява. Лицензът на програмата, който не позволява на вирусите да променят буутлоудъра и да инсталират пиратски пират копия на Windows. 10, може да бъде разположена в микроскрита на вграденото устройство за дългосрочно съхранение дънната платка, в скритата област на Уинчестър или към собственото си мрежово съхранение. Управлението и отстраняването на грешки UEFI е елементарно за използване и адаптирано за създаване на максимално удобство на потребителите.
Ако имате представа за отстраняване на грешки BIOS, проблеми с настройката на UEFI няма да възникнат:
След като извършите такъв алгоритъм за действие, можете да започнете да инсталирате Windows 10.
Видео: Как да конфигурирате UEFI преди да изтеглите Windows 10 от флаш карти
Превръщане на MBR устройството в GPT устройството
Преди да конвертирате MBR диска към GPT диск, рестартирайте целия информационен блок на подвижнияфлаш карта, защото всички данни ще бъдат. След преобразуването целият информационен блок се презаписва обратно на твърдия диск.
За да конвертирате твърдия диск с MBR-дялове в GPT секции, се използват два метода:
- Използване на преводача diskpart.exe:

- С помощта на помощната програма "управление на диска":

Това е абсолютно по избор да конвертирате твърд диск, когато инсталирате Windows 10. просто изключете параметъра на UEFI "безопасно зареждане" и инсталирайте "TEN" от конвенционално флаш устройство. Цялата полезност на таблицата GPT е, че поддържа задвижвания с обем над два терабайта, следователно, ако дискът е по-малък, той няма смисъл да го трансформира.
Видео: Как да конвертирате MBR-DRIVE в GPT и обратно с помощта на "командния ред"
Създаване на UEFI флаш карта за инсталиране на Windows 10
За да инсталирате Windows 10 от флаш картата, трябва първо да зададете стартиращ приоритет в UEFI. Има избор от първично натоварване за твърдия диск с MBR-дялове и твърдия диск с GPT таблицата. За да зададете приоритет в UEFI, преходът към блок "натоварване" е показан и флаш карта с инсталации файлове на Windows 10.

Видео: Как да зададете приоритет за зареждане в UEFI
Създаване на стартираща флаш карта, поддържаща UEFI
В случаите, когато стартиращата флаш карта за Windows 10 е създадена в програмата MediaCreationTool, продукта на Microsoft Corporation, FAT32 се оформя автоматично структурата на таблицата. Програмата просто не предлага други опции, незабавно, което прави универсалната флаш карта. Използвайки го, можете да инсталирате "десетки" на стандартно твърдо с BIOS или UEFI. Няма разлика.
Ако компютърът е интегриран на компютъра, който поддържа интерфейса на UEFI, се оставя само медия, форматирана съгласно стандарта FAT32, която да приложи Windows 10.
Има друга опция за създаване на универсална флаш карта с помощта на конзолата на администратора на командния ред. Алгоритъмът на действията в този случай ще бъде такъв:
- Стартирайте услугата "Run" чрез услугите "Стандартни" в менюто Старт бутон.
- Наберете следните команди и ги потвърдете с клавиша ENTER:

Изтеглете от уебсайта на Microsoft с ISO-WAY "десетки".
Щракнете двукратно върху файла с изображение, като го отворите и едновременно свързващи към виртуалното устройство.
Като разпределяте всички файлове и директории за изображения, копирайте ги, като натиснете бутона "Копиране".
Поставете всичко в свободната зона на флаш картата.
 Копирайте файловете на безплатно място Flashki.
Копирайте файловете на безплатно място Flashki.
На този процес на формиране на универсална багажно флаш карта завършена. Можете да започнете да инсталирате "десетки".
 Преносим диск, приготвен за инсталационни прозорци 10
Преносим диск, приготвен за инсталационни прозорци 10
Създадената универсална флаш карта ще бъде стартираща за двата компютъра с основна BIOS I / O система и за тези, в които е интегриран UEFI.
Видео: Как да създадете стартиращ USB флаш устройство за Windows 10 с помощта на Windows 7 USB / DVD инструмент за изтегляне, "Командващ ред" или инструмент за създаване на Windows Media
Създаване на флаш карта само за компютри с MBR секции, които поддържат UEFI
Бързо създаване на стартираща флаш карта за Windows 10, инсталирана на компютър с uEFI поддръжкаТя предвижда прилагането на софтуер на трети страни. Една от тези програми е Rufus. Той е достатъчно широко разпространен сред потребителите и се е доказал добре. Неговият основен недостатък е невъзможността да се създаде универсална багажна флаш карта. Не осигурява инсталация на твърдия диск. Позволява ви да извършите широк спектър от операции:
- извършване на мигащ чип BIOS;
- генериране на стартираща флаш карта с помощта на ISO изображението на "десетки" или системи като Linux;
- нанесете върху устройства с неидентифицирани операционна система;
- провеждане на форматиране на ниско ниво.
За да образувате натоварваща флаш карта с помощта на RUFUS преди това софтуер от мястото на предприемача.
При формиране на флаш карта за компютър, който поддържа UEFI, с твърд диск, имащ секциите на МБР, следната процедура:

Видео: Как да използвате програмата Rufus
Създаване на флаш карта само за компютри с GPT таблица, поддържаща UEFI
При формиране на флаш карта за компютър, който поддържа UEFI, с твърд диск, имащ таблица за зареждане на GPT, трябва да приложите следната процедура:

Програмата RUFUS непрекъснато се подобрява и актуализира от производителя. Нова версия Програмите винаги могат да бъдат получени на официалния уебсайт на разработчика.
Така че няма проблеми със създаването зареждащ медии, Можете да прибягвате до по-ефективна възможност за възстановяване "десетки". За да направите това, инсталирайте системата, която трябва да похарчите от Microsoft. В края на инсталацията самата система ще предложи да се създаде автомобил за аварийно възстановяване. Посочете при избора на медийна флаш карта и изчакайте края на създаването на копие. За всички неуспехи извършват системни параметри за възстановяване без изтриване на документи и инсталирани приложения. В този случай не е необходимо да се активира многократно системният продукт, който пречи на потребителя постоянно изскачащи напомняния.
Стандартни грешки, които възникват при инсталиране на Windows 10 на GPT диск
Когато инсталирате твърдия диск с GPT участъци от семейството Windows последно Поколения - версии 7, 8 и 10 - възникват проблеми, свързани с неправилно избрани настройки на инсталацията.
Първата грешка е опитът на потребителя да инсталира 32-битов диск версия на Windows. 10, което е несъвместимо с GPT дискове. В резултат на това UEFI влиза в ограничението за инсталиране и спира да пише файлове на твърд диск. Можете да поправите тази грешка, като използвате, когато инсталирате Windows 10 64-битова версия, която се възприема от UEFI.
Втора грешка - опит за инсталиране на windows Computer. 10, когато UEFI е изключен. За да го активирате, трябва да зададете желаните параметри за bootloader. В зависимост от производителя, интерфейсът на основната операционна система може да се различава, но във всяка версия на UEFI те присъстват.
 За да активирате режима на UEFI, трябва да зададете правилните параметри за bootloader
За да активирате режима на UEFI, трябва да зададете правилните параметри за bootloader За да активирате режима на UEFI, следвайте редица действия.
BIOS UEFI направи много шум в цифровия свят и тъй като всички нови компютри и лаптопи вече са инсталирани този интерфейсИмахме цяла чанта с писма по тази тема. Въпроси предимно от този вид.
Какво е Bos Uefi и защо е дошъл да замени обичайните биоси? Защо, на лаптоп с BIOS, UEFI, можете да инсталирате само Windows 8 и можете да инсталирате друга операционна система или все пак да зададете друга операция, докато да го направите?
Защо на лаптоп с Bos uefi. Не инсталирайте Windows 8 друго издание?
Bos uefi.
След като прочетете всички писма, реших да им отговоря с една статия и така че всичко да е разбираемо дори до начинаещия потребител.
Важен стимул за писане на тази статия все още беше фактът, че за моите наблюдения има много хора, които купуват нови компютри с SSD устройство и дънната платка Поддържане на нов UEFI интерфейс, незабавно деактивирайте този интерфейс и инсталирайте Windows 8 към hDD. С основния записа на MBR.
Какво тогава е да си купите нов скъп компютър за 30-40 хиляди рубли с SSD диск и BIOS UEFI несъмнено дава предимства пред простия BIOS. Питате - какви са предимствата? Това искам да говоря с вас.
BOS UEFI (унифициран разширителен интерфейс на фърмуера) - интерфейс между операционната система и фърмуера, контролиране на функциите на оборудването с ниско ниво. Развитие intel компании. Историята на интерфейса на UEFI идва от първата половина на 90-те и първоначално тя се нарича инициатива на Intel (инициативата на Intel), по-късно е дадено друго име EFI. Първата спецификация на EFI 1.02 е издадена от Intel през 2000 г.Всички знаем какво е BIOS, но е добре, това е "основна I / O система" и човешкото е фърмуер, вграден в прост чип, който от своя страна е на дънната платка. Така че, този фърмуер (BIOS) е посредник между инсталираната операционна система и компоненти, инсталирани на компютъра. Това означава, че BIOS обяснява възможността операционната система да функционира всички компоненти на компютъра: дънната платка, процесор, видео карта, RAM и така нататък. BIOS стартира по-ранна операционна система и незабавно проверява (след процедурата) хардуер Компютър, посочен по-горе: процесор, дънна платка и всичко останало, определяне на необходимите параметри на тяхната работа. Ако някой компонент се провали, BIOS се показва през вградения високоговорител, чийто символ може да бъде разбран кое устройство е дефектно.
Накратко, BIOS се оказва доста важно нещо на компютъра, но ... днес, приятели, много по-съвършен инструмент, наречен UEFI, замени биосите.
Какво не отговаря на обичайните биоси?
Това са най-важните причини.
1) Когато компютърът е включен, BIOS, освен проверка на компютърните компоненти, проверява всички твърди дискове за главното зареждане на MBR (Master Boot Record), който е в нулевия сектор и има размер от 512 байта, когато вие Намерете запис за зареждане, BIOS започва да изпълнява стартиращ код в MBR, след което операционната система е заредена. На компютър с обикновени биоси и твърд диск (с основния записване на зареждане MBR (Master Boot Record)), адресирането на обемите се извършва по такъв начин, че максималното адресируемо пространство на твърдия диск може да бъде максимум 2TB, т.е. операционната система няма да види повече от 2TB дисково пространство На твърдия диск с обема на 3TB, който ще се съгласи, с текущите обеми твърди дискове Не е много удобно.
2) на компютри с обикновени биоси, твърди дискове (имащи основното зареждане запишете MBR.) Има ограничение за създаването на първични дялове, т.е. на MBR диска, можете да създадете само 4 първични дяла - три основни и един допълнителен дял, в който можете да създадете логически дискове, можете да инсталирате логически операционната система, но то няма да работи без мениджъра за изтегляне на основната секция). И BIOS UEFI работи с твърди дискове с таблица за дялове на GUD (GPT), такива твърди дискове могат да бъдат разделени на 128 основни раздела.
3) Е, най-важното нещо, BoS UEFI е много по-безопасно. Не е тайна, че отдавна е корен, който е в състояние да внедри своя код в чипа BIOS и да се изтегли по-рано от операционната система, като я получи неограничен контрол на самата система. В BIOS UEFI е невъзможно, има безопасна процедура за изтегляне на "Secure Boot",

Въз основа на специални сертифицирани ключове от Microsoft. Бягайки напред, ще кажа, че поради това най-безопасно изтегляне обикновените потребители не могат да инсталират на компютри с BIOS на UEFI. Нищо друго освен Windows 8, тъй като само Windows 8 днес има тези най-сертифицирани ключове (наричани по-долу пълна информация за това).
Предимства на BIOS UEFI

Така че, нека все още се чудим, за да започнем нов BIOS UEFI и да научим основните си предимства пред обичайния BIOS. UEFI интерфейс е мини операционна система или с други думи, подобрен и напълно рециклиран механизъм, който скоро ще бъде напълно разселен от BIOS. Първо, UEFI взе много от своя предшественик и е предназначен предимно за взаимното свързване на операционната система и е инсталиран на железен компютър, т.е. всички компонентни компютри. Интерфейсът на UEFI трябва да тества, когато компютърът е включен, цялото оборудване е в добро състояние и обслужва хеликоптера Latheface на товарача на операционната система.
1) BIOS UEFI има свой собствен и удобен и разбираем графичен контролен интерфейс с поддръжка на мишката. Има подкрепа на руския език.
2) BIOS UEFI работи с твърди дискове, които имат GUID (GPT) детайл таблица, такива твърди дискове могат да бъдат разделени на 128 първични раздела (между другото, на MBR диска, можете да създадете само 4 първични дяла - три основни и една допълнителна дял, в който можете да създавате логически дискове, можете да инсталирате логически операционната система, но тя няма да започне без мениджъра за изтегляне в основния раздел).
3) BIOS UEFI дава възможност да се използват твърди дискове с обем повече от 2 туберкулоза, максималният обем на секцията може да достигне 18 изпит (18,000,000 терабайта). На компютър с обикновен BIOS инсталираната операционна система няма да види повече от 2,2 литра дисково пространство, което със сигурност е неудобно.
4) Твърди дискове Наличането на таблица на дяловете на GUD (GPT) работят само с LBA, за разлика от MBR Winchesters, работещи с остаряла адресиране на CHS.
6) на. \\ T твърди дискове Ръководство (GPT) е по-лесно да се възстановят загубените данни.
7) BIOS UEFI има свой собствен мениджър за изтегляне, който е много удобен за използване, ако има много операционни системи на компютър, няма нужда да използвате специални товарачи, като EasyBCD.
8) BOS UEFI е много по-лесно да се актуализира от простия BIOS.
9) GPT е по-безопасно от MBR, тъй като таблицата за дял се записва в началото и в края на диска, осигурявайки дублиране.
Secure Boot Secure изтегляне протокол
Но най-много основна характеристика UEFI механизъм, който доставя потребителите на памук, се случва, когато преинсталиране на Windows. 8 на нов компютър или лаптоп. В BIOS на UEFI, има такова сигурно зареждане безопасно протокол за изтегляне въз основа на специален сертифицирани ключовеКоето има само Windows 8 от Microsoft Imaicrosoft изисква всички производители на компютри и лаптопи с предварително инсталирани Windows 8 Активиране по подразбиране защитете защитения протокол за изтегляне на зареждане.
Като в своето разпространение ключовете на Windows. 8 Когато е инсталиран на компютъра на всеки производител, протоколът за закрепване на закрепването е успешно работи, но нито една от старите операционни системи на Windows, както и разпределенията на Ubuntu или Linux имат такива ключове. Ето защо, ако на вашия лаптоп BOS UEFI, тогава нито една друга операционна система не може да бъде инсталирана на такъв лаптоп, изходът е само един,

но след това ще инсталирате операционната система, от която се нуждаете, за да дискате MBR и ще загубите всички предимства на работа с твърд диск, който има стила на GUID (GPT).
Разбира се, много потребители са смятали, че Microsoft се отърва от конкурентите, но Microsoft успешно премахва такива атаки, които обясняват, че интерфейсът на UEFI с всичките си протоколи и защитени файлове за изтегляне"Сигурно обувка" тя е разработена преди всичко за нашата сигурност с вас и е трудно да се съгласим с него (за rootkitte, който е в състояние да записва своя код в обичайния BIOS, вече съм говорил в началото на статията).
Изискващите читатели могат да попитат и защо всички същите Linux не са съгласни с Microsoft и производители на компютри и не получават тези ключове. Отговор Открих в блог на един от разработчиците на ядрото на Linux - Матю Гарет,
Матю Гарет

оказва се, че е трудно както за физически (ще отнеме много време, тъй като е необходимо да се преговаря с Microsoft, след което трябва да преговаряте с всеки производител на компютри поотделно) и законно (проблеми са свързани с тях grub loader. 2 лицензирани в лицензионните условия GPLV3).
Много читатели се интересуват и е възможно да се направи UEFI стартираща USB флаш устройство с операционната система Windows 7?
Кръвна светкавица Можете да направите (имаме статия за това), но инсталирайте Windows 7 на лаптоп, където Windows 8 е инсталиран преди, няма да можете просто да преминете един от защитените протоколи за изтегляне на багаж.
Ще кажа повече, дори ако искате да преинсталирате лаптопа на Windows 8, тогава ще се окаже само с това редакционен офис 8, който е инсталиран по-рано на вашия лаптоп. Обикновено производителите са инсталирани на лаптопите, инсталират Windows 8 за един език (Windows 8 единичен език), така че преинсталирайте Windows 8, който получавате само ако се прекъснете инсталационен диск С Windows 8 единствен език.
И инсталирайте на вашия лаптоп например Windows 8.1 Professional на много лаптопи Вие просто не работете така, когато инсталирате грешка "Въведен продуктов ключ не съвпада с нито един от изображенията на Windows".
Забележка: Ако искате да промените версията на Windows 8, след това преинсталирайте инсталирания на Windows 8, инсталиран на вашия лаптоп, например на Windows 8 Professional, той може да се направи, но с лаптопи на някои производители няма да работи така Промяна на допълнителни конфигурационни файлове, които могат да се използват по време на инсталацията на Windows, за да зададете ключа и клавиша за освобождаване на Windows, подробностите в нашата статия ""
В края на статията искам да кажа, че установявате нов лаптоп Вместо Windows 8, друга операционна система, например, Windows 7, може, но както вече казах, в BIOS на UEFI ще трябва да изключим защитения протокол за изтегляне на зареждане, как да го направите, можете да прочетете в нашия Статия "Как да се инсталира на ново лаптоп на Windows. 7 вместо Windows 8. "
Ако имате прост стационарен компютър, можете да инсталирате Windows 7, без да изключвате опцията "Secure Boot" в UEFI Biode, също прочетете подробната статия "Как да инсталирате Windows 7 на GPT диск."
Прочетете в следния член Как да деактивирате сигурна протокола за изтегляне на зареждане.
Статии по тази тема.
Налични са модерни компютри UEFI. На борда. UEFI е интерфейсът между операционната система и фърмуера. Предназначени да заменят BIOS. Между другото, Apple отдавна използва тази технология. Но това не е толкова важно, важно е колко да се постави w7?
Да вървим в ред.
Да предположим, че имате Windows 8 (работещ или не) и искате да го промените Windows 7..
Така.
Преди да трябва да деактивирате "сигурно зареждане". Тази функция UEFI. - предотвратява изтеглянето на изпълними файлове или драйвери, ако не са подписани от един от предварително инсталираните ключове.
За да го деактивирате влезте в UEFI. Когато включите работния плот или лаптопа, натиснете клавиша "F2" или "Delete". В раздела "Boot" променете стойността на "Secure Boot" на "Disabled". Появява се допълнителен "Избор на режим OS Mode", изберете "UEFI и Legacy Ostue" Запазете настройките с бутоните "F10", след което изберете "Да" и натиснете "Enter". Компютърът ще започне да се рестартира.
Върнете се в UEFI. В същия раздел отидете на опцията "Зареждане на приоритет" и в параграф 1, изберете устройството, от което ще инсталирате Windows. Натиснете отново "F10", след това "да".
Всички, компютърът е готов за инсталиране на Windows 7.
Ако, когато инсталирате на нов Windows твърд диск, Windows се кълне на стила на GPT, след това (след промени в UEFI):
Поставете инсталационния диск или флаш устройството, не много време, заредете в инсталационната програма на Windows 7.
Натиснете инсталацията. Приемам лицензионно споразумение. Изберете пълна инсталация.

Обадете се на командния ред с комбинация "Shift + F10". В командна линия Влезте в командата:
Диск.
SEL DIS 0.
Чист.
Конвертиране на GPT.
Изход
Изход
Кликнете върху "Update".
Сега бутонът за продължаване ще бъде активен.
Кликнете върху "Напред".