Списъци отворени файловеи свързан чрез USB устройства, история на браузъра, DNS кеш - всичко това помага да разберете какво прави потребителят. Ние сме съставили инструкции стъпка по стъпкакак да премахнете следите от вашите дейности в различни версии Windows, Office и популярни браузъри. В края на статията ще намерите няколко скрипта, които ще ви помогнат автоматично да поддържате машината си чиста.
1. Изчистете списъците с последните места и програми
Нека започнем с почистването със списъци с последните места и програми. Списъкът с последните (в Windows 10 - често използвани) програми е в главното меню, а списъкът с последните места е в Explorer.

Как да изключим този позор? В Windows 7 - щракнете щракнете с десния бутонс мишката върху бутона „Старт“, изберете „Свойства“ и в прозореца, който се показва, премахнете отметките от двете квадратчета в секцията „Поверителност“.

За да изчистите списъка последни местаи документи, трябва да изтриете съдържанието на директорията %appdata%\Microsoft\Windows\Recent. За да направите това, отворете команден реди изпълнете две команди:
Cd %appdata%\Microsoft\Windows\Recent echo y | дел *.*
Също така няма да навреди да изтриете съдържанието на директорията %appdata%\microsoft\windows\recent\automaticdestinations\. Съхранява най-новите файлове, които се появяват в списъка за прескачане:
Cd %appdata%\microsoft\windows\recent\automaticdestinations\ echo y | дел *.*
За да сте сигурни, че последните файлове се изчистват автоматично, когато излезете, трябва да активирате политиката „Изчистване на хронологията на наскоро отворени документи при излизане“, която се намира в секцията „Потребителска конфигурация\Административни шаблони\Старт меню и лента на задачите“.
Сега нека да преминем към Windows 10. Можете да деактивирате списъка с наскоро добавени и често използвани приложения през прозореца Настройки. Отворете го и отидете в секцията „Персонализиране“, „Старт“. Изключете всичко, което е там.

Изглежда, че проблемът е решен, но това, уви, не е съвсем вярно. Ако активирате отново тези параметри, всички списъци със същия състав ще се появят отново. Следователно ще трябва да деактивирате тази функция чрез групови правила. Отворете gpedit.msc и отидете на User Configuration\Administrative Templates\Start Menu and Taskbar. Активирайте следните правила:
- „Изчистване на списъка с наскоро използвани програми за нови потребители“;
- „Изчистване на историята на наскоро отворени документи при излизане“;
- „Изчистване на регистрационния файл на известията при излизане“;
- „Премахване на списъка с програми, прикачени към менюто „Старт“.“

Изчистването на скорошни места в Windows 10 е по-лесно, отколкото в Windows 7. Отворете File Explorer, отидете на раздела View и щракнете върху бутона Options. В прозореца, който се показва, деактивирайте опциите „Показване на наскоро използвани файлове в лентата с инструменти за бърз достъп“ и „Показване на често използвани папки в лентата с инструменти за бърз достъп“. Не забравяйте да кликнете върху бутона "Изчистване".

Както можете да видите, такава проста задача като почистването на последните обекти има доста сложно решение. Без редакция групови политики- никъде.
2. Изчистете списъка с USB устройства
В някои чувствителни съоръжения само флаш памети, регистрирани в дневника, могат да се свързват към компютъра. Освен това, както обикновено, списанието е най-обикновено - хартиено. Тоест самият компютър по никакъв начин не ограничава връзката на нерегистрирани устройства. Не ограничава, но записва! И ако по време на проверката се установи, че потребителят е свързал нерегистрирани устройства, той ще има проблеми.
При никакви обстоятелства не ви съветваме да се опитвате да откраднете военни тайни, но способността да изчистите списъка с наскоро свързани устройства може да бъде полезна в други житейски ситуации. За да направите това, погледнете следните ключове в системния регистър:
HKEY_LOCAL_MACHINE\SYSTEM\CurrentControlSet\Enum\USBSTOR\ HKEY_LOCAL_MACHINE\SYSTEM\CurrentControlSet\Enum\USB\
Ето ги - всички устройства, които сте свързали към вашия компютър.

Изглежда, че просто трябва да го вземете и да почистите всичко. Но това не беше така! Първо, разрешенията за тези клонове на регистъра са зададени по такъв начин, че не можете да изтриете нищо дори в „седем“, да не говорим за „десет“.

Второ, ръчното присвояване на права и разрешения отнема много време, особено ако има много устройства. Трето, администраторските права няма да помогнат. Екранната снимка по-горе беше създадена, когато извърших операцията по изтриване с администраторски права. Четвърто, в допълнение към тези два раздела, трябва да почистите дълъг списък от раздели. Освен това те трябва не просто да бъдат изтрити, но и да бъдат редактирани правилно.
Ако по някаква причина трябва да направите всичко ръчно, потърсете ключови думи MountPoints, MountedDevices DeviceClasses и RemovableMedia. Но е много по-лесно да използвате готова програма, която ще направи всичко вместо вас. Някои форуми препоръчват USBDeview за това. Въпреки това го тествах и декларирам, че не изчиства информация от всички необходими секции. USBSTORИ USBпродължават да съдържат информация за свързани медии.
Мога да препоръчам програмата. Стартирайте го, поставете отметка в квадратчето „Извършване на истинско почистване“. Можете да включите или не опцията „Save .reg cancel file“, но ако целта не е да проверите програмата, а да се подготвите за предстояща проверка на компютъра, тогава е по-добре да я изключите.

Програмата не само почиства системния регистър, но също така показва подробен дневник на своите действия (вижте по-долу). Когато приключи, няма да се споменава свързване на устройства към компютъра.

3. Изчистете кеша и историята на браузъра
Третата точка в нашата туту е изчистването на кеша и историята на браузъра. Тук няма затруднения - всеки браузър ви позволява да нулирате списъка с наскоро посетени сайтове.
Продължението е достъпно само за членове
Вариант 1. Присъединете се към общността на сайта, за да прочетете всички материали на сайта
Членството в общността в рамките на посочения период ще ви даде достъп до ВСИЧКИ хакерски материали, ще увеличи личната ви кумулативна отстъпка и ще ви позволи да натрупате професионален рейтинг на Xakep Score!
Как да изчистите историята на компютър? В крайна сметка операционните системи също са различни различни браузърипредставят различен интерфейс.
Заслужава да се отбележи също, че има две мнения относно значението на фразата: чиста история. Това може да означава:
- че потребителят иска да скрие последните си действия от други потребители на компютъра, както в браузъра, така и при работа с документи, програми и др.;
- че потребителят иска да изчисти всякакъв вид лична информация от компютъра (обикновено като част от подготовката за продажба на компютъра).
Ако искате да прехвърлите или продадете компютър без никаква лична или косвена информация, свързана с вас, която може да бъде възстановена с помощта на специални програми и знания, по-добре е да преинсталирате операционната система.
Как да изчистите историята на компютър с помощта на специални програми
Как да изчистите хронологията на сърфирането на вашия компютър, ако продажбата на компютър е точно зад ъгъла?
Програми, насочени специално към такива ситуации, когато трябва да поставите компютъра си в ред, така че операционната система да остане чисто чиста без заплаха от изтичане на информация.
Такива програми не заемат много място в паметта на устройството, но гарантират чиста работа.
Sysprep - помощна програма
Прочетете също: ТОП 12 програми за компютърна диагностика: описание на доказани софтуерни инструменти
Той е част от Windows.
Намира се на устройство C, трябва да намерите името там операционна система, където се намира системната папка с послепис под формата на числа, показващи броя на битовете. Вече можете да намерите името на тази програма.
Същността му е да персонализирате акаунта си. Тоест, ако искате да изтриете лична информация, просто го направете в настройките с желания акаунт.
Как да изчистите историята на Компютър с Windowsсъс sysprep:
1 На първо място, трябва да извършите така наречения одит. Тоест, като щракнете върху името на програмата в папката, се появява прозорец, където трябва да направите избор в съответствие с екранната снимка по-долу.

2 Понякога след тези манипулации се появява грешка, но като правило е лесно да се коригира.
5 Сега е време за изтриване сметкакъдето се съхраняват нежелани предмети външна информация. За да направите това, трябва да преминете през панела, който контролира свойствата на компютъра, след това до позицията на потребителските акаунти.

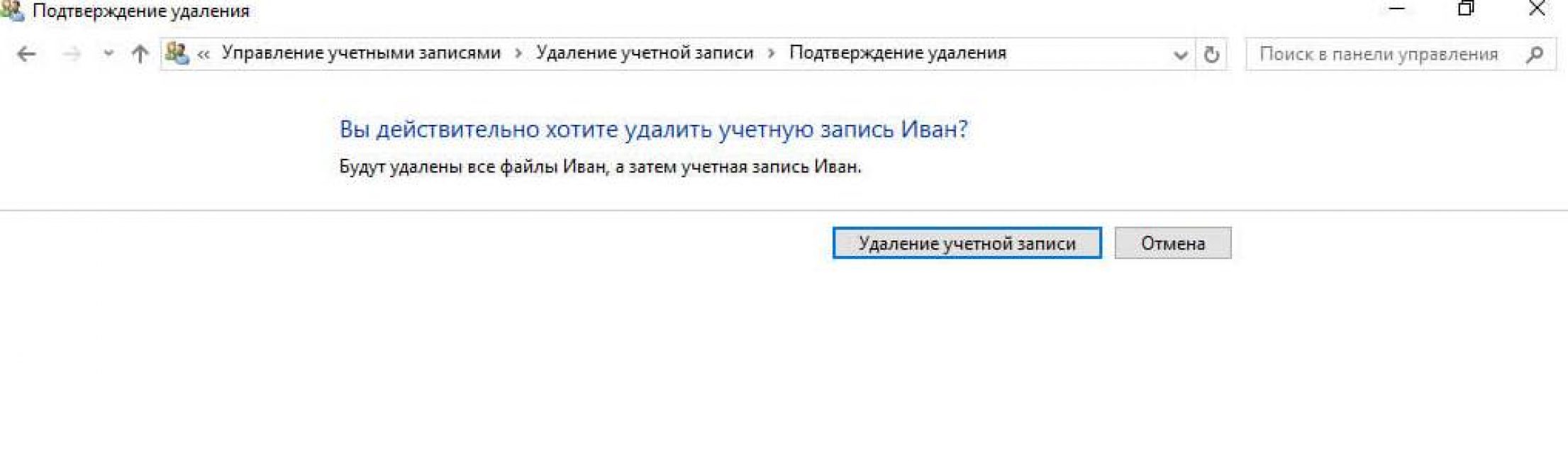
8 В този случай трябва да го изтриете и да не оставяте никакви данни.
9 С други думи, в крайна сметка трябва да остане само записът на администратора.
10 След това трябва да се върнете към програмата чрез устройство C и да конфигурирате настройките на прозореца. Тоест, в първия ред изберете съответно разпоредбата за преминаване към прозореца, приветстващ системата, наречен OOVE. Необходимо е да се обърне внимание на отметката за подготовка за употреба, както и на настройките за довършителни работи - завършване.
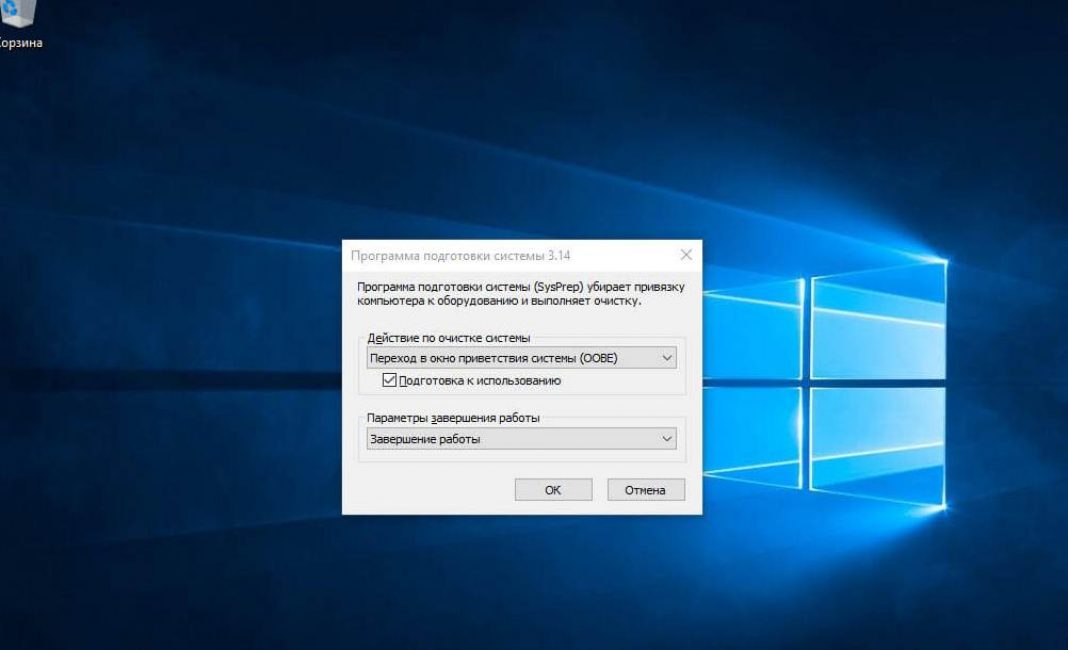
Завършете действието, като щракнете върху „OK“
11 Последното нещо, което трябва да направите, е да щракнете върху OK.
Използване на програмата PrivaZer
Прочетете също: Как да изтриете разговор в Skype, ако наистина имате нужда от него? Инструкции стъпка по стъпка

Работата се състои във въвеждане и избиране на тези позиции в компютъра, които искате да изтриете завинаги.
Също така е възможно да сканирате боклук и ненужни файлове, което е много удобно при използване на компютър по време на работа допълнителна памети компютърът започва да се бави.
Използване на CCleaner
Прочетете също: ТОП 5 начина да изтриете всички публикации на стената във VKontakte (VK)
Това също е лесна за използване програма; когато се отвори, тя предоставя избор на анализиране на боклук, помощни програми и други боклуци или поставяне на отметки точка по точка с цел премахване от програмата (както и деинсталиране от компютъра) .
CCleaner е в състояние да идентифицира всички видове остатъци от изтрити файлове, малък боклук и дори големи програми, които не са били използвани дълго време, предлага изтриването им.

Windows 10 е най-често използваната компютърна операционна система в света и идва с много функции. Въпреки че всички те са полезни, някои от тях понякога могат да работят срещу вас. Една такава функция е хронологията на Explorer. За тези от вас, които не знаят за това, позволете ми да отделя малко време, за да ви обясня какво точно представлява историята на ръководството. Всеки път, когато имате достъп до файлове и папки на вашия компютър под Windows контрол 10, системата взема под внимание това и съхранява тези файлове и папки като временна памет.
Сега, когато стартирате File Explorer от лентата на задачите на вашия компютър или където и да е другаде, компютърът ви ще покаже вашите най-нови и често използвани файлове. Въпреки че тази функция наистина може да спести време, понякога не искате никой друг да може да вижда файловете, които сте отваряли или имали достъп най-често. Тоест, това е моментът, в който искате да изчистите хронологията на Explorer на вашия компютър.
Изчистване на историята чрез файлов мениджърмного просто. Единственото нещо, което не можете да използвате, е това, можете също да деактивирате тази функция, така че системата да не показва наскоро използваните файлове и хронология на папките. Така че нека да стигнем до него.
Изчистване на хронологията на Explorer
- Стартирайте Explorer. Ще го намерите закачен към лентата на задачите по подразбиране.
2. След като File Explorer се отвори, щракнете върху менюто „Файл“, след което изберете опцията „Промяна на папка и търсене на опции“.
3. След това ще се появи диалогов прозорец. В този прозорец премахнете отметката от квадратчето „Показване на наскоро използвани файлове в“. бърз достъп” и „Показване на често използвани папки в бърз достъп”, ако не искате компютърът да показва отново хронологията на Explorer. Кликнете върху бутона „приложи“, за да приложите тези промени.

4. След това щракнете върху бутона „Изчистване“, за да изчистите историята.
Сега можете да се върнете към Explorer, за да видите, че всички файлове, които са били показвани преди, вече не се показват.
Така че това беше нашият урок за това как да изчистите хронологията на File Explorer в Windows 10. Това е прост урок, но в случай, че се сблъскате с някой от проблемите или имате съмнения относно това, не се колебайте да напишете коментар по-долу.
И този път ще ви кажа как сами да премахнете компютърните боклуци ръчно, като използвате Windows инструментии програми.
1. Къде се съхранява боклукът в операционните системи?
В Windows XP
Влизаме и изтриваме всичко в папките: Временно Windows файлове:
- C:\Documents and Settings\username\Local Settings\History
- C:\Windows\Temp
- C:\Documents and Settings\username\Local Settings\Temp
- C:\Documents and Settings\Default User\Local Settings\History
За Windows 7 и 8
Временни файлове на Windows:
- C:\Windows\Temp
- C:\Users\Username\AppData\Local\Temp
- C:\Потребители\Всички потребители\TEMP
- C:\Потребители\Всички потребители\TEMP
- C:\Users\Default\AppData\Local\Temp
Кеш на браузъра
Кеш на Opera:
- C:\потребители\потребителско име\AppData\Local\Opera\Opera\cache\
Кеширане:
- C:\Users\username\AppData\Local\Mozilla\Firefox\Profiles\ folder\Cache
Кеш на Google Chrome:
- C:\Users\username\AppData\Local\Bromium\User Data\Default\Cache
- C:\Users\User\AppData\Local\Google\Chrome\User Data\Default\Cache
Или го въведете в адреса chrome://version/и вижте пътя до профила. Там ще има папка Кеш памет
Временни интернет файлове:
- C:\Users\username\AppData\Local\Microsoft\Windows\Temporary Internet Files\
Скорошни документи:
- C:\Users\username\AppData\Roaming\Microsoft\Windows\Recent\
Някои папки може да са скрити от любопитни очи. За да им покажете, трябва.
2. Почистване на диска от временни и неизползвани файлове с помощта на
Стандартен инструмент за почистване на диска
1. Отидете на “Старт” -> “Всички програми” -> “Аксесоари” -> “Системни инструменти” и стартирайте програмата “Почистване на диска”.
2. Изберете диска за почистване:
Процесът на сканиране на диска ще започне...
3. Ще се отвори прозорец с информация за количеството място, заето от временните файлове:

Поставете отметки в квадратчетата до дяловете, които искате да изчистите, и щракнете върху OK.
4. Но това все още не всички. Ако не сте инсталирали Windows 7 на празен диск, а върху предишната инсталирана операционна система вероятно имате папки, които отнемат място, като Windows.old или $WINDOWS.~Q.
Освен това може да има смисъл да изтриете контролни точки за възстановяване на системата (с изключение на последната). За да извършите тази операция, повторете стъпки 1-3, но този път щракнете върху „Изчисти системни файлове»:

5. След процедурата, описана в стъпка 2, ще се отвори същият прозорец, но разделът „Разширени“ ще се появи в горната част. Отидете до него.

Под Възстановяване на системата и копия в сянка щракнете върху Почистване.
3. Файлове pagefile.sys и hiberfil.sys
Файловете се намират в root системен диски заемат доста място.
1. Файлът pagefile.sys е системен суап файл(виртуална памет). Не можете да го изтриете (също не се препоръчва да го намалявате), но можете и дори трябва да го преместите на друг диск.
Това се прави много просто, отворете „Контролен панел - Система и сигурност - Система“, изберете „Разширени системни настройки“ в секцията „Ефективност“, щракнете върху „Опции“, преминете към раздела „Разширени“ (или натиснете клавишната комбинация win + R, ще се отвори командата „изпълни“ и там въведете SystemPropertiesAdvanced) и в раздела „ Виртуална памет» щракнете върху „Редактиране“. Там можете да изберете местоположението на файла за виртуална памет и неговия размер (препоръчвам да оставите „Размер, избран от системата“).

4. Премахване на ненужни програми от диска
Добър начинЗа да освободите дисково пространство (и като допълнителен бонус за увеличаване на производителността на системата), премахнете неизползваните програми.

Отидете в контролния панел и изберете „Деинсталиране на програми“. Ще се появи списък, от който можете да изберете програма. Които искате да изтриете и щракнете върху „Изтриване“.
5. Дефрагментиране
Дефрагментиране твърд диск, извършено от програма за дефрагментиране, ви позволява да организирате съдържанието на клъстерите, тоест да ги преместите на диска, така че клъстерите с един и същи файл да се поставят последователно, а празните клъстери да се комбинират.
Това води до увеличаване на скоростта на достъп до файловете и следователно до леко повишаване на скоростта на компютъра, което при високо нивоФрагментацията на диска може да бъде доста забележима. Стандартната програма за дефрагментиране на диск се намира на адрес: старт>всички програми>стандартни>помощни програми>дефрагментиране на диск.

Ето как изглежда програмата. В който можете да анализирате диска, където програмата ще покаже диаграма на фрагментацията на диска и ще ви каже дали трябва да дефрагментирате или не. Можете също така да зададете график кога дискът да бъде дефрагментиран. Това е програма, вградена в Windows; има и отделни програми за дефрагментиране на дискове, които можете да изтеглите например тук:

Интерфейсът му също е доста прост.

Ето предимствата му пред стандартна програма:

- Анализ преди дефрагментиране на диска.
- Направете анализ на диска преди дефрагментиране. След анализа се показва диалогов прозорец с диаграма, показваща процента фрагментирани файлове и папки на диска и препоръка за действие.
- Препоръчва се анализът да се извършва редовно, а дефрагментирането само след подходящи препоръки от програма за дефрагментиране на диск. Препоръчително е да правите анализ на диска поне веднъж седмично. Ако необходимостта от дефрагментиране се появява рядко, интервалът за анализ на диска може да бъде увеличен до един месец.
- Анализ след добавяне на голям брой файлове.
- След добавяне на голям брой файлове или папки, дисковете могат да станат прекомерно фрагментирани, така че в такива случаи се препоръчва да ги анализирате.
- Проверка за наличност от поне 15% свободно пространствона диск.
- За да дефрагментирате напълно и правилно с помощта на Disk Defragmenter, дискът трябва да има поне 15% свободно пространство. Disk Defragmenter използва този том като област за сортиране на файлови фрагменти. Ако количеството е по-малко от 15% от свободното пространство, Disk Defragmenter ще извърши само частично дефрагментиране.
- За да освободите допълнително дисково пространство, изтрийте ненужни файловеили ги преместете на друго устройство.
- Дефрагментиране след инсталация софтуерили Windows инсталации.
- Дефрагментирайте устройства след инсталиране на софтуер или след извършване на актуализация или чиста инсталация Windows. Устройствата често се фрагментират след инсталиране на софтуер, така че стартирането на Disk Defragmenter може да помогне да се гарантира най-висока производителностфайлова система.
- Спестява време за дефрагментиране на диска.
- Можете да спестите малко време за дефрагментиране, ако го премахнете от компютъра си, преди да започнете операцията. нежелани файлове, а също така изключва от разглеждане системните файлове pagefile.sys и hiberfil.sys, които се използват от системата като временни буферни файлове и се пресъздават в началото на всяка Windows сесия.
Отворете компютърната библиотека, като щракнете двукратно върху нейния пряк път на работния плот с левия бутон на мишката. Също така тази папкаможе да се отвори, като стартирате менюто "Старт" и изберете "Компютър" от дясната страна.
В горната лява част на прозореца, който се отваря, разгънете списъка под бутона „Подреждане“, като щракнете веднъж с левия бутон на мишката върху стрелката до него. Ще се отвори списък с действия върху файлове и опции за показване на прозореца на Windows Explorer.
В списъка, който се показва, задръжте курсора на мишката върху реда „Преглед“. Ще се отвори допълнителен списък с настройки за параметрите на показване на различни елементи на прозореца.
IN допълнителен списъкизберете реда „Зона за навигация“, като щракнете с левия бутон върху него веднъж. Преходна зона ( Windows Explorer) вече няма да се показва от лявата страна на прозореца. Освен това лентата за навигация няма да се показва във всички новооткрити папки.
Потребителите се съветват да премахнат зоната за навигация, когато екранът на монитора е с ниска разделителна способност, което намалява видимостта на папките. Това се дължи на факта, че при ниска резолюция на екрана всички елементи върху него се отразяват по-големи, отколкото при висока разделителна способност, следователно има по-малко елементи на единица екранна площ. Чрез премахване на лентата за навигация, потребителят освобождава допълнително място в зоната за преглед за различни елементи като файлове, папки, миниатюри на картини и др.
Ако трябва да увеличите зоната за гледане в прозорци, потребителят не трябва да премахва напълно лентата за навигация. Достатъчно е да преместите курсора на мишката върху дясната граница на преходната зона, докато се появи двустранна стрелка и, като задържите левия бутон на мишката, плъзнете границата на проводника докрай надясно.
Настройките за показване на навигационния панел могат да бъдат достъпни от всеки отворен прозорец. в моментапапки. Настройки на дисплея и инсталиран от потребителяРазмерът на преходната зона се запомня от системата. И в бъдеще всички настройки на Explorer ще се използват във всички новооткрити папки.
За да накарате навигационната лента (област за навигация) да се появи отново, отидете в списъка Подреждане в горния ляв ъгъл на всеки отворена папка, преместете курсора върху реда „Изглед“ и поставете отметка в квадратчето до реда „Зона за навигация“, като щракнете веднъж с левия бутон върху него. Панелът Explorer ще се появи от лявата страна на прозореца и ще присъства във всички прозорци, които се отварят.




