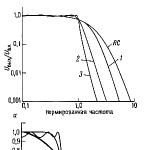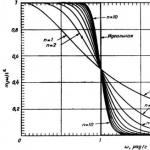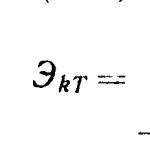Rockstar Editor е мощен многофункционален набор от инструменти за създаване и редактиране на видеоклипове на Grand engine. Theft Auto 5, което ви позволява да създавате музикални видеоклипове, трейлъри и дори цели филми.
Rockstar Editor е многофункционален набор от инструменти, които ви позволяват да записвате и обработвате видео: потребителите могат да използват режима на повторение, да импортират всички записани клипове в отделен проект, да събират всичките си записи в една библиотека, да редактират записаните клипове, като сменят виртуалната камера ъгъл. Редакторът също така ви позволява да публикувате вашите видеоклипове в YouTube или да ги публикувате в Rockstar Games Социален клуб.
Запис на игра
Запис на клип
Потребителят може да записва видео, което по-късно ще бъде използвано в клипа, по два начина: ръчно или в режим на повторение. В същото време процесът на редактиране на видео не се ограничава до традиционните ъгли на камерата - разрешено е да се снима от всички възможни ъгли. Има обаче някои ъгли, които са ограничени – трябва да обърнете внимание на подсказките, които изскачат по време на видеозапис, които показват дали има някакви ограничения за ъглите на виртуалната камера за конкретен клип. Можете също да забележите ограничения по време на редактиране - всички видеоклипове с ограничения имат специален знак.
Режими на запис
За да започнете да записвате в режим на повторение, натиснете Alt+F2, за да започнете запис в ръчен режим, трябва да натиснете Alt+F1.
Записване в режим на повторение
Режимът за запис на повторение е специално проектиран за видеозапис на онези игрови събития, които вече са се случили. Активирането на този режим се придружава от запис на отделни фрагменти от играта без запазване и в заден план. За да запазите произволен фрагмент, изберете събитието и след това натиснете Alt + F1 и изберете опцията "Запазване на запис".
Записване ръчно
Този режим може да бъде активиран на всеки етап от играта. Първоначално записът се извършва изключително във фонов режим. В същото време, за да се запази най-много интересни моментитрябва да натиснете Alt + F1, за да отмените запазването - Alt + F3. Това ще изтрие всички незапазени фрагменти. В този режим можете да запазите неограничен брой фрагменти. Всички запазени материали ще бъдат разположени в реда, в който са записани.
Информация за клипа
- за да запазите готовия видеоклип HDDвашия компютър, трябва да отидете в менюто за пауза, да изберете елемента "Настройки" и след това да изберете поделемента "Rockstar Editor". Когато записвате видеоклипове, те автоматично се наименуват във формат на дата (месец и година) и номер на клипа;
- клиповете, създадени в режим на гледане, могат да съдържат фрагменти с различна продължителност - за най-ярките сцени продължителността ще бъде около 30 секунди, за по-спокойни епизоди продължителността ще достигне 90 секунди;
- ако има място за съхранение на нов видеоклип, то трябва да бъде освободено. За да направите това, в менюто за пауза изберете елемента "Настройки" и поделемента "Rockstar Editor". В него трябва да изберете елемента "Редактиране на клипове", в който можете да изтриете всички ненужни видеоклипове.
Главно меню
Меню
Има шест елемента в главното меню на Rockstar Video Editor:
- „Създаване на проект“: тук можете да създадете изцяло нов проект, като използвате предварително записани клипове;
- „Зареждане на проект“: този елемент ви позволява да заредите предварително създаден проект за редактиране;
- Режим на директор: Това е най-лесният начин да стартирате режим на директор;
- „Редактиране на клипове“: тук можете да управлявате предварително записани клипове, включително да изтривате ненужни;
- „Видео галерия“: този елемент ви позволява да видите готови видеоклипове – както тези, които са били качени в Rockstar Games Social Club, така и тези, които са публикувани в YouTube;
- Урок: Стартира урока за Rockstar Editor.
Създайте нов проект
За да създадете нов проект, изберете опцията „Създаване на нов проект“ и след това щракнете върху поделемента „Добавяне на изображения“. След това трябва да изберете видеоклиповете, които ще бъдат използвани в проекта, и да ги поставите на времевата линия. След като видеоклипът бъде поставен, трябва да щракнете двукратно върху всеки от клиповете, за да редактирате, или да натиснете клавиша Enter.
За да добавите клипове към времевата линия, използвайте клавишите Ctrl + X. За да изтриете клипове от него, просто натиснете клавиша Del. И за да създадете копие на конкретен видеоклип, трябва да го изберете и да натиснете Ctrl + C.
Редактиране на клипове
Контролен панел
Контролният панел се намира в горния десен ъгъл на екрана. Панелът показва текущо времевидео и общата му продължителност. Има и бутони за преминаване към края и началото на видеото, бутони за превъртане, възпроизвеждане и пауза.
Трябва да се отбележи, че за потребители, които използват геймпад, контролният панел няма да се показва.
Етикети
Основната цел на етикетите е да задават индивидуални параметри на клипа, като например ъгли на виртуална камера, ефекти и скорост на възпроизвеждане. Можете да поставите тагове навсякъде във видеото.
Можете да използвате лявата и дясната стрелка на клавиатурата или колелото на мишката, за да превъртите през клипа и да намерите най-добрите места за поставяне на знаци. Менюто за етикети се навигира, за да направите подходящи промени с помощта на клавишите със стрелки.
За да поставите знак, просто натиснете клавиша "M", като изберете мястото, което искате да маркирате. В горната лява част на екрана ще се появи малък прозорец с всички налични опции за редактиране. Тук можете да зададете необходимите видео параметри, да промените скоростта на възпроизвеждане, дълбочината на полето, да промените ъгъла на виртуалната камера и да промените други опции. Използването на всички тези функции ви позволява да създадете интересно и уникално видео.
Продължителността на изходното видео може да се зададе ръчно - за да направите това, изберете началната и крайната маркировка и след това преместете курсора извън клипа.
Свойства на етикета по подразбиране
Всеки от новите знаци на времевата линия, освен собствените си свойства, носи и информация за предишния, ако има такъв. В този случай задаване на крайния етикет е крайният резултат, всички първоначални етикети няма да имат никакъв ефект върху него.
Ако искате да добавите някои конкретни визуален ефект, който ще се прилага за цялата продължителност на видеото, достатъчно е да го приложите само към началната марка.
Ако в същото време трябва да направите промени в настройките на следващите етикети, най-добре е да използвате опростен метод: след като направите промени в менюто на един етикет, трябва да натиснете клавиша "Tab", който автоматично ще се отвори менюто за следващия етикет.
Котви
Котвите ви позволяват да поставите звук или текст във видеото и можете да ги включите за всеки от етикетите.
Котви са:
- разрешено: такива котви се показват на времевата линия, докато всички параметри могат да се редактират;
- деактивирано: котвите не се показват на времевата линия, но са налични опции за редактиране, както в случая с активирани котви;
- изключителен: след задаване на такива котви ще бъде невъзможно да се правят промени в настройките на етикета, тъй като всъщност поставянето на такава котва превръща етикета в котва. На времевата линия такива котви са маркирани в жълто.
камери
Ъгълът на виртуалната камера в клипа може да бъде променен в почти всички случаи. Въпреки това, ако записвате от първо лице, няма да можете да промените ъгъла на камерата. За да проверите дали е налична функцията за промяна на ъгъла на виртуалната камера, отидете в менюто за редактиране.
Следните видове камери могат да се използват за промяна на ъгъла:
- безплатно: те ви позволяват да премествате камерата на всички налични места за игра. За да фиксирате обекта, трябва да изберете елемента "Цел на камерата". Опцията „Движение с целта“ е отговорна за осигуряването на плавно движение. За да създадете динамични преходи по време на смяната на ъглите, изберете опцията "Режими на преход";
- игри: повтарят всички движения на виртуалната камера по време на видеозапис.
В допълнение, редакторът ви позволява да използвате редица предварително зададени ъгли, които ви позволяват да снимате обект както от разстояние, така и от близо във всяка проекция.
За най-точното предаване на специални ефекти: инциденти, мощни удари или експлозии, най-добре е да използвате опцията „Разклащане на камерата“. Но трябва да се има предвид, че този параметър изисква предварителна конфигурация.
ефекти
Rockstar Video Editor ви позволява да използвате различни ефекти, като ръчно регулирате тяхната интензивност. По-специално, потребителят може да регулира параметри като контраст, яркост, интензитет, наситеност и винетиране.
Дълбочина на рязкост
Опцията за дълбочина на полето ви позволява да регулирате фокуса върху конкретна точка, обект, било то герой или някакъв обект. В този случай потребителят може ръчно да избере желания тип фокус и да регулира неговата интензивност.
Можете да промените дълбочината на полето, като включите съответната опция, като влезете в менюто за пауза. Тя обаче няма да е налична на всички компютри – играта трябва да работи в режим DirectX 11. За да зададете необходимото ниво на дълбочина на полето, трябва да отидете на „Настройки“, след което да отидете на под „Настройки на специални ефекти“ -елемент и изберете едно от наличните нива: "Висока", "Много висока", "Най-висока степен".
Опции за звук
Сила на избора на филм звукови ефектиможе да се конфигурира чрез опцията "Настройки на звука". Така, например, тук можете да регулирате интензитета на звука, което ще намали напрежението или, напротив, ще добави драматизъм, като подчертае звука определен моментвидео.
Скорост
Опцията за скорост на звука е отговорна за скоростта на възпроизвеждане на избрания звуков фрагмент. За да постигнете най-добрия резултат, можете да експериментирате с наличните бавни и бързи ефекти. Тези ефекти могат да се прилагат както към отделни видео фрагменти в етикетите, избрани от потребителя, така и към цялото видео.
Видео икони
Миниатюрите на изображения могат да бъдат фиксирани във всяка удобна точка за по-нататъшна употреба на времевата линия на редактирания проект.
Навигация
За да промените местоположението на определен знак на времевата линия, отидете в менюто му и изберете елемента "Позиция". За да запазите всички етикети, които са променени, просто натиснете клавиша F5, докато за да се върнете към страницата с времевата линия, трябва да натиснете клавиша Esc. При повторно натискане на този клавиш ще се върнете в главното меню.
Звук и текст
Добавяне на звук
Когато необходимите клипове се добавят и редактират, полученият видеоклип може да бъде насложен с музика. Опцията за наслагване на музика може да бъде намерена в главното меню. Параметърът предоставя две опции за наслагване на звук като музикален съпровод:
- музикални композиции от радиостанции GTAV, включително песни, както и рекламни мелодии с продължителност от 30 секунди;
- саундтраци от GTAV. В този случай потребителят ще може да избере интензивността на звука на музикалния съпровод (предоставени са пет опции).
За да определите кой от предложените типове е най-подходящ за конкретен видеоклип, трябва да изберете композицията, която харесвате, и да я прехвърлите на времевата линия. Това може да стане или чрез плъзгане (задръжте курсора на мишката върху композицията, задръжте левия бутон на мишката и след това плъзнете до желаното място), или чрез копиране и след това поставяне чрез командата Ctrl + V. За да синхронизирате звука на музикалния акомпанимент с видеото, можете да използвате опцията „Към следващия бар“, където можете да редактирате продължителността на избраната композиция, като я отрежете до желаната продължителност.
Тип микрофон
Звукът във видеото може да се промени значително в зависимост от това къде е поставен виртуалният микрофон. Това ще бъде особено забележимо при съраунд звукови системи. За да регулирате местоположението на микрофона, който „улавя“ звуци от играта, трябва да използвате опцията „Тип микрофон“. Тази опция предоставя четири настройки: „по подразбиране“, „микрофон на камерата“, „кинематографичен“ и „по веригата“
Добавяне на текст
За да добавите текст към клип, трябва да изберете подходящата опция в менюто на редактора - "Добавяне на текст", и след това да зададете всички необходими параметри, като шрифт, размер, цвят, позиция, наситеност и продължителност.
Предварителен преглед на проекта
За да оцените готовия видеоклип в режим на цял екранможете да използвате опцията "Преглед" и можете да направите това дори преди момента на излагане. Можете да намерите горната опция в главното меню.
Запазете и експортирайте
Записване на проект
За да промените името на проекта или да направите няколко негови копия, трябва да използвате опцията „Запазване на проекта като“. Ако просто се нуждаете от периодично записване директно по време на редактиране, можете просто да натиснете клавиша F5. Това ще помогне да се запази проектът на всички етапи на работа.
Експорт на проекта
След като проектът приключи, трябва да изберете опцията "Експортиране" и след това да зададете необходимите параметри: битрейт и честота на кадрите. Трябва да се има предвид, че експортирането по правило отнема повече време от дължината на видеоклипа. Можете да наблюдавате процеса поради появата на клипове на екрана, но звукът ще бъде изключен - звукът може да се чуе само след като експортирането приключи.
След като процесът на експортиране приключи, готовият видеоклип ще бъде наличен в менюто на редактора. Може да се гледа на цял екран тук или да се качи в Rockstar Games Social Club или YouTube.
Режисьор режим
Преглед
„Режимът на директора“ ви позволява да създавате пълноценни видеоклипове, чиито главни герои могат да бъдат всякакви герои от историята на GTA V, включително животни. За да отключите нови актьори, ще трябва да пътувате много из Лос Сантос и окръг Блейн.
Този режим позволява на потребителя напълно ръчно да коригира всички параметри на сцената: да промени сценария, да промени метеорологичните условия и времето на деня, да добави нови реплики и т.н.
„Режимът на директора“ дава възможност на всеки да се опита като режисьор, а единственото ограничение е въображението на потребителя. Разбира се, всички настройки и действия ще се извършват във видео редактора Rockstar Editor, но има много повече възможности за създаване на наистина интересно видео в този режим, отколкото при снимане на игра.
Достъп
Отидете в „режим на директора“, за съжаление, можете само в режим на история. В същото време можете да го стартирате по няколко начина наведнъж:
- в менюто за пауза: за да стартирате това меню, трябва да натиснете клавиша Esc, докато сте в играта. След това от главното меню трябва да отидете на Rockstar Editor (описахме как да направите това по-горе) и след това да изберете поделемента „Режим на директора“;
- в менюто за взаимодействие: за да отворите това меню, трябва да натиснете клавиша M. В менюто изберете елемента "Режим на директора". Трябва да се има предвид, че за да активира този режим по този начин, персонажът не трябва да е искал звезди и да се движи пеша.
Меню за кастинг
Избор на герои
За да изберете "актьор" за нов видеоклип, трябва да отворите "Меню за персонажи". С напредването на историята на GTA V играчът ще има достъп до всички нови герои, всеки от които има свои собствени уникални характеристики и определени способности. За да замените символ, изберете го с левия бутон на мишката и след това потвърдете избора, като натиснете клавиша Enter. Героят ще бъде прехвърлен до точката в света на играта, където е направен последен преходв менюто за пауза.
Промяна във външния вид
опция " Външен вид" ви позволява да редактирате външния вид на "актьори" - да променяте цвета на кожата и прическата, да добавяте брада и мустаци към героите, да променяте цвета на животните.
Използване на краткия списък
Най-лесният начин за работа със знаци е да използвате кратък списък, където можете да добавите до десет знака. За да извикате списъка, трябва да натиснете клавиша Tab, докато работите в "режим на директора". Сега всички по-рано добавени герои ще бъдат налични в менюто на режисьора, така че те могат да бъдат променени незабавно, без да отивате на страницата за избор за това. Трябва да се има предвид, че когато персонажът контролира превозно средство, не може да се промени. Също така не е достъпно да променяте символите директно по време на запис.
Меню с настройки
За да регулирате определени параметри, докато работите в "Режим на директора", отидете в менюто "Настройки". Тук можете да регулирате следните настройки:
- броят на идващите коли: има четири опции за избор - изобщо не, малко, средно, много;
- броят на пешеходците: както при предишния параметър, на потребителя ще бъдат предложени четири опции - изобщо няма, малко, средно, много;
- време: ясно време, дъжд, гръмотевична буря, облачно, мъгла, смог, мъгла и, най-интересното, коледен режим;
- време на деня: в тази опция можете да избирате от осем опции - зазоряване, сутрин, обед, следобед, залез, здрач, полунощ, нощ;
- желано ниво: тази опция може да бъде изключена напълно или може да се регулира в рамките на обичайните за играта граници: стандартно, ниско, средно или високо ниво.
Можете също да регулирате параметри като отваряне на ограничени зони, неуязвимост и други.
Всички горепосочени опции могат да се променят, без да излизате от менюто на директора.
Чит кодове
Без изключение всички чит кодове могат да се използват успешно в "режим на директора" - те ще помогнат за създаването на наистина вълнуващи видеоклипове и ще спестят много време, тъй като необходимите превозни средства вече няма да се налага да се търсят по цялата карта.
Качване в YouTube
Веднага след приключване на редактирането на видеоклипа, готовият видеоклип може да бъде прехвърлен от галерията към страницата на потребителя в YouTube.
Ако при преместване на видеоклип в YouTube опциите " Свободен достъп” и „Достъп чрез връзка” ще бъдат активирани, видеото ще се вижда и в Rockstar Games Social Club. Активиране на опцията " Ограничен достъп” ви позволява да контролирате възможността за гледане на видеото, позволявайки само на някои потребители да го гледат.
Изисквания за видео
- името на видеото не трябва да включва недопустими думи и символи;
- минимална продължителност на качване Видео в YouTubeтрябва да бъде най-малко 1 секунда;
- едно видео може да бъде изтеглено само веднъж (публикуването на копия на видеоклипа със сменено име е забранено).
Видео метаданни
Когато качвате видеоклип в YouTube, могат да се конфигурират следните метаданни:
- име на играта и наименование на продукта;
- дата на публикуване;
- платформа;
- размер на файла за качване и продължителност на видеото;
- Кратко описание;
- етикет.
Потребителски изисквания
- за да качвате видеоклипове в YouTube, трябва да сте влезли в акаунта си в Rockstar Games Social Club - без оторизация качването не е възможно;
- трябва да има Google акаунт - Сметкаавтоматично се активира за свързване с YouTube;
- Акаунтът в Google трябва да бъде свързан с активен акаунт в Rockstar Games Social Club (това може да се направи в SC Settings);
- качването на всеки нов видеоклип ще изисква от вас да се съгласите с правилата за споделяне на данни между Rockstar Games и YouTube;
- За да качите видеоклип, който е по-дълъг от 15 секунди, трябва да сте проверен потребител на YouTube;
- за да качва видеоклипове в YouTube, потребителят не трябва да има искове от администрацията за нарушения на правилата както в Social Club, така и в YouTube, докато акаунтите в Rockstar Games Social Club и Google трябва да са активни.
Намерихте печатна грешка? Изберете текста и натиснете Ctrl + Enter
Влезте в режим на режисьор с актьора, който сте отключили за първи път.
Влезте в режим на режисьор за първи път като отключен актьор.
Просто влезте в този режим с всеки актьор.
Просто влезте в режима с всеки актьор.
Фауна на Лос Сантос / Любител на животните
Отворете животното и го поставете в режим на директор.
Влезте в режим на режисьор като отключен животно актьор за първи път.
За това постижение трябва да отключите само едно животно. Вижте също постижението Cryptozoologist.
За това постижение трябва да намерите само едно животно. Вижте също постижението Cryptozoologist.
Култов филм / Култов филм
Станиславски / Метод Актьор
Влезте в режим на режисьор, като използвате вашия герой от GTA Online.
Влезте в режим на директор, като използвате някой от вашите собствени герои в GTA Online.
Просто влезте в режима и изберете своя герой от онлайн.
Просто отворете режим на директор и изберете онлайн герой.
Филмови шедьоври / Majestic
Създайте и експортирайте 10 видеоклипа с Rockstar Editor.
Създайте и експортирайте 10 видеоклипа с помощта на Rockstar Editor.
Запишете 10 видеоклипа с клавиша F1 (колкото по-кратък е видеоклипът, толкова по-бързо е експортирането, минималната продължителност на записа е 3 секунди).След това в режим на редактор заредете всяко видео едно по едно, направете някои промени в тях и експортирайте.
Запишете 10 видеоклипа с клавиша F1 (колкото по-кратко е видеото, толкова по-бързо е експортирането, минималната дължина е 3 сек.) След това в режим на директор за всяко видео: заредете го, променете го по някакъв начин, след което го експортирайте.
Ансамбъл
Отключете всички актьори от Story Mode и използвайте един от тях, за да влезете в режим на директор.
Отключете всички сюжетни герои и влезте в режим на режисьор като актьор от тази категория.
Ако завършите целия режим на история, тогава всички актьори ще бъдат отворени.
Ако сте завършили режима на история, тогава всички герои трябва да са вече отворени.
Създавайте, редактирайте и споделяйте видеоклипове от вашето игрово изживяване голяма кражба Auto 5 и Grand Theft Auto Online с помощта на редактора Rockstar.
Запис на игра

Записвайте кадри от геймплея, докато изпълнявате мисии и в режим на безплатна игра. Използвайте функцията за ръчен запис, за да започнете и спрете записа с натискане на бутон или да запазите скорошни кадри с Action Replay.

Проектирайте свои собствени сцени и създайте уникални моменти с режим на режисьор. Изберете от стотици герои, жители и дори животни, присъстващи в режима за един играч на GTA V в Лос Сантос и окръг Блейн, за да ги контролирате сами. Изберете свое собствено местоположение, време на деня, време и др.

Използвайте функцията Project Timeline, за да добавяте, организирате, координирате и свързвате множество клипове последователно. В допълнение към предоставянето на визуална последователност на клиповете, функцията Project Timeline ви позволява да гледате видеоклипове на цял екран, да добавяте текстове и да избирате саундтрак от колекция музика от радиостанции GTA 5. .
Режим за редактиране на клипове

Вдъхнете живот на вашия проект с голямо количествоопции за редактиране с помощта на различни режимикамера, която ви позволява да се движите, да променяте позицията, да използвате няколко камери по време на заснемане, да използвате ефекта на трептенето на камерата, да променяте ефектите на дълбочината на полето, филтрите на камерата, настройките за смесване на аудио и много други.

Когато приключите със създаването на своя проект, запазете компютърните видеоклипове в галерията си с видеоклипове, след което ги публикувайте директно в акаунта си в YouTube и Rockstar Games Social Club.

Създавайте, редактирайте и споделяйте видеоклипове на вашия геймплей в Grand Theft Auto V и Grand Theft Auto Online с помощта на Rockstar Editor.
Записване на вашата игра

Започнете да записвате фрагменти от играта си ръчно или в режим на възпроизвеждане. Като правило, когато редактирате клипове, не сте ограничени до обичайните ъгли - ще имате много опции за инструменти и перспективи на ваше разположение.
- При запис на екрана се показва информация, включително дали клипът подлежи на ограничения по отношение на ъглите на камерата. Запазените клипове, които имат тези ограничения, са маркирани със специално съобщение, което виждате при редактиране на клипове.
Режими на запис
Докато държите ALT, натиснете F1, за да записвате ръчно, или F2, за да активирате режим на повторение.
Записване ръчно
По време на играта можете да включвате и изключвате записа с натискане на бутон. Можете да го оставите включен, след което видеото ще бъде записано във фонов режим, докато не натиснете LEFT ALT и изберете "Save Recording" или "Cancel Recording". При редактиране, запазените фрагменти ще бъдат възпроизведени последователно.
Повторно възпроизвеждане на запис
В този режим можете да получите запис на събитията в играта, които са се случили по-рано. Когато е активирана, играта постоянно записва фрагменти от играта във фонов режим, но не запазва нищо, докато не решите да създадете повторение. Обратно към желано събитие, можете да го запишете, като натиснете ALT + F1, за да изберете Save Entry.
- Отмяната на запис ще изтрие всички данни, записани от последното записване на клипа. Всички предварително запазени клипове ще останат непроменени.
Информация за клипа
- За да посочите местоположението на твърдия диск, което Rockstar Editor може да използва за запазване на клипове, отидете в менюто за пауза > Настройки > Rockstar Editor
- Продължителността на клиповете, записани в режим на възпроизвеждане, зависи от събитийността на поредицата. В напрегнати моменти средната дължина на клипа е 30 секунди. При по-тихи сцени продължителността му ще се приближи до 1 минута 30 секунди.
- Клиповете се преоразмеряват автоматично, когато бъдат записани. Използваният формат е „Месец ДД ГГГГ Клип XXXX“ (например: „Клип 0001 на 13 януари 2015 г.“).
- Ако мястото за съхранение на клипове изтича, ще видите известие. Отидете в менюто за пауза > Rockstar Editor > Clip Edit, за да освободите място чрез изтриване на ненужни данни.

Меню

За да създадете нов проект, изберете Нов проект и след това Добавяне на клип. Изберете желаните клипове и ги поставете на времевата линия. За да редактирате добавения клип, натиснете ENTER или щракнете двукратно върху него.
- Използвайте LEFT CTRL + X, за да "грабнете" и плъзнете избрани клипове по времевата линия (или просто щракнете и плъзнете клипове). За да изтриете клип, натиснете DEL, за да създадете копие на клипа - ЛЯВ CTRL + C. Можете да превъртите времевата линия с колелото на мишката.
Редактиране на клипове
Контролен панел
Контролният панел се показва в горния десен ъгъл на екрана. Той показва текущото и общото време на клипа и включва бутони за връщане към началото, превъртане назад, възпроизвеждане/пауза, бързо напред, прескачане до края, преминаване към предишната и следващата точка на сигнала и добавяне на нова точка. Когато използвате геймпад, контролният панел не се показва.

Клиповете се редактират с помощта на „сигнали“, които могат да бъдат зададени във всяка точка на клипа. С тях можете да регулирате множество настройки като ъгли на камерата, ефекти, скорост на възпроизвеждане и др.
Използвайте колелцето на мишката или СТРЕЛКАТА НАЛЯВО и СТРЕЛКАТА НАДЯСНО, за да навигирате през клипа и да намерите подходящи точки. Когато е избран етикет, СТРЕЛКА НАЛЯВО и СТРЕЛКА НАДЯСНО управляват менюто за етикети.
За да добавите маркер, натиснете M в желаната точка на времевата линия. В горния ляв ъгъл ще се появи меню с всички налични опции. Можете да изберете различни филтри, ъгли на камерата, аудио опции, скорост на възпроизвеждане на клипове и дълбочина на полето - всички тези параметри се регулират отделно, което помага за създаването на истински шедьоври.
- Задайте продължителността на клипа, като изберете началната и крайната точки на клипа и плъзнете курсора на нова позиция в клипа.

Когато добавите нов маркер, той ще наследи всички свойства на предишния маркер във времевата линия (ако има такива). Но след като етикетът е зададен, промените в околните етикети няма да го засегнат.
- Ако искате да приложите определен видео ефект към целия клип, приложете го към началната реплика и след това поставете останалата част.
- За да зададете една и съща опция за множество етикети, отворете един от тях и натиснете Tab, за да преминете към същия раздел от менюто за следващия етикет. По този начин е възможно да преминете през всички знаци в клипа, като промените същия параметър.
Котви
За всеки етикет можете да активирате котва, която ще ви позволи да поставите текста или звука точно. Има три опции за котва:
Котвата е деактивирана
За този етикет ще бъдат налични всички функции за редактиране, но точката на закрепване не се показва на времевата линия.
Изключителен
Прави етикета котва, така че не можете да промените етикета (всякакви предишни промени ще бъдат отменени). Ексклузивните етикети се показват в жълто на времевата линия.
Закотви се
Всички функции за редактиране са налични за етикета, котвата се показва на времевата линия.

В повечето клипове можете да промените ъглите на камерата, но в някои случаи това не е възможно - например в случай на запис в режим от първо лице. Информация за такива клипове е достъпна в менюто за редактиране. Предлагат се няколко вида камери:
камера за игра
Игровата камера следи движенията на камерата при запис на клип.
Предварително зададени изгледи
Има няколко предварително зададени ъгъла на камерата: преден, заден, страничен и изглед отгоре на героя. Можете да увеличавате и отдалечавате камерата, ако желаете.
безплатна камера
Можете свободно да премествате камерата, въпреки че местоположението може да наложи някои ограничения. Можете да позиционирате камерата, за да заснемате събития, които се случват далеч от вашия герой. Използвайте Camera Aim, за да заключите камерата на вашия герой, или Move with Aim, за да накарате камерата да следва плавно вашия обект. Използвайки безплатната камера, експериментирайте с режими на преход, за да създадете динамични преходи и промени в ъгъла.
- Можете също да включите и регулирате нивото на трептене на камерата - това помага да се предаде силата на удара при сблъсък или експлозия.

Можете да приложите различни ефекти към вашето видео с регулируеми нива на интензитет, наситеност, яркост, контраст и винетиране.

Можете да приложите ефект на дълбочина на полето, който ви позволява да изберете какво е на фокус. Възможно е да регулирате вида на фокуса и интензивността на ефекта, както и да зададете точката на фокусиране - например желания символ.
- В менюто за пауза трябва да активирате възможността за промяна на дълбочината на полето. Имайте предвид, че трябва да използвате DirectX 11 и да зададете настройката за специални ефекти на висока, много висока или супер висока.

Това меню ви позволява да регулирате силата на звука на ефектите, диалога и музиката във вашия клип. Можете също така да промените нивото на интензивност на фоновата музика, за да подобрите драматизма на епизод или да намалите напрежението по всяко време.
Скорост
Можете да промените скоростта на възпроизвеждане, за да създадете бавен или бърз ефект. Промяната на скоростта засяга фрагмента между избрания и етикета, който го следва.
Видео икони

За да превключите между етикетите, които сте задали, натиснете [ или ]. Използвайте функцията "Позиция" в менюто на етикета, за да промените позицията на етикета на времевата линия.
След като добавите всички необходими етикети, запазете промените си, като натиснете F5 и след това натиснете ESC, за да се върнете към времевата линия.
За да преминете от времевата линия към главното меню на проекта, натиснете ESC.
- За да преместите етикет на нова позиция, като запазите свойствата му, задръжте курсора на мишката върху етикета и го плъзнете до нова точкана времевата линия, като задържите ЛЯВИЯ КЛИК.
Звук и текст
След добавяне, редактиране и подреждане на клипове на времевата линия, изберете музика на радиостанция или фонова музика от главното меню на проекта, за да добавите музика към вашия клип.
Можете да избирате между музика от GTAV радиостанции и песни от саундтрака на GTAV.
Музика от радиостанцията
Музикален съпровод
Изберете песни от саундтрака на GTAV, всяка с пет нива на интензитет.
След като решите коя музика е най-добра за вашия проект, изберете я и я преместете на времевата линия, като използвате КУРСОРА, за да преместите показалеца и Щракнете с ЛЯВ или ЛЯВ CTRL + V, за да добавите. Използвайте функцията Go to Next Bar, за да синхронизирате ритъма на музиката. Можете да съкратите музикален запис, за да се побере в клип.
- Можете да добавите няколко радио песни към проект. Ако се използва повече от един аудио запис, продължителността на всеки от тях трябва да бъде най-малко 30 секунди.
- Използвайте нивата на интензивност на песните от саундтрака на GTAV, за да уловите емоционалната атмосфера на епизода.
Тип микрофон
Променете звука на клипа, като изберете типа на микрофона в аудио опциите. Можете да използвате микрофон по подразбиране, кинематографичен микрофон, микрофон, монтиран на камера, и микрофон, монтиран на целта.
Добавяне на текст
За да добавите текст към проект, изберете "Добавяне на текст" от главното меню на проекта. Въведете желания текст и задайте следните свойства:
- Размерът
- Позиция на текста
- Шрифт
- Насищане
- Продължителност

Запазете и експортирайте
Запазване на вашия проект
Моля, имайте предвид, че ако деинсталирате играта, всички видеоклипове, създадени с Rockstar Editor, ще бъдат изтрити. Данните за клипа и проекта ще останат. Ако желаете, изтритите видеоклипове могат да бъдат възстановени с помощта на тези данни след нова инсталация.
Преглед

Режимът на директора, комбиниран с Rockstar Editor, ви дава уникална възможност да създавате уникални видеоклипове. Изберете всякакви герои и същества, включително сюжетни герои, жители на Лос Сантос и окръг Блейн и дори животни. Можете да ги накарате да извършват различни действия и да казват фрази. Можете да изберете времето, времето на деня и вашето местоположение.
Използвайте всички тези инструменти, за да създавате интересни, разнообразни видеоклипове, които могат да се използват в Rockstar Editor точно като видеоклипове, записани в GTAV или GTA Online Story Mode.

Меню за кастинг
Избор на герои
Отидете в менюто на героите, за да изберете на кого да играете. Пълният списък се отключва, докато преминавате през режима на историята на GTAV. Наличните герои ще могат да използват вашите оръжия и превозни средства в Story Mode, ако знаят как да го направят (всички ограничения са отбелязани в менюто за кастинг.) Маркирайте героя, за който искате да играете, и натиснете ENTER, за да го изберете и прехвърлете в Los Сантос, до момента, в който беше последно.
На късмет
Използвайте опцията „Външен вид“ за всеки човешки или животински герой с различни опции за кожа/козина, като натиснете интервала (животните могат да променят цвета си, докато хората могат да променят прическата, брадата или мустаците, аксесоарите, цвета на косата или кожата).
Марк
Натиснете TAB, за да използвате функцията "Маркиране" и да добавите до 10 знака към списъка, който ще бъде достъпен в менюто на режима на режисьора и ще ви позволи бързо да сменяте героите, без да се връщате към микробуса за избор на актьори. Имайте предвид следните изисквания:
- Няма да можете да промените героя, ако той управлява превозно средство.
- Ако сте контролирали птица и сте преминали към друго животно или човек, ще хвърляте хайвера си в най-близката точка на нивото на земята.
- Не можете да превключвате знаци по време на запис.
Достъп до нови герои
Докато напредвате през сюжетния режим на GTAV, ще получите достъп до нови герои като животни, специални герои и членове на банди, с които сте извършвали кражби.
Меню с настройки
Преди да скочите в света в режим на директор, можете да зададете някои опции за вашата игрова сесия. Избирането на "Настройки" ще отвори меню, където можете да промените следните опции:
Часове от деня:
Изберете време от деня. Наличните опции са: Преди зазоряване, Зазоряване, Сутрин, Обяд, Следобед, Залез, Здрач, Полунощ.
Метеорологично време:
Изберете от следните опции за времето: Ясно, Cirrus, Облачно, Мъгливо, Коледа, Смог, Мъгла, Дъжд, Гръмотевична буря.
Ниво на търсене:
Изберете едно от следните желани нива: Деактивирано, Нормално, Ниско, Средно, Високо.
Брой пешеходци:
Брой на транспорта:
Изберете от следните опции: няма, малък, среден, голям.
Можете също да активирате/деактивирате ограничени зони, неуязвимост и редица други специални способности.
- Докато сте в играта в режим на директор, можете да промените тези настройки с помощта на менюто за взаимодействие.
Измами
Режимът на директора поддържа всички мами в режим на история. Използвайте ги, за да направите вашите видеоклипове уникални и забавни.
Качване в YouTube
Състояние на качване в YouTube
След като експортирате видеоклип, можете да го качите в YouTube от видео галерията.
Всички видеоклипове ще бъдат качени в YouTube; всички видеоклипове с "Обществен достъп" и "Достъп чрез връзка" също ще се показват в Rockstar Games Social Club. В раздела Rockstar Editor в менюто Настройки можете да зададете състоянието на качванията в YouTube на Обществени, Ограничени или Свързани. При качване на видеоклип ще се използва последното зададено състояние.
Изисквания за видео
- Видеото трябва да е с дължина поне 1 секунда
- Видеоклипът не може да бъде копие на видеоклип, който вече е качен от потребителя, дори ако заглавието е променено.
- Заглавието на видеоклипа трябва да е на одобрен език.
Потребителски изисквания
- Трябва да имате акаунт в Rockstar Games Social Club и да сте влезли, за да изтеглите видеоклипа.
- Изисква акаунт в Google с канал в YouTube (това е по подразбиране за повечето съвременни акаунти в Google или Gmail).
- Трябва да свържете акаунта си в Google с акаунта си в Social Club. Това трябва да се направи само веднъж и може да се направи в играта по време на процеса на зареждане.
- За да качите видеоклип, по-дълъг от 15 минути, имате нужда от потвърден акаунт в YouTube.
- При всяко изтегляне трябва да приемете правилата за споделяне на Rockstar Games и YouTube.
- Вашите акаунти в YouTube и Social Club трябва да имат подходящи разрешения (например акаунтите не трябва да бъдат забранени за нарушаване на правилата).
Видео метаданни
Когато видеоклипът бъде качен в YouTube, за него ще бъдат зададени определени метаданни, някои от които могат да бъдат персонализирани:
- Размер на видео файл
- Дължина на видеото
- Дата на публикуване
- Платформа
- Име на играта
- Заглавие на видеоклипа (трябва да въведете името на изтеглянето)
- Описание на видеото (по избор - въведете, ако желаете)
- Видео маркер (по избор - въведете, ако желаете)
През следващите седмици тази страница ще бъде представена подробно ръководствочрез видео редактор за GTA 5 на компютър. Остани с нас!
GTA 5 е не само игра с глобален обхват, но и уникална платформа за изразяване на вашата креативност както във фотография, така и във видео. Играта има мощна система за създаване на видео записи на игровия двигател. За да направите това, не е необходимо да навигирате до сайтове или да изтегляте програми на трети страни, всичко е внедрено в играта. Това просто и удобен редакторви позволява да правите следните видове:- Музикални видеоклипове;
- ремаркета;
- Забавни моменти;
- Малки филми.

За да започнете да създавате свой собствен шедьовър, трябва да отидете в менюто и да намерите раздела "Rockstar Editor". След това изберете реда "Режим на режисьор" и това е всичко, ставаме виртуален филмов режисьор. Записите могат да се правят ръчно или автоматичен режим. Ръчно насочвате камерата сами, в автоматичен режим можете спокойно да бягате и записът ще следва погледа ви. Клавишната комбинация Alt+F1 включва автоматичния режим. След това спрете да записвате и вижте какво получавате. Записите могат да бъдат изрязани и могат да се приложат много инструменти за редактиране. По-нататъшна работазависи от вашия вкус и опит на оператора. След известно време вече интуитивно ще разберете основите на снимането и ще се научите как да правите чудеса.
Rockstar Editor е мощен инструментда създавате и редактирате свои собствени видеоклипове, трейлъри и дори филми на двигателя GTA 5.
Създавайте, редактирайте и споделяйте геймплей видеоклипове с Rockstar Editor.
Rockstar Editor е набор от инструменти за запис и редактиране на видео. Създайте библиотека от свои собствени записи, като използвате режимите на възпроизвеждане, импортирайте записаните клипове в отделен проект, използвайте режима за редактиране на клипове, за да промените ъглите на камерата и други малки настройки и оживете проекта си. Публикувайте работата си в YouTube или Rockstar Games Social Club, за да могат приятелите ви да оценят творението ви.

Записване на вашата игра
Запис на клип
Можете да записвате видеоклипове за бъдещи клипове по два начина: в режим на повторение или ръчно, докато процесът на редактиране на клипове не се ограничава до обичайните ъгли на камерата. Ще можете да снимате от всички ъгли на гледане, с изключение на тези, които са ограничени.
Обърнете внимание на подсказката, която изскача по време на запис. Той ще покаже дали има ограничения за различни ъгли на камерата за вашия клип. Всички видеоклипове с ограничения имат специален знак, който ще видите по време на редактиране.

Режими на запис
За да записвате в режим на повторение, трябва да задържите едновременно клавишите Alt и F2, за ръчен запис - Alt + F1.
Как работи записът в режим на повторение?
Този режим е създаден специално за видеозапис на игрови събития, възникнали по-рано. Активирането му е придружено от редовно записване на отделни фрагменти от играта във фонов режим без запазване. За да запазите фрагмент, трябва да изберете събитието, което ви интересува, и да натиснете съответната комбинация от клавиши Alt + F1 и "Запазване на запис".
Как се записва видео ръчно?
Можете да започнете да записвате на всеки етап от играта. Първоначално това ще се случва само на заден план. Повечето важни точкиможе да се записва за неопределено време, като всеки път натискате Alt (от лявата страна на клавиатурата) и F1 за запазване или Alt+F3 за отмяна. В бъдеще всички фрагменти от видеоклипа ще бъдат разположени в реда, в който сте ги коригирали.
Ако бъде отменено (Alt+F3), всички незапазени материали ще бъдат изтрити.
Информация за клипа
- За да запазите готовия филм на твърдия диск на вашия компютър, трябва да изпълните следните стъпки: "Меню за пауза" ð "Настройки" и изберете "Rockstar Editor".
- Запазените клипове се наименуват автоматично във формат на дата и число: "Месец/година на клипа XXXX".
- Клиповете, създадени в режим на повторение, ще съдържат фрагменти с различна продължителност: за ярки сцени - около 30 секунди, за спокойни епизоди - до 90 секунди.
- Ако няма достатъчно място за съхранение на клипове, трябва да го освободите. За да направите това, изберете "Rockstar Editor" в "Меню за пауза", а в него - "Mount Clips", където можете да изтриете всички стари ненужни видеоклипове.
Главно меню на Rockstar Editor
Меню
Главното меню на Rockstar Editor се състои от 6 елемента:
- „Създаване на проект“ – Създаване на изцяло нов проект от предварително записани клипове.
- "Зареждане на проект" - За работа по предварително запазен проект.
- „Режим на директора“ – Лесен начин за активиране на режима на директора.
- Редактиране на клипове - Управление на записани клипове.
- „Видео галерия“ – Вижте готови видеоклипове, качени в Rockstar Games Social Club или YouTube.
- „Учене“ – Всичко, което трябва да знаете за работата в Rockstar Editor.
Създайте нов проект

За да създадете нов проект, трябва да изберете опцията „Създаване на нов проект“, след това „добавяне на изображения“. Изберете клиповете, които искате, и ги преместете на времевата линия. След като поставите клипа, натиснете клавиша Enter или щракнете двукратно върху всеки клип, за да редактирате.
Използвайте Ctrl+X, за да добавите клипове към времевата линия.
Премахването на клип от тази скала е клавишът Del.
Създайте копие на видеото - Ctrl + C.
Редактиране на клипове
Контролен панел
Контролният панел се намира в горната дясна част на екрана. Това показва общата продължителност и текущото време на видеоклипа. Има и бутони за превъртане назад, прескачане до края и стартиране, пауза, възпроизвеждане.
Контролният панел няма да се показва, ако използвате геймпад.
Етикети

Таговете се използват за задаване на параметри на клипа, например ефекти, различни ъгли на снимане, скорост на възпроизвеждане. Можете да ги инсталирате навсякъде във видеото.
Използвайте колелото на мишката или стрелките наляво и надясно, за да превъртите през клипа си и да намерите най-добрите места за поставяне на етикети. С помощта на стрелките можете също да управлявате менюто с етикети и да правите подходящи промени.
Маркирането става чрез натискане на клавиша "M" на мястото, което искате да маркирате. След това в горната лява част на екрана ще се появи прозорец с всички налични опции за редактиране. В него можете да задавате параметри на видеото, да променяте дълбочината на полето, скоростта на възпроизвеждане, ъглите на снимане и други. Това ще създаде наистина уникално и завладяващо видео.
Продължителността на клипа може да се настрои независимо, като изберете началната и крайната маркировка за това и преместите курсора извън клипа.
Свойства на етикета по подразбиране

Всеки нов етикет носи информация за предишния етикет на кантара, ако има такъв. Задаването на крайния етикет е крайният резултат, всички първоначални етикети няма да го повлияят.
Ако искате да добавите специфичен визуален ефект, който ще бъде приложен във вашия клип, приложете го само към началната реплика.
Ако искате да промените настройките на следващите етикети, използвайте опростения метод: след като направите промени в менюто на един етикет, натиснете клавиша "Tab", това автоматично ще отвори менюто на следващия етикет.
Котви
Котвата ще ви позволи да поставите текст или звук, можете да го включите за всеки етикет.
Типове котви:
- Котвата е активирана - Котвата ще се покаже на времевата линия и всички опции ще бъдат налични за редактиране.
- Деактивирана котва – Опциите за редактиране остават налични, но котвата няма да се показва в скалата.
- Изключително – След като е зададена изключителна котва, всякакви промени в настройките на етикета няма да са възможни, тъй като това действие превръща етикета в котва. На времевата линия такава котва е обозначена в жълто.
камери

Ъглите на камерата във видеото могат да се променят в почти всички случаи, с изключение на тези, когато например режимът на запис се прави от първо лице. За да проверите дали функцията за промяна на ъглите е налична, трябва да отидете в менюто за редактиране.
Можете да използвате следните видове камери за промяна на ъглите:
- Игра - повтарящи се движения на камерата по време на видеозапис.
- Безплатно - позволява ви свободно да премествате камерата около наличните места за игра. За да фиксирате обекта, изберете опцията „Цел на камерата“. За да осигурите плавно движение - "Движете се с целта." За да създадете динамични преходи при смяна на ъгли, по-добре е да използвате опцията "Режими на преход".
Има и възможност за използване на предварително зададени ъгли, които ви позволяват да снимате герой отблизо и далеч във всички проекции.
За да предадете възможно най-точно такива специални ефекти, като експлозия, инцидент или мощен удар, използвайте опцията „Разклащане на камерата“, която първо трябва да бъде конфигурирана.
ефекти

Използвайте различни ефекти, като сами регулирате интензивността им. Имате опции за яркост, контраст, наситеност, винетиране и интензивност.
Дълбочина на рязкост

Дълбочината на полето е специална функция, която ви позволява да регулирате фокуса върху конкретен обект или персонаж (точка на фокусиране). В този случай можете да регулирате интензитета и да изберете желания тип фокус.
Можете да регулирате дълбочината на полето, като активирате тази опция в менюто за пауза, но трябва да работи DirectX 11. В поделемента Настройки на специалните ефекти изберете едно от трите необходими нива: Високо, Много високо, Най-висока степен .
Опции за звук

Регулирайте силата на звука на избраните от вас ефекти в менюто Опции за звук. Регулирането на интензитета на звука ще помогне силно да подчертае ефекта на драмата във видеото или обратно, за да намалите напрежението.
Скорост
Експериментирайте с ефекти за ускоряване и забавяне както за цялото видео, така и за отделните му фрагменти (в рамките на избраните етикети).
Видео икони
Фиксирайте миниатюрите на изображения по всяко време и ги приложете по-късно на времевата линия на проекта.
Навигация

За да промените местоположението на маркировката върху скалата, отидете в менюто на маркировката и изберете опцията "Позиция". За да запазите всички редактирани етикети, натиснете клавиша F5. Натискането на Esc ще ви върне към страницата с времевата линия, а повторното натискане на този клавиш бързо ще ви отведе до страницата на главното меню.
Звук и текст
Добавяне на звукКогато видеоклиповете се добавят и редактират, можете да добавяте музика. Тази опция се намира в главното меню. Има две опции за музикален съпровод, от които да избирате:
- GTAV саундтраци с 5 нива на интензивност на звука.
- Музикални композиции от радиостанция GTAV (песни и мелодии от реклами). Продължителността на звука трябва да бъде най-малко 30 секунди.
За да определите кой тип е подходящ за вашето видео, изберете мелодията, която харесвате, и я плъзнете към времевата линия, като преместите курсора, като държите левия бутон на мишката или използвате комбинацията Ctrl + V. За да синхронизирате музикалния звук, използвайте опцията „Към следващия бар“, където можете също да редактирате продължителността на композицията, като я отрежете до желания размер.
Тип микрофон
Вашият клип може да звучи напълно различно, ако направите корекции в опциите за тип микрофон. Има 4 опции за това: „микрофон на камерата“ и „на веригата“, „по подразбиране“ и „кинематографичен“.
Добавяне на текст
В главното меню изберете опцията "Добавяне на текст", задайте необходимите свойства за нея: цвят, размер, шрифт, продължителност, позиция, наситеност.
Предварителен преглед на проекта

Запазете и експортирайте
Запазване на вашия проектЗа да промените името на проекта или да направите няколко негови копия, трябва да използвате опцията „Запазване на проекта като“. Не забравяйте да използвате клавиша F5, за да записвате периодично. В този случай ще бъдете сигурни, че работата ще бъде запазена на всички етапи.
Експортиране на вашия проект

След като проектът приключи, трябва да изберете опцията "Експортиране" и да посочите параметрите за честота на кадрите и битрейт. Процесът на експортиране отнема малко повече време от продължителността на самия видеоклип. Докато клиповете се появяват на екрана, ще можете да гледате процеса, но звукът ще бъде заглушен.
Когато експортирането приключи, клипът ще бъде в менюто на редактора, където можете да го видите в режим на цял екран, откъдето по-късно може да бъде преместен на страницата на YouTube или споделен с приятели в Rockstar Games Social Club.
Режисьор режим

Преглед
С помощта на "режим на директора" можете да създавате пълноценни видеоклипове. Главните герои могат да бъдат всякакви сюжетни герои на играта от Лос Сантос и окръг Блейн, включително животни. В този режим ще научите как сами да работите на сцената: променяте времето и времето, добавяте нови линии и променяте сценария.
Тествайте се като режисьор, използвайки цялото си въображение. Ще извършвате всички действия в Rockstar Editor, но ще има порядък повече възможности за създаване на нов вълнуващ продукт.
Достъп

Преходът към "режим на директора" е възможен само в режим на сцена. Може да се активира по различни начини:
- В менюто "Взаимодействия". За да направите това, натиснете и задръжте клавиша "M", което ще отвори "Режим на директора". Моля, имайте предвид, че за да го активирате, трябва да имате неактивно ниво на търсене и трябва да се движите изключително пеша.
- Меню за пауза. Това менюстартира чрез натискане на клавиша Esc. Тук отиваме в редактора на Rockstar и избираме "Режим на директора" в него.
Меню за кастинг
Изберете герой
За да изберете за кого планирате да играете, отворете „Меню за герои“. Докато напредвате в играта, ще ви станат достъпни нови герои. Обърнете внимание на възможностите на всеки един от тях. За да смените играч, изберете го с левия бутон на мишката и натиснете Enter. Той ще бъде преместен до мястото, където за последно сте спрели в играта.
Външен вид
Тази опция ще ви позволи да промените цвета на животните, да добавите прическа, мустаци или брада към героите, да направите корекции в цвета на кожата и косата.
Кратък списък
Използвайте списъка с функции, като натиснете клавиша Tab, за да добавите до 10 знака към списъка. Те ще бъдат налични в менюто на режисьора. По този начин можете незабавно да превключвате между героите, без да се налага да се връщате към страницата за избор на играч. Те обаче не могат да се променят по време на запис и когато управляват превозно средство.
Меню с настройки
За да работите с различни опции в режим на директор, трябва да отидете в менюто "Настройки". Тук можете да промените параметри като:
- Броят на пешеходците на улицата. Изборът ще бъде следният: никакви пешеходци, малък брой, средни и големи.
- Броят на насрещните превозни средства. Както в предишния параметър, има четири опции: никакъв транспорт, малко, средно и много.
- Метеорологично време. Тази опция е богата на предложения: гръмотевична буря, дъжд, облачност и облаци, ясно време, смог, мъгла, мъгла и коледен режим.
- Часове на деня. Налични са осем опции наведнъж: полунощ, здрач, залез, преди зазоряване, зазоряване, обяд, сутрин и следобед.
- Търсено ниво. Можете да деактивирате тази опция напълно или да регулирате нейната интензивност в границите: стандартно ниво, високо, средно и ниско.
Можете също да промените такива параметри като неуязвимост, отваряне / затваряне на ограничени зони.
Можете да промените всички параметри директно в менюто на директора.
Чит кодове
Читовете в "режим на директора" се поддържат от всички без изключение. С тяхна помощ можете да създавате наистина ярки, интригуващи и уникални видеоклипове.
-
Веднага след като приключите работата по видеото, можете да го прехвърлите от видео галерията към страницата на YouTube.
Ако преместите видеоклип в YouTube с активирани опции „Достъп чрез връзка“ и „Обществен достъп“, той също ще бъде видим в Rockstar Games Social Club. Ако активирате опцията „Ограничен достъп“, ще можете да контролирате видимостта на видеото, позволявайки да бъде гледано само от частни лица.
Изисквания за видео
- Минималната продължителност на качения видеоклип е 1 секунда.
- Името на клипа трябва да се състои само от валидни думи.
- Едно видео може да бъде качено само веднъж, дори неговите копия с променено име не могат да бъдат публикувани.
Потребителски изисквания
- Качването на видеоклип в YouTube е възможно само ако сте влезли в Rockstar Games Social Club с вашия акаунт
- Трябва да имате акаунт в Google, който се активира автоматично по подразбиране, за да се свържете с YouTube
- Акаунтът в Google трябва да бъде свързан с активен акаунт в Rockstar Games Social Club
- Всяко ново качване изисква приемане на правилата за споделяне на комуникации на YouTube-Rockstar Games
- За да качите видеоклип с обща дължина повече от 15 секунди, трябва да сте проверен потребител на YouTube
- Как нататък YouTube канал, а в Social Club не трябва да имате претенции от администрацията за нарушения на правилата и акаунтът ви трябва да е активен (не блокиран)
Видео метаданни
- Име на продукта и отделно име на играта
- Време за запис на видео и размер на файла за качване
- Дата на публикуване
- Платформа
- Кратко описаниесъдържание
- Етикет
Последните два параметъра не са задължителни.
Running, Man е първото видео, създадено в Rockstar Editor
Първото видео, създадено във видеоредактора на Rockstar Editor в GTA 5 за компютър, е дело на 8-BIT BASTARD - кратък филм, наречен Running, Man: