Семействата Windows, започвайки с очевидно грубите и недовършени модификации 95 и 98, просто са пълни с наличието на системни инструменти, обикновено скрити от очите на обикновения потребител. В общ смисъл целият този набор може да се нарече инструменти за управление на Windows, въпреки че можете да намерите и отделна услуга в системата, която отговаря за неговото използване. Нека се опитаме да разберем какво е това, какви инструменти са включени в този набор, защо потребителят трябва да ги използва и как да управлява системата с тяхна помощ.
Инструментариум за управление на Windows: какво е това?
Първо, нека разгледаме накратко какво представлява този комплект. На първо място, трябва ясно да разберете, че това е набор от инструменти, а не отделна програма. Ръководството за инструменти за управление на Windows казва това съвсем ясно. Самият комплект се състои от много услуги и процеси, които могат да се използват за напълно различни цели и, ако е необходимо, дори да отстраняват възникнали проблеми. Основните задачи на целия набор от инструменти включват следното:
- получаване на информация за операционната система, хардуера и софтуера на компютъра;
- управление на системна конфигурация и други компоненти;
- мониторинг на стабилността на системата и натоварването на ресурсите;
- проверка и диагностика на ОС и основните компоненти на компютъра;
- идентифициране и отстраняване на възможни проблеми и повреди.
Полезни инструменти, за които всеки потребител трябва да знае
От само себе си се разбира, че абсолютно всички инструменти, включени в инструментариума за управление на Windows 10 и версиите по-долу, не могат да се разглеждат чисто физически. Затова ще се съсредоточим само върху най-основните и тези, от които потребителят може да се нуждае най-често. Сред тях най-често използвани са следните раздели:
- системна конфигурация;
- компютърно управление;
- Монитори за активност, състояние, производителност и стабилност;
- проверка и почистване на дискове или сменяеми носители;
- диагностика на паметта;
- инструмент за отстраняване на неизправности.
Разбира се, това далеч не е пълен списък на всичко, което може да бъде включено в инструментариума за управление на Windows, но засега този набор ще бъде достатъчен за обикновения потребител.
Получаване на информация за системата
За съжаление малко потребители знаят или сериозно мислят за факта, че почти изчерпателна информация за операционната система, софтуера и хардуера може да бъде получена чрез самата система, без да се прибягва до помощта на помощни програми на трети страни. Последните, разбира се, са малко по-информативни, но много от тях са платени и се използват главно за оборудване за овърклок, което не се препоръчва да се прави без специални знания и умения.
Сред основните инструменти на инструментите за управление на Windows можем да подчертаем аплетите msinfo32 и winver, извиквани от менюто „Изпълни“. Първият предоставя данни основно за хардуера, вторият има за цел да изясни текущата версия на операционната система.
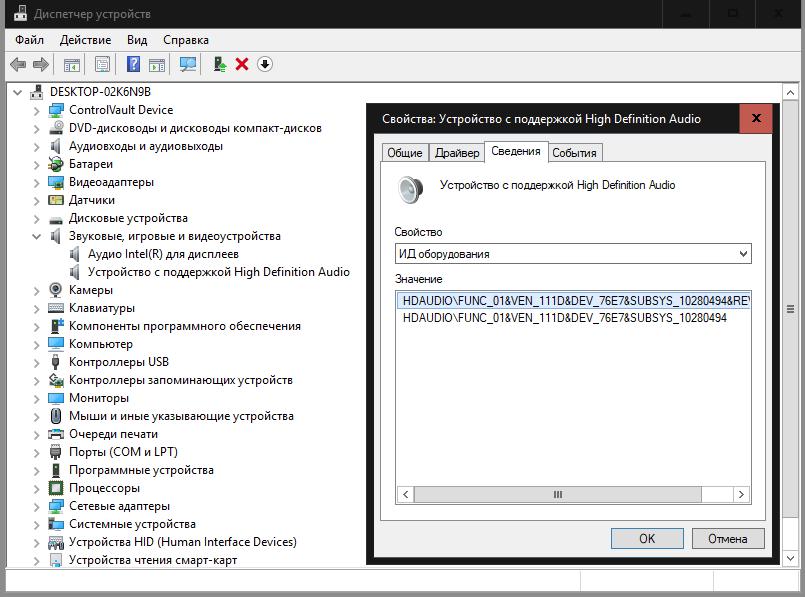
В допълнение, „Диспечер на устройства“ може да се нарече много мощен инструмент, който ви позволява да разберете почти всичко за инсталирания хардуер и виртуално оборудване, да управлявате драйвери, както и да отстраните много проблеми с работата му. Например, специалните идентификатори DEV и VEN могат да се използват за намиране на най-подходящия контролен софтуер, ако системата не може да го намери и инсталира сама.
Контрол на компютърната система
Разделът за управление на компютъра е един от най-значимите. Той включва няколко основни компонента, от които най-забележителните са „Планировчик на задачи“, управление на дискове, производителност, преглед на събития, услуги и вече споменатия „Диспечер на устройства“.
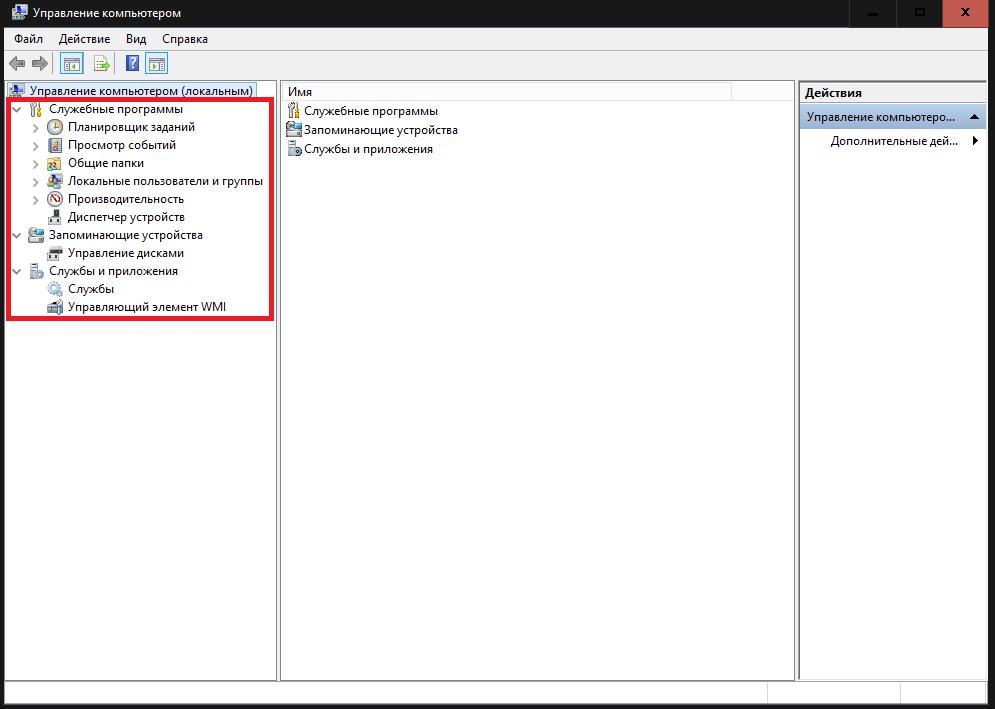
Струва си незабавно да се обърне внимание на факта, че всеки от тези инструменти може да се извика отделно, без да се прибягва до използването на основния раздел.
Що се отнася до инструментите, малко обикновени потребители разбират напълно възможностите на същия планировчик. Но в него можете да създавате автоматично планирани задачи, включително дори включване и изключване на компютъра. Един пример е работата на приложението KMSAuto Net, с помощта на което се активира самата операционна система или офис продукти. Естествено, самата програма създава нова задача, но ако желаете, периодът на повторно активиране може да бъде променен.
Управлението на дискове е незаменим инструмент. Той се появи само в седмата версия и с негова помощ стана възможно да се разделят дисковете на дялове или да се извършват по-сложни действия с тях директно в работеща система (преди това изискваше помощни програми на трети страни).
Секцията за преглед на събития говори сама за себе си. Предоставя информация относно цялата скорошна дейност на вашия компютър, включително доклади за грешки, които могат да служат като отправна точка при идентифициране и разрешаване на критични компютърни проблеми.
Разделът за услуги се използва за управление на всички софтуерни компоненти. В него можете да зададете дали да активирате или деактивирате абсолютно всички софтуерни процеси, включително тези, които се изпълняват в системата във фонов режим. Например, в този раздел можете напълно да го деактивирате, като деактивирате няколко отговорни за него компонента (ако някой не знае, деактивирането на автоматичното търсене и инсталиране на актуализации в Центъра за актуализиране не е достатъчно, за да деактивирате напълно услугата) .
Помощната програма за производителност е свързана повече с частта за наблюдение, но не бива да я отстъпвате.
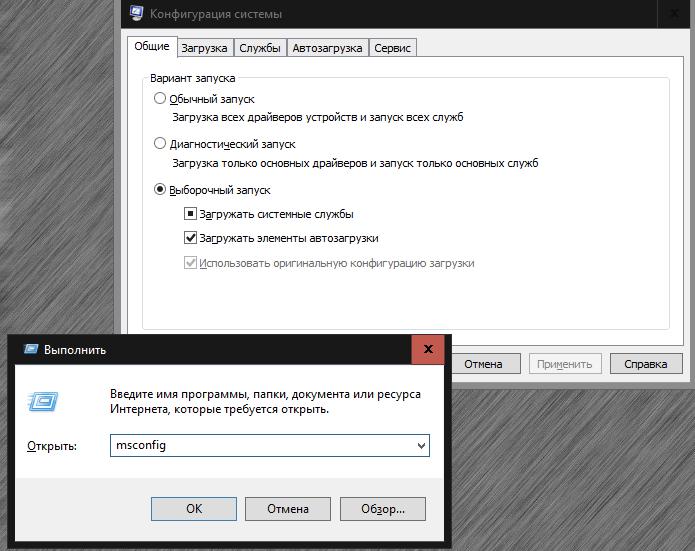
Но (msconfig) е абсолютно незаменим инструмент, тъй като тук се задава изборът на стартираща операционна система при стартиране, ако има няколко от тях, се задава типът на стартиране и някои услуги и елементи за стартиране, които стартират със системата, са управляван (в Windows 10 се поставя в „Диспечер на задачите“) и т.н.
Мониторинг
За производителност повечето потребители обикновено се обръщат към диспечера на задачите, който ви позволява да наблюдавате активни или деактивирани процеси и да управлявате тяхното поведение. Да, това е вярно, но потребителят все още няма да получи пълна картина на случващото се.
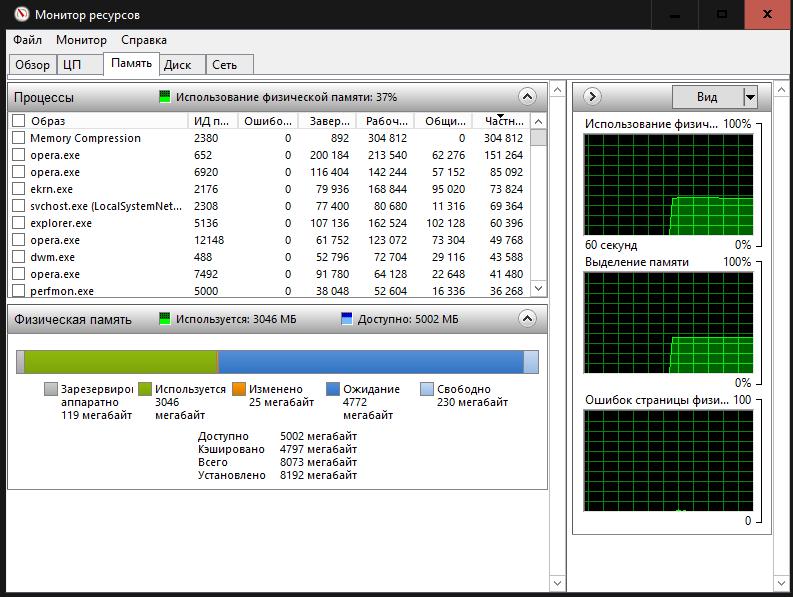
За да покажете подробна информация, по-добре е да използвате така наречените монитори за стабилност на ресурсите и системата, в които можете да получите максимална информация за работата на собствената си компютърна система и, ако е необходимо, да вземете мерки за предотвратяване на проблеми и повреди.
Проверка на компоненти и отстраняване на неизправности
Що се отнася до инструментите за тестване, тук можете да подчертаете действия с дискове или преносими носители и тестване на RAM. Те обаче не са подходящи за тестване на системни компоненти. В случай на критични повреди, системата може да бъде върната в работно състояние само с помощта на командния ред. Например, можете да проверите целостта на важни файлове, отговорни за функционирането на Windows и да ги възстановите, ако бъдат открити проблеми, като използвате командата sfc /scannow. Като цяло, в командната конзола, която обикновените потребители очевидно не харесват, можете да извършвате действия, които не са достъпни чрез графичния интерфейс.
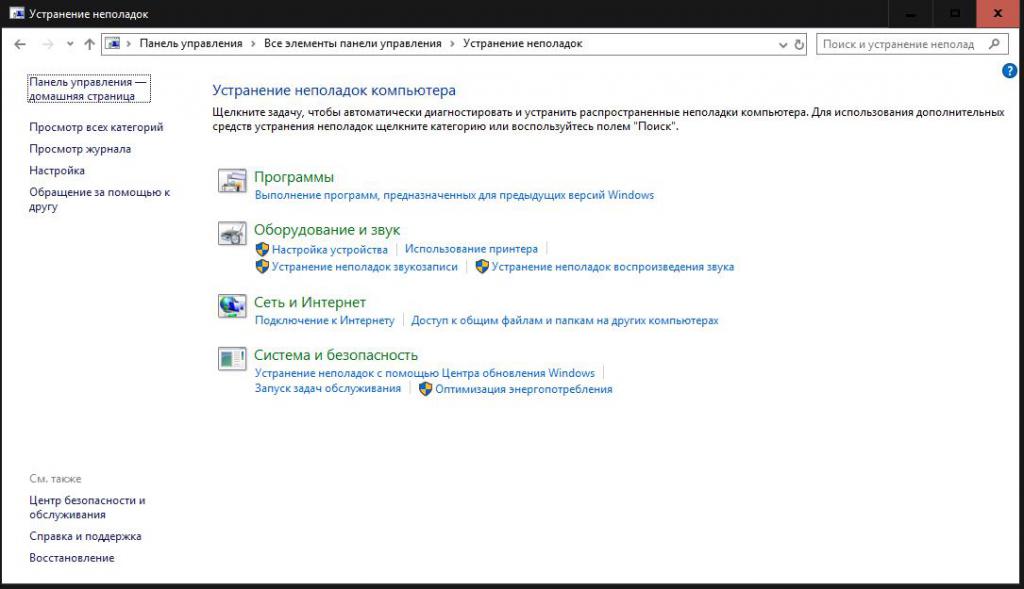
И накрая, понякога, когато възникнат проблеми, можете също да използвате автоматизиран инструмент за отстраняване на неизправности, който е предназначен да идентифицира и разрешава проблеми сами. Понякога работи, понякога не. Но като първо решение, когато се открият грешки в системата или в работата на оборудването, определено си струва да го използвате.
Други важни компоненти
Както бе споменато по-горе, във всяка версия на Windows можете да преброите много други необходими инструменти. Най-важните са редакторът на регистъра, както и инструментите за работа с групови и локални политики, които като цяло дублират настройките на системния регистър, но с по-нисък приоритет. И ако обикновен потребител може да извърши някои експерименти с политики, тогава намесата в регистъра без пълно разбиране на извършваните действия е строго забранена, тъй като самият редактор няма никакви средства за отмяна на действия (те се предоставят само когато промяна на ключовите стойности). Но с помощта на файла на системния регистър, в който е извършено експортирането, операционната система, ако имате съответните познания, няма да бъде трудна (същото важи и за ръчно създаване на всички видове резервни копия и примерни дискове с работеща операционна система и всички нейни съдържание).
Как да деактивирате Windows Management Instrumentation и струва ли си?
Остава да разгледаме един от най-важните проблеми. Някои потребители доста често забелязват, че активният процес на Windows Management Instrumentation зарежда процесора и се опитват да го деактивират. Тук трябва да разберете, че натоварването на ресурсите в такива моменти не е от основната услуга, а от работещи системни или потребителски процеси.
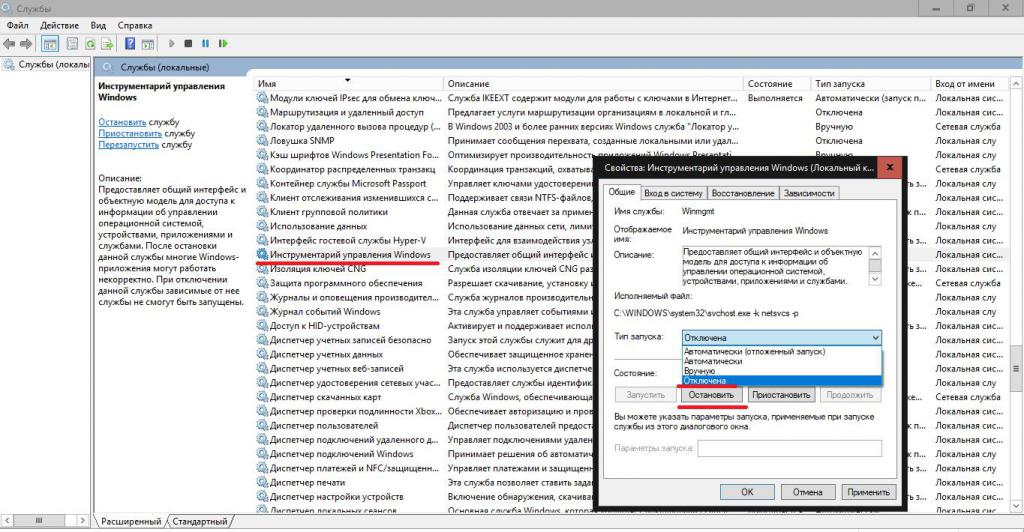
Можете да деактивирате инструментите в раздела за услуги, но, както вече е ясно, не се препоръчва напълно да деактивирате услугата Windows Management Instrumentation във всеки случай, тъй като достъпът до много инструменти ще бъде ограничен или блокиран и цялата система, включително някои програми може да са нестабилни.




