Поздрави скъпи приятели. Нека поговорим днес за настройката на Windows 10. Тъй като става все по-популярен и наскоро го настроих на моя таблет. Освен това, ако току-що сте инсталирали или закупили устройство на Windows 10, тогава във всеки случай е най-добре да го конфигурирате.
Защо трябва да конфигурирате Windows 10?
Просто няма да навлизаме твърде дълбоко в тази тема Нека изброим няколко очевидни причиниза да разберете как да конфигурирате Windows 10:
- Първоначално системата не работи на 100%. Просто не можете да угодите на потребителя, има милиони от тях и създателите на операционната система искат да покажат всички възможности или максимално възможното. И нуждите на всеки са различни, така че е по-добре да приспособите системата така, че да отговаря на вашия любим човек.
- Услугите и приложенията работяткоито можете никога не използвайте, и те зареждат системата.
- Може би компютърът е стар или просто слаб, но искам да работя на Windows 10.
- Мощните игри изискват максимална производителност.
- С течение на времето системата се затрупва с различни видове отпадъци., трябва да се почисти.
- Може би стандартните инструменти и програми не са подходящи за вас, някои трябва да бъдат деактивирани или може би просто да смените обвивката, вида на системата.
- Просто Обичате ли да променяте нещо със собствените си ръце, винаги и навсякъде? ???? .
След прости стъпки можете безопасно да работите в системата и периодично да извършвате почистване и настройки. По този начин системата ще работи дълго време без повреди или критични грешки.
Актуализация на системата
Има много спорове дали е необходимо да се актуализира системата. По мое мнение необходимо, така е. В крайна сметка много често се правят подобрения, някои грешки се коригират, всичко това подобрява системата. Да, не споря, случва се да се инсталира актуализация и системата започва да се сблъсква. Нека да разгледаме как да конфигурирате Windows 10 за актуализации.
Все още не съм забелязал това в Windows 10, но във всеки случай можете да го върнете назад веднага щом го забележите. Освен това, Системата ще се развали по-бързо, защото не я актуализирате.Тъй като програмите, които използвате, се преинсталират във всеки случай или с времето просто инсталирате други нови програми и системата е трудна за работа, могат да възникнат всякакви проблеми, но това е отделна тема за обсъждане.
И така, трябва да отидем до Настройки и щракнете върху „Актуализиране и сигурност“. По-нататък „Проверка за актуализация“. И ако има актуализации, веднага ги изтегляме и инсталираме.
Актуализиране на Windows 10 и настройка на актуализации
След като инсталирате всички актуализации, щракнете върху Допълнителни опции по-долу и най-отгоре променете параметъра на „Извести, когато е насрочено рестартиране“. Това е необходимо, за да не се рестартира системата. В противен случай никога не се знае, може би играете във важен момент или имате сериозно събитие, но системата сама пое и рестартира - срив. Каквото и да е, променете параметъра.
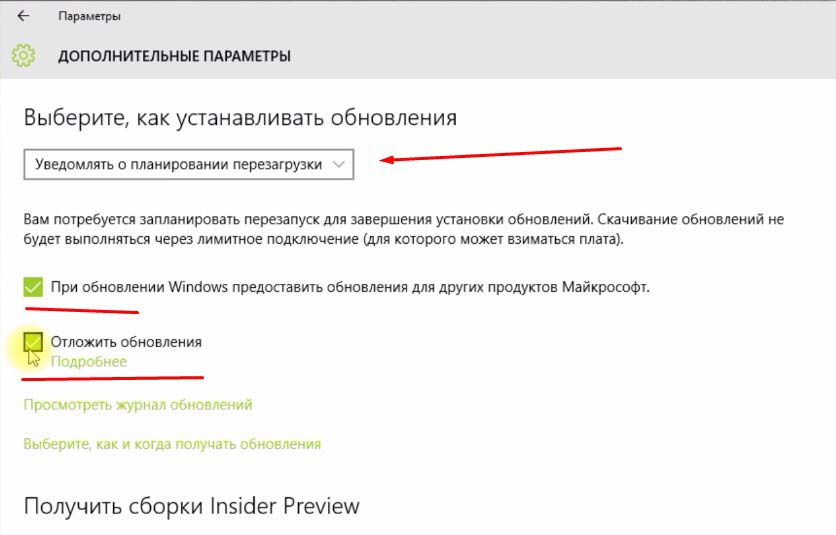 Промяна на настройките за актуализация
Промяна на настройките за актуализация Поставяме и две отметки отдолу. Първият е да поддържате всички продукти на Windows актуализирани. Второто е да попречите на системата да започне сама да изтегля актуализации. Това е необходимо, за да можете ръчно да изтегляте актуализации точно когато имате нужда от тях. Например, когато компютърът е неактивен, можете да активирате изтегляния и актуализации.
Просто по време на изтегляне и актуализиране системата се зарежда и ако интернет също е слаб, тогава всичко отнема много време. Някои хора започват да се объркват, казвайки, че системата е бавна, което означава, че е лоша, но всъщност това е просто актуализация.
Кликнете върху по-долу Опция „Изберете как и кога да получавате актуализации“.. Изключете параметъра, както е на екранната снимка по-долу. Това е за предотвратяване на изтегляне на актуализации от различни източници.
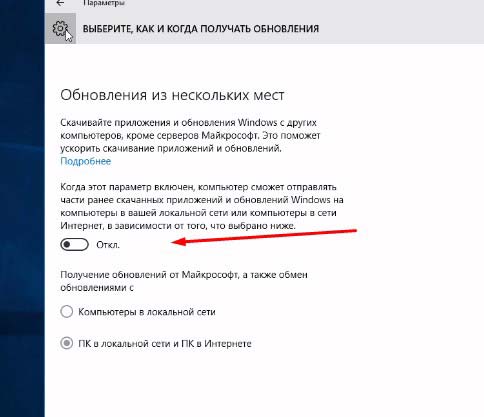 премахнете натоварването от различни места
премахнете натоварването от различни места Веднага можете деактивирайте Windows Defender(меню вляво). Използвам антивирусен софтуер на трети страни, така че не ми трябва Defender. Като отидете в този раздел, изключете три елемента, както е на екранната снимка.
Между другото, можете да говорите за това как да изберете добър антивирус.
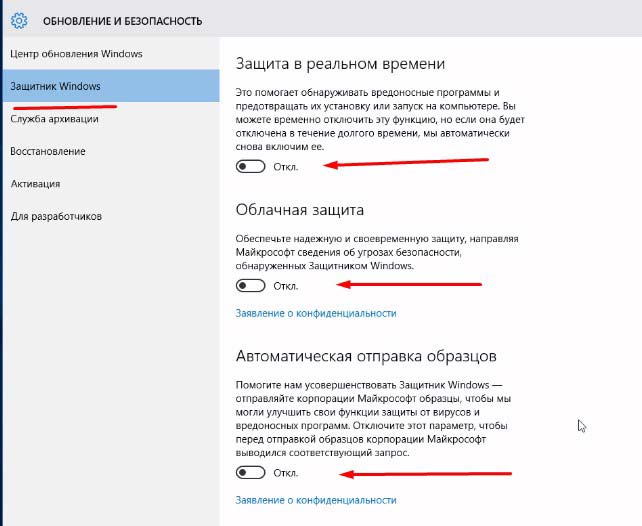 деактивирайте защитника
деактивирайте защитника Деактивирайте паролата при влизане.
Това не влияе на производителността, но лично аз не се нуждая от тази функция, може би и вие не се нуждаете от нея, тогава ще бъде полезна. Въпреки че това все още е свързано с темата как да настроите Windows 10.
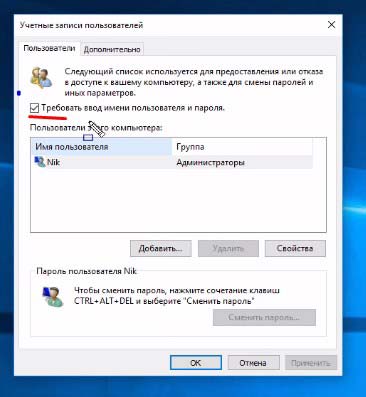
Тази функция не е необходима, ако имате нужда от парола, тогава не я деактивирайте, сега нека да продължим и да разберем как да настроите Windows 10.
Настройка на системните параметри.
Преди настройка е по-добре да проверите дали всички драйвери са инсталирани, ако не, инсталирайте ги. И трябва да инсталирате всички програми, които използвате. Едва тогава направете корекции и почистване.
сега ние изключете известията и изтрийте някои ненужни приложения.
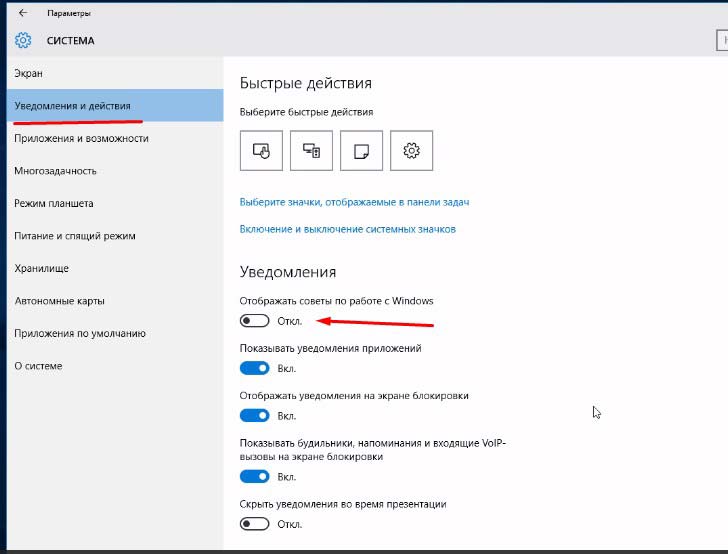
Конфигурирайте настройките за поверителност.
Сега да отидем на Опция за поверителност(Старт - Настройки - Поверителност). Погледнете внимателно тук, изключете това, което не ви е полезно. Продължаваме да отговаряме на въпроса как да конфигурираме Windows 10, така че тук деактивираме към какви приложения могат да се свързват. По принцип винаги изключвам почти всичко и не се притеснявам. Предоставям достъп до някои приложения отделно, когато поискат.
- В раздела Общи - деактивирайте първите три функции. Те отговарят за рекламата в приложенията.
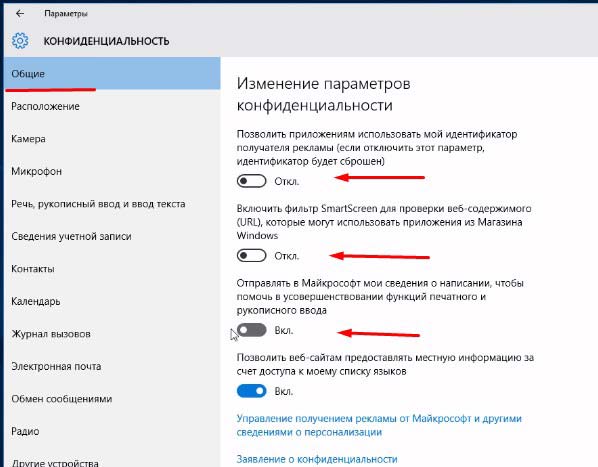 Раздел Общи - изключете първите три
Раздел Общи - изключете първите три - Сега в раздела за местоположение изключете елемента „Местоположение“.. Тогава приложенията няма да питат за вашето географско местоположение.
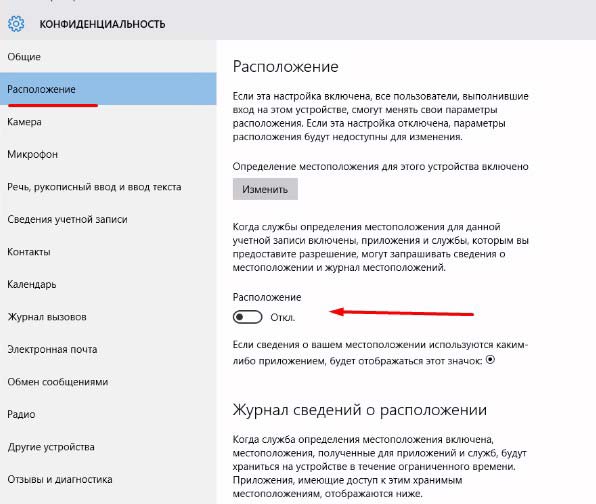 деактивирайте елемента за местоположение
деактивирайте елемента за местоположение - В раздела Камера изключете горното квадратче за отметка. Тогава приложенията няма да използват вашата камера. Но ако използвате камерата в някои приложения, можете просто да оставите под онези приложения, които използвате, където е необходима камерата, и да деактивирате останалите.
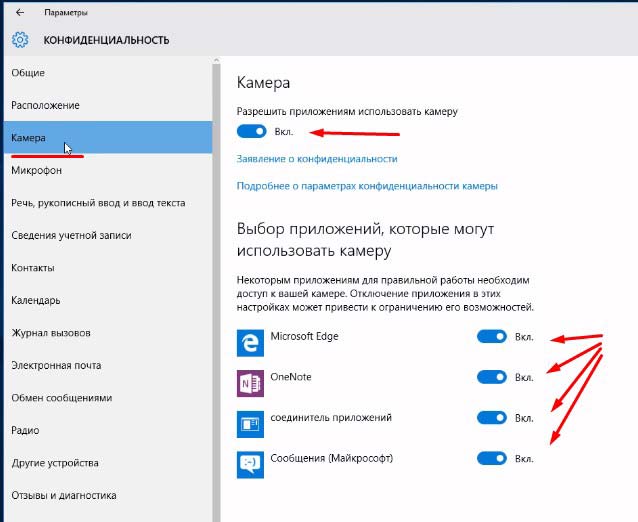 изключване на камерата
изключване на камерата - В раздела Микрофон същото като при Камера.
- В Контакти деактивирайте първите два елемента, както е на екранната снимка.
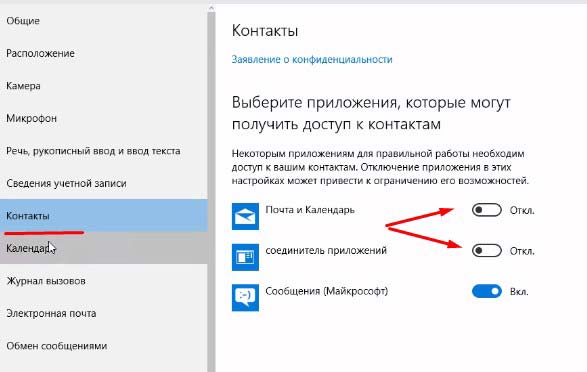 изключете контактите
изключете контактите - В раздела Календар деактивирайте долния- Конектор за приложения.
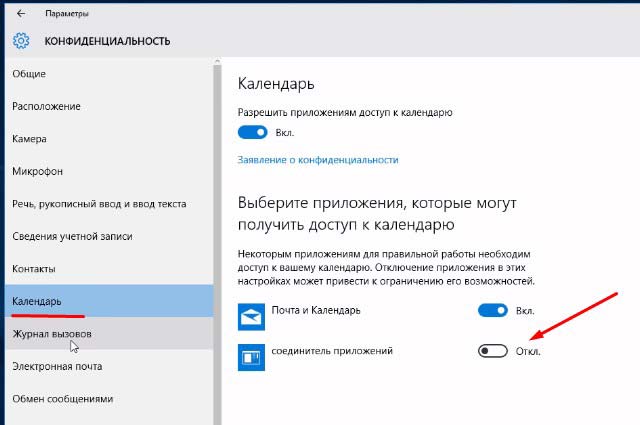 деактивирайте конектора в календара
деактивирайте конектора в календара - Деактивиране на регистъра на обажданията, или по-скоро най-горната точка.
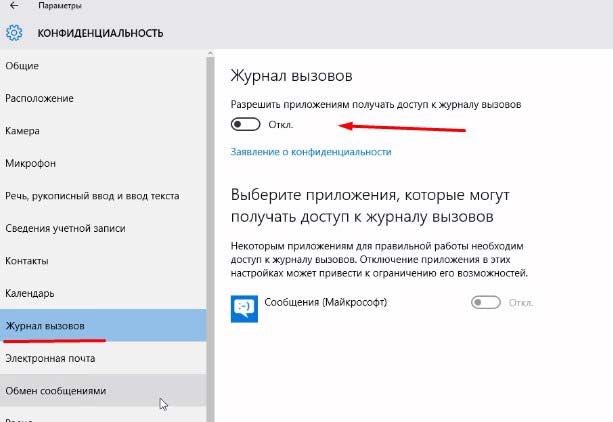 Не е необходим регистър на обажданията
Не е необходим регистър на обажданията - електронна поща, точно същото като по-горе, изключи. Така че приложенията нямат достъп до него.
- Съобщения - деактивиране.
- Радио - изключете.
- Също така деактивираме синхронизацията.
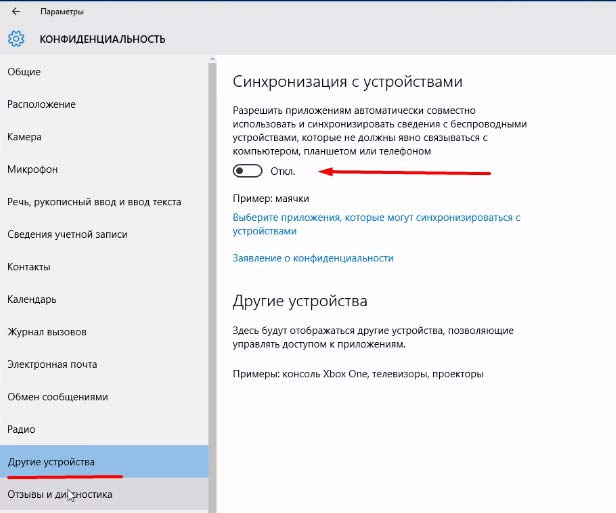 Деактивиране на синхронизацията
Деактивиране на синхронизацията
И най-важното - Фонови приложения. Тук изключваме всичко, което не използваме всеки ден, постоянно. Въпросът е, че всичко включено - винаги работи, иначе нямаме нужда от това, което не използваме, изключваме го, за да не натоварваме системата.
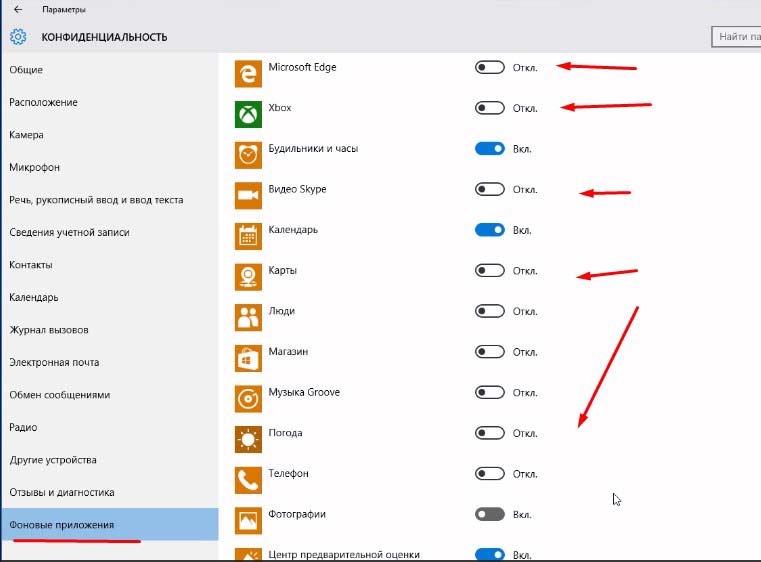 Деактивиране на фонови приложения
Деактивиране на фонови приложения Редактиране на системни свойства.
Сега отваряме старт - система. Отляво избираме елемент - Защита на системата. Ние ще го активираме на устройство C или на устройството, където е инсталирана вашата операционна система. За да направите това, щракнете върху желаното устройство, имам C и по-долу щракнете върху конфигуриране.
Сега точка - активирайте и използвайте плъзгача по-долу, за да зададете приблизително 5-8 GB, това е напълно достатъчно. и щракнете върху OK.
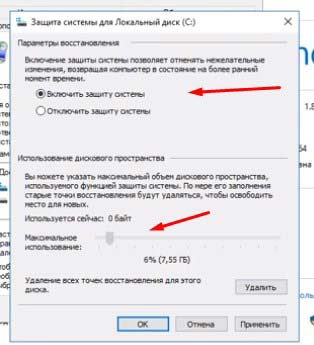 Активирайте защитата на системата на системния диск
Активирайте защитата на системата на системния диск Нека продължим да разберем как да настроим Windows 10. Сега Отляво под Защита на системата изберете - Разширени системни настройки, Производителност - параметри.
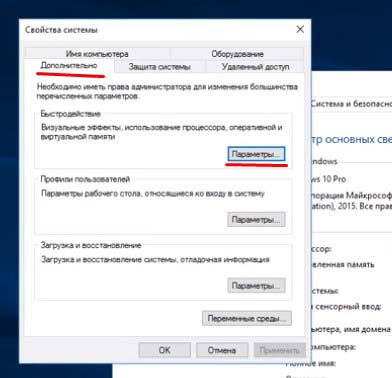 Настройки за производителност
Настройки за производителност Ще се отвори опцията Визуални ефекти. Поставете отметка в квадратчето за Осигуряване на най-добра производителност. След това всички квадратчета за отметка в долния списък ще бъдат премахнати. И сега в този списък поставяме само 5 отметки, както е на екранната снимка. Няма да видите голяма разлика и системата ще зарежда по-малко.
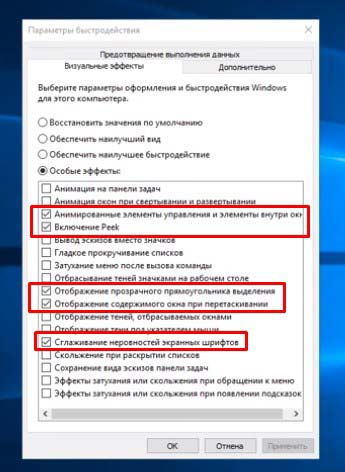 персонализирайте визуалните ефекти
персонализирайте визуалните ефекти Сега до Визуални ефекти Щракнете върху раздела Разширени и по-долу в секцията Виртуална памет щракнете върху бутона Промяна...
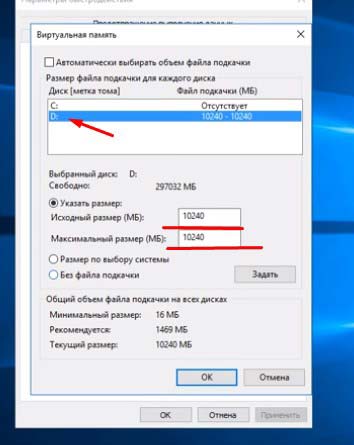 променете суап файла
променете суап файла Сега в списъка изберете системния диск, имам C и по-долу поставете отметка в квадратчето Няма файл за виртуална памет. И тук на друг диск поставяме файл за виртуална памет два пъти по-голям от вашата RAM. Например, имате 2 GB RAM, след което задайте суап файла на 4 GB или 4000 MB. Пишем в две полета, срещу елемента Посочете размер.
Промяна на системната конфигурация.
Продължаваме и отговаряме на въпроса как да настроя Windows 10, описвайки всичко, както го правя сам за моя компютър, който ми служи вярно дълго време и без повреди.
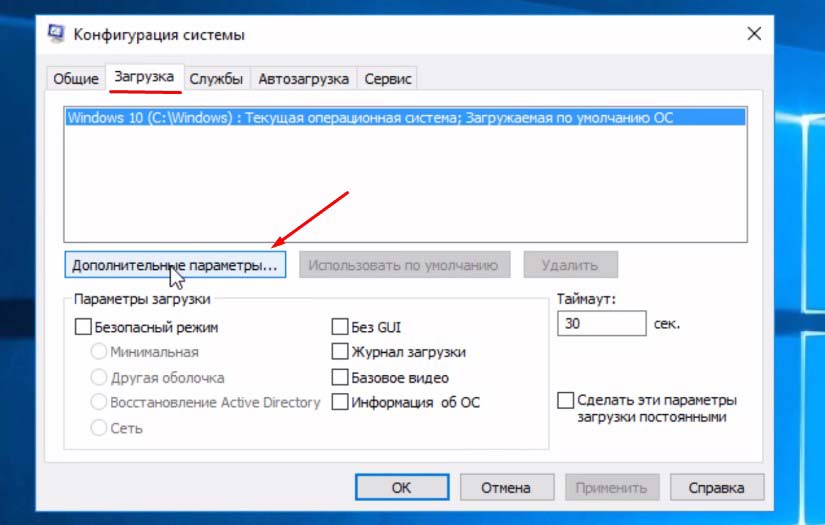
- Bluetooth безжична услуга (ако не я използвате),
- Bluetooth поддръжка (ако не го използвате),
- криптографски услуги,
- Факс апарат,
- Услуга за географско местоположение,
- Мениджър на изтеглени карти,
- телефонни комуникации,
- Мениджър на връзки за автоматичен отдалечен достъп,
- Демо услуга на магазина,
- Планировчик на задачи,
- Правила за премахване на смарт карти
- Настройка на сървър за отдалечен работен плот,
- Услуга за сензорна клавиатура (само ако не я използвате, например имате таблет),
- телефония,
- Услуга за отдалечен работен плот,
- услуга за портфейли,
- обслужване на windows store,
- Мениджър за удостоверяване на X-box,
- Запазване на игри в X-box Live,
- Мрежова услуга X-box Live.
Сега щракнете върху Приложи.
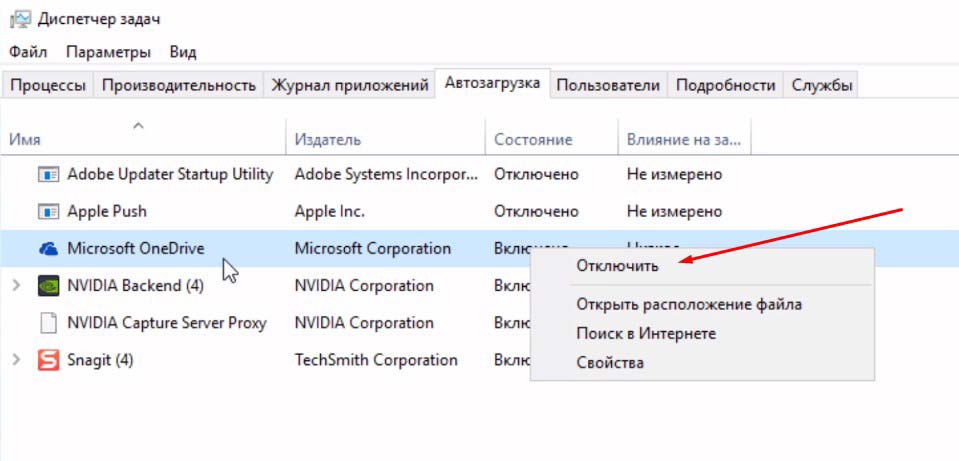
Почистване на ненужни файлове.
Дори ако току-що сте инсталирали операционната система, Трябва да почистите дисковете си от излишни отпадъци, дори необходимо.
За това отиваме към моя компютър (този компютър) и на системния диск, имам го C, щракнете с десния бутон, в менюто щракнете върху свойства. По-долу ще бъде Бутон за почистване на диска, натиснете го и изчакайте колкото е необходимо, докато системата сканира диска.
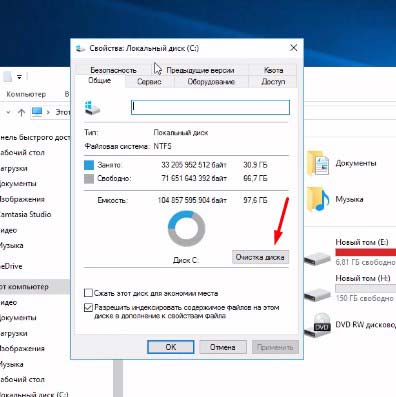 Почистване на диска
Почистване на диска След това ще се отвори прозорец, поставете отметки навсякъде отдолу Щракнете върху бутона „Почистване на системните файлове“.", Също Поставете отметки във всички квадратчета и щракнете върху OK. Процедурата отнема време. По-добре е да правите това почистване по-често, около веднъж на всеки 3 месеца. Първото почистване отнема много време, следващите са по-бързи. Няма от какво да се страхувате, този инструмент е много надежден и висококачествен.
 поставете отметки навсякъде
поставете отметки навсякъде Продължаваме да разберем как да настроим Windows 10. След това, след почистване, също в свойствата на устройство C, щракнете върху таб до него - Сервиз. Проверка за грешки. Дори и за първи път да каже, че не се изисква проверка, ние правим проверката. Ако открие нещо, системата ще го поправи или ще ви уведоми и щракнете върху коригиране.
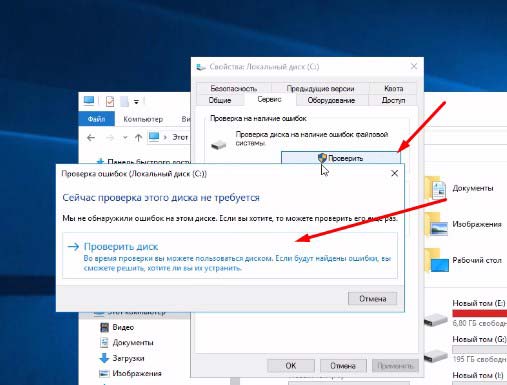 Проверка на диска
Проверка на диска Отидете на Оптимизиране и дефрагментирайте диска, щракнете върху Оптимизиране. В прозореца, който се отваря, щракнете върху системното устройство, имам C. И по-долу щракнете върху Анализирай. След като процесът приключи, щракнете върху Оптимизиранеблизо до. Процесът отнема време.
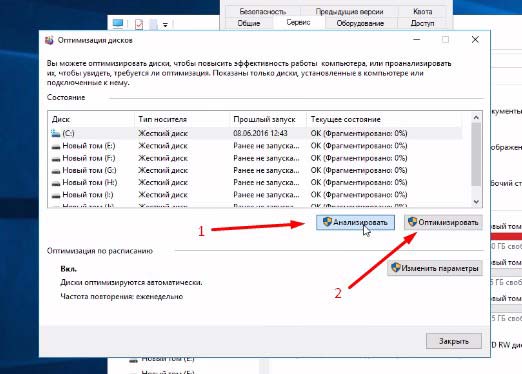 Оптимизация на диска
Оптимизация на диска Тези стъпки трябва да се повтарят с вашия компютър от време на време. По този начин ще работи по-бързо. След оптимизация затваряме всичко.
После отново натиснете комбинацията Win+R, ще се отвори прозорецът Run. Където напиши %temp%, ще се отвори прозорец, където изберете всички папки и изтрийте. Пропускаме това, което не е изтрито.
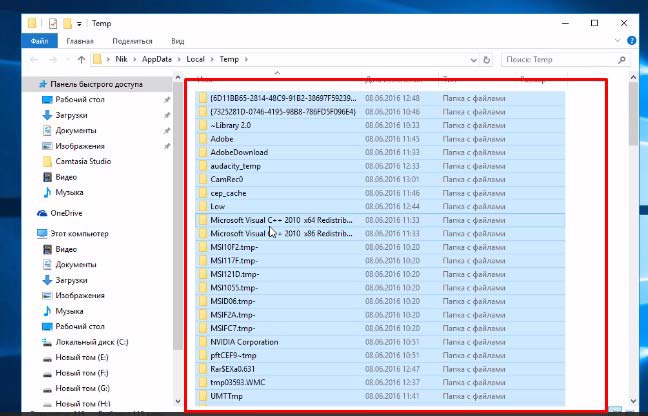 Почистване на временната папка
Почистване на временната папка Това отваря затворена папка с временни файлове; те трябва периодично да се почистват.
Настройки на мощността.
Продължаваме да разберем как да настроим Windows 10. Отидете на Контролен панел - Хардуер и звук - Опции за захранване. Тук долу поставете отметка в квадратчето за „Висока производителност“«.
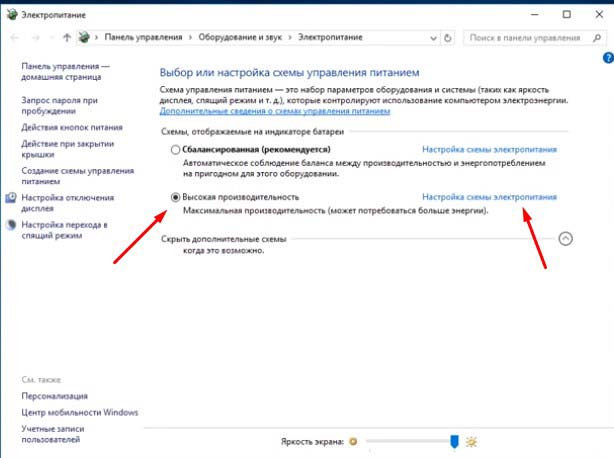 настройки на мощността
настройки на мощността Ако имате обикновен настолен компютър, тогава не е необходимо да правите нищо друго. Ако имате лаптоп или таблет, тогава е по-добре да оставите схемата „Балансирано (препоръчително)“.и просто излезте. Това ще спести енергия от батерията.
Можете също да щракнете върху „Настройки на режим на заспиване“ вдясно и да зададете там да използвате както мрежата, така и батерията, никога да не влизате в режим на заспиване. Отново, ако компютърът винаги работи на мрежово захранване.
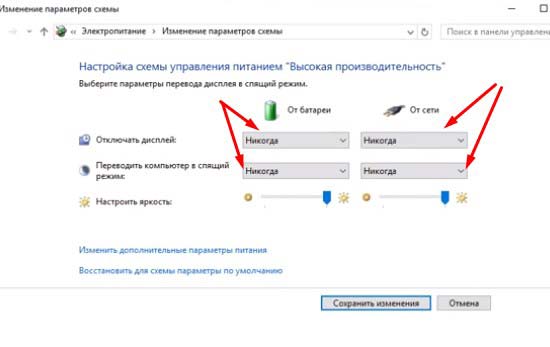 Настройка на режим на заспиване
Настройка на режим на заспиване Мисля, че направихме всички основни неща за настройка на Windows 10. Разбира се, всъщност има много настройки, но ние направихме най-основните неща. Сега системата ще работи по-стабилно. Основен Не забравяйте периодично да почиствате и оптимизирате вашите дискове. Това е боклукът, който създава големи проблеми.
Освен това, По-добре е да персонализирате самото стартово меню. Намалете някои икони и, най-важното, премахнете тези икони, които не използвате.
На работния плот не трябва да има много преки пътища и папки, всичко това натоварва системата. Опитайте се да почистите работния плот и дисковете си, докато работите. Това помага на системата да работи бързо.
Като алтернатива на антивирусите и различните почистващи програми ви съветвам да инсталирате 360 total security. Защитава добре вашия компютър и го почиства. Освен това има много други интересни неща.
Освен всичко друго, силно ви съветвам да прочетете статията: Те също писаха много за оптимизацията.
Това е всичко за мен, останете с нас още. Абонирайте се за нашите статии. Напишете в коментарите, ще отговоря на всички и ще споделя статията в социалните мрежи. Чао на всички.
Бонус е видео за подробна настройка на системата, много полезно, състои се от 2 части.
Как да конфигурирате Windows 10 за максимална производителностактуализиран: 11 септември 2017 г. от: Суботин Павел




