SD и MicroSD картите с памет за камери и за друго преносимо оборудване се състоят от самата физическа памет (чип) и контролер за управление. Ако възникнат грешки в паметта, може да възникне повреда в тези два възела. В такива случаи трябва да използвате програми за форматиране, те премахват повредените клетки по време на работа, така че след това да не участват в работата. Днес има много такива програми, не всички от тях са подходящи за вашата карта, трябва да опитате различни опции.
Съобщение за неработеща карта с памет може да се появи на екрана на камерата, когато най-малко очаквате. След това можете да опитате да форматирате картата с памет на самия фотоапарат. Ако не можете да влезете в менюто или получите грешка при форматиране на картата с памет на камерата, извадете картата от камерата и я форматирайте с помощта на Windows на вашия компютър.
Проверка и форматиране на картата в Windows
За да направите това, трябва да използвате четец на карти на компютъра си, но той няма да ви позволи да четете Pid и VID кода като на обикновена флашка; четецът на карти ще попречи на това. PID и VID кодът са служебна информация, която ви позволява да определите марката на контролера. И познаването на тези кодове помага за съживяването на флаш паметите.
Преди форматиране и дезинфекция трябва да премахнете защитата от запис, тя е на картата под формата на ключалка. Ако се покаже съобщението „Дискът е защитен от запис“, проверете превключвателя на картата, той блокира записа в една от позициите. Ако се движи свободно и без разрешение от място на място, значи е счупено. В този случай ще трябва да смените картата.
Местоположение на превключвателя за заключване на адаптера
Как да проверите SD картата. В Windows, в секцията „Моят компютър“, намерете вашата SD карта сред списъка с устройства и щракнете с десния бутон. Отидете на „свойства“ и след това на услуги. В менюто „Инструменти“ изберете „Проверка на диска“. В свойствата на диска виж каква файлова система е на картата, трябва да е FAT или NTFS.
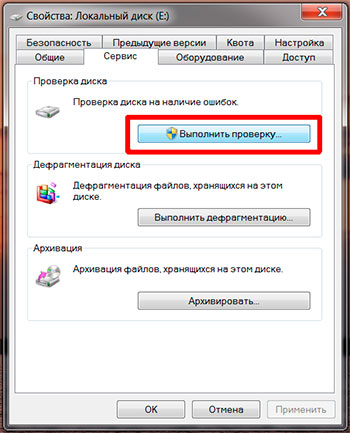
Можете също да форматирате картата с помощта на инструменти на Windows.
Когато форматирате карта с памет на компютър, можете да използвате диспечера на диска. Например в Win 7 щракнете с десния бутон върху иконата "компютър" в менюто "Старт". Там избирате контроли. В прозореца, който се отваря, изберете „управление на дискове“. Намерете диска, съответстващ на картата с памет и щракнете с десния бутон, изберете „форматиране“. Можете да направите същото в Windows XP или 8, чрез менюто „компютър“.
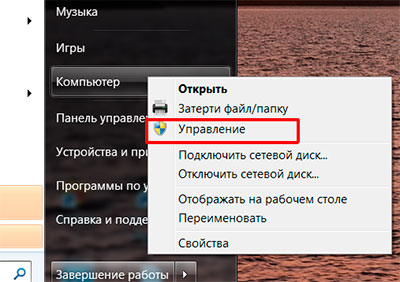
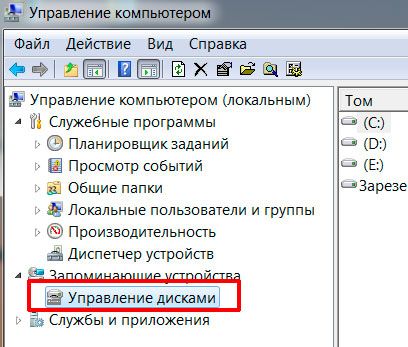
Също така в Windows командата за форматиране може да бъде извикана, като щракнете с десния бутон върху желания диск (карта с памет) в списъка с дискове в „Моят компютър“ и изберете командата „Форматиране“.
При работа с всякакви програми изберете диска внимателно, именно под формата на диск вашата карта с памет ще бъде видима на компютър или в програма. Не изтривайте данни от компютърни дискове!
Ако след свързване към компютъра видите вашата карта с памет в списъка с устройства и трябва да запазите информацията, копирайте данните на компютъра. Или, като използвате програми на трети страни, създавате дисково изображение, отново на вашия компютър. След това форматирайте картата с помощта на Windows или други програми. След това го поставяте в камерата и я форматирате с помощта на камерата. След това го свържете отново към компютъра и копирайте данните обратно на картата.
Ако получите грешката „Windows не може да завърши форматирането“, тогава използвайте програма на трета страна от списъка по-долу.
Използване на програми на трети страни
Не всички програми могат да помогнат, тъй като производителите често променят версиите на контролерите в своите устройства и самите чипове с памет, така че някои програми нямат време да направят промени в своята база данни. Трябва да опитате няколко програми за лечение и след това да решите дали да смените картата с памет.
Програмите също може да не помогнат, ако грешката е в контролера. Можем да ви посъветваме да форматирате картата във фотоапарат или смартфон.
Особено опитайте да използвате камерата си за форматиране. Някои камери имат помощни програми с възможности за форматиране на ниско ниво.
В менюто на камерата или смартфона изберете „форматиране на ниско ниво“, ако е там, това може да помогне за премахване на заключването от SDHC.
Поради използването на четец на карти при свързване на карта с памет към компютър, командите за форматиране на ниско ниво не преминават към паметта. Следователно по принцип софтуерът на трети страни може да извършва само форматиране на високо ниво (пресъздаване на секции, пренаписване само на съдържанието, а не на цялата памет). Следователно micro SD картата често не се форматира с прости методи, които се използват за USB флаш устройство.
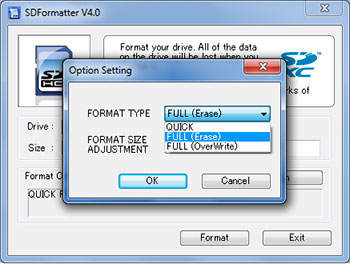
Интерфейс на програмата SDFormatter 4.0
За пълноценна работа с карта ви е необходим четец на карти от същия производител и специална програма от същия производител. Но това е възможно само в сервизните центрове и не във всички. Много голям избор от карти с памет направи невъзможно създаването на универсални софтуерни продукти за работа с всички карти, така че се препоръчва да се използват няколко програми на свой ред.
И работата с контролер, ако е невъзможно да се определи серията и марката, е много труден въпрос. В обикновените USB флаш устройства беше възможно да се намерят необходимите контакти за затваряне по номера на контролера, смяна на части и т.н. Но в карта с памет това може да стане само чрез предположение, което може да доведе до пълен отказ на хардуера.
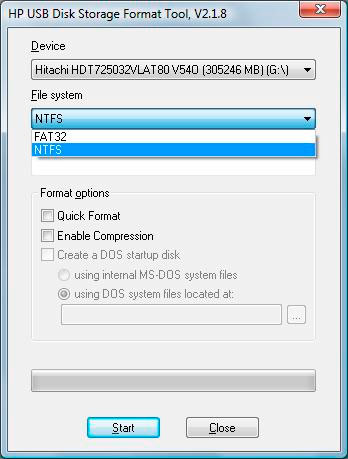
Интерфейс на HP USB Disk Storage Format Tool
Ако имате късмет с четец на карти и програма за възстановяване, тогава има шанс да съживите SD картата с памет. Ако не, можете да се свържете със специалист, но такива разходи са оправдани, ако трябва да възстановите важна информация от картата. В противен случай е по-лесно да смените картата.
Специални програми за форматиране на карти с памет:
- SD Форматер (за SD/SDHC/SDXC)за работа с SD/SDHC/SDXC карти.
- Инструмент за форматиране на ниско ниво на твърдия дискпрограма за форматиране на ниско ниво.
- EzRecover. След като стартирате програмата, може да се наложи да извадите картата и да я поставите отново. Помага, когато светкавицата е разпозната като защитно устройство, не е разпозната изобщо или показва 0Mb обем.
- Flashnul. С тази програма можете да запазите изображение на карта с памет и да работите с него за възстановяване на данни. След това данните могат да бъдат възстановени с помощта на R-STUDIO или EasyRecovery.
- EasyRecovery.
- GetDataBack.
- RECOVERMYFILES.
- Р-СТУДИО.
- FlashMemoryToolkit.
- Bootice.
- D-Soft Flash Doctor.
- JetFlash Recovery Tool за работа с памет на Transcend.
- Kingston Format Utility за работа с Kingston.
- HP USB Disk Storage Format Tool.




