Изпитвате ли или имате проблеми с вашия компютър/лаптоп с Windows 10? Или искате да поправите инсталацията на Windows 10, но не искате да загубите приложения и данни? Ето как можете да възстановите Windows 10, без да губите програми и файлове. Настройките на Windows 10 ви подканват да нулирате инсталацията на Windows 10, като същевременно запазите личните си файлове. Но в процеса на нулиране се премахват инсталираните приложения, включително класически настолни програми.
Ако имате десетки програми, инсталирани на вашия компютър с Windows 10 и тонове данни, няма смисъл да нулирате Windows 10, тъй като не ви позволява да запазвате инсталирани приложения. Ако имате проблеми на вашия компютър с Windows 10 и искате да поправите инсталацията и да разрешите всички проблеми, без да губите инсталирани програми и данни, тогава трябва да използвате това ръководство, за да поправите инсталация на Windows 10, без да губите данни и приложения. За достъп до това ръководство ще ви трябва Windows 10 ISO, Windows 10 стартиращ USB или DVD за зареждане на Windows 10.
Важно: както бе споменато по-горе, този метод ще ви помогне да запазите всичките си приложения и данни. Но за всеки случай все пак препоръчваме да архивирате всичките си данни на сигурно място, в случай че нещо се обърка или се обърка по време на ремонта.
Поправете инсталацията на Windows 10 без загуба на данни и приложения
Етап 1:Можете да пропуснете тази стъпка, ако вече имате ISO изображение или стартиращ носител на Windows 10. Освен това трябва да сте сигурни, че сте изтеглили най-новата версия на Windows 10 от Microsoft, която използва инструмента за създаване на мултимедия на Windows 10. Можете да се обърнете към нашите източници, за да изтеглите Windows 10 от Microsoft за по-нататъшни насоки стъпка по стъпка.
Не забравяйте, че не е необходимо да изтегляте Windows 10 ISO, ако имате стартиращ DVD или USB Windows 10. Също така е важно да се отбележи, че ISO изображението или стартиращият носител трябва да бъде същата версия на Windows 10, която в момента е инсталирана на вашия НАСТОЛЕН КОМПЮТЪР.
Стъпка 2:намерете папката, която съдържа ISO изображението, щракнете с десния бутон върху ISO файла и щракнете върху бутона Mount - опцията за монтиране на ISO изображението. Отворете този компютър, за да видите нов диск. На компютър трябва да щракнете с десния бутон върху новото устройство и след това да щракнете върху бутона за отваряне в нов прозорец, за да го отворите.
Ако вече имате стартиращо DVD с Windows 10 или стартиращо USB флаш устройство, ще трябва да ги свържете към вашия компютър, след което в Този компютър трябва да щракнете с десния бутон върху USB устройството и след това да щракнете върху бутона за отваряне в нов прозорец за да отворите стартиращо USB устройство или DVD устройство.
Стъпка 3:в главната папка на ISO/DVD/USB ще видите файл с настройки (.exe). Щракнете двукратно върху инсталационния файл, за да започнете инсталирането на Windows 10.
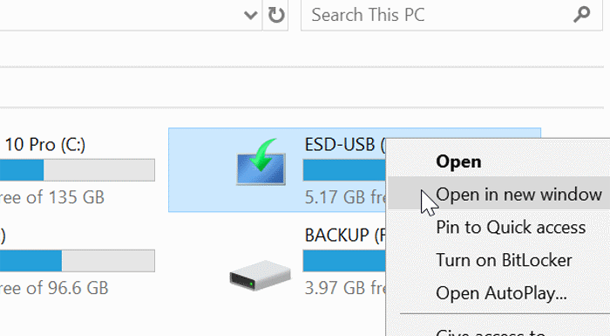
Щракнете върху Да, ако видите съобщение за контрол на потребителските акаунти на екрана.
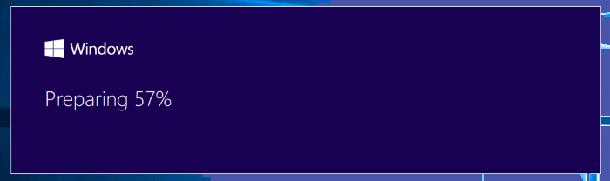
Стъпка 4:Ще получите съобщението „Получаване на важни актуализации“ на екрана. Изберете опцията Не сега и след това поставете или премахнете отметката от Искам да помогна да направя настройката на Windows най-добрата опция.
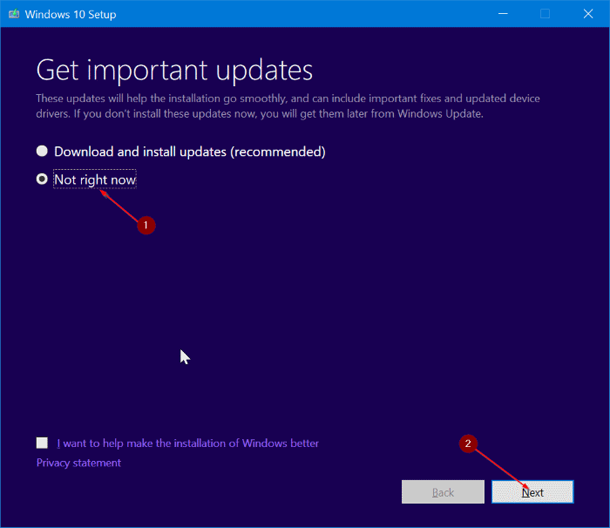
Щракнете върху следващия бутон. Ще видите „Подготвяме няколко неща“ на екрана за няколко секунди.
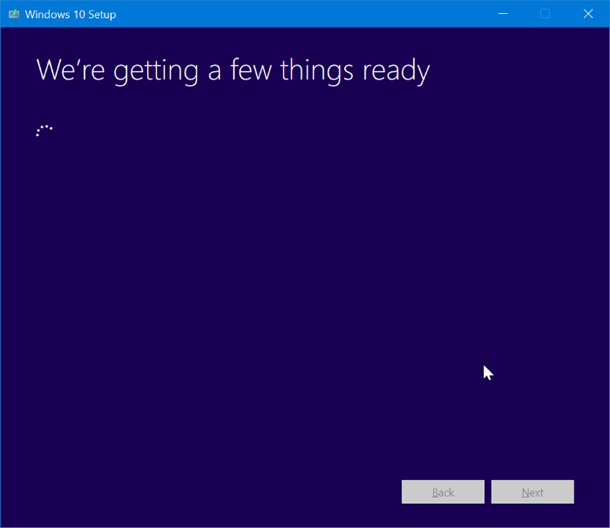
Стъпка 5:След това на екрана ще получите лицензионно споразумение. Съгласен съм с условията на лицензионното споразумение, поставете отметка в квадратчето „Приемам условията на лицензионното споразумение“ и след това щракнете върху следващия бутон. Сега инсталацията ще провери дали компютърът ви има достатъчно място и отговаря на минималните системни изисквания.
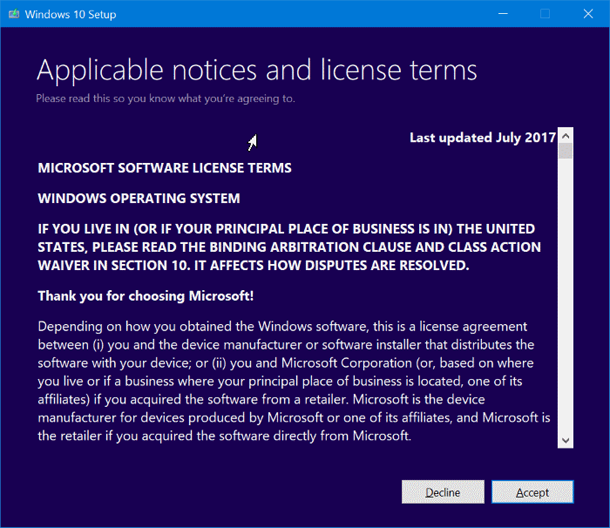
Стъпка 6:след няколко минути на екрана ще получите съобщение „Готово за инсталиране“. Това е най-важната стъпка в процедурата. На този екран се уверете, че Windows 10 Home и Pro е инсталиран и Запазване на личните файлове и приложения избрани. Ако не, щракнете върху Промяна, за да запазите връзката и след това изберете Запазване на лични файлове и приложения, опцията за поправка на вашата инсталация на Windows 10 без загуба на данни и инсталирани приложения.
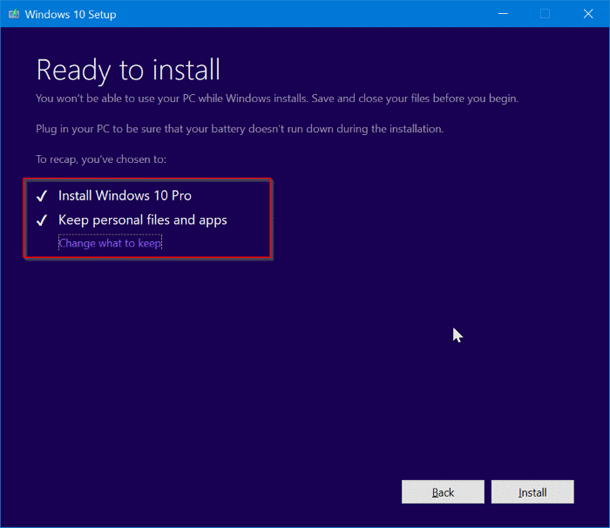
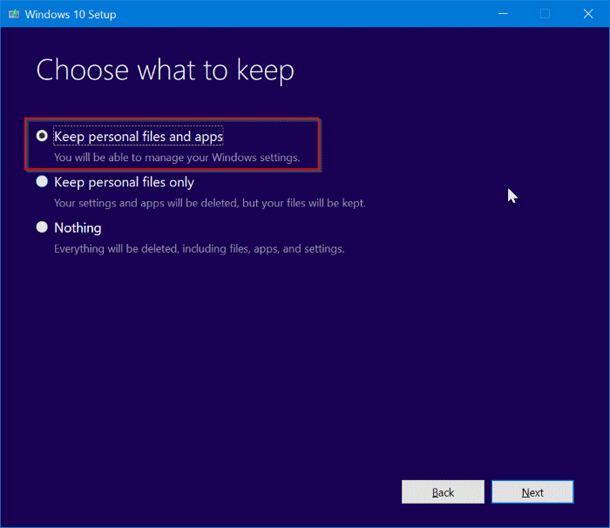
Накрая щракнете върху бутона Инсталиране, за да започнете да поправяте вашата инсталация на Windows 10. Завършването на поправката или инсталирането на Windows 10 може да отнеме до един час.
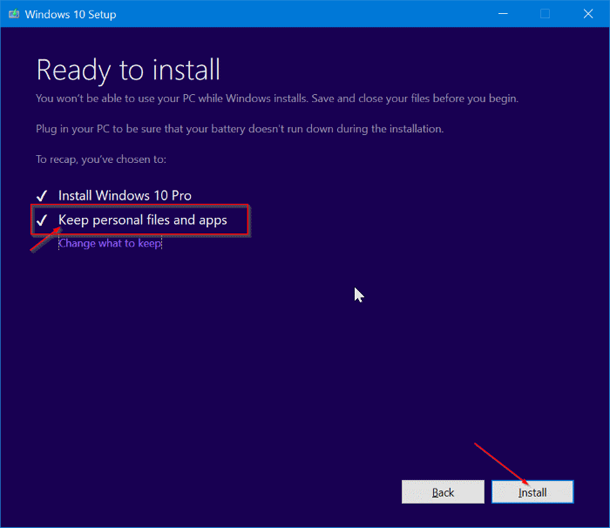
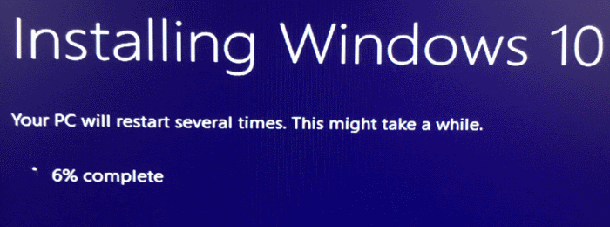
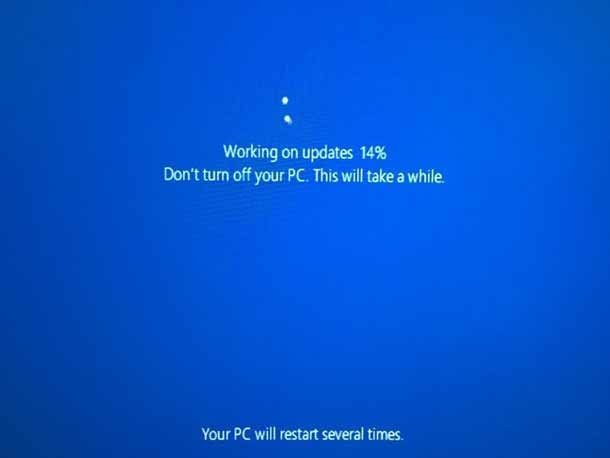
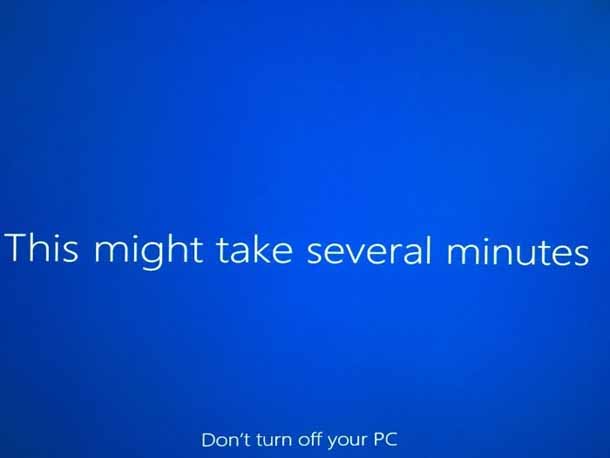
След това ще видите заключения екран в Windows 10. Натиснете клавиша Enter и след това въведете паролата за вашия потребителски акаунт. Windows 10 ще покаже анимацията на знака за няколко секунди, преди да ви позволи да отидете на работния плот.
Това е всичко! Успешно поправихте инсталациите на Windows 10, без да губите приложения и данни.
Може също да искате да знаете колко лесно е да се изпълнява от проблемен компютър.




