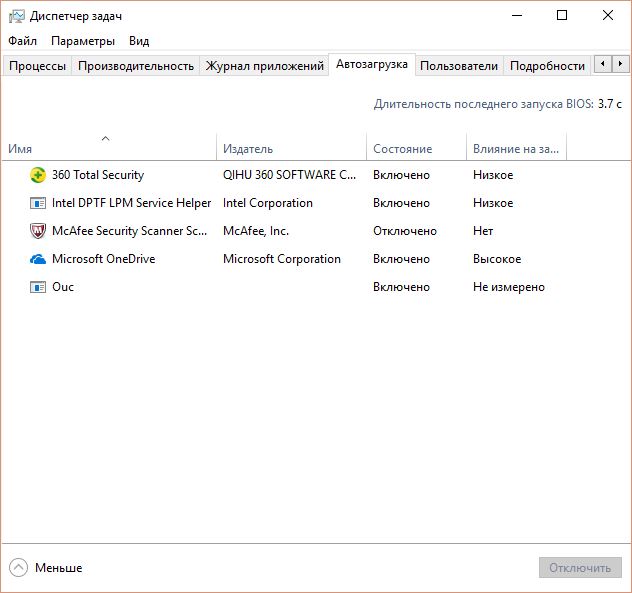Стартиране в Windows 7 (Windows 10) ви позволява да управлявате списъка с програми, които се стартират с операционната система. Премахването на програми от стартиране се извършва с цел оптимизиране на работата на ОС. Добавянето на приложения избягва необходимостта от ръчното им стартиране след стартиране на Windows. В тази статия ще говорим за това как да влезете в стартирането на Windows 7/10 и да добавите програми към него.
Нека веднага да отбележим, че някои програми могат да бъдат включени в стартирането директно от интерфейса на самите програми. Например приложения като Skype, uTorrent, PuntoSwitcher и други имат параметър в настройките си, след чието активиране програмата ще стартира автоматично при включване на компютъра. Но какво ще стане, ако в настройките няма такъв параметър?
Най-бързият и лесен начин да стартирате програма, когато влезете, е да копирате прекия път на програмата в системната папка за стартиране на Windows 7/10. Намира се на:
C:\Users\USERNAME\AppData\Roaming\Microsoft\Windows\Start Menu\Programs\Startup
За да отворите бързо тази папка, изпълнете следните стъпки:
- Отидете в менюто "Старт" и щракнете върху "Изпълни" (или използвайте клавишната комбинация Win+R);
- Въведете командата в реда „Отвори“. обвивка: стартиранеи щракнете върху OK.
Създайте пряк път за програмата, която искате да включите при стартиране. След като бъде поставена в папката Startup, програмата ще се стартира автоматично при зареждане на Windows.
Други начини за добавяне на програма при стартиране на Windows
Друг начин за добавяне на програма към стартиране е да направите промени в системния регистър на Windows. Отворете редактора на системния регистър. За да направите това, отидете в менюто "Старт" и щракнете върху "Изпълни". Напишете в реда „Отвори“ regeditи щракнете върху OK.
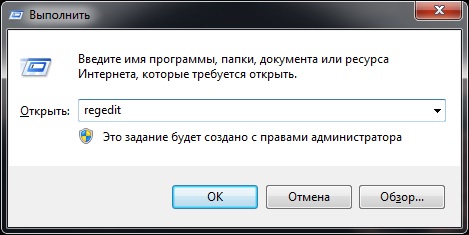 В редактора на системния регистър отворете следния клон:
В редактора на системния регистър отворете следния клон:
HKEY_CURRENT_USER\Software\Microsoft\Windows\CurrentVersion\Run
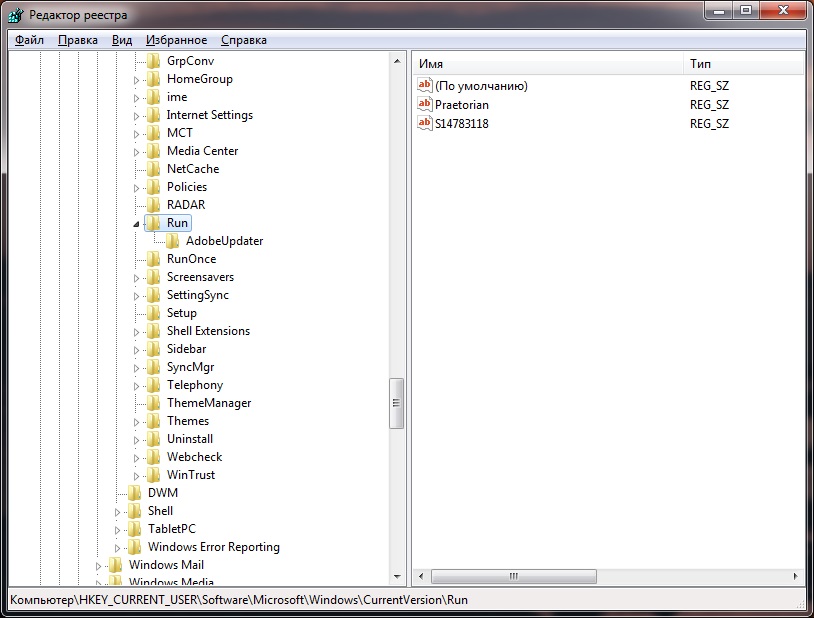
Вдясно ще има настройки за програми, които се стартират автоматично от Windows. За да добавите програма, трябва да създадете нов параметър на низ. Дайте му произволно име, можете да използвате името на програмата. В реда Стойност въведете пълния път до изпълнимия файл на програмата (обикновено EXE), например:
C:\Program Files (x86)\AIMP2\AIMP2.exe

Удобно е да намерите и копирате пътя до изпълнимия файл на програмата от прекия път на тази програма. След отваряне на свойствата на прекия път редът Object съдържа пълния път до файла. След като параметърът бъде създаден, посочената програма ще се появи при стартиране на Windows 7 (Windows 10).
Ако искате някаква програма да се изпълнява за всички потребители, тогава трябва да се създаде низов параметър в системния регистър в следния клон:
HKEY_LOCAL_MACHINE\SOFTWARE\Microsoft\Windows\CurrentVersion\Run
Третият начин за стартиране на програми, когато влезете в Windows, е да използвате Task Scheduler. Отворете контролния панел и в секцията Административни инструменти стартирайте прекия път Планировчик на задачи. Сега отидете в менюто „Действие“ и изберете „Създаване на задача“.
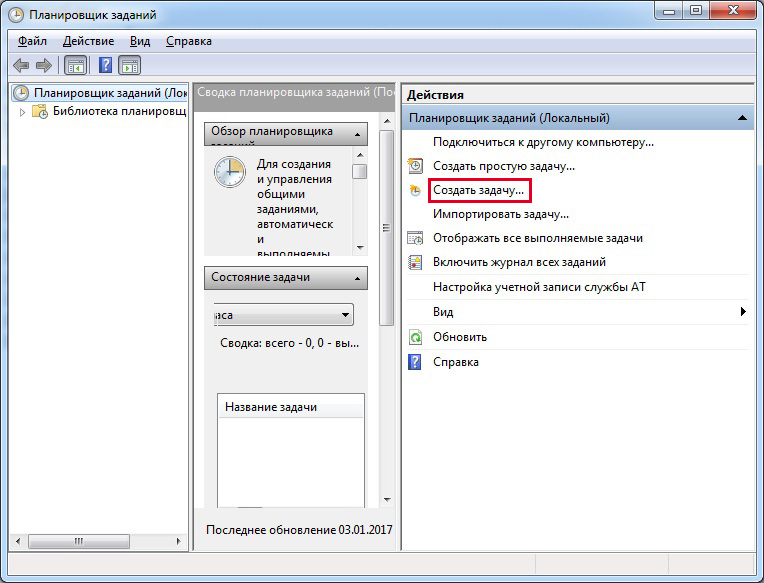
Дайте име на задачата, например автоматично стартиране на AIMP, можете да добавите описание, да посочите потребителите, за които ще бъде изпълнена определената задача.
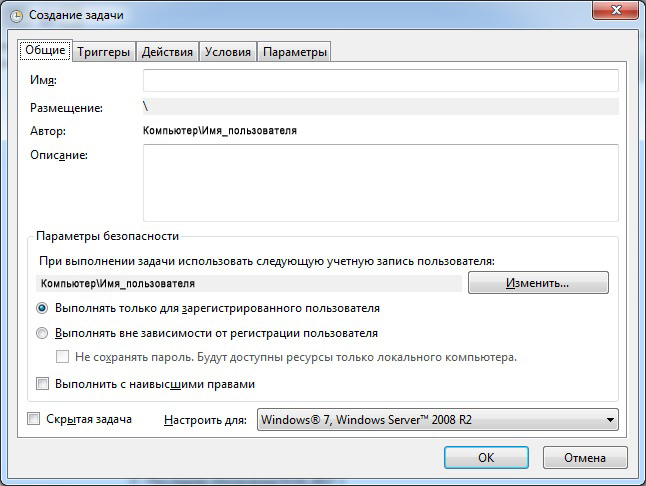
Сега превключете към раздела „Тригери“ и щракнете върху бутона „Създаване“. В горната част от падащия списък Стартиране на задача изберете При влизане. Уверете се, че в долната част на прозореца има отметка в квадратчето „Активирано“. Натиснете OK.
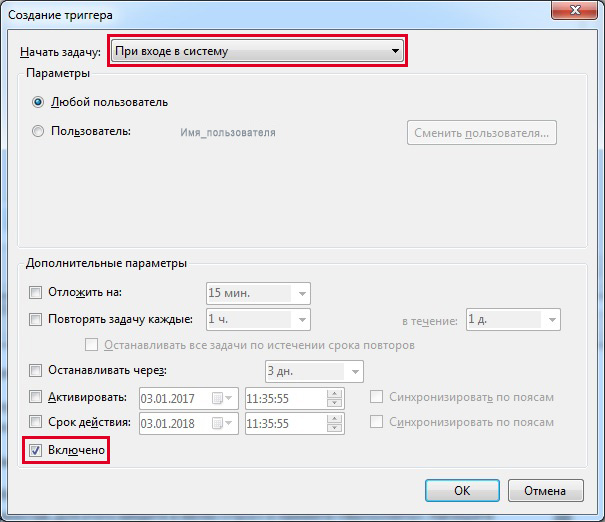
Отидете в раздела Действия и щракнете върху бутона Създаване. Посочете „Изпълни програма“ като действие. Сега щракнете върху бутона „Преглед“ и изберете програма, която да стартирате.
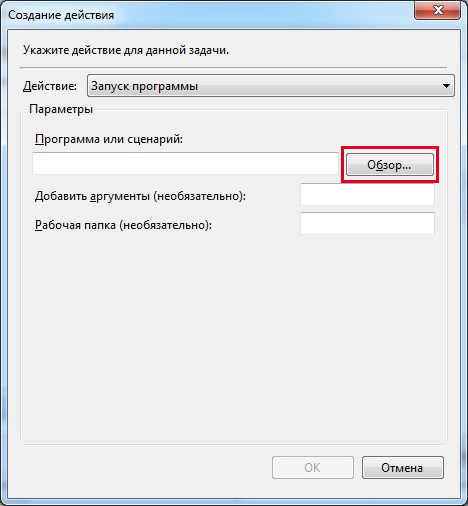
Затворете прозореца, като щракнете върху OK и щракнете върху OK отново, за да завършите създаването на задачата. Сега, когато влезете, програмата ще се стартира автоматично.
Всеки от представените методи е доста подходящ за добавяне на всяко приложение, а не само приложения, към стартиране на Windows. За да контролирате програми и планирани задачи, можете да използвате както стандартни инструменти (или Task Manager за Windows 10), така и помощни програми на трети страни, като Autoruns, CCleaner и други. С тяхна помощ можете да премахвате, активирате и деактивирате програми от стартиране, както и да извършвате много други полезни действия за оптимизиране на Windows.