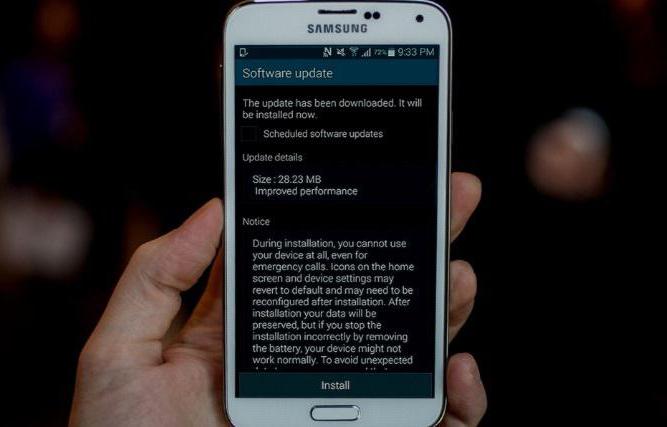Когато работите в Adobe Illustrator, можете да използвате различни ленти с инструменти. За да отворите този или онзи панел, трябва да отидете в менюто прозорец (Прозорец) или използвайте съответните горещи клавиши.
Всеки панел има свой набор от контроли (отдолу) и контекстно меню (горе вдясно).

Toolbar
Сега ще има ужасна тавтология 🙂 Сред лентите с инструменти има панел, наречен „Инструменти“, инструментите на който се използват за създаване, избор и редактиране на обекти. Всъщност всичко е просто - това е най-често използваният панел, който се появява в лявата част на екрана при първо стартиране.
За да покажете името на инструмента, задръжте курсора на мишката върху него. За да изберете вложени инструменти, трябва да щракнете и задръжте за секунда с левия бутон на мишката върху инструмента, докато се появи списък с вложени инструменти.

Как да създадете собствен набор от инструменти
Персонализиран набор от инструменти се създава с помощта на командата прозорец(Прозорец) → Инструменти (Tools) → Нов панел с инструменти (Нова лента с инструменти).

За да добавите инструменти, ги плъзнете от основния панел към нов.
Подвижни панели
Набор от панели, показани заедно, се нарича блок, Всеки панел може да бъде поставен навсякъде. За да преместите панела, щракнете върху заглавната лента и го плъзнете. Когато панелът е преместен в друг блок, около панела се появява синя светлина под формата на вертикални или хоризонтални линии, които показват точно къде ще бъде разположен панелът в новия блок.

Всеки панел или група от панели може да бъде фиксиран или открепен, отворен или сгънат. За да свиете или разширите панел, щракнете двукратно върху неговото заглавие.

Често използваните панели са удобни да се държат отворени или в раздели.
Adobe Illustrator Workspace
Обикновено няколко ленти с инструменти се поставят в един блок под формата на раздели. Поръчаното подреждане на панели и прозорци в Adobe Illustrator се нарича WorkspaceМожете да създадете и запишете няколко работни среди: например за рисуване, редактиране, работа с таблета. Можете да видите текущата в горния десен ъгъл на прозореца на програмата, където също можете да превключвате между среди в процеса.

При първия старт на програмата се отваря работната среда. Essentials (Основна информация), която съдържа удобен стартов набор от панели.
Настройка на работната среда
Работните пространства ви позволяват да запомните текущото местоположение на панелите на екрана. Можете да създадете и запазите собствената си работна среда. За да направите това, изберете Ново работно пространство(Създайте работна среда) в менюто за превключване между работни среди (горе вдясно) , и след това добавете и организирайте лентите с инструменти, от които се нуждаете.


Възстановете работната среда в Adobe Illustrator
Ако изведнъж сте твърде умен в настройката на панелите и трябва спешно да върнете всичко такова, каквото е било, можете да възстановите първоначалното състояние на всяка работна среда. За да направите това, изпълнете командата Нулиране ... (Възстановяване ...) в мен превключване между работни пространства.
Много потребители не обръщат внимание на настройката на Adobe Illustrator и затова при отваряне на програмата те са принудени да извършват някои предварителни стъпки всеки ден преди да започнат работа. На пръв поглед това изглежда като дреболия, защото не е толкова трудно да промените мащаба, да включите / изключите линейките и мрежата, да преместите палитрите по по-удобен начин или да отворите желаната библиотека и т.н., но ако обобщите цялото време, което навлиза в такива малки неща, се оказва напълно много. И ако конфигурирате програмата по най-удобния начин от гледна точка на задачите, които ще бъдат решени, тогава можете да се отървете от редица рутинни операции и да спестите много време.
Настройка на интерфейса
Случва се наборът от палитри, заредени по подразбиране, и външният им вид да не ви подхождат. Ситуацията не е трудна за промяна, тъй като по подразбиране програмата запомня състоянието на палитрите в момента на затварянето. За да направите това, ще бъде достатъчно да отворите необходимите палитри на екрана и да затворите ненужните, да ги групирате и поставите по оптималния начин и да зададете желаната опция за показване на елементи - тогава следващият път, когато програмата се отвори, програмата зарежда палитрите в абсолютно същата форма. Вярно е, че е безполезно да се опитвате да коригирате съдържанието на палитрите по този начин, добавяйки например други цветове, градиентни и текстурни запълвания, графични стилове, символи и четки, тъй като тази информация не се запазва, когато програмата е затворена - използват се други механизми за запомнянето й, за които ние ще разкажем по-нататък.
Всички палитри се отварят от менюто. прозорец (Прозорец) и затворете по обичайния начин; по желание можете да промените техния размер, както и размера на прозорците, а в част от палитрите да активирате / деактивирате показването на опции (команда Показване на опции / скриване на опции- Показване на опции / Скриване на опциите от менюто на палитрата). За която и да е от палитрите чрез нейното меню можете да определите опцията за показване на елементи (фиг. 1) и за най-важните библиотеки Swatche, Bruches, Symbolпясък Графични стилове - задайте параметъра упорит (Постоянен; Фиг. 2), което ще осигури тяхното автоматично натоварване.

Палитрите на Adobe Illustrator не могат да бъдат вградени в програмен прозорец, но палитрата е изключение Контролна палитра, който по подразбиране е вграден в прозореца на програмата и се намира директно под командното меню, но ако е необходимо, той може да бъде представен като независим прозорец и може да бъде разположен във всяка част на екрана.
По подразбиране част от палитрите се комбинират помежду си и се показват в същия общ прозорец като раздели. Ако желаете, комбинираните палитри могат да бъдат изключени чрез преместване на подвижна палитра от гръбначния стълб на раздела в свободната зона на екрана (фиг. 3) или чрез комбиниране с всякакви други палитри, за които палитрата, вградена в групата от палитри, се влачи от гръбнака на раздела директно към групата. Моля, обърнете внимание, че влаченето на една палитра зад заглавието на прозореца не дава указания ефект, а просто променя позицията си на екрана.

На пръв поглед изглежда, че изброените функции са достатъчни, за да се гарантира, че необходимият набор от палитри винаги се зарежда при всяко изтегляне. Но това не е така: в процеса на работа външният вид и позицията на палитрите се променят многократно и програмата всеки път, когато се затваря, ще запомни последното им състояние, което не винаги ще бъде оптимално. Следователно, като конфигурирате интерфейсните елементи според нуждите, трябва да запазите тази опция в работното пространство на потребителя, за да можете бързо да ги възстановите по-късно.
Работете с персонализирани работни пространства
Прилагане на персонализирани работни пространства ( Workspace), запазването на местоположението и групирането на палитрите в прозореца на програмата ви позволява бързо да възстановите съответните потребителски настройки. Тази функция ви позволява да конфигурирате няколко оптимални работни пространства, които са конфигурирани за решаване на определени видове проблеми или за разработване на различни проекти (например, едно работно пространство може да се използва за уеб дизайн, а другото за печат и т.н.). Персонализирани работни пространства могат да се прилагат и когато няколко потребители работят на един и същ компютър, всеки от които използва собствено индивидуално конфигурирано работно пространство. Това е много удобно, тъй като можете бързо да конфигурирате програмата или за нуждите на конкретен потребител, или за текуща работа, като изтеглите съответното работно пространство от менюто. Ако е необходимо, можете бързо да превключвате между различни работни пространства. Потребителските работни пространства са файлове, които могат да се съхраняват на диска и да се свързват отново след преинсталиране на програмата.
По подразбиране са предоставени две основни конфигурации на работното пространство: [ По подразбиране] и [ минимален]. Първият се зарежда при създаване на нов документ, той може да бъде извикан от командата Window \u003d\u003e Работно пространство \u003d\u003e (Window \u003d\u003e Workspace \u003d\u003e По подразбиране) и осигурява зареждане на работното пространство по подразбиране, което е необходимо по време на работа за възстановяване на палитрите. Втората конфигурация се зарежда с помощта на командата Window \u003d\u003e Работно пространство \u003d\u003e (Window \u003d\u003e Workspace \u003d\u003e Minimum) и ви позволява да освободите максимално възможното пространство за работа, тъй като когато се извиква, всички палитри са затворени, с изключение на лентата с инструменти и палитрата Контролна палитрасъдържащи превключватели и настройки на използвания инструмент. Конфигурация [ По подразбиране] е представена от две работни области: Adobe Illustrator Startup_CMYK и Adobe Illustrator Startup_RGB, информация за това, която се съхранява в едноименните стартови файлове от папката C: \\ Program Files \\ Adobe \\ Illustrator CS2 \\ Plug-ins.
Ако компютърът е на разположение само на един потребител и не се нуждаят от различни настройки на Adobe Illustrator за работа, трябва да конфигурирате програмата веднъж в съответствие с нюансите на вашата работа и да запазите конфигурираното работно пространство като работно пространство по подразбиране. За да направите това, трябва да промените настройките, съхранявани в стартовите файлове на Adobe Illustrator Startup_CMYK.ini, и файла Adobe Illustrator Startup_RGB.ini (ще обсъдим нюансите на коригиране на файлове за стартиране по-долу), което ще гарантира, че работното пространство по подразбиране на потребителя се зарежда при зареждане и възстановяване на програмата по време на работа, като изберете конфигурацията [ По подразбиране] от менюто Window \u003d\u003e Работно пространство (Window \u003d\u003e Работно пространство).
Ако няколко потребители работят на компютър или ако е необходимо да конфигурирате програмата по различен начин за различни проекти, ще е необходимо да запазите няколко индивидуални потребителски работни пространства. За да създадете ново работно пространство, след като завършите всички настройки, използвайте командата Window \u003d\u003e Работно пространство \u003d\u003e Запазване на работното пространство (Window \u003d\u003e Workspace \u003d\u003e Save Workspace) и въведете име за района. Такова работно пространство няма да се зарежда по подразбиране при отваряне на програмата - ще трябва да се зарежда ръчно, избирайки по име от менюто Window \u003d\u003e Работно пространство (Прозорец \u003d\u003e Работно пространство; Фиг. 4). Можете да изтриете ненужно работно пространство от диска, като отворите прозореца на Workspace Manager с помощта на командата Window \u003d\u003e Работно пространство \u003d\u003e Управление на работните пространства (Прозорец \u003d\u003e Работно пространство \u003d\u003e Мениджър на работното пространство), като посочите зоната, която трябва да бъде изтрита, и я плъзнете в кошчето (Фиг. 5). Тук можете да промените имената на районите, както и да дублирате съществуващите работни зони.


Модификация на стартови файлове
Много настройки на програмния интерфейс (в зависимост от цветния модел) се съхраняват по подразбиране в гореспоменатите файлове на Adobe Illustrator Startup_CMYK.ini и Adobe Illustrator Startup_RGB.ini. И двата файла се намират в папката C: \\ Program Files \\ Adobe \\ Illustrator CS2 \\ Plug-ins (Фиг. 6) и имат атрибут "Само за четене", което предотвратява тяхната случайна промяна. Също така ви позволява винаги да имате един и същ стандартен набор от цветове, градиенти, текстури, четки и символи, когато създавате нов файл. Освен това в тези файлове се съхранява информация за размера на работния прозорец, размера на страницата, опцията за преглед, наличието или отсъствието на владетели, решетки и т.н. Не можете обаче да запазите данни за местоположението на палитрите или цвета на мрежата - те се съхраняват във файла с предпочитания.

За начинаещите потребители това е удобно, тъй като във всеки случай, когато създават нов документ, те ще видят целия набор от палитри, предоставени по подразбиране и по определен начин. За всички останали обаче, когато изтегляте програмата и създавате нов документ, е много по-удобно да видите точно онези цветове, градиенти, графични стилове, четки и символи, от които наистина се нуждаят при постоянна работа. Това позволява, от една страна, да не се отварят всеки път необходимите библиотеки, а от друга, да не се изтриват ненужни цветове, градиенти и други елементи при запазване на файл, за да се сведе до минимум неговия размер. Освен това не е необходимо постоянно да задавате размера на прозореца, страницата, да включвате владетели и т.н. Затова е по-разумно за обучените потребители да променят съответните параметри директно във файловете Adobe Illustrator Startup_CMYK.ini и Adobe Illustrator Startup_RGB.ini - преди да коригирате тези файлове за всеки случай, запазете в дискови копия от тях, за да може да възстанови настройките, ако е необходимо.
За да промените някой от стартовите файлове, първо, в Windows Explorer, променете неговите свойства, като премахнете атрибута „Само за четене“ и след това отворете този файл в Adobe Illustrator. Направете необходимите настройки: попълнете палитрите Суичове, четки, символи и Графични стилове с необходимите цветове, градиенти и т.н., като ги плъзнете от съответните библиотеки или ги създадете сами, и изтрийте ненужните елементи (фиг. 7). Ако желаете, можете също да промените опцията за показване на елементи в палитрите, като изберете желания в свойствата на всяка от палитрите. Конфигурирайте настройките на прозореца на програмата и задайте опцията за преглед на документа.

Ако е необходимо, можете допълнително да промените размера и ориентацията на страницата (команда Файл \u003d\u003e Настройка на документа- File \u003d\u003e Document Options; фиг. 8), определете разделителната способност за растерни ефекти (команда Effects \u003d\u003e Document Raster Effects Settings- Ефекти \u003d\u003e Настройки за растерни ефекти, фиг. 9), активирайте / деактивирайте владетели ( Преглед / скриване на линийки), решетка ( Преглед / Скриване на решетката) и др. Освен това тук можете също да определите размера и шрифта на шрифта, чрез който текстът ще бъде въведен по подразбиране. За целта отворете палитрата Стилове на героите (екип Прозорец \u003d\u003e Тип \u003d\u003e Стилове на символите - Window \u003d\u003e Text \u003d\u003e Text Styles), щракнете двукратно върху стила нормален и променя параметрите му (фиг. 10). Когато приключите, запазете файла със същото име и ще видите, че вече ще бъде създаден нов документ, като се вземат предвид промените, които сте определили.



Предпочитания за персонализиране
Общите настройки за стартиране на зареждане на програмата, когато тя е затворена по подразбиране (параметри на дисплея и разделянето на цветовете, мерните единици, настройките за експортиране на данни и т.н.) се записват в специален файл AIPrefs.txt, който се намира в папката C: \\ Documents and Settings \\ User \\ Application Данни \\ Adobe \\ Adobe Illustrator CS2 Настройки (Фиг. 11). Ако този файл не съществува, програмата автоматично го създава с настройките по подразбиране. Повечето от настройките, запазени в този файл, са дефинирани в прозореца Предпочитания (Предпочитания), който се извиква от командата Редактиране \u003d\u003e Предпочитания \u003d\u003e Общи (Редактиране \u003d\u003e Предпочитания \u003d\u003e Основни). Данните за местоположението на палитрите се конфигурират ръчно и част от настройките могат да се променят само чрез коригиране на файла AIPrefs.txt в текстов редактор.

Най-лесният начин за конфигуриране на потребителските предпочитания е да конфигурирате палитрите, тоест, първо, да определите кои палитри трябва да се отварят автоматично при създаване на нов документ, къде трябва да бъдат разположени, как да бъдат разположени относително един към друг и второ, да определите опцията за показване на елементи в палитрите за което вече говорихме.
Други потребителски предпочитания могат да бъдат конфигурирани в прозореца. Предпочитания (Предпочитания) чрез директно определяне на определени параметри, коригиране на техните стойности в следните раздели:
- Общ (Основен) - задава редица общи параметри: Увеличение на клавиатурата(Стъпка за преместване на избрания обект с помощта на клавишите със стрелки), Ограничаване на ъгъла (Ъгълът на въртене на обекта при натискане на бутона изместване), Ъглов радиус (Радиус на заобляне на ъглите на правоъгълници) и др .;
- Тип (Font) - определя параметрите за работа с шрифта;
- Единици и ефективност на дисплея (Единици за измерване и настройки на дисплея) - задайте мерните единици и определете баланса между качеството на рисуване на изображението и скоростта на актуализиране на информацията на дисплея при работа с инструмента ръка (Ръчно);
- Ръководства и мрежа (Водачи и решетка) - определя параметрите на водещите линии и мрежата;
- Умни водачи и разрезки (Интелигентни водачи и срезове) - задава параметрите на динамични водачи, предназначени за подравняване на обекти и създадени за уеб-графични срезове;
- сричкопренасяне (Параметри на прехвърляне) - дефинира речник за тирене и списък с изключения;
- Приставки и диск за надраскване (Приставки и работни дискове) - обозначава работните дискове за съхраняване на временна информация и папка за поставяне на допълнителни модули;
- Работа с файлове и клипборд(Управление на файлове и клипборда) - установява начини за актуализиране на файлове и прехвърляне на данни през буфера;
- Външен вид на черно(Видимост на черно) - задава принципа за показване на черно в RGB- и Grayscaleрежими.
За да промените някой от параметрите, налични в тези раздели, е достатъчно да извършите съответното коригиране на техните стойности в прозореца Предпочитания - всички промени се записват автоматично във файла AIPrefs.txt и ще бъдат взети под внимание в бъдеще при зареждане на програмата. Като пример, опитайте се да определите някои параметри: например, опитайте се автоматично да регулирате дебелината на контура на обекта при мащабиране (параметър Мащабни удари и ефектина раздела Общ, смокиня 12), задайте единиците и желаната опция за идентифициране на обекти (параметри) Единици и Идентифицирайте обекта от на раздела Единици и ефективност на дисплея), дефинирайте стила на показване на водачите и мрежата (параметри Ръководства и решетка на раздела Ръководства и мрежа) и т.н. Затворете и отворете отново Illustrator отново - всички направени промени ще бъдат взети под внимание от програмата.

Не всички параметри обаче могат да бъдат конфигурирани чрез раздели на прозореца. Предпочитания, понякога има нужда от по-фина настройка, която включва редактиране на файла AIPrefs.txt на ниво код. В такива случаи първо трябва да създадете копие на този файл, така че в случай на неуспех бързо да се върнете в предишното състояние. Като пример, нека се опитаме да намалим стъпката на преместване на молива, което може да е необходимо за по-точно редактиране. Отворете AIPrefs.txt файла в бележника, потърсете израз editing_distance(Фиг. 13), коригирайте стойността 12.0 вдясно от нея на 4.0 и затворете файла с неговото запазване.

Понякога потребителите имат проблеми с интерфейса, причината за което се крие в настройките на файла AIPrefs.txt. Например се случва програмата да не помни промените в предпочитанията на потребителя - това може да се дължи на факта, че по някаква причина AIPrefs.txt получи атрибута само за четене и не се презаписва, когато програмата се затвори. Има напълно неразбираеми неща с палитрите за настройка, когато е по-разумно напълно да изтриете файла AIPrefs.txt, когато Adobe Illustrator е затворен. В този случай програмата ще го създаде отново с първоначалните (както по време на инсталирането) настройки, които могат лесно да бъдат променени по ваш вкус.
Добавяне на персонализирани клавишни комбинации
Някои от командите и инструментите в Adobe Illustrator могат да бъдат извиквани не само от командното меню, но и чрез натискане на една или друга комбинация от клавиатура, което ви позволява да ускорите работата. Списъкът с клавишни комбинации по подразбиране може да се намери с помощта на командата Редактиране \u003d\u003e Клавишни комбинации (Редактиране \u003d\u003e Клавишни комбинации; Фиг. 14). Освен това комбинациите от преки пътища се показват до командите в командното меню.

С честата употреба на команди или инструменти, които нямат клавишни комбинации, можете да увеличите ефективността на работа, като създадете персонализирани клавишни комбинации. За целта отворете прозореца Комбинация от клавиши, изберете желаната команда или инструмент, щракнете двукратно в колоната Shortcuts, натиснете комбинацията от клавиши (в случай че използвате комбинацията клавиатура, която вече е използвана за друга операция, ще се появи предупредително съобщение и комбинацията може да бъде променена) и щракнете върху бутона Запази (Запазване), за да запазите (фиг. 15). Ако въведете име като име за набора По подразбиране на илюстраторатогава модифицираният набор ще бъде запазен като набор по подразбиране. В противен случай необходимия набор от комбинации ще трябва да бъде зареден ръчно, като го изберете от списъка с набори Комплект в прозореца Комбинация от клавиши, Ако комбинацията не е успешна, тогава за да я премахнете, щракнете върху бутона ясно (Clear).

Прилагане на персонализирани изгледи
Когато работите с някои документи, например с големи илюстрации, които не пасват изцяло на екрана, често се налага да преминете към преглед на определена област от изображението в увеличен мащаб (фиг. 16) и след това да се върнете към общия преглед (фиг. 17) и т.н. , Персонализираните изгледи ще ви помогнат да ускорите превключването между различни опции за гледане ( Персонализиран изглед), в която такива параметри на текущото представяне на илюстрации като мащаба, позицията на зрителния център и режима на показване ( нормален или очертание) и параметри на слоя. Това ви позволява да създадете няколко оптимални потребителски изгледа, които са конфигурирани да разглеждат изображението под различни ъгли и бързо да превключвате от една опция в друга.


За да създадете персонализиран изглед, задайте желаната опция за гледане, определяйки мащаба, гледната точка, видимостта на слоя и режима на показване, използвайте командата Изглед \u003d\u003e Нов изглед и посочете името на изгледа, под който ще бъде достъпен от командното меню. В бъдеще, за да преминете бързо към гледане на изображението в желания ъгъл, ще трябва да изберете подходящата команда от менюто изглед (фиг. 18). По подразбиране използването на горещи клавиши за по-бърз преход към желания потребителски изглед не е предвидено в програмата, но можете да зададете комбинации от клавиатури самостоятелно. За да направите това, използвайте командата Редактиране \u003d\u003e Клавишни комбинации(Редактиране \u003d\u003e Клавишни комбинации), отворете списъка с бързи команди за командното меню ( Команди от менюто) и ръчно дефинирайте комбинациите от ключове за създадените персонализирани изгледи.

Създайте персонализирани шаблони
Процесът на създаване на един и същ тип изображения или изображения в един стил може да бъде значително ускорен, като се използват шаблони, които са файлове с разширение ait, съдържащи различни празни и параметри на изображението и са основа за създаване на нови документи. Adobe Illustrator се предлага с над 200 професионално проектирани шаблона и техният списък може да бъде разширен за неопределено време чрез разработването на персонализирани шаблони.
В шаблоните, както и в работните пространства, можете да включите необходимите цветове, градиенти, текстури, символи, четки и графични стилове и да изтриете ненужните, но в сравнение с работните пространства, шаблоните са по-индивидуални. Тъй като броят на шаблоните не е ограничен от нищо, по-добре е да запазите тесен набор от елементи в тях - това ще намали размера на файловете веднага в процеса на създаването им поради липсата на неизползвани четки, стилове, символи и цветове. В допълнение, допълнителни елементи, които не могат да бъдат запазени в работни области, като стилове, маркировки за изрязване, изрязани марки и т.н., както и всички графични обекти, могат да бъдат запаметени в шаблони.
Представете си, че преподавате на учениците как да работят в Adobe Illustrator и че трябва редовно да подготвяте карти за тях с независими задачи. Всички карти се издават в един и същ стил (което означава, че винаги се изисква един и същ набор от цветове, стилове и т.н.), имат еднакъв размер и се отпечатват на няколко парчета на един лист. Затова трябва да подготвите шаблон, който ще ускори разработването на такива документи. Създайте нов документ в цветовия модел SMYK (в този случай документът е получен въз основа на вградения шаблон етикет) и напълно персонализирайте палитрите Суичове, четки, символи и Графични стиловечрез добавяне на необходимите елементи и изтриване на всички останали (фиг. 19). Задайте размера и ориентацията на страницата с помощта на командата Файл \u003d\u003e Настройка на документа (Файл \u003d\u003e Опции на документа), добавете необходимите елементи и изрежете маркировки, като използвате командата Filter \u003d\u003e Create \u003d\u003e Маркиране на изрязване(Filter \u003d\u003e Create \u003d\u003e Cut маркери). Запишете получения документ (фиг. 20) като шаблон с помощта на командата Файл \u003d\u003e Запазване като шаблон (Файл \u003d\u003e Запазване като шаблон). В бъдеще, за да създадете нов документ в същия стил, ще трябва да използвате командата Файл \u003d\u003e Нов от шаблона(Файл \u003d\u003e Нов документ от шаблона, Фиг. 21), който ще бъде много по-бърз от разработването на документ от нулата.



Създайте персонализирани библиотеки
Наред с основната цветова палитра, заредена по подразбиране, и палитрите от вградените библиотеки, Adobe Illustrator ви позволява да създавате специални персонализирани цветни палитри за всеки конкретен проект, което осигурява значителни спестявания на време, необходимо за подбора на цветове.
За да създадете персонализирана цветова палитра, оформете в палитрата Swatches желания набор от цветове и пълнежи, като вземете необходимите или взаимствате ги от вградените библиотеки. Ако е необходимо, добавете ги със собствените си градиенти и текстури и премахнете ненужните цветове. Така че в палитрата се появява подходящ цвят от вградената библиотека или ваш избран Swatchesпросто го плъзнете там. За да преместите няколко цвята от библиотеката към палитрата, те се избират предварително с мишката, докато задържате бутона изместванеи след това се влачи (фиг. 22). Ненужните цветове и запълвания трябва да бъдат премахнати от палитрата, тъй като те могат значително да увеличат размера на изображението и е по-трудно да навигирате в голям брой цветове. За да премахнете излишните цветове, можете да ги изберете и да ги плъзнете в кошницата или да използвате макроса Изтрийте неизползваните елементи от палитрата, Втората опция е възможна само ако потребителската палитра е създадена въз основа на цветовете и запълванията, използвани в работното изображение и след създаването на илюстрацията или шаблона, тъй като този макрос изтрива всички четки, стилове, символи и цветове, които не се използват там.

След това създадената персонализирана палитра трябва да бъде записана на диск. За да направите това, използвайте командата Запиши библиотека Swatch (Запиши библиотеката на Swatch) от менюто на палитрата (Фиг. 23), въведете името на палитрата Project1 и дефинирайте папката, която да запазите, което е по-добре да посочите C: \\ Program Files \\ Adobe \\ Illustrator CS2 \\ Presets \\ Swatches. Това ще позволи в бъдеще (след рестартиране на програмата) да се отвори тази библиотека, като се посочи нейното име в менюто на палитрата (фиг. 24) или в командното меню Window \u003d\u003e Swatch библиотеки \u003d\u003e ...(Прозорец \u003d\u003e Цветни библиотеки \u003d\u003e ...). В противен случай трябва да използвате командата Window \u003d\u003e Swatch Libraries \u003d\u003e Друга библиотека (Window \u003d\u003e Color Libraries \u003d\u003e Other Libraries) и посочете библиотечния файл на диска, който е много по-дълъг.


В допълнение към цветните библиотеки, в Adobe Illustrator потребителите могат да създават собствена библиотека от четки, символи и графични стилове. Технологията за създаване на тези библиотеки е подобна на технологията за създаване на собствена цветна библиотека, тоест на първия етап в палитрите Брушове, символи и Графични стиловечрез плъзгане и пускане се формира желаният набор от обекти и след това палитрата се копира на диск като библиотека в подраздела на папката C: \\ Program Files \\ Adobe \\ Illustrator CS2 \\ Presets \\ със същото име. След рестартиране на програмата тези библиотеки стават достъпни в менюто.
Трябва обаче да се отбележи, че обектите (специфични четки, символи и стилове) се създават по различни начини. Да предположим, че вашият проект изисква няколко знака, четки и стилове, въз основа на които ще генерирате съответните потребителски библиотеки. Започнете със създаването на нов символ, който ще се основава на символ от библиотеката със символи Елементи на лого Прозорец \u003d\u003e Библиотеки на символите \u003d\u003e Елементи на логото, създайте увеличено копие на желания символ (фиг. 25) и изключете изображението от палитрата Символи чрез екипа Прекъсване на връзката към символа (Символ за прекратяване на връзката) от менюто на палитрата. Разгрупирайте обект с командата Обект \u003d\u003e Разгрупиране (Обект \u003d\u003e разгрупа). Без да премахвате селекцията от обекта, отворете палитрата Външен вид и променете цвета на рамката (фиг. 26), след което добавете друга рамка и регулирайте нейната ширина (фиг. 27). За да засилите ефекта, поставете горната граница драсканица (Doodle) с параметрите, показани на фиг. 28, след което изображението ще наподобява фиг. 29. Плъзнете новия символ в палитрата Символи, след това, използвайки същия принцип, създайте още няколко знака в същия стил, плъзнете ги в палитрата с символи и след това изтрийте всички ненужни знаци от него (фиг. 30). Запазете палитрата с символи на диск като библиотека Project1чрез прилагане на командата Запазване на библиотеката със символи (Запазване на библиотеката с символи) от менюто на палитрата.






Сега преминете към изграждането на библиотека с графични стилове. Запишете стила на първия герой, създаден като първи стил, като го плъзнете в палитрата Графични стилове, Например, създайте друг стил, но по различен начин - въз основа на стила на инлайн от библиотеката на графичните стилове Ефекти за писане, Отворете тази библиотека с командата Window \u003d\u003e Библиотеки в графичен стил \u003d\u003e Ефекти на писане, създайте произволен обект, като правоъгълник и му наложете инлинеен стил Изписване на удар 6 (фиг. 31). Променете цветовете, използвани в картината, на тези, които преди това бяха събрани в потребителската библиотека (Фиг. 32) и плъзнете актуализирания стил в палитрата на стилове. Премахнете всички ненужни стилове от тази палитра (Фиг. 33) и го запазете като потребителска библиотека Project1използвайки командата Запазване на библиотеката на графичния стил (Запазване на библиотеката на графичния стил) от менюто на палитрата.



Следващата стъпка е да създадете библиотека с четки по избор. Например, поставете няколко четки от библиотеката по подразбиране в новата библиотека и добавете нова четка за изкуство към нея. За да направите това, създайте произволно изображение (може да бъде цяла група изображения, както в случая), което ще стане основата на нова четка (фиг. 34). Плъзнете го към палитрата Bruches и посочете типа четка, която да създадете - Нова художествена четка, Определете параметрите на четката (Фиг. 35) и изтрийте всички ненужни четки от тази палитра (Фиг. 36) и ги запазете като потребителска библиотека Project1 - чрез екипа Запиши библиотеката на Bruch (Запиши библиотеката с четки) от менюто на палитрата.


Рестартирайки програмата, ще видите, че всички създадени библиотеки ще бъдат достъпни в менюто на съответните палитри (Фиг. 37). Отворете тези библиотеки и използвайте наличните в тях графични елементи, за да подготвите илюстрация, например тази, показана на фиг. 38.


Експортиране и импортиране на палитри Swatches
Въпреки значителните предимства на векторната графика, има много области, в които растерната графика остава незаменима. Затова дизайнерите непрекъснато се обръщат към програми за векторна графика (в този случай се има предвид Illustrator), за да създадат елементи на изображението или цялата картина, след което да я конвертират в растов формат и да продължат да работят в растерния редактор, например в Photoshop. Очевидно е, че в такива случаи са необходими идентични цветови палитри за работа в тези софтуерни пакети, за които разработчиците имат възможност да експортират палитрата Swatches в двете посоки.
За да запазите палитрата в Illustrator Swatches за да го експортирате допълнително във Photoshop, използвайте командата Запазете фишове за обмен(Запиши Swatche за износ) от менюто на палитрата (Фигура 39) и въведете име за палитрата. Запазената по този начин палитра може да бъде отворена от диска във Photoshop като обикновена библиотека: директно от списъка с библиотеки, показани в менюто (ако палитрата е запазена в папката C: \\ Program Files \\ Adobe \\ Photoshop CS2 \\ Presets \\ Color Swatches), или директно, избор на този файл. Експорт на палитра Swatches от Photoshop до Illustrator се прави по абсолютно същия начин. Трябва да се отбележи, че по този начин могат да се експортират само цветове, но не и градиенти или текстури.
Той е отличен инструмент за работа с векторна графика, значително превъзхождащ останалите продукти. Въпреки това, както в много други програми, стандартните инструменти често не са достатъчни за реализиране на всички потребителски идеи. В тази статия ще говорим за методи за добавяне на нови шрифтове за този софтуер.
Към днешна дата текущата версия на Adobe Illustrator поддържа само два начина за добавяне на нови шрифтове за бъдеща употреба. Независимо от метода, всеки стил се добавя постоянно, но с възможност за ръчно премахване, ако е необходимо.
Метод 1: Инструменти за Windows
Този подход е най-универсалният, тъй като ви позволява да инсталирате шрифт в системата, предоставяйки достъп до него не само за Illustrator, но и за много други програми, включително текстови редактори. В същото време зададените по този начин стилове в голям брой могат да забавят системата.
Ако имате затруднения с инсталирането на нови шрифтове в определена ОС, сме подготвили по-подробна статия по тази тема. Освен това винаги можете да се свържете с нас с въпроси в коментарите.
Метод 2: Adobe Typekit
За разлика от предишния, този метод е подходящ за вас само ако използвате лицензиран софтуер на Adobe. В допълнение към самия Illustrator ще трябва да прибягвате до услугите на облачната услуга Typekit.
Забележка: Adobe Creative Cloud трябва да бъде инсталиран на компютъра.
Стъпка 1: Изтеглете
- Отворете Adobe Creative Cloud, отидете на секцията "Настройки" и раздела Fonts поставете отметка в квадратчето до Typekit Sync.
- Стартирайте предварително изтегления и инсталиран Illustrator. Проверете дали вашият акаунт в Adobe функционира правилно.
- Използвайте горната лента, за да разширите менюто. "Текст" и изберете „Добавяне на шрифтове от Typekit“.
- След това ще бъдете пренасочени към официалния уебсайт Typekit с автоматично разрешение. Ако не сте влезли в профила си, направете го сами.
- Отидете на страницата през главното меню на сайта "планира" или "Подобряване на"
- От представените тарифни планове изберете най-подходящия за вашите изисквания. В същото време можете да използвате основната безплатна тарифа, която налага някои ограничения.
- Върнете се на страницата "Browse" и изберете един от представените раздели. Можете също да намерите инструменти за намиране на конкретен тип шрифт.
- От списъка с налични шрифтове изберете подходящия. В случай на безплатна тарифа може да има ограничения.
- В следващата стъпка трябва да извършите конфигуриране и синхронизация. Кликнете върху бутона "Синхронизиране" до определен стил за изтеглянето му или „Синхронизиране на всички“за да изтеглите целия шрифт.
Забележка: Не всички шрифтове могат да бъдат синхронизирани с Illustrator.

При успех ще трябва да изчакате изтеглянето да завърши.

След приключване ще получите известие. Информация за наличния брой изтегляния ще се показва точно там.

В допълнение към страницата в сайта, подобно съобщение ще се показва от Adobe Creative Cloud.









Стъпка 2: Проверка

Основното предимство на метода е, че няма нужда да рестартирате програмата. Освен това стиловете могат лесно да бъдат изтрити чрез Adobe Creative Cloud.
Adobe Illustrator CC 2019 - За дизайнери, работещи в различни области на дигиталната графика (печат), са създадени доста удобни и ефективни програми. Един от тях е редакторът Adobe Illustrator, трансформиращ векторната графика. С него можете да разработвате всякакъв вид мултимедийно съдържание, например печатни материали, интерактивни приложения, интернет проекти, мобилни инструменти.
Обърнете внимание, че тази програма Adobe Illustrator се намира в системата Creative Cloud. По този начин потребителите му имат достъп до всички актуализации, както и до нови софтуерни версии, веднага след излизането им. Можете да подобрите уменията си, както и да научите нови инструменти, като използвате постоянно нарастваща колекция от образователни видеоклипове. Интеграцията с ресурс като Behance позволява на всички потребители да обменят проекти, да получават информирана обратна връзка от професионални дизайнери и други специалисти, редакторът Adobe Illustrator безплатно изтегляне Руска версия с прилична скорост.

Характеристики Illustrator CC 2019 (на руски):
Наличието на динамични форми, включително правоъгълници - обикновени и със заоблени ъгли. Управлението на ъглите на формите е много просто. Например, потребителят може да променя радиуса на филето и отделно за всеки ъгъл. Ако извършите мащабиране или завъртите правоъгълника, ъглите му (по-точно техните атрибути) ще останат непроменени и вече ще могат да запомнят резултатите от редактирането на даден обект (неговата ширина, височина, закръгляне на ъглите и характеристики на завоите). По този начин потребителят винаги може да върне първоначалните характеристики на редактируемите фигури.
Предварителна визуализация при използване на инструмент като Pen. Потребителят може да вижда контурите, които рисува, дори преди да създаде следващата точка. В процеса на рисуване се появява линия, наподобяваща еластична лента, движеща се между крайната базова точка и писалката. Можете да визуализирате местоположението на бъдещата крива, докато добавяте точки към контура. По този начин, времето, необходимо за усъвършенстване на създадените контури, възможността изтеглете безплатна версия на илюстратор чрез торент е достъпен за всички потребители на сайта.

Руска напукана версия на програмата Adobe Illustrator CC 2019: безплатно изтегляне
Оптимизация на работния процес с референтни точки. В новата версия на програмата оформянето на точни контури стана много по-лесно. С новите възможности за управление на редактируемите точки за закрепване можете да местите многопосочни или неправилно приложени маркери директно по време на рисуване. Това подобрява контрола на изглаждането на всички сегменти. Сега можете да промените точките, разположени в ъглите (за да се изгладят), без значителни щети на основната фигура.
Има нови опции за щракване към мрежата, пиксела и точката. Когато щракането е включено, контролните точки са перфектно подравнени по отношение на избраната точка, решетка или пиксел. Обърнете внимание, че тази функция не работи с референтни маркери. Щракването не ги засяга сега. Това е необходимо, за да може потребителят да поддържа правилните очертания на контурите и по време на редактирането да извърши най-точната корекция.
Оптимизиран контрол за затваряне на контура. Сега контурите са затворени по прост и точен начин. Свържете крайните точки на контура сега с висока точност. За да конфигурира правилно кривата, потребителят може да определи местоположението на крайната точка в контура или да прекъсне направляващите линии по определен начин.

За Windows сега е създаден по-бърз графичен процесор. Благодарение на новата функционалност, която ускорява графичните процесори, се осигурява ускорена работа на компютри със 7 или 8 Windows. За да използвате тази функция, трябва да имате графична карта NVIDIA (минимална видео памет - 1 GB), сертифицирана Adobe.
Автоматично търси неразпознати шрифтове в колекцията Typekit. Когато документ се отвори, липсващите шрифтове се заменят автоматично. Търсенето започва за необходимите шрифтове (съвместими с персонални компютри) в прословутата библиотека Typekit. Ако търсенето е успешно, намерените шрифтове могат да бъдат синхронизирани с едно щракване, като се използват възможностите на системата Creative Cloud, програмата Adobe Illustrator изтегли безплатна руска версия с ключ и активатор.
Adobe Illustrator 2019 с ключ съдържа и много други функции: оптимизация на диалогов прозорец, в който се показват липсващи шрифтове, широки възможности за използване на оформления, включващи текстови фрагменти, нови функции за въвеждане и т.н.

Експертите имат предвид най-важните функции:
Съвременни инструменти за редактиране на векторна графика. Използвайте ефективни и високоточни инструменти за вашите проекти. Можете да създадете висококачествена векторна графика за всякакъв вид медийно съдържание.
Възможност за интеграция с друг софтуер. Преобразуването на проектите за печат в съдържание за интернет и мобилни приложения стана възможно благодарение на внимателното интегриране на най-добрите Adobe продукти - Acrobat, InDesign и др.
Наличието на система за изпълнение на живак. Използвайте точни, високоскоростни и доказани инструменти, които могат да обработват дори обемни файлове, които имат сложна структура. Повишената ефективност се осигурява от подобрена поддръжка за Windows и Mac OS, подобрена производителност на RAM, както и оптимизиране на функционирането на цялата система.
Наличието на няколко зони за монтаж. Потребителят може да организира и също да види около 100 области за инсталиране на различни размери (те са или решетка, или каскада).
Широко приложение на прозрачност и градиенти. Сега можете да работите с градиенти директно върху редактируеми обекти - задайте стойността, извършете корекция на цвета, коригирайте нивото на прозрачност.
Подобрени, ясни очертания за уеб проекти и мобилни приложения. Създавайте векторни обекти, поставени върху пикселни решетки, за да създавате растерно илюстрирани проекти с ясни, ефектни контури.
Версия: 23.0.0.244
Съвместимост: за Windows xp, 7,8,10 (x32-x64 бит)
Език на интерфейса: Руска версия и други
Крак / ключ: не е задължително
Помолен да напише същите инструкции за Adobe Illustrator, добре, помолен - вземете получ
Adobe Illustrator CC 2018 е мощен редактор за векторна графика, разработен, разпространен и постоянно актуализиран от Adobe.
Можете да изтеглите Illustrator на руски безплатно, като използвате официалната връзка и замените само 1 dll файл, за да активирате пълната версия.
Нека да продължим - изтеглете, инсталирайте и активирайте руския Adobe Illustrator CC 2018 (за тези, които се нуждаят от английска или друга група, вижте Често задавани въпроси в края на статията):
- Изтеглете 32-битовия или 64-битов zip архив от официалната връзка срещу надписа Illustrator (за да разберете каква битрейт е вашата система, щракнете с десния бутон на мишката върху Start и изберете System).
- ИЗТЕГЛЕТЕ архива и разопаковайте папката, намерете файла Set-up.exe - стартирайте инсталацията. Ще се появи прозорец в процеса, в който ще бъдете помолени да се регистрирате или да въведете своя Adobe ID.
- Попълнете всички полета, за да получите Adobe ID: име, фамилия, електронна поща (всяка, няма нужда да потвърждавате) и парола (трябва да се състои от ГОЛЕМИ и малки букви с латински букви, както и цифри. Пример: UIooo2139 или OIDDzxcv23). Поставете отметка във всички квадратчета, можете да пропуснете потвърждението на телефонния номер.
- Автоматичната инсталация ще започне, ако не е стартирана, щракнете върху Демо. След инсталирането програмата автоматично ще се стартира, ако не, щракнете върху Demo. И потвърдете началото на използването на пробния период, като щракнете върху Потвърди.
- Изтеглете този архив за 64-битов Windows или този за 32-битов (паролата за архивите е 111). Разопаковайте архива във всяка папка: Изтегляния, на работния плот - навсякъде.
- Отворете папката: C: \\ Program Files \\ Adobe \\ Adobe Illustrator CC 2018 \\ Поддържащи файлове \\ Съдържание \\ Windows \\ и намерете файла amtlib.dll, преименувайте го, например, така amtlib (original) .dll
- Поставете изтегления по-рано файл amtlib.dll в тази папка и стартирайте Adobe Illustrator CC 2018 от иконата на работния плот или чрез Старт. Всичко трябва да работи - няма пробен период в програмата.
Както можете да видите, можете да изтеглите и инсталирате активираната пълна версия на Adobe Illustrator CC 2018 без торент.
Илюстратор CC 2018 Q & A
- Как да промените езика на интерфейса на руски или английски или на който и да е друг?
- Нищо не работи? Проблеми?
Преди да започнете инсталацията в Creative Cloud, трябва да щракнете върху зъбното колело от горния десен ъгъл и да изберете желания език за инсталираните програми. По подразбиране е руски.
Пишете в коментарите, ще разберем 🙂