В тази статия ще ви кажа как да запишете изображение на флаш устройство (в този случай изображение на Windows) за последващо инсталиране на системата на компютър. В днешно време много хора имат лаптопи и нетбуци, които просто нямат оптично устройство или няма начин да инсталират windows от диск, тук на помощ идва създаването на стартираща флашка с Windows 7. Тази статия е насочена основно към тези задачи.
Ще запишем изображението на флашка по два начина. Първият метод ще бъде реализиран с помощта на много добра програма ultra iso, а вторият с помощта на WinSetup From USB. Ще започнем, като разгледаме стъпките за работа с ultra iso, тъй като този метод е по-малко трудоемък и процесът на създаване на стартираща Windows 7 флашка ще бъде доста бърз. Вторият метод ще остане за тези, които по някаква причина „не са се справили“ с първия вариант.
Метод №1
И така, да вървим. Първо изтеглете програмата Ултра ISO. След като програмата бъде изтеглена, инсталирана и стартирана (щракнете върху пробния период, ако не искате да купите), можете да започнете сравнително простия процес на запис на Windows на флаш устройство:
1. Трябва да посочите пътя до изображението, което трябва да бъде поставено на вашия твърд диск:
Кликнете върху „Файл“ => Отвори (фиг. 1)
Фиг. 1

Ориз. 2
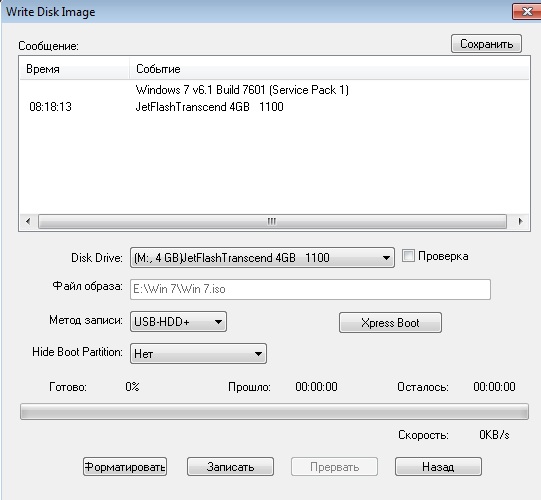
Ориз. 3
Метод № 2
Този метод също ще ви каже как да пишете windows на флаш устройство. Какво ще ви трябва за тази опция:
1. Малко свободно време;
2. Компютър (с желязо, който поддържа зареждане от флашка);
3. Програма за подготовка на флашка ( Изтегли);
4. Всъщност самото флаш устройство (дори SD карта ще свърши работа);
5. Изображение на операционната система, която искаме да инсталираме.
Като пример ще покажа как ще запишем изображение на операционната система на 4GB SD картаMicrosoft Windows 7Home Premium 64-битова. Бих искал веднага да обърна внимание на избора на операционна система. Ако вашият компютър има по-малко от 4 GB RAM, тогава трябва да инсталирате 32-битова (x86) версия на операционната система, тъй като 64-битова версия просто ще затрупа RAM с ненужни процеси.
Вмъкваме флаш устройството в USB порта и го форматираме във FAT32 или NTFS с помощта на Windows. За да направите това, отидете на Моят компютър, намерете флаш устройството там и щракнете с десния бутон мишкидо нейната икона. В контекстното меню изберете „Форматиране...“. В прозореца за формат изберете файловата система FAT32 или NTFS (последната ще бъде по-добра, ако флаш устройството има капацитет над 4 GB), а също така изберете размера на клъстера „Стандартен размер на клъстера“ и щракнете върху бутона „Старт“. Всичко е показано на снимката:
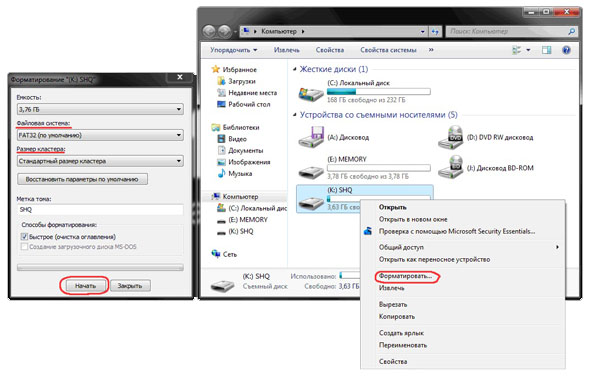
След това изтегляме малка програма, в която ще извършим всички необходими операции. Има няколко програми от този тип, но аз избрах WinSetupFromUSB, защото не изисква инсталация и не заема почти никакво място надиск и лесен за използване.
Да стартираме програмата. Първо, трябва да изберем устройството, на което ще запишем изображението. Това става в падащото меню най-отгоре (ако флашката не се показва в това меню, щракнете върху бутона Refresh). След това трябва да подготвим флаш устройството за запис на изображението, защото ако просто копираме изображението, ще бъде невъзможно да влезем в инсталатора на системата, тъй като няма сектор за зареждане. За да го създадете, щракнете върху бутона Bootice.
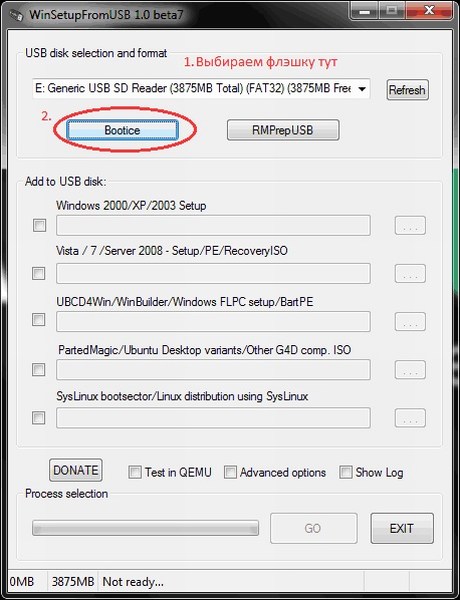
В прозореца на помощната програма Bootice, който се отваря, щракнете върху бутона Process MBR, след това вижте дали квадратчето Grub4Dos е отметнато (ако не е, проверете го) и щракнете върху бутона Install/Config. В прозореца Config Grub за DOS щракнете върху бутона „Запазване на диск“, програмата ще покаже прозорец, в който записът за зареждане е записан успешно устройство за съхранение.
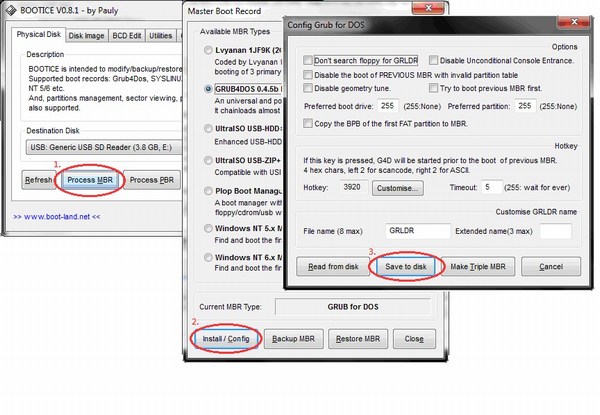
Връщаме се отново в прозореца на помощната програма Bootice, където кликваме върху бутона „Process PBR“ и правим всичко по същия начин, без да променяме нищо в последния прозорец, щракнете върху OK.
![]()
Това е всичко, сега остава само да напишем изображението на флашка, това става в главния прозорец на програмата, който видяхме веднага след стартирането. Трябва да поставите отметка в необходимото квадратче - ако ще инсталирате Windows XP, това е първото квадратче, но ако Vista или Seven - второто. След това щракнете върху бутона „…“ от другата страна на квадратчето за отметка и задайте пътя, където нашето разопаковано изображение се съхранява на твърдия диск или просто се монтира във виртуално устройство с помощта на DaemonTools или Alcohol. Кликнете върху бутона „GO“ и изчакайте, докато процесът приключи.
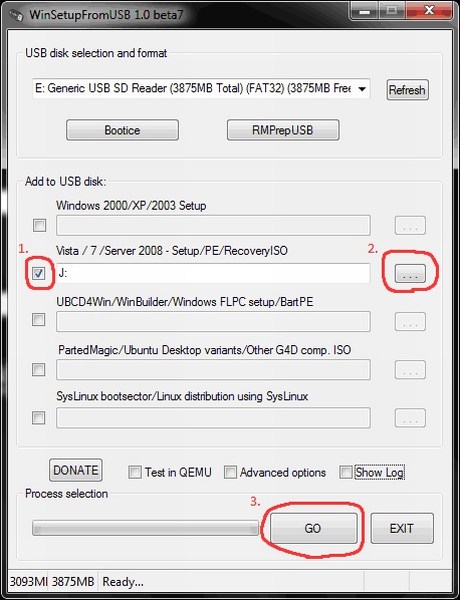
След завършване програмата ще покаже съобщението „Свършена работа!“ Това е всичко, скъпи приятели, можете да рестартирате и да започнете да инсталирате операционната система.
Освен това ви съветвам да прочетете статията относно




