За съжаление, много често се случва потребител на Windows OS да преименува или изтрие файлове и папки и системата внезапно започва да показва съобщения за грешка 0x80070490 „Елементът не е намерен“ (например по отношение на сертификати), въпреки че потребителят е абсолютно сигурен че тази информация съществува. Нека да разберем какво да правим в такава ситуация.
Ситуации, при които грешката „Този елемент не може да бъде намерен. Вече не е в... (път към файла). Проверете местоположението на файла"
Да, наистина, такава грешка, последвана от предупреждение, може да се появи много често. Най-простата ситуация е, че имената на файловете в папките са твърде дълги, когато системата пише, че е невъзможно да се премести, копира или преименува такава папка.
Освен това след това се появява съобщението, което ни интересува, че не е възможно да се намери този елемент. Как да премахнете остатъците? В крайна сметка е ясно, че при копиране, преместване или изтриване системата първоначално е направила такъв опит. Друго нещо е, че не беше успешно, което доведе до проблеми.
Оказва се, че папката или файловете действително присъстват на диска, системата вече не ги разпознава в първоначалната версия. Освен това съобщението „Елементът не е намерен“ може да се появи в случаите, когато някои файлове или папки са блокирани от системни процеси (използвани в момента), да речем, антивирусен софтуер или същия „Explorer“ (услуга Explorer).
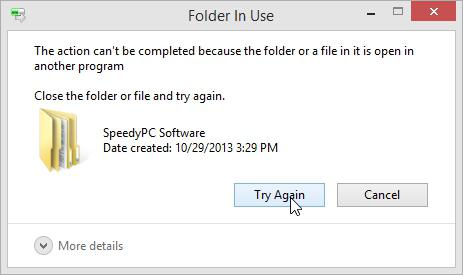
Понякога ситуацията може да е от различно естество. Например опитът за изтриване, преименуване или преместване може да не даде резултат, когато сте влезли като друг потребител с ограничени права, а не като администратор. Вероятно няма нужда да обясняваме, че файл със системни атрибути не може да бъде изтрит, както и документи, създадени с администраторски права в основния акаунт. Така се появява съобщението „Този елемент не може да бъде намерен“. Сега ще разберем как да изтрием такива файлове.
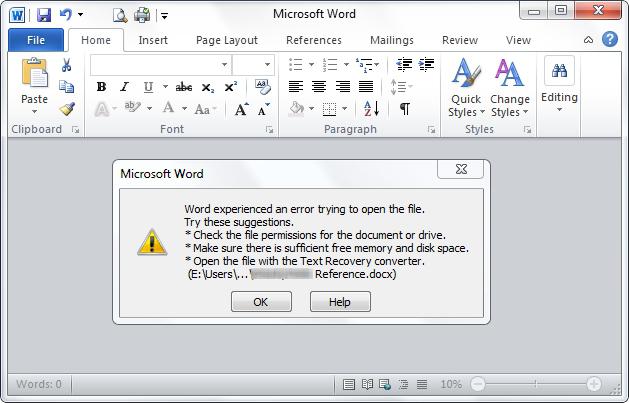
Освен това си струва да се отбележи, че такива грешки могат да възникнат след преименуване, да речем, на офис документи. Програмите, като правило, запомнят последните няколко файла, така че когато използвате бързо отваряне на един от тях, могат да възникнат и неприятни ситуации, когато приложението просто не намери файла, който търсите, по посочения път.
Най-простият метод за отстраняване на грешката
На първо място, всеки потребител трябва да знае, че дори притежаването на администраторски права не винаги е ключът към успешното изтриване, преименуване или преместване на заключени файлове, тъй като някои системни файлове и папки имат дълги имена. И само елементи с кратки имена, които обикновено са недостъпни за потребителя, могат да бъдат изтрити.
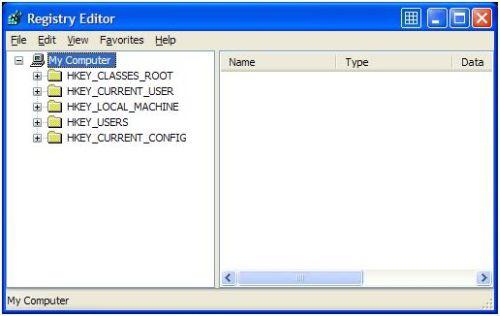
От друга страна, можете да използвате най-простия метод, който е да добавите някои записи към системния регистър. Например, файловете FolderDescription-x86.reg (за 32-битови версии на Windows OS) и FolderDescription-x64.reg (за версии на Windows с 64-битова архитектура) се справят перфектно с този проблем. Ако такива файлове не са налични на вашия компютърен терминал (а това обикновено е така), те могат лесно да бъдат изтеглени от интернет. Не се притеснявайте, няма да се случи нищо лошо, но можете да сте сигурни, че ще се отървете от грешката „Този елемент не може да бъде намерен“. Как да изтрия файлове след това? По стандартния начин. Това е всичко.
Остатъци от "боклук" след деинсталиране на приложения
В някои случаи грешката може да се появи, когато е непълна.Често се случва „родният“ инструмент за деинсталиране на програма или стандартният инструмент Windows InstallShield Wizard да не премахне напълно всички компоненти, подканвайки потребителя да изтрие някои файлове ръчно. Много често това се отнася до самия деинсталатор, uninstall.exe.
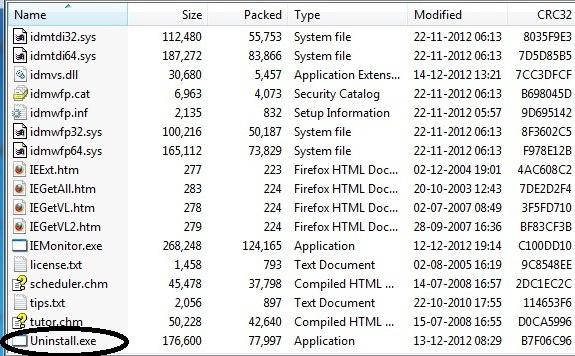
В този случай може също да се покаже съобщение, че елементът не е намерен. правилно и напълно, така че в системата да не остава ненужен боклук под формата на остатъчни файлове или ключове в регистъра? Много е просто: по-добре е да използвате програми за деинсталиране като iObit Uninstaller, които премахват абсолютно всички софтуерни компоненти, както и записи и ключове в системния регистър, които не могат да бъдат премахнати по обичайния метод (Forced Uninstall).
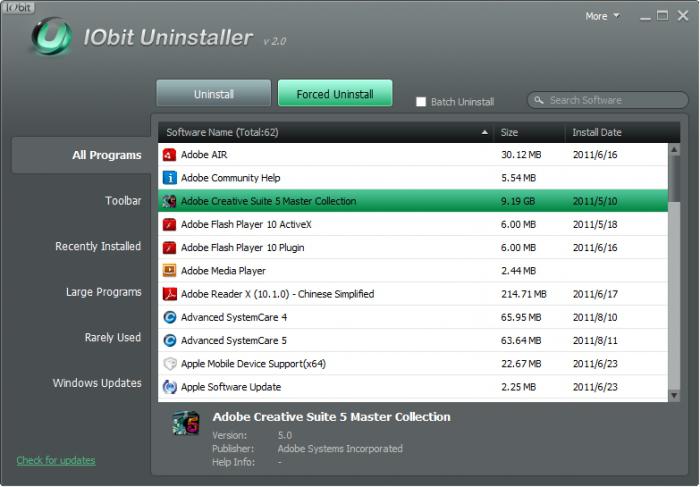
И аз не искам да ровя в системния регистър ръчно. Освен това това е нежелателно.
Допълнителни начини за премахване на неизтриваеми файлове
Сред най-често срещаните методи за изтриване на неизтриваеми файлове и папки е използването на специална помощна програма Unlocker, както и директно изтриване на елементи със системни атрибути с помощта на кратко име. По принцип и двата метода са добри. Обаче обикновеният потребител ще трябва да се замисли малко с имената.
Програма за отключване
Приложението Unlocker е универсална опция за решаване на много инцидентни ситуации. По същество програмата е вид средство за отключване на достъп до всеки елемент от системата, след което ще бъде възможно да се извършат необходимите действия.
По правило самата програма вече е включена в операционната система Windows 7. Ако не е на вашия компютър, можете лесно да я намерите и изтеглите от интернет.
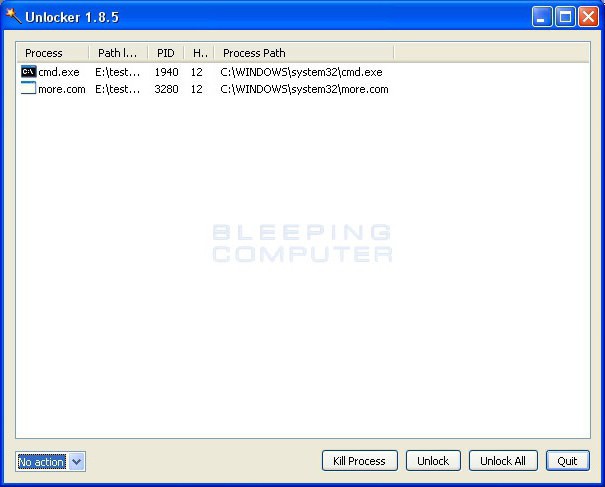
Когато въведете същия стандартен Windows Explorer, ще се появи съответната команда „Отключи всички“. Приложението ще спре всички процеси, свързани с определен файл, след което той може да бъде изтрит или преименуван без никакви проблеми. Можете, разбира се, да прекратите свързани процеси в диспечера на задачите, но силно не се препоръчва да правите това, тъй като един процес може да бъде отговорен за работата на няколко програми и да използва много файлове (например динамични библиотеки.dll). И правилното завършване на процеса в този случай не е гарантирано.
Изтриване на файлове и папки със системни имена
Малко по-сложен метод, но не по-малко ефективен, е използването на кратки имена на файлове и папки. Да кажем, че по време на операции с всеки системен файл възниква грешка поради факта, че този елемент не може да бъде намерен. Ще се опитаме да разберем как да го премахнем с този метод.
Първо, за да деинсталирате, ще трябва да използвате менюто Run. Да приемем, че имаме файл с име "111", намиращ се в папката Program Files на устройство "C". Командата за изтриване ще изглежда така: DEL \\.\C:\Program Files\111. За папка с име „111“, намираща се на същия адрес, командата приема формата RD \\.\C:\Program Files\111.
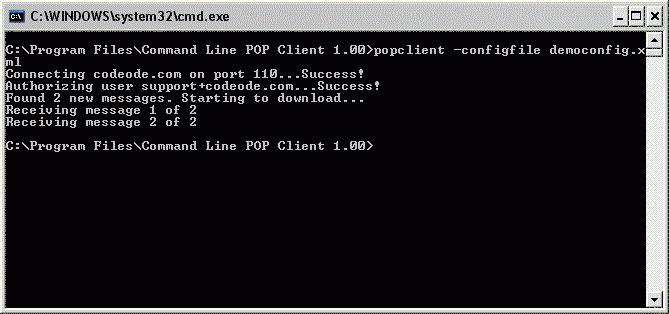
Този метод може да не работи, когато трябва да знаете краткото име на файл или папка. В този случай, след като стартирате командния ред (cmd.exe), първо трябва да използвате реда буква на CD устройство:\път към файл или папка\ /d и след това, за да получите краткото име, използвайте командата DIR /X /Н. След като е известно необходимото име, папката или файлът могат да бъдат изтрити чрез метода, описан по-горе.




