Често потребителите на компютри с Windows 7 срещат проблеми с операционната система. Проблемите с вашия компютър обикновено се появяват, когато се забавя много и програмите не се отварят. Освен това компютърът може да не стартира изобщо или да го прави от време на време.
Причините, които причиняват проблеми в работата на операционната система, могат да бъдат много различни. Например, ако компютърът бъде ударен вирус, може да повреди системните файлове. Също така по време на инсталацията могат да се появят проблеми с компютъра нискокачествен софтуер, което може да повреди структурата на системните файлове. За да разрешите проблем с производителността на компютър на Windows 7, трябва да се върнете към предишния. точка за възстановяване.
За да защити операционната система, Windows 7 използва точки за възстановяване, които системата периодично създава. По същество точките за възстановяване са предишно състояние на системните файлове на Windows 7. За да помогнем на потребителите на компютри с Windows 7, подготвихме материал, който описва подробния процес на възстановяване на системата по различни начини.
Възстановяване на производителността при натоварени седем
Ако компютърът ви с Windows 7 се зарежда, но системата не е стабилна, тогава е време да се върнете към предишна точка за възстановяване. На първо място, трябва да стигнем до прозореца, където можем да извикаме опциите за възстановяване на системата. За да направите това, отворете програмата “”, като натиснете клавишните комбинации Win + R, чрез които въвеждаме следната команда: systempropertiesprotection
Трябва да се отвори прозорец пред нас " Свойства на системата" в раздела " Защита на системата" Можете да стигнете до този прозорец и по стандартния начин през менюто „ Старт". Следващото действие е да натиснете бутона Възстановяване....
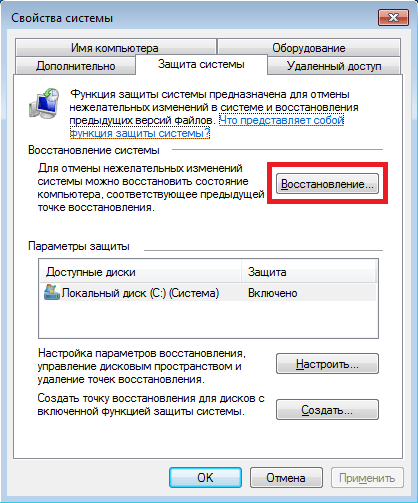
След щракване ще се отвори прозорецът за възстановяване на системата. Ще ви помоли да възстановите системата с помощта на препоръчана точка за достъп или да изберете друга. Ще спрем на препоръчителна точка за възстановяване.
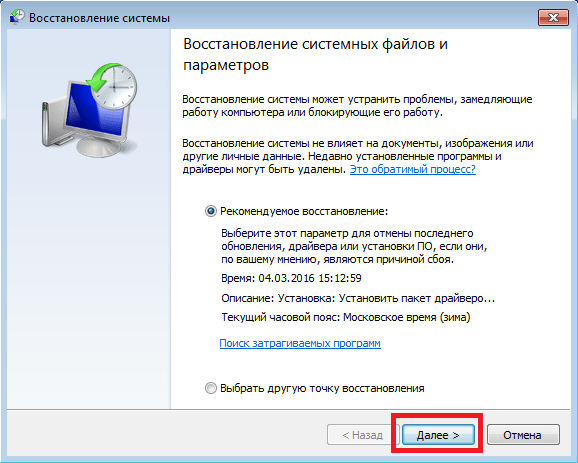
Този прозорец изисква потвърждение за избраното възстановяване. За да потвърдите, натиснете бутона Готово.
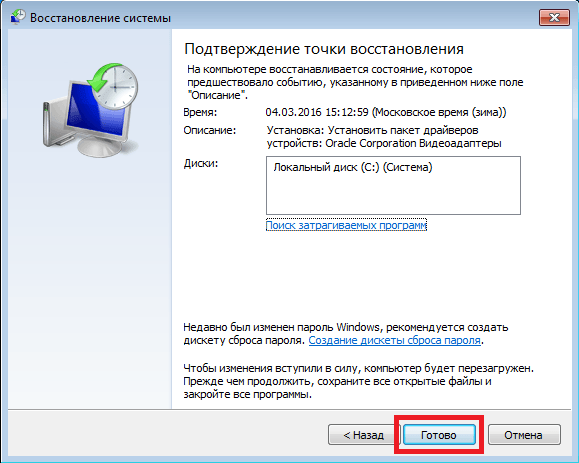
Този бутон ще изведе предупредително съобщение, че след процедурата по възстановяване ще бъде невъзможно да се върнете към предишните параметри на седемте. Като щракнете върху Да в съобщението, ще започнем възстановяването на системата Windows 7.
Ако процесът на връщане към предишното състояние е протекъл без грешки, ще се покаже съответно съобщение.

Ако не можете да се върнете към предишни настройки, като използвате препоръчаната точка, трябва да изберете създадената точка по-късно от избраната точка за възстановяванеСистеми Windows 7. Бих искал също да отбележа, че за извършване на тази операция ще ви трябва специални привилегии. Тоест, когато влезете, трябва да изберете акаунт администратори въведете парола за него.
Възстановяване на функционалността на компютъра при стартиране на ОС
Ако вашият компютър изобщо работи със седем не се изтегля, тогава можете да стартирате операционната система в безопасен режим. След като се появи прозорецът за стартиране на BIOS, натиснете F8 на клавиатурата (за лаптопи може да има друг клавиш, например Del или един от функционалните клавиши). Това действие ще причини меню с алтернативизареждане на седем.
В това меню изберете елемента „ Безопасен режим" и продължете с натискане на Enter, след което системата ще стартира в безопасен режим.
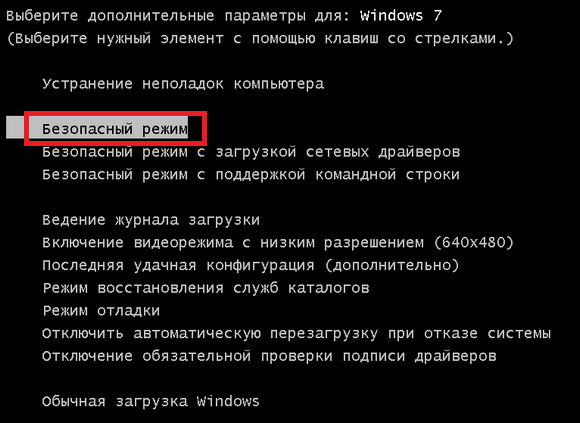
Ако системата стартира успешно в безопасен режим, започнете да възстановявате седемте, както е показано в предишния пример. В този режим се гарантира максимална сигурност много функции са деактивираниОС, включително графичния интерфейс Windows Aero. Ето как ще изглежда работещата програма “” с командата “”. защита на системните свойства"на система, работеща в безопасен режим.
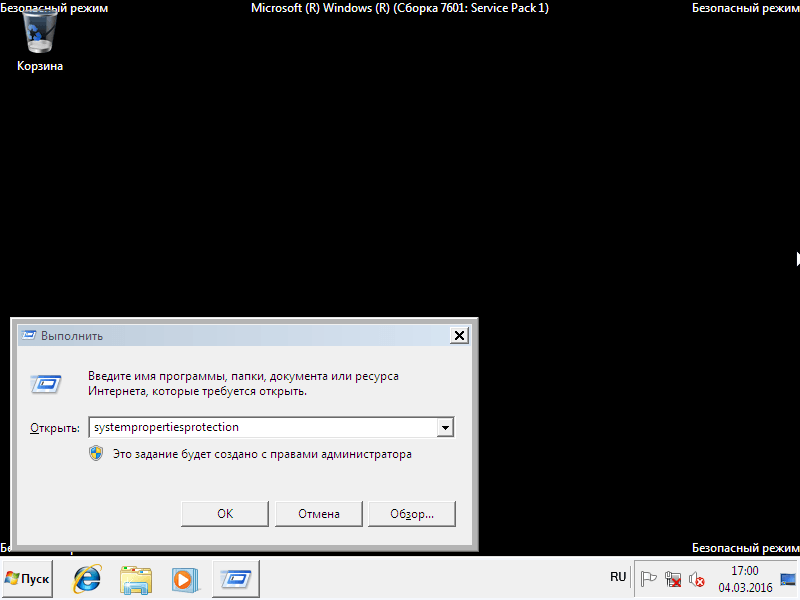
Връщаме компютъра към функционалност с помощта на инсталационен диск или стартиращо USB флаш устройство
Ако предишните два примера не ви помогнат, тогава ще трябва да възстановите седем инсталационен диск или флашка. За компютри, които нямат оптично устройство, трябва да използвате стартиращо USB флаш устройство с операционната система. Стартиращо USB флаш устройство може да бъде създадено с помощта на специални помощни програми. Най-популярните помощни програми за тази цел са Windows USB/DVD, Инструмент за изтеглянеИ Руфъс.
Стартирайте от инсталационния диск или през USB флашка. В началния прозорец на инсталатора щракнете върху Напред и продължете към следващия прозорец.
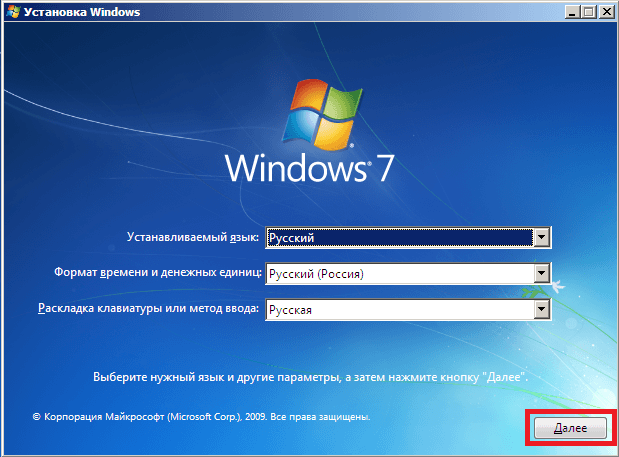
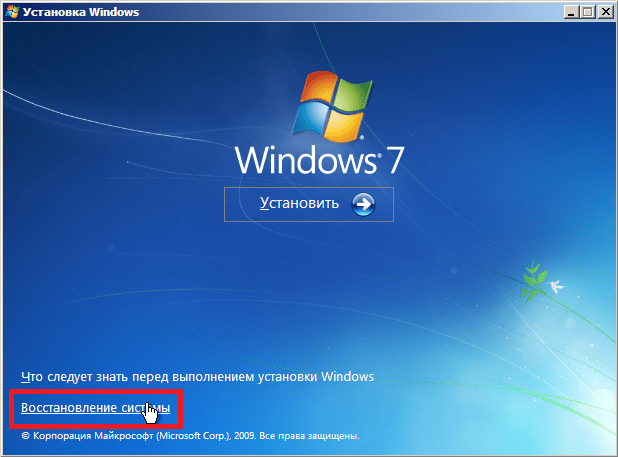 След търсене изберете операционната система, която искате да възстановите, и щракнете върху Напред.
След търсене изберете операционната система, която искате да възстановите, и щракнете върху Напред.
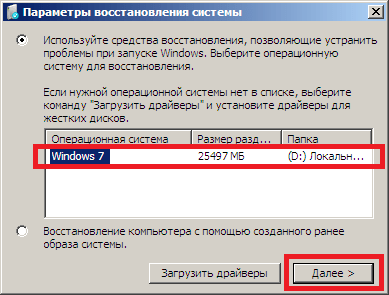
В прозореца, който се показва, изберете същия елемент „ Възстановяване на системата».
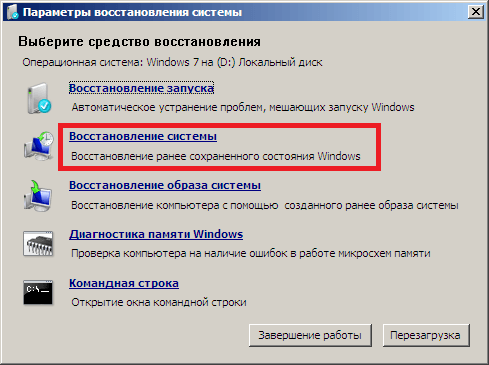
Това действие ще стартира помощната програма за възстановяване Seven. В помощната програма щракнете върху Напред. Това действие ще ви отведе до списък с точки за възстановяване. Да изберем подходяща точка и да продължим.
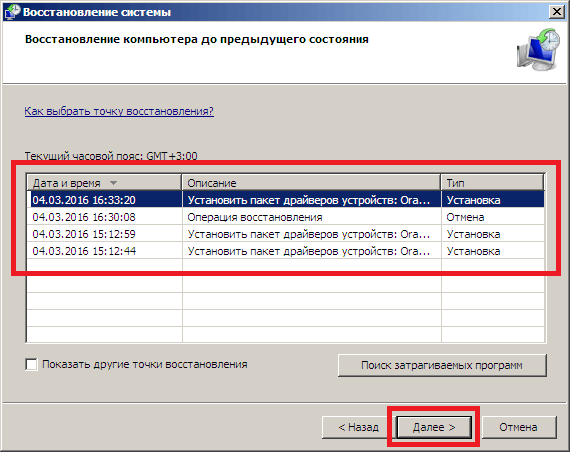
Пред вас ще се появи прозорец, както в първия пример. Затова кликваме върху бутона Готово и отговаряме на съобщението, след което ще започнем възстановяването.
След успешно връщане към предишното състояние ще получите съобщение като това.
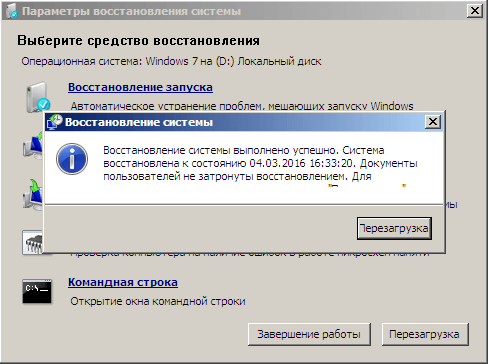
Аварийно възстановяване на Windows 7 с помощта на антивирус
Ако вашият компютър е заразен вирусикоито пречат на правилната работа на компютъра и първите три разгледани примера не ви помагат, тогава добър метод за възстановяване в този случай би бил антивирусен жизнен диск от Dr.Web. С този диск можете почистете системата от всички видове опасен софтуер. Освен да почиства, Dr.Web LiveDisk ще може лекува заразени обекти, които са необходими за възстановяване на Windows 7.
Изображението на Dr.Web LiveDisk може да се използва както за запис на оптичен диск, така и на флашка. За да използвате Dr.Web LiveDisk на USB устройство, ще ви е необходима специална програма. Можете да изтеглите програмата за запис на флаш устройство и самото изображение на официалния уебсайт, като отидете на www.freedrweb.ru/livedisk.
Нека пуснем записаното изображение на диска, настройвайки го да стартира първо в BIOS.
В прозореца за стартиране на буутлоудъра изберете първи елемент Dr.Web LiveDiskи натиснете Enter. Тези действия ще започнат да зареждат Dr.Web LiveDisk.
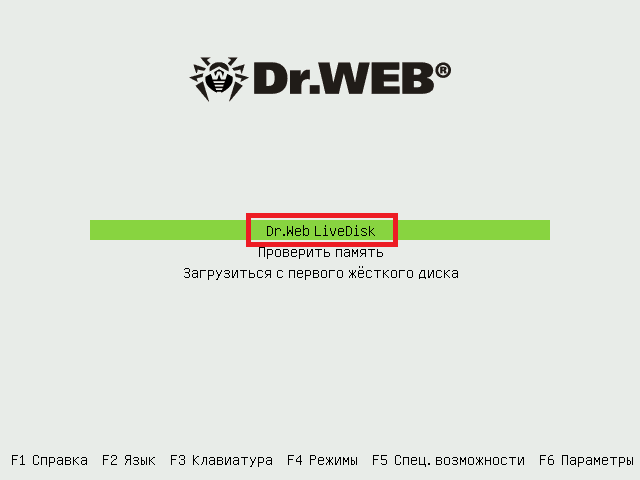 След като изтеглим Dr.Web LiveDisk, ще получим пълноценна операционна система, базирана на Linux. Както беше написано по-рано, основната цел на Dr.Web LiveDisk е да почиства и лекува вирусен софтуер. Следователно тази ОС има вградена антивирусна програма Dr.Web CureIt!. Тази антивирусна програма работи с операционната система.
След като изтеглим Dr.Web LiveDisk, ще получим пълноценна операционна система, базирана на Linux. Както беше написано по-рано, основната цел на Dr.Web LiveDisk е да почиства и лекува вирусен софтуер. Следователно тази ОС има вградена антивирусна програма Dr.Web CureIt!. Тази антивирусна програма работи с операционната система.
Кликнете върху Dr.Web CureIt!бутон Стартиране на сканиране, който ще започне сканиране, почистване на системата и дезинфекция на вируси.
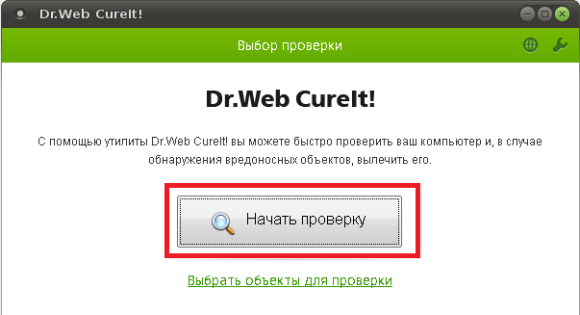
След проверка Dr.Web CureIt! ще премахне или излекува заразените обекти.
Тъй като вече няма да има зловреден код в системата, можете безопасно да възстановите системата по трите начина, описани по-горе.
Ако след проверка на системните файлове не можете да възстановите системата си Windows 7, тогава единственото разумно решение би било да направите пълно архивиране на информацията и да преинсталирате системата отново.
Как да направите системно изображение в седем
Друга функция за възстановяване в Windows 7 е създаване на образ на системата. В това изображение можете да запазите цялата информация на вашия твърд диск, включително операционната система. След възстановяване по този метод ще получите операционна система със същите параметри като в деня на създаването на изображението.
бягай" Контролен панел" и отидете на разделите " система и безопасност», «»
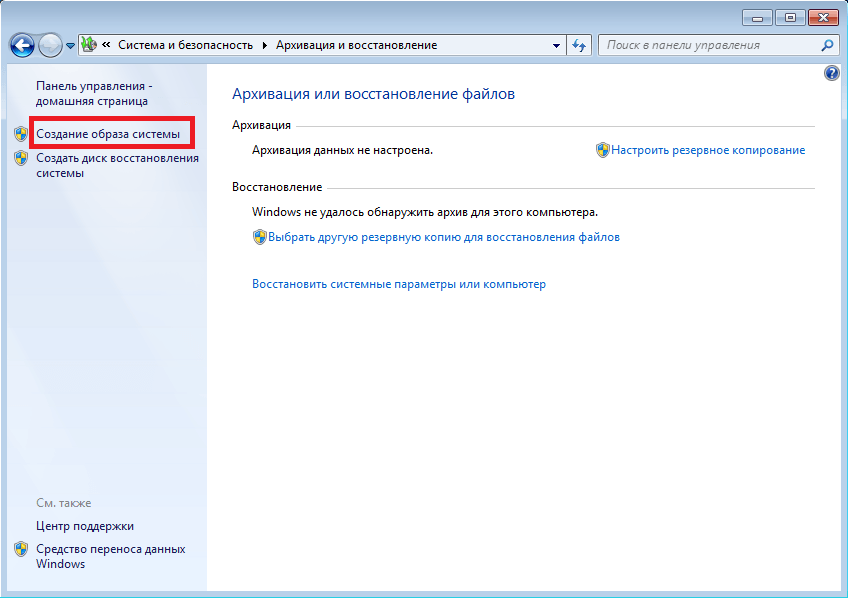
В прозореца, който се отваря за създаване на изображение, посочете мястото, където да го запазите, и щракнете върху Напред.
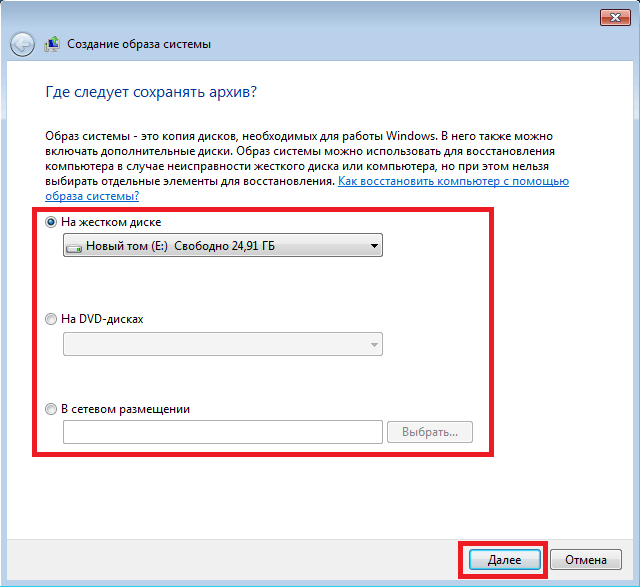
В прозореца, който се показва, остава само да щракнете върху бутона Архив, което ще стартира процеса на създаване на изображението.
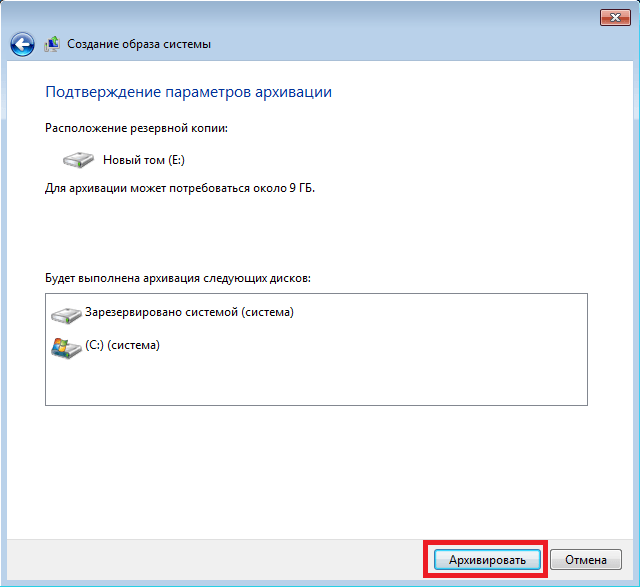 Можете да възстановите създаденото изображение с Windows 7 и цялата информация на локалните дискове, като използвате инсталационния диск. Принципът на възстановяване е показан във втория пример, само когато избирате метод за възстановяване, трябва да изберете " Възстановяване на системен образ” и посочете местоположението му на запазения диск.
Можете да възстановите създаденото изображение с Windows 7 и цялата информация на локалните дискове, като използвате инсталационния диск. Принципът на възстановяване е показан във втория пример, само когато избирате метод за възстановяване, трябва да изберете " Възстановяване на системен образ” и посочете местоположението му на запазения диск.
Алтернативни методи за възстановяване на операционната система Windows 7
В допълнение към стандартните методи за възстановяване има алтернативен софтуер, който изпълнява същата функция. Най-интересното решение, което ви позволява да извършите възстановяване на системата, е програмата Acronis True Image 2016. Това е патентован софтуерен пакет от Acronis.
Първо, нека изтеглим и стартираме Acronis True Image 2016 от прекия път на работния плот. При стартиране програмата ще поиска потребителско име и парола.
Сега нека го настроим Acronis True Image 2016за да може да направи архивиране на целия дискс ОС Windows 7. Тази настройка трябва да се извърши веднага след инсталирането на ОС, така че докато използвате Windows, можете да възстановите функционалността от няколко резервни копия на системата, създадени за определен период от време. И така, нека започнем с настройката. За да направите това, изберете типа хранилище, като щракнете върху връзката "".
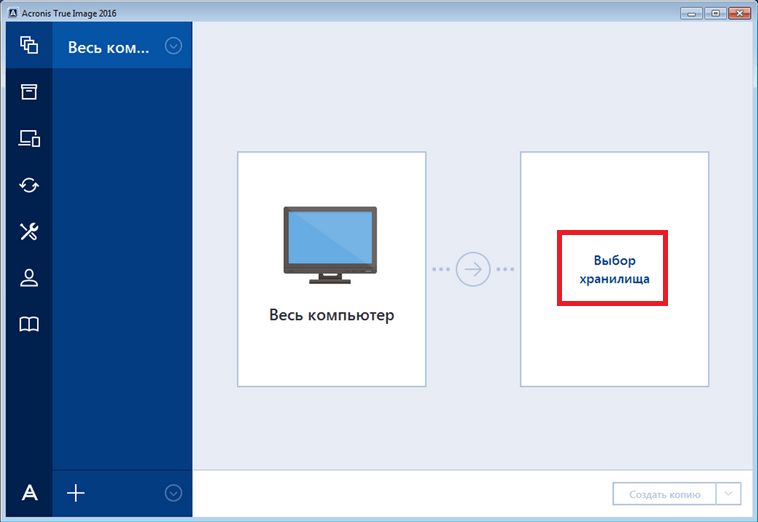
В прозореца, който се отваря, изберете хранилището " Acronis Cloud».
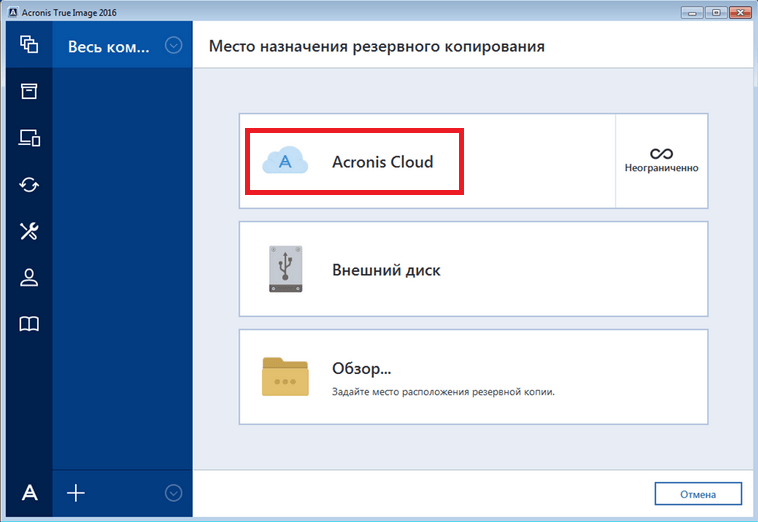 Сега нека създадем график за нашите резервни копия. За да направите това, натиснете бутона „ Настроики" и нека да преминем към настройките на настройките за съхранение. В първия раздел изберете желания график за създаване на резервни копия на нашата система.
Сега нека създадем график за нашите резервни копия. За да направите това, натиснете бутона „ Настроики" и нека да преминем към настройките на настройките за съхранение. В първия раздел изберете желания график за създаване на резервни копия на нашата система.
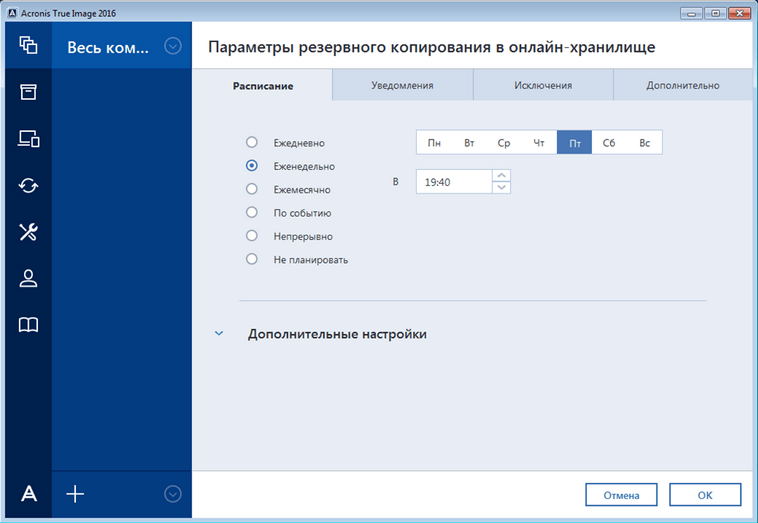
Както можете да видите, целият компютър е избран като резервен източник. Следователно, в графика, който сме задали, резервно копие на системата ще бъде създадено в облачно хранилище " Acronis Cloud».
За пример за възстановяване, нека вземем архивно копие не от облачното хранилище на Acronis Cloud, а от твърдия диск. Ако сте създали резервно копие на вашия компютър, тогава Acronis True Image 2016сам ще я намери.
Така че натискаме бутона Възстановете компютъра си, след което програмата ще възстанови напълно системата до състоянието, в което е била при създаването на архива. Освен това, ако не можете да стартирате Windows 7 на вашия компютър, Acronis True Image 2016За това има изображение за зареждане, което може да бъде записано на диск.
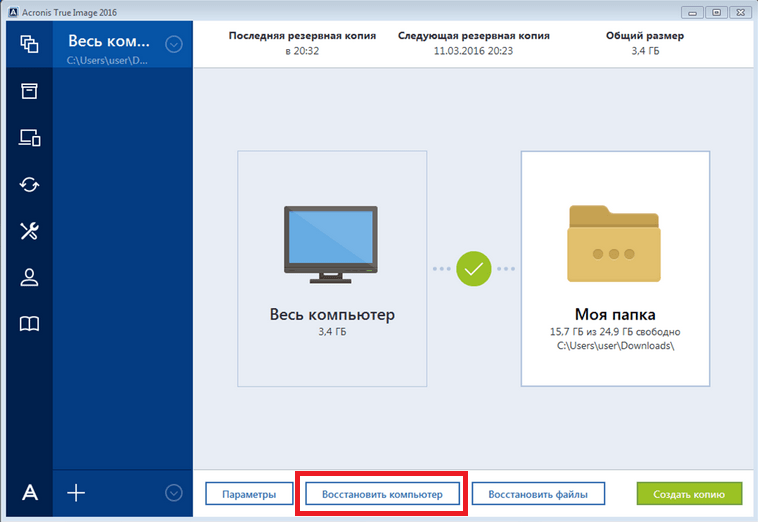 Можете да изтеглите това изображение от страницата на вашия акаунт. Можете да получите парола и да влезете на официалния уебсайт www.acronis.com. Принципът на работа на буутлоудъра е същият като при настолната версия. Заредете диск от Acronis True Image 2016на вашия компютър можете, като го зададете първо в BIOS при зареждане.
Можете да изтеглите това изображение от страницата на вашия акаунт. Можете да получите парола и да влезете на официалния уебсайт www.acronis.com. Принципът на работа на буутлоудъра е същият като при настолната версия. Заредете диск от Acronis True Image 2016на вашия компютър можете, като го зададете първо в BIOS при зареждане.
От примера се оказва, че помощната програма позволява Пълен контрол върху създаването на копия за възстановяване на компютъри архивирайте цялата си система в облака.
Пример за стартиране на диск за зареждане на Acronis True Image 2016
За стартиране на диска Acronis True Image 2016когато стартирате системата, трябва да зададете режима на зареждане от оптичното устройство на първия в BIOS. Например за дънната платка MSI A58M-E33 тези параметри в режим BIOS изглеждат така.
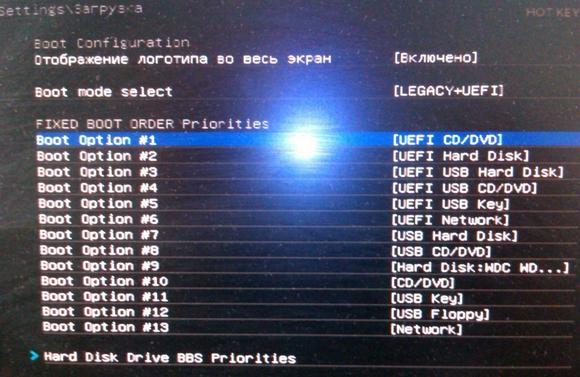
Друг начин за зареждане е да използвате клавишни комбинации за извикване на менюто за зареждане на BIOS. Например за дънната платка MSI A58M-E33 бързият клавиш е бутонът F11. С натискането на този бутон ще стартираме специален режим, в който при стартиране на системата, меню за стартиране на устройствотов BIOS.

След зареждане от диска Acronis True Image 2016 ще бъдем отведени до това меню.
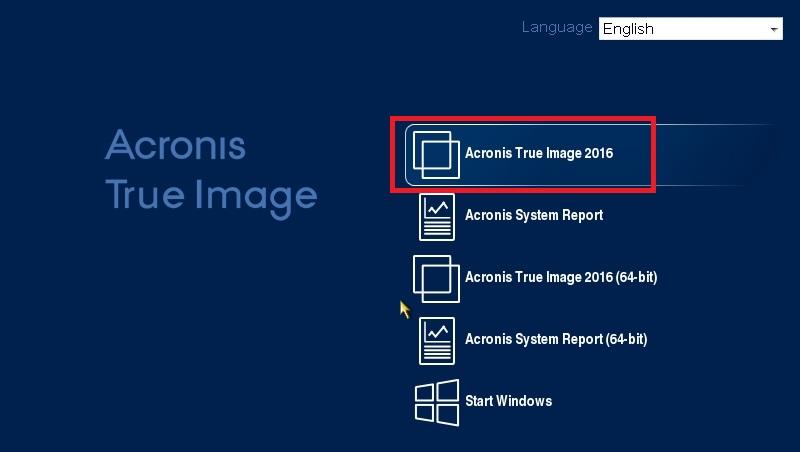
В това меню трябва да изберете Acronis True Image 2016, след избор програмата ще стартира.
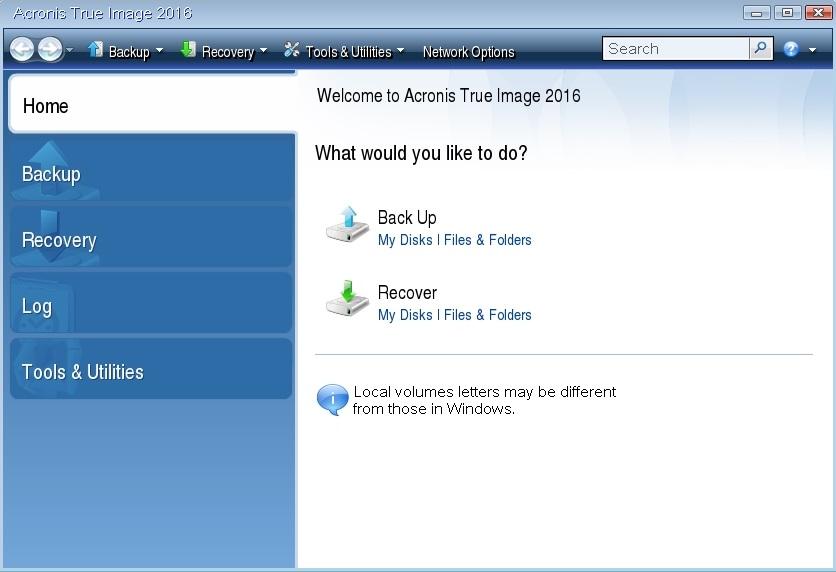
Примерът показва, че стартирането на диск за зареждане Acronis True Image 2016Използването на необходимия режим на BIOS не е никак трудно.
Нека обобщим
В тази статия сме обсъдили почти всички методи и параметри възстановяване на системата. Разгледахме и начини за възстановяване на седемте с алтернативен софтуер и с помощта на антивирус. Кой начин да изберете за възстановяване на Windows 7 в зависимост от ситуацията зависи от вас.
Обобщавайки, бих искал да отбележа, че те нарушават основно работата на операционната система вирусии експериментира с различни нелегален софтуер. Ето защо, за да не се налага постоянно да възстановявате системата, използвайте само доказан и лицензиран софтуер, както и надеждна цялостна антивирусна защита.
Бих искал също да отбележа, че разгледаните примери в материала ще работят не само на Windows 7, но и на по-модерни операционни системи, като напр. Windows 8И 10 . И ние от своя страна се надяваме, че нашият материал ще ви позволи правилно да възстановите Windows 7 и можете да кажете с увереност, че мога да направя възстановяване на системата.




