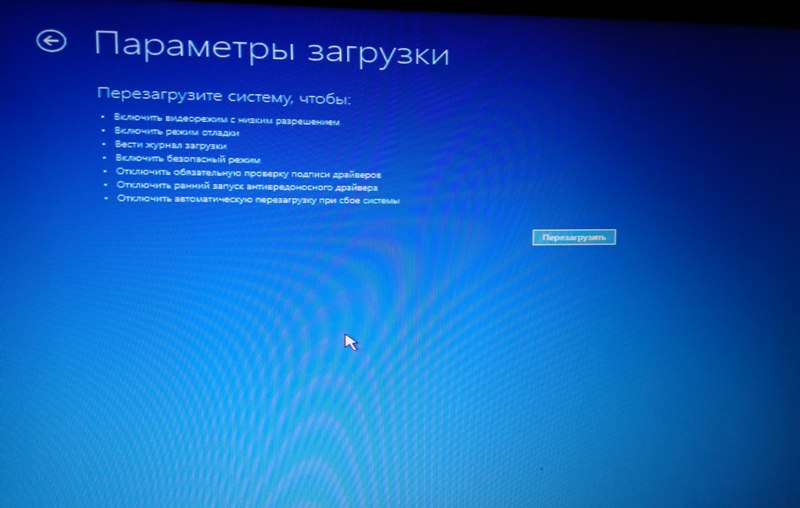По правило диагностичният режим на Windows 10 (по-рано наричан безопасен режим) се стартира автоматично, когато операционната система се изключи неправилно, както и по време на различни повреди на Windows.
Безопасен режим - диагностичен режим на операционната система Windows 10
Бих искал веднага да отбележа, че като специалист по инсталиране на Windows, този режим в 10 е претърпял значителни промени. Никога не е имало толкова обширни инструменти за диагностика и възстановяване в операционните системи Windows.
Ето защо ще разгледаме подробно как да работите в диагностичен безопасен режим, за да можете да възстановите Windows 10. Подготовката за такива задачи винаги ще бъде полезна за опитни потребители и системни администратори.
2 начина за стартиране на безопасен режим на диагностика на Windows 10
Как да влезете в безопасен режим в Windows 10? В предишните версии на Windows безопасният режим можеше да се стартира с помощта на клавиша F8. Сега, за да стартирате диагностичния режим в Windows 10 ръчно, трябва да направите следното:
В прозореца, който се отваря, отидете в раздела „Възстановяване“, след това „Специални опции за зареждане“ и щракнете върху бутона „Рестартиране сега“; 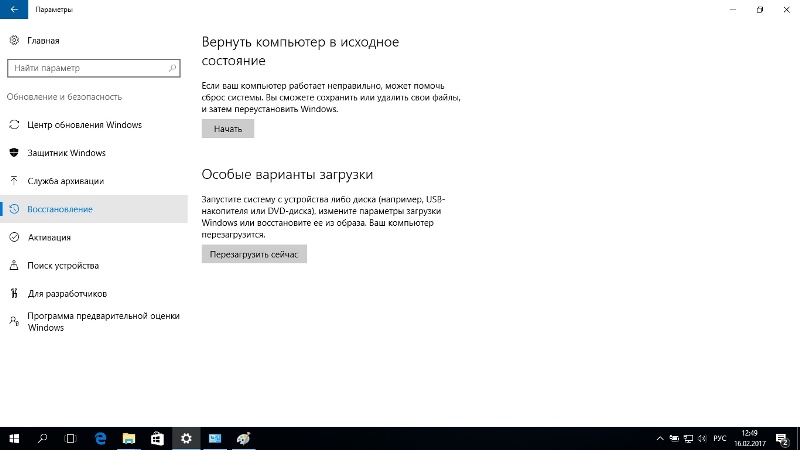
Windows 10 се рестартира принудително;
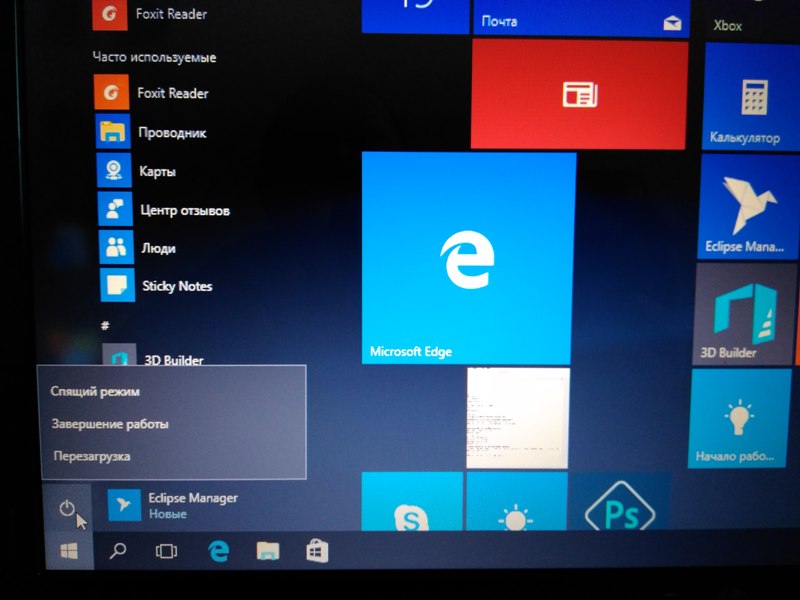
Диагностичен режим на Windows 10 в действие
След като принудихме рестартиране на компютъра в специална опция за зареждане, системата Windows 10 не се зарежда, но се появява син прозорец „Избор на действие“, където трябва да решим и да изберем от опциите: 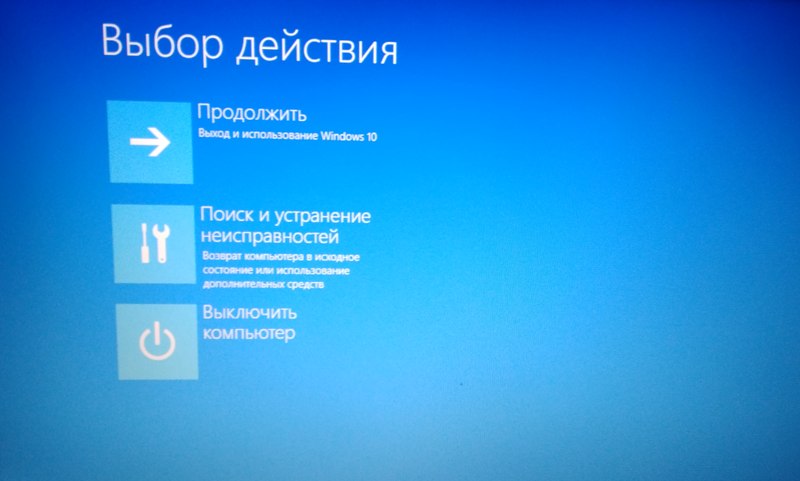
- „Продължи“ - в този случай излизаме от диагностичния режим, системата Windows 10 се зарежда;
- „Отстраняване на неизправности“ - като изберете този раздел, ще можем да извършим пълна диагностика на системата;
- „Изключете компютъра“ - съответно в този случай компютърът се изключва.
Отворете втория раздел, прозорецът „Диагностика“ се отваря пред нас. Тук също можем да избираме задачи от 2 опции: „Върнете компютъра в първоначалното му състояние“, „Разширени опции“. Нека разгледаме всички случаи на развитие, първо изберете „Върнете компютъра в първоначалното му състояние“; 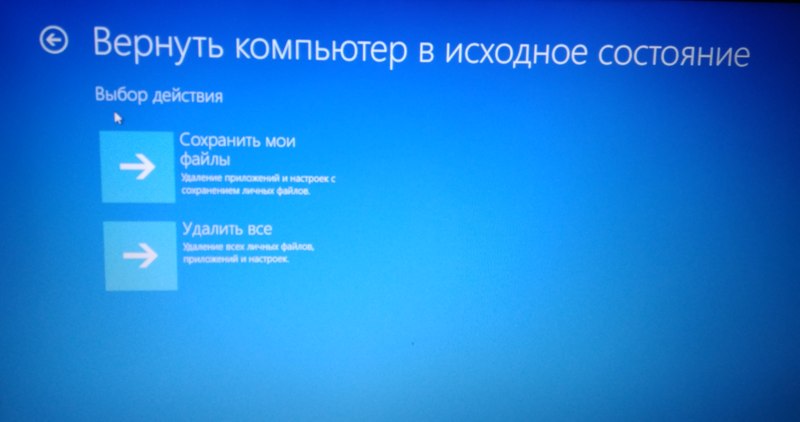
Тук всичко е ясно без коментари, така че нека започнем да изучаваме раздела „Разширени параметри“, за да изберете кой, натискаме бутона със стрелка в горния ляв ъгъл. 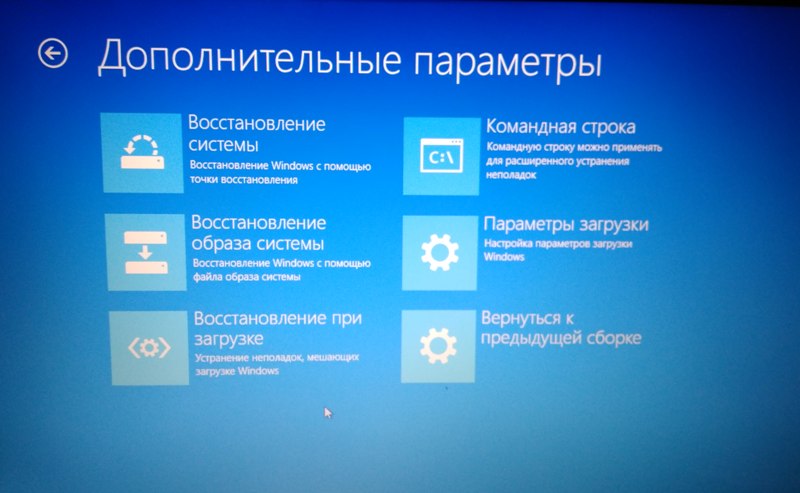
В раздела „Разширени настройки“ има много полезни помощни програми, с помощта на които можете да съживите операционната система Windows 10. Нека да разгледаме по-отблизо целия този джентълменски набор от системна диагностика!
- Възстановяване на системата - Този раздел се използва за възстановяване на системата до определен момент от време. За да използвате тази функция, трябва да се създаде точка за възстановяване. Точките за възстановяване се създават автоматично (когато тази опция е активирана на диска) в определени моменти (например след инсталиране на програма или актуализация на Windows) или такива точки могат да бъдат създадени ръчно. Много полезна опция! Съветвам ви да създавате точки ръчно от време на време.
Сега нека отворим раздела „Възстановяване на системата“ и да видим какво има там. И така, избираме акаунта, под който искаме да отворим процеса на възстановяване, в следващия прозорец въвеждаме паролата и щракнете върху бутона „Продължи“, отваря се прозорецът „Възстановяване на системни файлове и настройки“. И виждаме, че на системния диск няма точки за възстановяване. По подразбиране „Възстановяване на системата“ е деактивирано; трябва да бъде активирано в раздела „Защита на системата“, което ще обсъдя подробно в статията за преглед „Възстановяване на системата“. 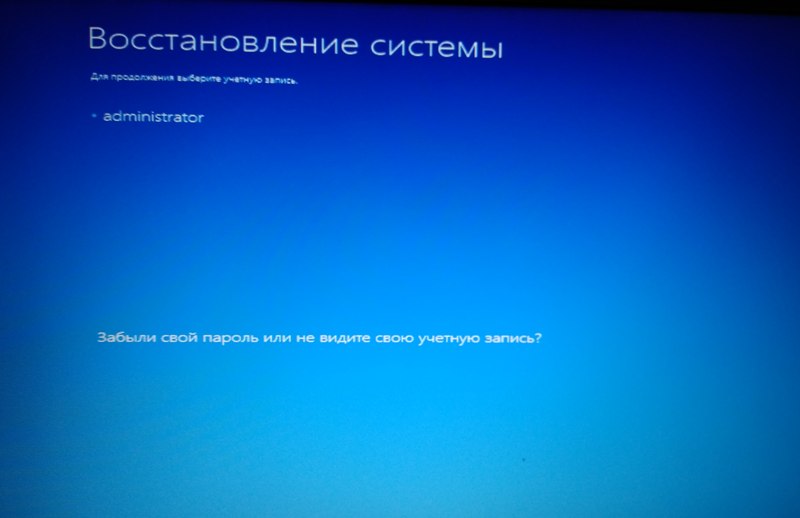
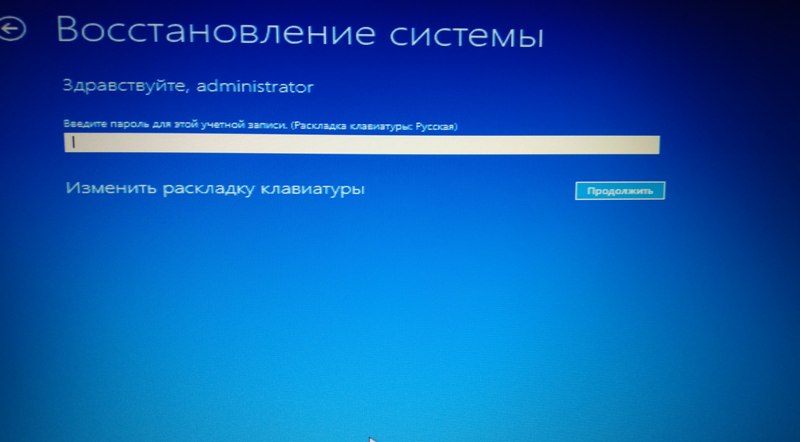
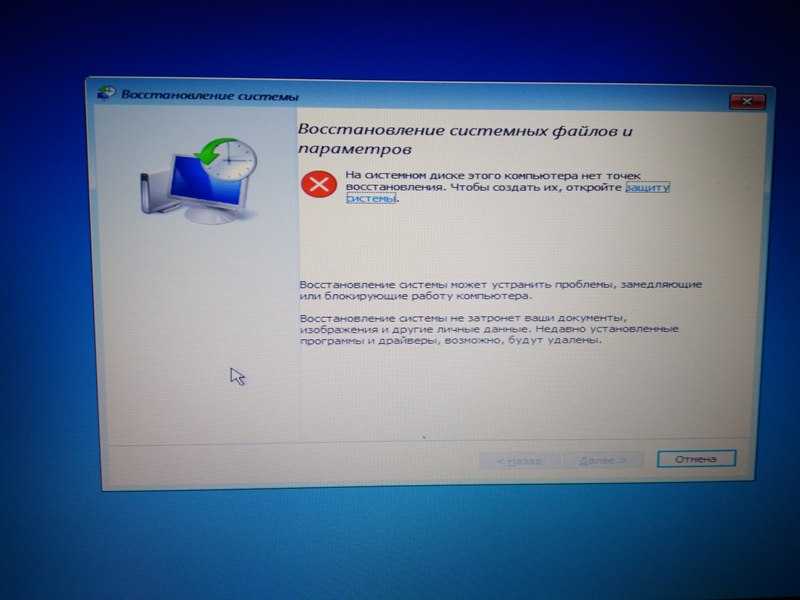
- Възстановяване на системен образ - при избора на тази опция трябва да изберете и акаунта, от името на който ще се извърши възстановяването, след което Windows търси системния образ на диска и показва съобщения с молба да посочите местоположението на резервното копие . Ще разгледаме тази опция в близко бъдеще. Следете новините на уебсайта и във VK групата!
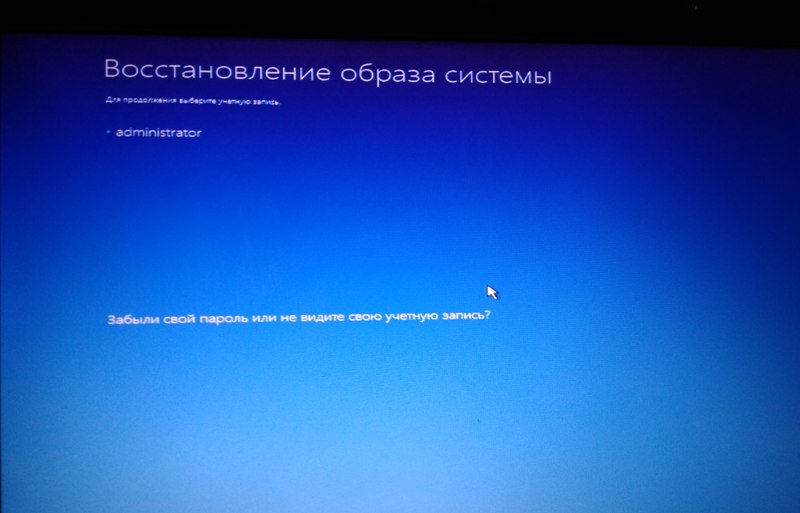
- Поправка при стартиране – когато изберете тази опция, системата се опитва да коригира проблеми, които пречат на Windows 10 да се зареди;

- Команден ред - когато изберете този раздел, се отваря командната среда на Windows 10, откъдето можете да извършвате много манипулации със системата (например да стартирате проверката на диска Chkdsk, да отворите помощната програма за твърд диск Diskpart и много други);
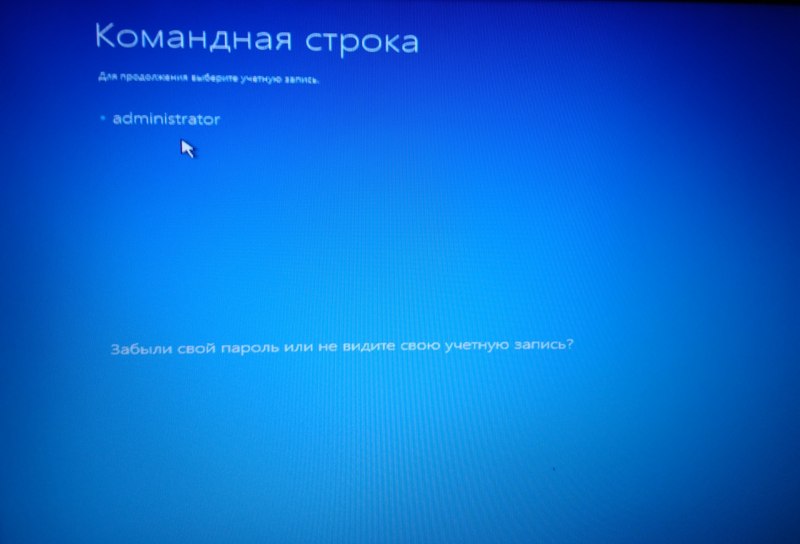
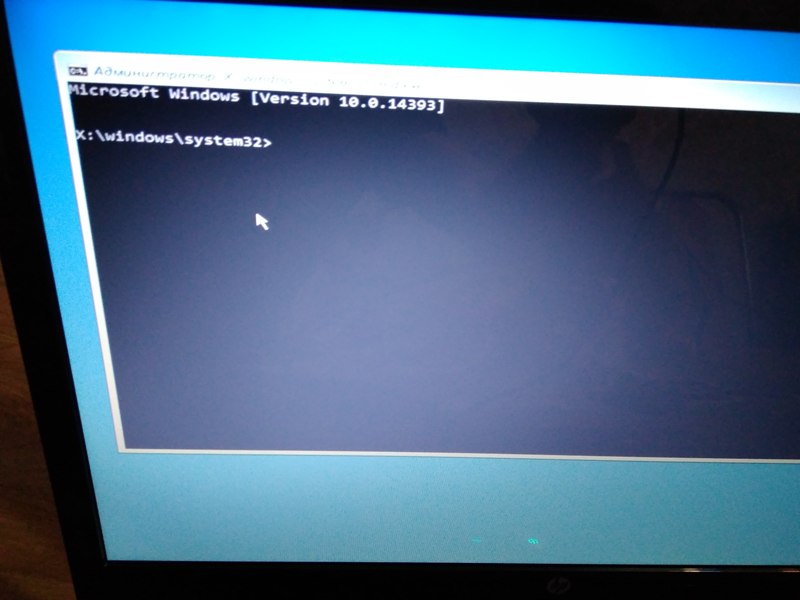
- Опции за стартиране - като изберете този режим, можете да стартирате Windows 10 в безопасен режим, който активира режим за отстраняване на грешки, поддържа журнал за стартиране и деактивира автоматичното рестартиране на системата, когато системата се срине. Много е лесно да стартирате безопасен режим на Windows 10 с тези полезни опции. Просто трябва да изберете една от опциите с помощта на клавишите F4-F6. След това Windows 10 се зарежда в безопасен режим;