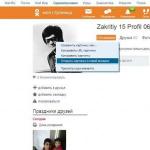PNG, prijenosna mrežna grafika (.png)
PNG datoteke (koje se obično nazivaju "pingovi") su datoteke u formatu koji sadrži rasterske slike. PNG format slike je prvobitno kreiran za prelazak sa GIF formata, jer oba imaju mogućnost prikaza transparentne pozadine. Druge sličnosti između ovih formata su upotreba indeksiranih boja i kompresija bez gubitaka. Međutim, PNG datoteke imaju različite skupove ograničenja...
Šta je PNG?
JPG, Joint Photographic Experts Group JFIF format (.jpg)
Fotografije i slike koje je potrebno prenijeti putem e-mail ili postavljene na Internet, moraju biti komprimirane kako bi se smanjilo vrijeme njihovog postavljanja i preuzimanja, kao i da bi se sačuvali resursi Internet kanala. U tu svrhu obično se koriste slike JPG format. Kompresija sa gubitkom se primjenjuje ravnomjerno na cijeloj slici, s manjim omjerom kompresije, slika postaje oštrija...
Formati. PNG je stekao široku popularnost i bio je visoko cijenjen zbog svoje sposobnosti pružanja dobra kompresija podaci bez gubitka kvaliteta i podrška za alfa kanal, što otvara široke mogućnosti za kreiranje efekata.
JPG je jedan od najpopularnijih formata slika koji se danas koristi. Njegova glavna prednost je mogućnost pohranjivanja slika dobra kvaliteta u malim fajlovima. To je moguće zbog vrste kompresije koja se koristi. Mehanizam ove vrste kompresije daje prioritet nekim dijelovima slike u odnosu na druge, čuvajući visokokvalitetna područja slike koja su najvidljivija ljudskom oku.
Kako pretvoriti PNG u JPG?
Najlakši način je preuzimanje dobar program konverzije, na primjer Photo Converter. Radi brzo i efikasno, omogućavajući vam da konvertujete bilo koji broj PNG datoteka odjednom. Brzo ćete moći shvatiti da Photo Converter može uštedjeti mnogo vremena koje ćete potrošiti kada radite ručno.
Preuzmite i instalirajte Photo Converter
Pretvarač fotografija je jednostavan za preuzimanje, instaliranje i korištenje - ne morate biti kompjuterski stručnjak da biste razumjeli kako funkcionira.
Dodajte PNG datoteke u Photo Converter
Pokrenite Photo Converter i učitajte .png datoteke koje želite pretvoriti u .jpg
Možete odabrati PNG datoteke kroz meni Fajlovi → Dodaj fajlove ili ih jednostavno prenesite u prozor Photo Converter.

Odaberite lokaciju za spremanje primljenih JPG datoteka

Odaberite JPG kao format za spremanje
Da biste odabrali JPG kao format za spremanje, kliknite na ikonu JPG na dnu ekrana ili dugme + da dodate mogućnost pisanja ovom formatu.

Sada samo pritisnite dugme Počni i konverzija će početi odmah, a JPG datoteke će biti sačuvane na određenoj lokaciji sa potrebnim parametrima i efektima.
Isprobajte besplatni demoVideo uputstvo
Savremeni korisnici se gotovo svakodnevno susreću s problemima, dok rade za računarom, s vremena na vrijeme se javlja potreba za konvertiranjem datoteke s jednom ekstenzijom u drugu. Vrijedi napomenuti da će takve situacije pratiti potrošače sve dok budu funkcionisali i postojali personalni računari. Potreba za promjenom formata slika je jedna od najpopularnijih potreba, posebno često postoji potreba za pretvaranjem png u jpg. Često aktivni korisnici društvene mreže ili se blogeri suočavaju s problemom učitavanja slika u PNG formatu razne usluge, činjenica je da većina sajtova radi samo sa slikama sačuvanim u JPG formatu. Bez obzira koliko je datoteka lijepa i kvalitetna, morat će se konvertirati u potrebnu ekstenziju. Međutim, uprkos prividnoj složenosti, broj softverskih proizvoda toliko sjajno da svako može lako riješiti takav kompjuterski problem.
Korisnici koji ne vide suštinske razlike između PNG i JPG-a trebali bi znati da se ovi formati međusobno razlikuju, prije svega, po metodama maksimalnog sažimanja slike i namjeni, odnosno po specijaliziranim značajkama koje predodređuju njihovu daljnju logičnu upotrebu.
Ako posmatramo PNG format kao proširenje dizajnirano za kreiranje web grafike (uglavnom sa dodatnim efektom transparentnosti), onda JPG format ima mnogo širu svrhu. Koristeći ovu ekstenziju, mogu se sačuvati apsolutno sve slike koje nisu direktno povezane sa web grafikom. Najčešće se nalaze sličan format moguće pri radu sa fotografijama. Međutim, uprkos različitim oblastima primene, neki vlasnici računara povremeno moraju da konvertuju png u jpg. Međutim, u nekim slučajevima postoji potreba za konverzijom iz jednog formata u drugi.
Moguće metode konverzije
Da biste pretvorili png sliku u jpg sliku, zapravo možete koristiti veliki broj različitih metoda, svako mora izabrati najoptimalniji za sebe, ovisno o ličnim preferencijama i poznavanjem rada na računaru.
Photoshop je danas vrlo uobičajen proizvod koji se instalira na skoro svaki personalni računar. Svako ko želi da se profesionalno bavi slikama, a posebno fotografijama u budućnosti, pokušava da savlada ovaj lukavi urednik. Pomoću ovog programa možete jednostavno pretvoriti png u jpg.

Za rad direktno u ovom grafičkom uređivaču trebat će vam instalirani program i slike. Korisnik treba otvoriti datoteku s ekstenzijom PNG, pronaći pododjeljak pod nazivom „Datoteka“ u izborniku i pronaći prijedlog „Sačuvaj kao“ na padajućoj listi. Prozor za dalje spremanje sadrži nekoliko lista pored „Naziv datoteke“, potrebno je da navedete odgovarajući „Tip datoteke“. Da biste konvertovali u traženi format, potrebno je da izaberete JPEG liniju ove ekstenzije može biti *.JPG, *.JPEG ili *.JPE. Prednost ovog softverskog paketa leži u njegovoj moćnoj funkcionalnosti, o čemu svjedoči i mogućnost kreiranja određenog makroa koji može samostalno izvršiti neke od iste vrste radnji, na primjer, preimenovanje velikog broja slika.
Standardni Paint program
Vrlo jednostavan i funkcionalan softverski paket koji ne treba dodatno instalirati može vam pomoći da pretvorite png u jpg. Boja - logično i jednostavan program, koji je instaliran na računaru zajedno sa operativnim sistemom, osim toga ne zahteva, za razliku od Photoshopa, na primer; stručno znanje i skupu licencu.

Paint-ove mogućnosti možete koristiti odmah nakon otvaranja programa i slike. Na listi mogućih operacija koje je predstavila Paint, potrebno je pronaći stavku „Sačuvaj kao“, a zatim će se pojaviti mali podmeni u kojem ćete morati pronaći „Slika sa JPEG ekstenzijom“. Korisnik samo treba da navede lokaciju na kojoj želi da sačuva sliku. Međutim, kada radite s ugrađenim uređivačem, morate biti spremni na činjenicu da konačna rezultirajuća slika možda neće imati istu visoka kvaliteta Kao polazna tačka, ovo je nedostatak standardnog programa. Photoshop - više moćan alat, koji može da prikaže slike i fotografije istog kvaliteta u odnosu na primljene.
Specijalizovane stranice i usluge
Ništa manje tražene su usluge i web stranice koje rade na mreži i omogućuju vam da pretvorite png u jpg u bilo koje doba dana, pod uvjetom da postoji pristup internetu. Unatoč činjenici da se mogućnosti većine web-mjesta predstavljenih na Internetu lako i brzo nose s pretvaranjem datoteka u PNG format, rezultirajuće slike kao rezultat izmjena su uvelike izobličene.
Uz takve usluge, postoji mnogo besplatnih i plaćenih uslužnih programa koji vam omogućuju pretvaranje bilo koje slike. Njihova glavna prednost je mogućnost brze batch konverzije, kada nema potrebe da se ista radnja izvodi više puta. Konvertovane slike se otvaraju kao cela fascikla i konvertuju odjednom u velikim količinama.
Zaključak
Pretvaranje png formata u jpg je prilično jednostavno, samo se trebate naoružati specijalizovani program, za rad u kojem može biti potrebno jednostavno znanje.
1. Odaberite jednu sliku za konverziju.
2. Pritisnite dugme Pretvoriti.
7. Uživajte za svoje zdravlje
1. Odaberite jednu ZIP datoteku koja sadrži slike za konverziju. Samo 20 fajlova se može konvertovati istovremeno.
2. Pritisnite dugme Pretvoriti.
3. Datoteka se šalje na naš server i konverzija počinje odmah.
4. Brzina konverzije zavisi od veličine datoteke, brzine vaše internet veze i raspoloživih resursa na našim serverima.
5. Kada se konverzija završi, datoteka se vraća u isti prozor pretraživača (ne zatvarajte pretraživač).
6. Ako konverzija nije moguća, razlog će biti označen crvenom bojom.
7. Uživajte za svoje zdravlje
Odaberite sliku koju želite pretvoritiPodržane su samo datoteke JPG/JPEG/JFIF/PNG/BMP/GIF/TIF/TIFF/ICO
JPEG slika JFIF slika BMP slika GIF slika PNG slika TIF slika ICO slika originalna veličina ICO 16x16 slika ICO 32x32 slika OCR prepoznavanje (ruski)
Konverzija je u toku
Ovo može potrajati nekoliko minuta
Ova stranica dozvoljava samo konverziju JPG JPEG JFIF PNG BMP GIF TIF ICO na druge formate slika i prepoznavanje ruskog teksta u slikama.
- Da biste pretvorili MS Word (DOC DOCX) u PDF, koristite vezu Word u PDF.
- Da biste pretvorili RTF ODT MHT HTM HTML TXT FB2 DOT DOTX XLS XLSX XLSB ODS XLT XLTX PPT PPTX PPS PPSX ODP POT POTX u PDF, koristite vezu Ostali dokumenti u PDF-u.
- Da biste pretvorili JPG JPEG PNG BMP GIF TIF TIFF u PDF, koristite vezu Slika u PDF.
- Za izdvajanje teksta iz PDF dokument koristite vezu PDF za TXT.
- Za pretvaranje DOC DOCX RTF ODT MHT HTM HTML TXT FB2 DOT DOTX u DOC DOCX DOT ODT RTF TXT ili XLS XLSX XLSB XLT XLTX ODS u XLS XLSX ili PPT PPTX PPS PPSX ODP POT POTX u PPT PPMPTX PPS GIF PPSX JPG koristite TIF PNG link Drugi formati.
- Za konvertovanje DOC DOCX DOT DOTX RTF ODT MHT HTM HTML TXT u FB2, koristite vezu Dokumenti u FB2.
- Da biste pretvorili PDF u MS Word (DOC, DOCX), koristite vezu Pretvori PDF u Word.
- Da biste pretvorili PDF u JPG, koristite vezu Pretvori PDF u JPG.
- Za pretvaranje DJVU u PDF koristite vezu Pretvori DJVU u PDF.
- Da biste prepoznali tekst u PDF-u ili slikama, koristite vezu Prepoznaj PDF ili sliku.
Odaberite ZIP arhivu za konverzijuPodržane su samo ZIP datoteke
JPEG slika JFIF slika BMP slika GIF slika PNG slika TIF slika ICO slika originalna veličina ICO 16x16 slika ICO 32x32 slika
JPG format slike ima veći omjer kompresije od PNG, pa stoga slike s ovim proširenjem imaju manju težinu. Kako bi se smanjio prostor koji zauzimaju objekti prostor na disku ili za obavljanje nekih zadataka koji zahtijevaju korištenje samo slika određenog formata, postaje potrebno pretvoriti PNG u JPG.
Sve metode pretvaranja PNG u JPG mogu se podijeliti u dvije velike grupe: pretvaranje putem online servisa i izvođenje operacije pomoću softvera instaliranog na računalu. Posljednja grupa metoda bit će obrađena u ovom članku. Programi koji se koriste za rješavanje problema također se mogu podijeliti u nekoliko tipova:
- Pretvarači;
- Preglednici slika;
- Grafički urednik.
Sada pobliže pogledajmo radnje koje treba izvršiti specifični programi za postizanje zacrtanog cilja.
Metoda 1: Fabrika formata
Počnimo sa specijalni programi, koji su namijenjeni za konverziju, odnosno sa Format Factoryom.
- Pokrenite tvornički format. Na listi tipova formata kliknite na natpis "fotografija".
- Otvara se lista formata slika. Odaberite ime iz njega "JPG".
- Otvara se prozor s parametrima konverzije u odabrani format. Za konfiguriranje odlaznih svojstava JPG fajl, kliknite "napjev".
- Pojavljuje se alatka za postavke odlaznog objekta. Ovdje možete promijeniti veličinu odlazeće slike. Zadana vrijednost je "Originalna veličina". Kliknite na ovom polju da promijenite ovu postavku.
- Otvara se lista različitih veličina. Odaberite onaj koji Vama odgovara.
- U istom prozoru postavki možete odrediti niz drugih parametara:
- Podesite ugao rotacije slike;
- Postavite tačnu veličinu slike;
- Umetnite naljepnicu ili vodeni žig.
Nakon što navedete sve potrebne parametre, kliknite "UREDU".
- Sada možete učitati izvor u aplikaciju. Kliknite "Dodaj fajl".
- Pojavljuje se alat Add File. Trebali biste otići do područja na disku gdje je postavljen PNG pripremljen za konverziju. Ako je potrebno, možete odabrati grupu slika odjednom. Nakon što označite odabrani objekt, kliknite "otvoreno".
- Nakon toga, ime odabranog objekta i putanja do njega će se prikazati na listi elemenata. Sada možete odrediti direktorij u koji će se slati odlazna JPG slika. U tu svrhu kliknite na dugme "promjena".
- Alat se pokreće "Pretraži foldere". Nakon što ga koristite, trebate označiti direktorij u koji ćete pohraniti rezultirajuću JPG sliku. Kliknite "UREDU".
- Odabrani direktorij je sada prikazan u području "Odredišna mapa". Nakon što su postavljene gore navedene postavke, kliknite "UREDU".
- Povratak na glavni prozor Format Factory. Prikazuje zadatak transformacije koji smo ranije konfigurirali. Da biste aktivirali transformaciju, označite njeno ime i kliknite "počni".
- Proces konverzije se odvija. Nakon njegovog završetka u koloni "država" linija zadataka će pokazati vrijednost "gotovo".
- PNG slika će biti pohranjena u direktorij koji je naveden u postavkama. Možete ga posjetiti "dirigent" ili direktno preko sučelja Format Factory. Da biste to učinili, kliknite desni klik miša po imenu završenog zadatka. IN kontekstni meni izabrati "Otvori odredišni folder".
- Otvoriće se "dirigent" u direktoriju u kojem se nalazi konvertirani objekt, s kojim korisnik sada može izvršiti sve dostupne manipulacije.















Ova metoda je dobra jer vam omogućava da pretvorite gotovo neograničen broj slika u isto vrijeme, ali je u isto vrijeme potpuno besplatna.
Metod 2: Pretvarač fotografija
Sljedeći program koji pretvara PNG u JPG je softver za pretvaranje slika Photo Converter.
- Otvorite Photo Converter. U poglavlju "Odaberi fajlove" kliknite "fajlovi". Na listi koja se pojavi kliknite "Dodaj fajlove...".
- Otvara se prozor "Dodaj fajlove)". Idite do mjesta gdje je pohranjen PNG. Nakon što ste ga označili, kliknite "otvoreno". Ako je potrebno, možete dodati nekoliko objekata s ovim proširenjem odjednom.
- Nakon što su naznačeni objekti prikazani u osnovnom prozoru Photo Converter, u području "Sačuvaj kao" kliknite na dugme "JPG". Zatim idite na odjeljak "Sačuvaj".
- Sada morate odrediti lokaciju prostora na disku gdje će se konvertirana slika pohraniti. To se radi u grupi postavki "Folder" pomicanjem prekidača u jedan od tri položaja:
- Original(fascikla u kojoj je pohranjen originalni objekt);
- Ugniježđeno u originalu;
- Folder.
Kada odaberete posljednju opciju, odredišni direktorij se može odabrati potpuno proizvoljno. Kliknite "Promijeni...".
- Pojavljuje se "Pretraži foldere". Kao i pri manipulaciji Format Factory, označite direktorij u njemu u koji želite da sačuvate konvertovane crteže i kliknite "UREDU".
- Sada možete pokrenuti proces konverzije. Kliknite "počni".
- Proces konverzije se odvija.
- Nakon što je konverzija završena, poruka će se pojaviti u prozoru s informacijama "Konverzija završena". Od vas će se odmah tražiti da posjetite direktorij koji je prethodno dodijelio korisnik, gdje se obrađuje JPG slike. Kliknite "Prikaži fajlove...".
- IN "Istraživač" Otvoriće se fascikla u kojoj su pohranjene konvertovane slike.









Ova metoda pretpostavlja mogućnost obrade neograničenog broja slika istovremeno, ali za razliku od Format Factory, program Photo Converter se plaća. Možete ga koristiti besplatno 15 dana uz mogućnost istovremene obrade ne više od 5 objekata, ali ako želite dalje da ga koristite, morat ćete kupiti punu verziju.
Metoda 3: FastStone Image Viewer
Neki napredni preglednici slika, uključujući FastStone Image Viewer, mogu pretvoriti PNG u JPG.
- Pokrenite FastStone Image Viewer. Kliknite na meni "File" I "otvoreno". Ili koristite Ctrl+O.
- Otvara se prozor za otvaranje slike. Idite na područje gdje je pohranjen ciljni PNG. Nakon što ste ga označili, kliknite "otvoreno".
- Uz pomoć file manager FastStone se kreće do direktorija u kojem se nalazi željena slika. U tom slučaju, ciljna slika će biti istaknuta između ostalih na desnoj strani programskog interfejsa, a njena sličica će se pojaviti u donjem lijevom području za pregled. Nakon što ste se uvjerili da je željeni objekt odabran, kliknite na izbornik "File" i dalje "Sačuvaj kao...". Ili možete koristiti Ctrl+S.

Alternativno, također možete kliknuti na ikonu u obliku diskete.
- Otvara se prozor "Sačuvaj kao". U ovom prozoru morate se kretati do direktorija prostora na disku u koji želite postaviti konvertiranu sliku. U području "Vrsta fajla" sa liste koja se pojavi, obavezno izaberite opciju "JPEG format". Pitanje je da li promeniti naziv slike u polju ili ne "ime objekta" je u potpunosti po Vašem nahođenju. Ako želite da promenite karakteristike odlazeće slike, kliknite na dugme "Opcije...".
- Otvara se prozor "Opcije formata datoteke". Ovdje koristite klizač "kvalitet" Možete povećati ili smanjiti nivo kompresije slike. Ali morate uzeti u obzir da što je viši nivo kvaliteta koji postavite, manje će se objekt komprimirati i zauzeti velika količina prostor na disku, i, shodno tome, obrnuto. U istom prozoru možete podesiti sljedeće parametre:
- Sema boja;
- Poduzorkovanje boja;
- Hoffmanova optimizacija.
Međutim, podešavanje parametara odlaznog objekta u prozoru "Opcije formata datoteke" je potpuno opciono i većina korisnika čak ni ne otvara ovaj alat kada pretvaraju PNG u JPG koristeći FastStone. Nakon dovršetka podešavanja, kliknite "UREDU".
- Vraćajući se na prozor za spremanje, kliknite "Sačuvaj".
- Fotografija ili crtež će biti sačuvani sa ekstenzijom JPG u fascikli koju odredi korisnik.






Ova metoda je dobra jer je potpuno besplatna, ali, nažalost, ako trebate konvertirati veliki broj slika, morate obraditi svaki objekt posebno ovom metodom, jer ovaj preglednik ne podržava masovnu konverziju.
Metod 4: XnView
Sljedeći preglednik slika koji može transformirati PNG u JPG je XnView.
- Aktivirajte XnView. Kliknite na meni "File" I "Otvori...". Ili koristite Ctrl+O.
- Otvara se prozor u kojem trebate otići do mjesta gdje se nalazi izvor u obliku PNG datoteke. Nakon što ste označili ovaj objekt, kliknite "otvoreno".
- Odabrana slika će se otvoriti u novoj kartici programa. Kliknite na ikonu u obliku diskete sa znakom pitanja na njoj.

Oni koji žele djelovati kroz meni mogu koristiti klikom na stavke "File" I "Sačuvaj kao...". Priliku imaju oni korisnici kojima je bliža manipulacija vrućim tipkama Ctrl+Shift+S.
- Alat za čuvanje slika je aktiviran. Idite do mjesta gdje želite da sačuvate odlazni crtež. U području "Vrsta fajla" izaberite sa liste "JPG - JPEG/JFIF". Ako želite navesti dodatne postavke za odlazni objekt, iako to uopće nije potrebno, kliknite "Opcije".
- Otvara se prozor "Opcije" With detaljna podešavanja odlazni objekat. Idite na karticu "Rekord", ako je otvoren u drugoj kartici. Obavezno provjerite je li vrijednost istaknuta na listi formata "JPEG". Nakon toga idite u blok "Opcije" da direktno prilagodite postavke odlazne slike. Ovdje, baš kao u FastStoneu, možete podesiti kvalitetu odlazeće slike povlačenjem klizača. Ostali podesivi parametri uključuju:
- Optimizacija korištenjem Huffman algoritma;
- Sačuvajte EXIF, IPTC, XMP, ICC podatke;
- Ponovno kreiranje ugrađenih skica;
- Izbor DCT metode;
- Diskretizacija itd.
Nakon što su podešavanja završena, pritisnite "UREDU".
- Sada kada su postavljene sve željene postavke, kliknite "Sačuvaj" u prozoru za spremanje slike.
- Slika se pohranjuje u JPG formatu i bit će pohranjena u navedenom direktoriju.







uglavnom, ovu metodu ima iste prednosti i nedostatke kao prethodni, ali ipak XnView ima malo više opcija za prilagođavanje izlaznih opcija slike od FastStone Image Viewer-a.
Metoda 5: Adobe Photoshop
Gotovo sve moderne tehnologije mogu pretvoriti PNG u JPG. grafički editor, koji uključuje program Adobe Photoshop.
- Pokrenite Photoshop. Kliknite "File" I "Otvori..." ili koristiti Ctrl+O.
- Otvara se prozor za otvaranje. Odaberite sliku koju želite iz nje pretvoriti, nakon što odete u direktorij u kojem se nalazi. Zatim kliknite "otvoreno".
- Otvorit će se prozor koji vam govori da je objekt u formatu koji ne sadrži ugrađene profile boja. Naravno, to se može promijeniti promjenom prekidača i dodjeljivanjem profila, ali to uopće nije potrebno za završetak našeg zadatka. Pa kliknite "UREDU".
- Slika će se pojaviti u Photoshop interfejsu.
- Da ga transformišemo u potreban format kliknite "File" I "Sačuvaj kao..." ili se prijaviti Ctrl+Shift+S.
- Prozor za spremanje je aktiviran. Idite do mjesta gdje planirate pohraniti svoj pretvoreni materijal. U području "Vrsta datoteke" izaberite sa liste "JPEG". Zatim kliknite "Sačuvaj".
- Otvoriće se prozor "JPEG opcije". Ako, kada radite sa gledaocima, niste mogli čak ni aktivirati datoteku dok je čuvate. ovaj alat, tada nećete moći preskočiti ovaj korak. U području "Opcije slike" Možete promijeniti kvalitet odlazne slike. Štaviše, to se može učiniti na tri načina:
- Odaberite jednu od četiri opcije sa padajuće liste (niska, srednja, visoka ili najbolja);
- Unesite vrijednost nivoa kvaliteta od 0 do 12 u odgovarajuće polje;
- Povucite klizač udesno ili ulijevo.
Posljednje dvije opcije su preciznije u odnosu na prvu.

U bloku "Različiti formati" Preuređivanjem radio dugmeta, možete odabrati jednu od tri JPG opcije:
- Base;
- Basic optimized;
- Progresivna.
Nakon što unesete sva potrebna podešavanja ili ih postavite kao zadane, kliknite "UREDU".
- Slika će biti konvertovana u JPG i postavljena tamo gde ste je odredili.








Glavni nedostaci ovu metodu sastoje se u odsustvu mogućnosti masovne konverzije i u plaćanju Adobe Photoshop.
Metoda 6: Gimp
Drugi grafički uređivač koji može riješiti ovaj problem se zove Gimp.
- Pokrenite Gimp. Kliknite "File" I "Otvori...".
- Pojavljuje se otvarač slika. Pomaknite se do mjesta gdje se nalazi slika koju treba obraditi. Nakon što ga označite, pritisnite "otvoreno".
- Slika će biti prikazana u Gimp ljusci.
- Sada trebate konvertirati. Kliknite "File" I "Izvezi kao...".
- Otvara se prozor za izvoz. Premjestite se na mjesto gdje ćete spremiti rezultirajuću sliku. Zatim kliknite "Odaberi vrstu fajla".
- Sa liste predloženih formata izaberite "JPEG slika". Kliknite "izvoz".
- Otvara se prozor "Izvezi sliku kao JPEG". Za pristup dodatna podešavanja kliknite "Dodatne opcije".
- Povlačenjem klizača možete odrediti nivo kvaliteta slike. Osim toga, u istom prozoru možete izvršiti sljedeće manipulacije:
- Manage smoothing;
- Koristite markere za ponovno pokretanje;
- Optimize;
- Navedite opciju poduzorkovanja i DCT metode;
- Dodajte komentar itd.
Nakon što izvršite sva potrebna podešavanja, kliknite "izvoz".
- Slika će biti izvezena u odabranom formatu u navedeni folder.








Metoda 7: Boja
Ali ovaj zadatak se može riješiti čak i bez instaliranja dodatnog softvera, već korištenjem grafičkog uređivača Paint, koji je već unaprijed instaliran u Windowsu.


Možete pretvoriti PNG u JPG pomoću softvera razne vrste. Ako želite da konvertujete veliki broj objekata u isto vreme, onda koristite pretvarače. Ako trebate konvertirati pojedinačne slike ili postaviti točne parametre odlazne slike, u te svrhe trebate koristiti grafičke uređivače ili napredne preglednike slika s dodatnom funkcionalnošću.