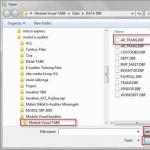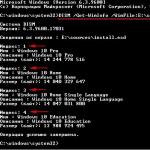The idea of writing this article was born at the moment when, at the request of one friend to fix the problem on his computer with a WiFi connection, it was discovered that network adapter not in Windows Device Manager. Let me remind you that it is this device that is responsible for connecting to the Internet via a wireless signal. We began to find out the essence of the malfunction step by step, and I will share this algorithm with you today.
Let's brainstorm and systematize all the possible reasons why the device manager does not see the network adapter.
Lack of WiFi module on the computer
WiFi adapter is broken
This is not often, but it happens, so this option cannot be ruled out. In my practice, there have been cases that burned out like computer network cards that are connected to the PCI slot motherboard inside system unit and much smaller cards installed in laptops. Since the device is not working, the adapter is not displayed in the device manager either.
Defective USB connector
Continuing the topic of breakdowns, we will touch on the option in which the point is not at all in the adapter, but in USB port which just doesn't work. That is, when your computer is connected to the Internet through an external adapter connected to this same USB. To check if this is the case
- trying to insert the adapter into an adjacent port
- if it does not work, or if it is the only one, which is not uncommon on laptops, then we try to connect another device to this connector, for example, a mouse
In the case when the mouse is working, but the adapter is not - the reason is in it. If the mouse does not plow, then it is definitely a matter of USB. And even worse, if none of the ports is functioning - this alarm bell can indicate both the absence of some drivers on the motherboard, and serious malfunctions associated with the operation of bridges on the motherboard - but this is a topic for another article ...
Defective USB extension cable
In order to better catch the signal that is badly hitting the computer, "advanced" users use a USB extension cable, which is placed closer to the access point. So, the whole thing may be in it - either the cable is leaking, or the connector is loose. Try plugging the adapter directly into your computer. Another type of such a connection is via a USB hub, when there is a shortage of USB inputs... But here the problem with insufficient power supply of the device can still be added. If it is enough for flash drives, then it may not be enough for a wifi whistle.
Drivers not installed or crashed
Drivers conflict with others or are not suitable for this version of Windows
The case is quite rare, but it happened to me once, as a result of which I was forced to abandon one model of the wifi adapter and install another. I could not understand what was the matter - he appeared in the dispatcher, then disappeared again. Even repeated removal and installation of factory drivers did not help. Perhaps they simply did not support the work with Windows 10 correctly - I could not find out for sure.
Here is the experience of solving the problem when the network adapter is not in Windows Manager, I hope it will be useful to you in correcting this error.
You connected the Internet, but at one point you realized that there is no connection, since the network card does not see the cable? This happens quite often, and there are several reasons that an important part of the computer, without which access to the network is impossible, ceases to see the wire from the provider.
If the computer does not see the cable, then the reason lies in the software settings.
Let's take a look at why this happens and how to fix internet access hardware problems.
The most commonplace and simple reason that the adapter in the computer stopped seeing the cable is external damage. Check the connector into which the cord is inserted - if it is loose, the wire does not fit tightly, then this means that the port is damaged. In this case, you need to replace it or purchase a new network adapter - it is not so expensive, this purchase will not take a lot of money from you.
If everything is fine with the port, check the Internet wire - any damage to the contact can make it inoperative. If it is intact on contacts, you will have to examine it along its entire length - at home it is often touched by animals, children or adults if it is poorly hidden. It is worth noting that when installing the cord, you should immediately follow its safe location - it should lie so that neighbors do not touch it.

When you find damage, all that remains is to replace the wire and try to keep it neat in the future. Make note of where it went bad and why. This way you will know how to stretch it correctly from the driveway to your computer next time.
Settings Failure
The network card does not see the cable in many situations due to interrupted Internet access settings. To check this, go to the computer settings, the "Network and Sharing Center" section. general access". If a red cross is lit on the connection diagram between the PC and the Internet icon, click on it, after which the system will diagnose the network.

Using the prompts, you will understand what the problem was. If the system does not fix them on its own, you will receive information on what needs to be done to do this. If the network settings are lost in the parameters, and they are not entered automatically, enter all the necessary information. They can be obtained by contacting the provider or by viewing the contract that you signed when you connected to the Internet.
Driver Issues and NIC Rollback
If the drivers are damaged or if they are installed incorrectly, the adapter stops seeing the cable. To fix this, do the following:
- Go to the device manager and select the "Network adapters" section;
- Click on the name of your network card and in the window that appears, select the Driver tab;
- Click on "Roll Back" for the system to install the driver that you used earlier.
Did not help? In the same menu, try to update the driver - click on the appropriate key, select automatic search, and the system will find necessary software for network equipment. If you do not have drivers on your computer, download and install them yourself. You can find the necessary files by the name of the adapter, which you immediately see when you enter the device manager.
Card is disabled or not working
Sometimes something changes in the system, after which the adapter turns off and therefore does not see the wire of the Internet provider. But you can always turn it on again, this is done like this:
- Go to the device manager, find the name of the card in the network adapters menu;
- Click on the name of the equipment right click mouse to open the context menu and select the "Update hardware configuration" function.

If, after all the above steps, the device still does not see the cable or is missing, there is only one conclusion - the problem lies precisely in it, so it is worth replacing the adapter. It is not difficult to do this, any specialist or more or less advanced user can easily and quickly cope with the task.
A computer is a complex machine that interacts with a wide variety of components. Some devices sometimes malfunction. For example, when working with the Internet, various problems arise. Quite often people are faced with a situation in which they do not see the cable on the PC. What to do in this case? What could be the reasons for this phenomenon? What should I do to restore my Internet connection?
Damage
The first and most common cause of a problem is physical damage to the connected equipment. The network card does not see the internet cable? It is necessary first of all to check its integrity. It is likely that the cord is pinched or even torn.
Further, it is recommended to make sure that the jacks for connecting the cable, as well as the plugs, are intact. If everything is normal, you can look for the cause of the problem elsewhere. Damage will prevent the network card from seeing the cable until the problem is corrected.
As a rule, it helps here to replace the cable and connection plugs. No other options are foreseen.
Settings
The next option is also not so rare. Often, the network card does not see the cable from the Internet when the network settings are down. This phenomenon usually does not cause panic among users.

To exclude such a situation, the user is asked to open the "Network Control Center". In the window that appears, look at the results. If a red cross is lit between the computer and the connection, there really is a problem with the Internet. Most likely, the network card does not see the cable due to faulty settings.
Correcting the situation comes down to the fact that the user clicks on the red cross between the PC and the Internet, after which he waits for the results of the check. Once it is completed, you can follow the instructions of the help wizard to set up the network.
If the network card has stopped seeing the cable, you need to contact your provider. It takes data to configure the network, which is entered in the appropriate fields (for example, IP address). It is proposed to work in the same "Network Control Center".
Drivers
But that's not all! A computer is a complex device. When something goes wrong, it can be difficult to pinpoint the source of the problem. Therefore, the solution to the problem is to iterate over all possible reasons crashes. There are not so few of them.
NIC can't see the cable? It is possible that the problem lies in the software. More precisely, in the drivers. It is likely that this or that is outdated on the computer. software for equipment. And therefore it is not recognized in the operating system.

The situation can be easily corrected. To do this, you must:
- Open "Device Manager". The best way to do this is by right-clicking on the My Computer shortcut. Next, you need to select "Properties", and there - the desired service.
- Open the "Network adapters" section.
- Click on the name of the network card and select "Drivers" there.
- Click on "Roll Back".
This technique helps when the network card began to malfunction abruptly. That is, when the cable was previously recognized. The technique allows you to roll back to earlier ones.
With the reinstallation of drivers, everything is easier - just download or upload using installation disk software on the official website of the network card manufacturer, and then install it. Just a few minutes - and it's done!
Disconnection
Often, users complain that their built-in network card does not see what to do in this case? It doesn't matter about the built-in component in question or not. The main thing is that the reasons for the failures remain the same.

It should not be ruled out that the network card is disabled or does not work in principle. You can check this in the "Device Manager". If in the section with network adapters near the inscription with the name of the network card there is a red cross, then the problem is really in a non-working device.
As a rule, it is recommended to simply replace the non-working component. And then the Internet cable will again be recognized by the operating system. In practice, people are not so often faced with equipment incompatibilities. But it shouldn't be ruled out anyway.
Incompatibility
More and more often, users are faced with a situation where the network card does not see the cable. Windows 7 can detect a problem very quickly. All of the above layouts are relevant for this OS.
But owners of Windows 10 may face such a problem as hardware incompatibility. Some modems, speakers, microphones, mice and other computer components do not work with this operating system. Therefore, you can get rid of the problem:
- reinstalling operating system;
- buying a new network card/modem.
No more options are offered to combat hardware incompatibilities. Every user should remember this.

Viruses
If all of the above options did not help, and the network card does not see the cable, you can check the operating system for viruses. They are the ones that often cause most problems and failures.
You can detect a virus using antivirus software... After scanning the PC, it is necessary to disinfect the operating system. This is followed by a restart of the computer. If the network card did not see the cable due to the presence of viruses, then the described actions will help to fix the problem.
A network card or network adapter is required to create local network, with which you can connect several computers to each other, as well as to connect your computer to the Internet. Sometimes the card starts working incorrectly, but you can restore it yourself using standard Windows 7 tools.
When to manually configure the adapter
You need to update drivers or change the settings of the card if you have problems with raising the local network or connecting to the Internet. Please note that these problems are not always caused by the network adapter, but sometimes it is because of it that errors occur that block access to the network.
How to find out the adapter model
The first thing to do is to check if the card is connected to the computer and recognized by it. The adapter is included with all laptops and computers by default, so if you did not assemble your device in parts yourself, you should not think about its absence. But there are times when the wires going to it disconnect or go away.
A network card (or network adapter) is a device that enables a computer to communicate with other devices. On modern PCs and laptops, the components of this device are integrated into the motherboard.
You will need to open the computer case and check it only if the network card is not displayed in the "Device Manager":
Card activation
If the network card is connected, but not in use, it must be turned on manually. This can be done in several ways. If the card is not damaged, then switching on will not cause errors.
Through the "Device Manager"
The previous section described how to view the card model through the "Device Manager". Find the required adapter and, by right-clicking on it, select the "Activate" function. If the card is turned on successfully, the down arrow icon will disappear from its icon.
 Click on the "Activate" button in the "Device Manager"
Click on the "Activate" button in the "Device Manager" Using the "Control Panel"
- Using the Start menu or any other method, launch the Control Panel on your computer.
 Open the "Control Panel"
Open the "Control Panel" - Navigate to the "Network and Sharing Center".
 Go to the "Network and Sharing Center"
Go to the "Network and Sharing Center" - Click on the "Change adapter parameters" sub-item.
 Click on the sub-item "Change adapter parameters"
Click on the sub-item "Change adapter parameters" - A list will open, which, most likely, will contain several cards. One serves as a connection to wireless network and the other to wireless. Additional adapters may be listed. Select the one you need and by clicking on it with the right mouse button, select the "Enable" function. Wait for the activation to end: the red cross icon on the map icon should disappear.
 Click on the "Enable" button to activate the adapter
Click on the "Enable" button to activate the adapter
Via BIOS
If the card cannot be activated in the previous two ways, then perhaps this can be done through the BIOS settings.
- The BIOS is entered using the Delete key, which must be pressed while turning on the computer. Perhaps the key that activates the BIOS will be different: this will be stated in the hint that appears in one of the corners of the screen at the stage of the logo appearance. If you find out the model of your motherboard, you can find on the Internet the button responsible for entering the BIOS.
 Enter the BIOS by pressing the Delete key
Enter the BIOS by pressing the Delete key - The design and location of items and sections of the BIOS may differ depending on its version and model of the motherboard, but the following procedure is approximately the same for all versions. Go to the "Advanced" tab.
 Open the "Advanced" tab
Open the "Advanced" tab - Navigate to the Onboard Devices Configuration subsection.
 Open the subsection "Onboard Devices Configuration"
Open the subsection "Onboard Devices Configuration" - To enable the card, set the value “Enabled” in the line “Onboard Lan”. Disabled means the card is disabled.
 We set the parameter "Enabled" for the line "Onboard Lan"
We set the parameter "Enabled" for the line "Onboard Lan"
Video: how to enable the network card in Windows 7
You can disconnect an extra card in the same ways that you allowed it to be turned on: through the "Device Manager", "Control Panel" and BIOS. Only in the last step of the method through the "Device Manager" you need to click the "Disable" or "Delete" button, in the "Control Panel" the "Disable" button, and in the BIOS change the value from "Enabled" to "Disabled".
 Disable the card through the "Control Panel"
Disable the card through the "Control Panel" Updating and installing drivers
Drivers are needed so that the card does not conflict with other components and fully performs all its functions. They are usually installed automatically the first time you plug in the computer adapter, but sometimes the drivers crash or become outdated. In both cases, you need to reinstall them yourself. This is done through the "Device Manager".
Automatic update
The positive side of this method is that you will not need to search for drivers manually, the negative side is that you will need an Internet connection, which may not be available if the network card is not working. But if you have the ability to connect to the network, then you can update the drivers in the following way:

Manual update
The advantage of this method is that you can download the card drivers manually from another computer that has Internet access, and then transfer them to your own and install. It is recommended to download the card drivers strictly from the official website of the company that created it.

What to do if drivers are not installed
If at any of the stages errors occur that prevent the installation of drivers, then you must remove the adapter from the "Device Manager" and restart the computer.
 Removing the card from the "Task Manager"
Removing the card from the "Task Manager" After rebooting, open the list of connected devices again, and in it the sub-item "Other devices". It will contain the "Network Controller", which is your card. Install drivers on it using one of the above methods.
 The network controller is located in the sub-item "Other devices"
The network controller is located in the sub-item "Other devices" Video: how to update a network driver
Viewing Map Options
If you want to find out the physical address, IPv4 parameters, gateway address and other possible information about the adapter, then follow these steps:

Additional way
You can also find out the parameters of the card through the "Command line" using the command "ipconfig / all". You can find the "Command Line" by going to "Start" - "Accessories" - "Command Line". Executing this command brings up information about all physical and virtual adapters recognized by the computer.
 We execute the command "ipconfig / all" to get information
We execute the command "ipconfig / all" to get information How to change map parameters
The previous paragraph described how to view information about a network adapter. But you can not only see it, but also change it by following these steps:

Video: how to set up a network card
Network card update
The only way to update the network card is to install more recent drivers on it, in which the developers have fixed some of the mistakes made earlier. Installation of new drivers is performed directly over the already installed ones. If you cannot install over it, then you should remove the device, restart the computer and repeat the procedure. How to do this is described in the section "Updating and Installing Drivers".
Can I use two cards
Two network cards can work simultaneously and offload each other, if one of them is aimed at working with Internet traffic, and the second - at working with a local network. To do this, you need to correctly set the IP, DNS and router parameters for both adapters.
Reset adapter settings
You can reset the adapter settings, namely TCP / IP and DNS, using standard Windows tools or using third party program from Microsoft. Conditions under which a reset must be performed:
- Internet connection speed is slow or unstable;
- files are downloaded broken, this happens due to the same instability of the Internet;
- when connected, the Internet works fully, but after a few minutes problems begin;
- manually changing adapter settings led to other internet problems.
Standard method
Start Command Prompt by going to Start - Accessories - Command Prompt and enter the commands "netsh int ip reset c: \ resetlog.txt", "netsh int tcp reset" and "netsh winsock reset" which will reset the settings to the factory settings. Done, registry branches and system files see the changes, you may need to restart your computer.
 We execute the commands "netsh int ip reset c: \ resetlog.txt", "netsh int tcp reset" and "netsh winsock reset" in the "Command line"
We execute the commands "netsh int ip reset c: \ resetlog.txt", "netsh int tcp reset" and "netsh winsock reset" in the "Command line" Through a third party program
You can download Microsoft's NetShell program, which does not require installation, from their official website. After launching it, follow the instructions on the screen to reset all changed settings.
 Download the program to automatically reset the map settings
Download the program to automatically reset the map settings Resolving Adapter Errors
During the configuration or use of the adapter, the following errors may occur, which will prevent the use of the Internet or local network. Most of them can be eliminated without replacing the card.
Card has no valid IP settings
A similar error can be encountered when setting IP parameters or scanning the network module using standard tools Windows designed to automatically fix errors.
Getting settings manually
If you have not changed the parameters of the adapter, that is, it receives an IP address automatically, then a manual request to obtain an IP can fix the problem:

Reset
Resetting the settings to their default values is the most reliable way. How to do this in several ways is described in the "Reset adapter settings" section.
Manual adapter setting
If the previous methods did not help, you should try to set the settings yourself:

Error "This device cannot be started"
This error occurs in the "Device Manager" not only with the adapter, but also with other connected devices, and has code 10. To fix it, you need to update the card drivers. How to do this is described in the section "Updating and installing drivers".
The adapter does not work, does not install, or does not appear
If the adapter does not work, is not installed or is not displayed, then the reasons may be the following:

Changed map settings fly off
If, after you close the window with the changed settings or restart the computer, all the changes you have made fly off as if you hadn’t made them, then there are two ways to solve this problem: set the settings by executing commands and change the incorrect values in the registry.
Making changes through the "Command line"
Run "Command Prompt" with administrator rights and sequentially run the following two commands: "route delete 10.0.0.0" and "route -p add 0.0.0.0 mask 0.0.0.0 X", in the second command "X" is the IP of your router, which usually looks like "192.168.0.1", but in your case may have a different meaning.
Changing registry settings

A network adapter is needed to connect to the Internet and other computers. If it does not work or is not displayed, check its connection to the computer with wires, and then the status of its drivers and parameters. Remember to make sure the use of the network card is enabled in the BIOS.
Windows 7 supports the vast majority of network cards. Moreover, the majority of modern network equipment is sharpened specifically for Windows, with all the resulting problems, because Windows is not famous for its stability. However, Microsoft quickly solves most of the problems that arise with network equipment, honor and praise them, but those that inevitably arise will be discussed in detail in this article.
First of all: in order to expand the potential range of tasks that a client computer performs on the network, there is a need to change the basic parameters of the network card.
Here are examples of such tasks:

How can I see a list of available network adapters (network connections) in Windows 7?
The list of available devices on Windows 7 can be seen in two ways:

The second method starts by opening the "Device Manager" using the "Run" window:

Enabling the network card, including using the BIOS
Read instructions for everyone BIOS versions in the article -
On laptops, the network interface is turned on and off by pressing a keyboard shortcut, on desktop computers, through the BIOS menu.

To enable the wireless network adapter on laptops, there is a combination of "Fn + F12", although some manufacturers make a special key for this function.

Installing a network driver on Windows 7, including without the Internet
Since the network adapter is equivalent to the Internet, its absence makes it very difficult to download the driver to the network card. The issue of preliminary recording of drivers on media is being solved.
- Drivers are downloaded and written to a flash drive, CD, etc.
- The media is connected to the PC.
- After that, the "Device Manager" opens, using the "Run" window (called by pressing the "Win + R" keys), in which the command "devmgmt.msc" is entered.

- There is a section "Sound, game and video devices", subsection "Unknown device", which has not yet been installed. The installation of drivers for an unknown device (future network adapter) must be started after selecting it with the right mouse button and selecting "Properties" in the drop-down menu.

- Left-click - "Update".

- Manual installation is selected.

- The path to the media with the drivers is registered or indicated.

- Finally, the installation begins. It takes no more than a couple of minutes.
The network card without drivers in the "Device Manager" was in the "Unknown devices" section. After the update, it takes its rightful place - in the "Network adapters".

Video - How to install a network adapter driver without Internet access
Setting up a network connection in Windows 7
Although Internet service companies prefer to configure their customers' network equipment themselves, sometimes more advanced configuration is required. This is typical for computers with multiple adapters.
For this:
- Go to the "Start" context menu, open the "Control Panel".

- In the "View" category, set the value "Category", find and open the "Network and Internet" section.

- Click on the "Network and Sharing Center" link.

- Click on the "Change adapter settings" link.

- Right-click on the network connection shortcut, select Properties.

- Check the box "Internet Protocol Version 4 (TCP / IPv4)", click on the "Properties" button.

- Check the box "Use the following IP address", fill in the fields with data.

On a note! The fields and "Default gateway" are in the agreement with the Internet provider, the rest of the fields contain values that are the same for all users.
Video - The computer does not see the network adapter
How to view and change the parameters of a network card (IP, Mac, etc.) in Windows 7?

It is easy to see the parameters of the adapter and its MAC address thanks to the system programs.
For this:

How do I reset all settings of a network driver?
If you want to completely roll back all the settings to the original level, then do the following:


Can I create two NICs?
Many users are thinking about getting themselves a second network card. Physically, there are no problems here: most laptops and computers support a second network card. But there are exceptions, as well as damaged slots, as well as netbooks and tablet computers... In this situation, you need to use a virtual card that distributes Internet traffic no worse than a physical one.
The ability to install such a virtual card is available in the Windows system itself:
- In the "Start" menu in the field, type "manager", open "Device Manager".

- In the "Device Manager" click on the "Network adapters" section, select "Actions" from the top menu, and "Install old device" from the drop-down menu.

- The installation wizard will open. You need to select the manual option to access the list of drivers for all devices.

- Scroll through the categories, highlight Network Adapters, click Next.

- Then click on "Micrsoft" and add "Micrsoft loopback adapter" or "Microsoft loopback adapter" which will then appear in the network connections window.


- Please confirm. The network adapter should now appear in "Network Connections".


Full reset of network drivers
If your internet connection is down or most of your internet pages won't open, then resetting all parameters and the TCP / IP stack can be an excellent solution to this problem.

Disconnecting the network card
To disable the network adapter, the most best remedy Is to use the most standard and convenient Windows tool for the maintenance of all such equipment, it is the device manager. Do the following:

In this case, the shutdown will occur immediately, you will not even need to reboot the OS.
Important! After the adapter is disconnected, the Internet connection will be interrupted along with it and disconnection from the local network will occur. Therefore, it is recommended that you finish all your online activities in a timely manner before disconnecting the network card.
The network adapter does not have valid IP settings
A common problem with Windows users 7 - this is when problems with Internet access appear and the network diagnostic tool issues a message that the network adapter does not have valid IP settings.

In this case, you can try resetting your router first. If you have a wired connection, disable and then re-enable your network connection in the network connections menu. If this does not help, then you can proceed to further steps.
Step 1. Renewing your IP address is the easiest method, although not always helpful in this case. To do this, open Command Prompt (as administrator) and enter the following commands:

Check again, is the error still displayed? If so, let's move on.
Step 2. You can try resetting the network settings, namely the IP protocols. It is recommended to reset the TCP / IP protocol stack to factory settings in the most acute cases, when problems arise as a result of actions malware etc. To do this, open in administrator mode command line and enter:

Network card settings fly off
When setting up a network, users may face the following situation: when the IP address, gateway, DNS are manually registered - the assigned parameters are not saved, but are reset to the factory settings, and thus it becomes impossible to change the network settings by automatically obtaining addresses from the router. One of the common reasons for this is the incorrect removal of an antivirus that has a firewall function.

What should be done:
- Reset the TCP / IP protocol stack to factory defaults (see the article above for instructions on how to do this).
- Reboot.
If that doesn't help, then do the following:

After that, the problem should be resolved.
What to do if there are problems with the network card?
Many plug-in network adapters, due to their vulnerability to electricity, can fail for a while during periods of severe thunderstorms or power outages in a building. In most cases, difficulties arise in situations with wired equipment, since multi-storey buildings have long cable routes, laid by Internet providers in not completely intended places, in the vicinity of telephone and television cables and high voltage wires. High humidity, dampness and low temperature in this area - all this has an extremely negative effect on the insulation of the wires, therefore breakdowns appear in them .

Sometimes also, in more rare cases, breakdowns occur due to emergencies like a major thunderstorm. It is quite common for network adapters to burn out, or users begin to experience difficulty logging into the network. In this case, the equipment will function, but the Internet connection may not be available during such periods.
Unfortunately, this problem is solved only by purchasing another model of the network adapter. For a desktop computer, the PCI standard is compliant, for a laptop - USB and PCMCIA.

It is also not recommended to include network cable into the router, and then connect the computer to it, because even if the router breaks down, replacing it will be relatively inexpensive compared to replacing the network card built into the computer (or even the entire motherboard).
Windows 7 does not see the network adapter

When the integrated network equipment is not shown in the window " Network Connections", Or in the" Device Manager ", and is not even reflected in the" Unknown devices "section (which would be explained by the lack of drivers), then most likely there is something physically wrong with it. It is quite possible that some transistors on the network card have burned out, or a chip has flown off - in this case, it is more expedient to buy a new card.
Video - How to set up a wired network card on Windows 7