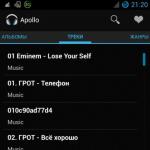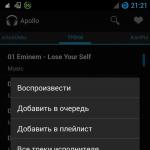Very often when connected to wireless network users meet with various mistakes. Probably the most common one is Windows could not connect to the WiFi network. What is this error and how to fix it? This will be discussed.
But before moving on to connection problems and their solutions, first a few words about how a wireless network works. The fact is that WiFi routers are usually used to create private groups. It is to them that the computer is subsequently connected. This means that the first thing to do if you have any connection problems is to check the access point (router).
Why Windows can't connect to a WiFi network
There are more than enough reasons for the appearance of such an error. It is simply impossible to consider each of them. Therefore, let's look at the most common problems with connecting to WiFi networks and their solution. So, if the computer sees the network, but cannot connect to it, then you should check the following parameters:
- Checking the correctness of entering the network key.
- Router settings.
- Checking drivers.
- Settings wireless connection on Windows.
- Firewall and antivirus settings.
There may also be program and driver conflicts, and even malfunctions of the wireless adapter. Let's go in order.
Network key verification
Very often, the reason for the crash of a connection error is a password mismatch. This means that you simply made a mistake when entering the key. Therefore, first of all, you should check the correctness of writing the code. Try to connect to the network again, but at the same time carefully check the keyboard layout, and also whether "Capslock" is enabled.
How to find out the password from your WiFi in the router settings: Video
Router setup
If you are still sure that the entered key is correct, then you should check the router settings. To do this, connect to it with a cable. Next, open your favorite browser and write the IP of the router in the address bar. It is indicated on the bottom panel of the device, as well as in the instructions (if any).
How to easily find out the IP address of a WiFi router: Video
Now we need to enter a password and login. Initially, this is admin, admin, respectively. If you have already changed these data, then enter your values. After that, go to the settings menu. Everything is simple here. We are interested in setting up a wireless network (Wi-Fi). We find security settings (Security Settings). In the security settings you need to find the network key. You can change it if necessary.
Next, you should check the MAC address filter. It is possible that you, or someone else who has access to the router (the possibility of hacking is not ruled out), has filtered your computer by MAC address. Because of this, even with the correct password, you will not be able to connect to the WiFi network.
To check this, you need to go to the “MAC-Filtering” item in the wireless network settings and check if there are any devices there. You do not need to find out the MAC address of your computer, just remove all devices from the list from the list.
How to set up a MAC filter in a router: Video
It is also recommended to reboot the router, as they can fail. This applies to absolutely all models, from budget to the most expensive. If you have done all the above steps, and Windows still could not connect to the WiFi network, then go to the operating system settings.
Checking Drivers
First of all, you need to check the availability of drivers and the correctness of their work. The fact is that any version of Windows needs hardware software, since for the operation of a particular module, the necessary special program. The operation of the equipment (in our case, the wireless module) also depends on the correct operation of its operation.
So, you can check it in the task manager. You can open this service in any version of Windows through the properties of my computer. We find "My Computer" on the desktop or in the start menu, right-click on it and select "Properties". In the window that appears, in the left menu we find "Device Manager". Now we need to find a branch called " Network adapters"And open it.
If there is no such branch, then this indicates that the drivers on network cards no. In this case, they need to be installed. But if you can turn on the WiFi module, and the computer sees available networks, but you can't connect to them, then the drivers must be installed. The only question is whether they work correctly. So, we open a branch of network adapters. It must contain at least two devices:
- network adapter.
- Adapter wireless communication(Wireless Network Adapter).
In addition, there may be Bluetooth devices and other network modules. If the wireless adapter is highlighted with an exclamation mark, then this means that the drivers are not working properly. There may be other problems as well. You can find out the error by right-clicking on the module and selecting "Properties".
In the window that appears, in the "General" tab (usually opens first), you will find the "Device Status" item. The error and its number (if the device does not work correctly) will be indicated here. Knowing the error, you can find a way to fix it. As a rule, reinstalling the driver solves all problems.
Reinstalling the driver is extremely easy. It is available on the disk that came with the laptop. But even if there is no such disk, then you can download them on the official website of the laptop manufacturer. After downloading and installing, check their work software as above and try to connect to your network.
How to reinstall WiFi driver: Video
Setting up a wireless connection in the Windows Management Console
First of all, we need to open the network control center and public access. It is this tool that allows you to manage all network connections including wireless ones. There are several ways to do this, but we will consider the simplest one.
We find the network icon in the tray (lower right corner), right-click on it and select "Network and Sharing Center". In the window that appears, we are primarily interested in the item "Change adapter settings". Now we are in a service that allows you to manage connections. We find the label "Wireless Network". Right click on it and select "Properties".
In the window that appears, in the "Network" tab, you need to find the Internet protocol version 4 TCPIPv4. Select it and click "Properties". In the menu that appears, check the box for "Obtain an IP address automatically". A little lower it is also worth setting a marker on automatic data acquisition. Click "OK", close the window and try to connect to the network.
If Windows still cannot connect to the network, then return to the control center and select the "Manage wireless networks" item. Find in the list desired network and click "Adapter Properties". Next, we check the TCPIPv4 protocol, as described above. We try to connect again.
If the problem persists, enter the "Manage wireless networks" menu, find and delete the desired network. Don't worry, Windows will find it anyway. This is necessary to reset all connection settings.
System Diagnostics
If you have completed all the above steps, and the system still gives an error and Windows was unable to connect to the WiFi network, then you need to run diagnostics. You can enable it in several ways. It is worth noting that in the event of any errors, as a rule, the system itself offers diagnostics. But if this did not happen, then the most fast way to launch it is to right-click on the network icon in the tray and select "Diagnostics of problems".
After that, the system will automatically start searching for and eliminating errors. You just have to follow the prompts on the screen. It should be noted that such diagnostics can be performed several times in a row, since Windows does not always find and fix the error the first time.
We have looked at the most common errors that you can fix on your own. However, there are more serious errors that require an individual approach. All entries about problems and failures are contained in the Windows log. If necessary, you can look at it and find out the error code associated with wireless connection. This will help you find a solution faster.
How to view the Windows event log
On all operating systems, this log is in the same place. In order to open it, you need to find the shortcut "My Computer". It can be on the desktop, in the start menu, or in the file manager. Right-click on it and select "Manage".
In the window that appears, in the left menu we find "Event Viewer". Open it and find the Windows Logs folder. We open it. Now we find the item "System". This is the required log. We open it. When opening, you will need to wait a bit, as the system has great amount records that take some time to scan.
In this log, warnings are marked with yellow triangles with exclamation points inside, and errors are marked with red circles. Now it remains just to find the error related to the Internet connection or local networks in the list and open it double click left mouse button. In the window that appears, you will see all the information about the error, as well as its code, by which you can find a solution to the problem on the Internet.
Internet problems are always annoying. They can interfere with work or play, or limit other online experiences. When it comes to cable connection, possible causes this problem may not be too much.
The laptop detects an available wi-fi network, but does not connect
One fairly common network problem is when your computer sees a network available for connection, but for one reason or another cannot connect to it. This problem can occur for one of the following reasons:
- a problem with the hardware drivers on the laptop - for this reason, the connection may not be performed or terminated immediately after a successful connection to the network;
- communication interference - too many devices should not be connected to Wi-Fi, and you should also make sure that nothing can interfere with your laptop and router;
- the password for connecting to this network was entered incorrectly - if you entered the security key incorrectly, the connection will not be completed;
- network mismatch - if the connection settings on your computer and the network settings do not match, the connection will not be completed;
- failure of the operating system - in case of some problems with the operating system, the connection will not be made correctly.
Solving problems with connecting to a wi-fi network
Let's take a look at the solution to each of the problems mentioned above in turn, and also study general recommendations for those who have encountered this problem in their system.
"Windows could not connect to Wi-Fi" error and how to solve it
When you try to connect, you may see the message "Windows could not connect to WiFi networks". This error can have several causes. You can determine the source of the problem as follows:
Video: Fix Internet Connection Problems
Security key mismatch when connecting to a Wi-Fi network
The security key is the security code for your Wi-Fi network. The user independently sets it so that outsiders cannot connect to the network. And if you encounter an error about entering the wrong password, then it is likely that it was entered incorrectly. Do the following to make sure the situation is corrected:
- do not enter characters blindly - when entering characters, they are automatically replaced by hidden characters. Uncheck "Hide characters" to display normal text. Thus, before sending, you can make sure that the password is entered correctly;
Check the "Display characters" checkbox to make sure you entered the password correctly
- check the layout as you type - with hidden characters, you might not notice that you entered the password in the wrong language. Change the language and try entering the password again;
On Windows 10, you can change the language by pressing Win+Space
- make sure the Caps Lock key does not enable you to enter capital characters - the security key is case sensitive. Therefore, it is important when entering to pay attention to the Caps Lock key, which fixes the input in capital letters;
Pressing the Caps Lock key changes the case of the entered characters
- specify the password - if your password is recorded somewhere, then you should check these records. Human memory can sometimes fail. And also to compare your information, you can ask for help from another person who knows the password.
Do not tell your security key to strangers - this will lead to additional connections which in turn will slow down your internet speed.
Stored network settings mismatch
After creating a new connection, you can often see an error with the text "The network settings saved on this computer do not match the requirements of this network." This problem often occurs after self-configuring the router. To correct this situation, all you need to do is delete the connection and then re-create it. This will update all settings and establish a connection again. This is done as follows:
- Click on the Internet icon in the lower right corner with the right mouse button and select the "Network and Sharing Center" section.
Select "Network and Sharing Center" in the context menu of network connections
- After that, you need to open the control menu for wireless networks. This is done using the corresponding button on the left side of the screen.
Go to the "Wireless Network Management" section
- call context menu the network that is giving the error, and select "Delete network".
Right click on the connection and click "Delete Network"
- And then try to connect to the network again. Now that there is no saved data about this network, the connection should work fine if the network is not password protected.
In Windows 10, this problem is solved a little differently:

The problem may arise, for example, due to careless data changes in the connection settings.
Other Ways to Help Connect
And now let's take a look at a few common solutions which can help you with various connection problems. In our case, when Wi-Fi connection is not possible, these methods will also help.
Rebooting the router
The easiest way, which is advised by all providers in the first place. Of course, this will not help with serious problems, but it can fix one-time connection problems. The best way to reboot is as follows:

Checking and installing network drivers
Refresh network drivers no more difficult than drivers for any other equipment. Do it with automatic system You can download drivers as follows:
- Press the Win+X keyboard shortcut to open the menu quick access and select the "Device Manager" section there. Another way to get to this menu is to right-click on the Start icon.
Select the "Device Manager" section in the quick access menu
- In Device Manager, find the "Network adapters" section. Expand this tab and you will see your network devices. And then right click on the available hardware. After the context menu opens, select the action "Update drivers ...". To determine if a device needs a driver update, pay attention to its name and the presence or absence of an icon indicating that drivers need to be updated.
Open the "Network Adapters" section and click "Update Drivers" on the desired device
- You will be asked how to upgrade. If there is an Internet connection (for example, using a cable, since a wi-fi connection is not available), then just click on the “ Automatic search updated drivers.
Select "Automatically search for updated drivers" if you have a network connection
- Wait until the end of the search, download and installation of drivers.
Wait until the end of the search for drivers on the network and their installation
- If you do not have access to the network, you must download the driver for your network adapter from another device and select "Search for drivers on this computer".
To search for drivers yourself, select "Search for drivers on this computer"
- Specify the location of the folder with the drivers for their further installation.
Specify the location of the drivers on the computer and click on the "Next" button
- After the installation is completed in one way or another, restart the computer.
- Try connecting to the wi-fi network again to see if your problem is resolved.
If a simple update did not help, try completely uninstalling the driver and reinstalling it in the same way.
Reset router settings
If problems with the Internet do not disappear and there is still no connection to wi-fi, it is worth resorting to a more radical way to fix this problem. Namely, reset the router settings and configure it from scratch. You should not do this if you are unsure of your own knowledge and attentiveness - you risk being left without access to the Internet. You can reset your router in the following way:
- Open any browser and type in address bar digits of your local address. Try numbers: 192.168.1.1; 192.168.0.1; 192.168.0.254. One of these addresses will be correct.
Enter the local address of your computer in the browser to open the router settings
- To log into your account, enter the word admin as both password and login.
Use the word admin as your username and password
- Go to the Factory Defaults section and click on the Restore button to full reset your router settings.
Press the Restore button to perform a full reset of the router
- Another way to reset the settings is to find the RESET button on the back of the device and hold it down for a few seconds.
Hold down the reset key for a few seconds to reset
After performing a reset, the device will return to factory settings. Most likely, you will not have to configure anything manually after that, and problems with the Internet will be already resolved. But in case you still have to do the settings yourself, this is done as follows:
- Enter the settings of your router in the way that was indicated in the previous instructions.
- Go to the network section using the left panel of the router settings.
Actual common mistake at Windows users 10 - "Unable to connect to this network." For juniors Windows versions and other operating systems, this problem also occurs. And here I am, Nerd from WiFiGid, will talk about this error in detail and show quick ways to fix it. Begin!
Failed? Do you have any questions? Any wishes? Write in the comments! We always answer questions.
Possible mistakes
I show the same errors, the solution of which lies in the same plane. Find among them your similar one, make sure everything is the same, and then continue studying the material and ways to fix it.
In all options we are talking about connecting to a Wi-Fi network. For a wired network, this error is not typical.
Windows 10 - Can't connect to this network
Windows 7 - Windows could not connect to… (your network)

Linux - Failed to connect to Wi-Fi network

Other variations may come, but the reasons and solution for all will be the same as for the first paragraph for Windows 10. I type this text from it, so I will show everything on it. For other systems, just look for a similar solution, and if there are suddenly a lot of requests, we will either write out a separate article or supplement this one. Write your problems in the comments, perhaps this will help thousands of other readers of our portal!
Main reasons
There can be a lot of them, but here is only the TOP problems. Why does the error occur:
- The password has been changed - someone changed the password for Wi-Fi and now the old saved password does not work.
- Other settings on the router changed - the type of encryption, channels, and something else related to the wireless network.
- The same network names in different places, but with different passwords.
- Just a failure on the router or device - anything can happen, this is a technique.
- Other reasons are a solar storm, a coup d'état among penguins in Antarctica, etc. We won’t even consider this, but the reasons are sometimes really delusional. It’s better to write about this in the comments right away - and help others, and we’ll laugh together.
For the first, second and third points, the method voiced above is suitable, for another, a reboot usually saves anyone.
How to fix?
The first action for any problem is to restart your computer or laptop and router. Very often it helps if you do not know the reason at all.
If it does not help, we begin to remember. Maybe they changed the password? Let's try to enter it again. If the password has already been saved and does not allow you to enter it again, you can simply “forget” this network.
Windows 10
We do according to the instructions for Windows 10:
- Go to "Network and Internet settings". To do this, left-click on our network and select this item:

- Wi-Fi - Known Network Management

- Select our network and click the "Forget" button

Now you can try to reconnect to the network and enter the current password!
Windows 7
On Windows 7 it is done in a similar way:
- Through the same network icon, we get to the "Network and Sharing Center"

- Wireless Network Management

- Removing a known network

The above methods are also relevant for Windows 8.
Checking network requirements
Sometimes a problem similar in nature arises: the status “Checking network requirements” constantly falls out:

The reason according to user reviews lies again in the password conflict. The solution will be the same - they forgot the network and connected to it again.
Some data has changed
Sometimes the system itself resolves the situation and forces the user to manually enter New Password. Usually he writes like this: “Some data has changed since your last connection. Additional information is required to establish a connection":

More about the password
This is the most common cause, so if you entered the Wi-Fi password, but it still doesn’t work, there is an option to change it on the router. To do this, find your model on our website through the search - there will definitely be an article with settings. Go to the configurator, and somewhere in the wireless network there will be an actual password.
Maybe this will allow you to just remember it, or maybe you want to change it. Using my TP-Link as an example:

If something went wrong, it makes sense to re-enter and save the old password - let it be updated in the router system. It happened that just such an overwrite helped on all devices.
Other fixes
Here is another selection possible ways fixes for this error:
- We turn off the antivirus - no matter how funny it is, but in rare cases it can block the connection to the network tightly - it will be completely impossible to connect. Disabling methods are individual, look at your own.
- Update hardware configuration. The quick method can help too. The whole point - go to the Device Manager and click the button of the same name:

- Channel. Usually wifi router he chooses a normal channel, to which at least you can freely connect. But in some cases, he puts the 13th channel, and Windows cannot connect to it. So from the recommendations - go to the settings of the router, check the channel, set it different from this. But it's easier - just reboot it several times - one day it will install the correct one.
- Drivers. Just in case nothing worked initially, and the system is very old, or there are simply suspicions about the driver. In practice, it doesn't happen often. Update if you want.
That's all! Don't forget to write your experience in the comments. And with that, I say goodbye to you. I hope that the article turned out to be really useful and that you managed to connect to your network and the Internet. Your nerd.
A fairly common problem among Windows users is when a computer cannot connect to a Wi-Fi network. There may be several reasons for this problem. And in this article we will try to touch on all of them.
There are enough reasons why a computer cannot connect to a wireless network. Below we will consider the most common causes in descending order.
[b] Reason 1: Incorrect wireless key entry
Oddly enough, but users have problems connecting to Wi-Fi precisely because of the incorrect password entry.
If you do not remember exactly what your Wi-Fi password looks like, then this information can be obtained by referring to the router settings. To do this, launch any browser and enter [b] in the address bar 192.168.1.1 (less often [b] 192.168.0.1 ) and press the Enter key. Enter your login password to enter the router parameters (usually used as a login and password [b] "admin") and then go to section [b] "Wireless Network" - "Security Key"(name may vary) and view information about the current Wi-Fi password.
When entering a password, pay attention to the keyboard layout, as well as the activity of the Caps Lock key.
[b] Reason 2: Router freezes
If before the computer quietly connected to the wireless network, and then the connection suddenly disappeared, try restarting the router. To do this, turn it off for a couple of minutes, turn it on and wait full load. After that, check the ability to connect to Wi-Fi.
[b] Reason 3: "glitch" in Wi-Fi operation adapter
Try turning your Wi-Fi adapter off and on. If you are the owner of a laptop, then the keyboard shortcut [b] is usually responsible for it Fn+F2.
[b] Reason 4: Incorrect drivers
Click in Windows Explorer by menu [b] "My computer" RMB and select the "Properties" button.

On the left side of the window that appears, select the [b] option "Device Manager".

Expand tab [b] "Network Devices". If near your wifi adapter you see Exclamation point then the driver needs to be updated. To do this, go to the official website of the laptop manufacturer and download the necessary drivers specifically for your device model. Install the drivers on the laptop, and then reboot it.

[b]P Reason 4: There is a limit on the number of connected devices in the router settings
You, again, need to check the router settings to make sure that the number is set in the settings for a sufficient number of connected devices.
After entering the router settings, go to section [b] "Wireless network" and check the required item. If necessary, expand the number of connected devices and save the settings.
[b] Reason 5: MAC address filter is set in the router settings
It can be assumed that for some reason, the MAC address of your device has been blacklisted, which will block the connection to W-Fi. Often this problem occurs when the router is hacked.
Go to the router settings and select the section [b] "MAC Address Filter" or [b] MAC Filtering and check if any devices are listed there. If they are there, they can be removed from the list. It would also be useful to change the wireless network security key, as well as the password to enter the router settings.
[b] Reason 6: Incorrect settings on the computer
Open [b] "Control Panel" and go to section [b] "Network and Sharing Center".

Click the button with options in the left area of the window.

Right click on your connection and go to step [b] "Properties".
When I wrote this article, I promised to tell you how to get rid of a similar error in the operating room. Windows system 8 or Windows 8.1. The error “The network settings saved on this computer do not match the requirements of this network”, which appears on Windows 7, looks and sounds a little different on Windows 8. It sounds like this: “Cannot connect to this network”, but it looks like this:
Since the error itself and its solution are different, I decided to write a separate article for Windows 8. In which I will tell and show how to get rid of the error “Cannot connect to this network”, which appears when trying to connect to Wi-Fi, or when connecting automatically.
Of course, I don’t know all the possible reasons why this problem appears (even the Windows developers themselves probably don’t know them), but I know one reason for sure. And it's the same as on Windows 7.
As a rule, this error appears after changing the settings of a wireless network to which the computer was already connected. Now I will explain a little more so that you understand what the problem is. We have a computer that runs on operating system Windows 8 or 8.1. It is connected to some kind of Wi-Fi network and works successfully (of course, if there is no “Limited” error). And the next time you turn on the computer, you see the inscription “Checking network requirements” and then the error Cannot connect to this network.
Most likely, someone or you yourself changed the wireless network settings on the router. Password, encryption type, security, etc. The settings for this Wi-Fi network that were saved on the computer simply do not match those on the router. Here is the error.
Solution: Can't connect to this network
You just need to forget this network and re-establish the connection. In Windows 8, this is very easy.
Click on the network icon in the notification bar. A panel will open on the right, on which right-click on the network to which the eight does not want to connect. Select an item “Forget this network”.

Open the list of available networks again, click on our network and select connect.

Specify the network password and click Further. If you have changed your password, you must enter a new one. If you changed your password and forgot it, then try to remember. Or make sure your password is correct.

Everything is working. Status Connected, no error.

If there are any problems during the reconnection process, then see another article with possible mistakes when connected to Wi-Fi on Windows 8.
If something does not work, write in the comments, I will try to help. If you know other solutions (or reasons) for this problem, you can share in the comments, we will be grateful!