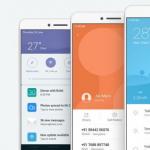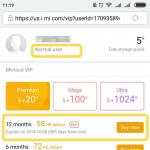Guys, we put our soul into the site. Thanks for that
for discovering this beauty. Thanks for the inspiration and goosebumps.
Join us at Facebook And In contact with
The Win button, found on the keyboard of PC-compatible computers, is used for more than just launching the Start menu. Its use in combination with other keys simplifies the work on the computer and saves a lot of time.
website compiled a list of the features of this button, which are sure to be useful to everyone Windows user.
- ⊞ Win- open/close the Start menu, in Windows 8.1 - open the previous window;
- ⊞ Win + A- open the Notification Center (in Windows 10);
- ⊞ Win+B- select the first icon in the notification area (then you can switch between the icons with the arrow keys);
- ⊞ Win + Ctrl + B- switch to a program that displays a message in the notification area;
- ⊞ Win+C- show sidebar"Charm Bar" (in Windows 8 and 8.1), in Windows 10 - call Cortana (when using a supported language);
- ⊞Win+D- show desktop (instantly minimize all open windows);
- ⊞Win+E- open "Explorer"; in Windows 10, by default, opens the "Panel quick access»;
- ⊞ Win + F- open "Search for files";
- ⊞ Win+Ctrl+F- open "Search for computers";
- ⊞ Win+G- show gadgets on top of all windows (only in Windows 7 and Vista); open the game bar in Windows 10;
- ⊞ Win + K- open the new menu "Start" - "Connections" (in Windows 8 and 8.1);
- ⊞ Win + L- change user or block workstation;
- ⊞ Win+M- minimize all windows;
- ⊞ Win + ⇧ Shift + M- restore windows after minimization;
- ⊞ Win + O- disable screen rotation (disable reaction to the gyroscope on tablets);
- ⊞Win+P- switch operating modes from external monitor/ projector (Windows 7 and later only)
- ⊞ Win + Q- open search bar installed programs(tested in Windows 8);
- ⊞Win+R- open the "Run" window;
- ⊞ Win + T- switch focus to the taskbar (only in Windows 7 and newer);
- ⊞ Win+U- open the Ease of Access Center;
- ⊞Win+W- open Windows Ink Workspace (notes, screenshot);
- ⊞ Win+X- open Center mobile applications Windows (only for mobile computers V Windows Vista and 7);
- ⊞ Win + Y- open Yahoo! Messenger (if installed).
- ⊞Win+Pause- open system properties;
- ⊞ Win + F1- open the Help Center and Windows support;
- ⊞ Win + 1 ... 0- start/switch to the program pinned to the taskbar with the specified serial number (only in Windows Vista and newer);
- ⊞ Win + ⇧ Shift + 1 ... 0- launch a new instance of the program pinned to the taskbar with the specified serial number (only in Windows 7 and newer);
- ⊞ Win+Ctrl+1...0- switch to the last active window of the program pinned to the taskbar with the specified sequence number (only in Windows 7 and newer);
- ⊞Win+Alt+1...0- open the jump list for the program pinned to the taskbar with the specified serial number (only in Windows 7 and newer);
- ⊞Win +- maximize the window (only in Windows 7 and newer);
- ⊞ Win + ↓- restore/minimize the window (only in Windows 7 and newer);
- ⊞ Win + ← or →- switch window maximize mode (including between monitors in multi-monitor configurations) (only in Windows 7 and newer);
- ⊞ Win + ⇧ Shift + ← or →- move a window between monitors in multi-monitor configurations (only in Windows 7 and newer);
- ⊞ Win + ⇧ Shift + or ↓- stretch the active window from the top to the bottom of the screen / restore the window size;
- ⊞ Windows + Home- minimize/restore all non-minimized windows, except for the active one (only in Windows 7), go to the top of the web page;
- ⊞ Win + Space- look at the desktop (only in Windows 7) / change the layout (only in Windows 8 and 10);
- ⊞ Win + +- Activate Magnifier / Enlarge the image by 100% (only in Windows 7 and newer);
- ⊞ Win+-- Zoom out by 100% when Magnifier is active (Windows 7 and later only)
- ⊞ Win + Esc- Disable Magnifier (Windows 7 and later only).
OS X keyboard
Command + Up Arrow- instant scrolling up any web page.
Command + Down Arrow- instant scroll down any web page.
Command + 1 (2, 3). Use these keys to conveniently switch between any open tabs in your browser. Command + 1 will take you to the first tab, Command + 2 will take you to the second, and so on.
Option + Delete- will delete words one at a time instead of one letter at a time. This works on all OS X, whether you're typing in TextEdit or even typing a website into your browser's URL bar.
Command+H- quickly hide all open windows from the currently active application.
Command+Shift+T- instantly open the latest closed tab in your browser.
Option + Shift + Volume Up / Volume Down- Increase or decrease the volume in much smaller increments.
Ctrl + Command + Space- displays a keyboard with symbols and emoji.
Hello dear visitors and readers of my notes. You are probably already waiting for my new article, because the last one I wrote more than a month ago. But on the other hand, during this time, the second administrator of this project with a kind NIK did not let you get bored villain, for which he is very grateful.
Today this article should help you speed up and facilitate computer work. It will be the next building block in the minimum required basis of your knowledge in the field of computers in general, and operating system Widows in particular.
Many, working at a computer, notice that most of the operations often have to be repeated over and over again. In addition, sometimes, in order to start some kind of service or application, you have to perform a number of additional manipulations with the mouse. Imperceptibly, but these very additional manipulations take a lot of time and cost some extra effort. By taking note of this article, studying and remembering it, you can save yourself from these extra efforts when working at a computer and save your precious time.
And so ... let's go ...
I conditionally divided the article into two parts. It will be voluminous, but still I did not highlight it in two materials, but simply decided to write at the beginning about various keyboard shortcuts (part 1), and then about various commands with which you can run all sorts of useful things installed on Windows default (2nd part).
Maybe let's start...
Combinations, key combinations, or as they are also called "hot keys", I conditionally divide into those that are necessary when working, let's say in Windows environment and those that are used when working with text in various text editors.
There are keyboard shortcuts with the Win button. I wrote a separate note about them ""
Note: Sign «+»
between the names of two keys means that you need to press the first key and, without releasing it, press the second, and the sign «(!)»
denotes a very useful combination.
Useful keyboard shortcuts when working on a computer.
Block #1
F1- Help output.
F2— Rename the selected element.
F3— Search for a file or folder.
F5- Update the active window (relevant for browsers and many other programs).
F6- Switch between screen elements in a window or on the desktop.
F10— Activation of the menu bar of the current program (top menu bar in the window).
F11- Full screen mode.
Block #2
Tab— Navigate forward through the options. (!)
Shift + Tab— Navigate back through the options.
Shift+Delete— Deleting the selected element without the possibility of recovery.
Shift with any arrow or mouse - Select multiple items. (!)
Hold Ctrl and move the mouse over individual elements - Selective selection. (!)
Hold Ctrl while dragging an element— Copy the selected element. (!)
Hold Ctrl + Shift while dragging an element— Create a shortcut for the selected element. (!)
Block #3
ctrl+c— Copying the selected text or object (to the clipboard). (!)
Ctrl + X— Cutting the selected text or object (to the clipboard).
Ctrl+V- Paste text or object from the clipboard to the location where the cursor is. (!)
Ctrl + Z— Undo the last action.
Ctrl+A- Selecting everything in the working window - all files, all folders, all elements, etc. V active window. (!)
All combinations of buttons in this block perform the same functions when working with text.
Block #4
Alt+Enter— View the properties of the selected element.
Alt+F4— Closing the program (if running programs no - a menu appears to exit Windows). (!)
Alt + Space— System menu of the active window.
Alt + Tab— Transition from one open document to another. (!)
Ctrl + Esc- Start menu.
backspace- View in the folder window one level higher, and in the browser go to view the previous page.
Esc- interrupt the running action or exit.
End— Move to the bottom position of the active window.
Home— Jump to the top position of the active window.
Useful keyboard shortcuts when working with text.
Ctrl + Right Arrow— Move the cursor to the beginning of the next word.
Ctrl + Left Arrow— Move the cursor to the beginning of the previous word.
Ctrl + Down Arrow— Moves the cursor to the beginning of the next paragraph.
Ctrl + Up Arrow— Moves the cursor to the beginning of the previous paragraph.
Ctrl + Shift with down or up arrow- Highlight a paragraph.
Ctrl + Shift with right or left arrow- Highlighting one whole word.
CTRL+P- seal current page or active (selected) area
Shift with any arrow - Select text (one character, letter).
Page Up- Move to the previous page.
Page Down- Move to the next page.
End- Jump to the end of the line.
Home- Jump to the beginning of the line.
When working with text, the same functions perform all combinations of block №3
Commands "Start - Run".
Unlike the above keyboard shortcuts, system commands "Start - Run" by themselves do not perform any actions or operations, but only give us easier access to hidden corners Windows, to special services, i.e. give access to tools with which we can already perform certain operations and actions.
How to call the "Run" command?
Call command "Run" can be done with keyboard shortcuts Win+R(button Win usually present on the keyboard as an icon Windows), as well as by going to Start -> All Programs -> Accessories -> Run. It's in Windows 7 And Vista.
IN XP team "Run" is right on the menu "Start". IN Windows 7 And Vista you can also pull out the command button "Run" to a more affordable menu "Start". To do this: click right click mouse on the button itself "Start" and choose the item "Properties".

A window will open "Taskbar and Start Menu Properties". In this window, go to the second tab called menu "Start" and press the button "Tune".


Thus, after these simple manipulations "Run" command will appear in start menu bottom right.

We learned how to call the command "Run" and now let's talk directly about the system commands themselves, which will be useful to us when working with a computer.
And so ... Having called, in one way or another, the command "Run" this window will open.

Executable commands must be entered directly into the field "Open" and then press "OK" or button "Enter" on keyboard. And the command, if you entered it correctly, will immediately be executed. By clicking on the black small triangle at the right end of the field, you can view the commands that have already been entered and select the required command again, if necessary.
And now I will give the necessary minimum of useful commands that you may need when working at a computer.
Required minimum of useful commands "Run"
I will build the list of commands according to the principle - from more useful to less useful - in my purely personal opinion. You can disagree with this and express your opinion in the comments to this article.
taskmgr
This command causes "Dispatcher Windows tasks»
. Many people know that it can also be called with a keyboard shortcut. Ctrl+Alt+Del(V Windows 7 it's better to use the keys Ctrl+Alt+Esc, because so, the desktop does not close, but immediately opens "Windows Task Manager").

This is very useful tool. With it, you can, for example: disable or interrupt a process that is frozen, as well as remove a task for an application or program that is frozen or does not work correctly. When disabling processes, you need to be careful and you need to know what kind of process you are disabling, otherwise you can simply “knock out” your computer and have to “reanimate” it 🙂 using the “RESET” button (turn off / on).
msconfig
This command starts the service "System configuration". This is also very useful command. Here you can find out which programs and services are automatically loaded with the operating system.

In addition, on the tab "Are common" there is such a useful option as "Diagnostic Run", which loads only essential drivers and starts only essential services. "Diagnostic Run" useful when you need to troubleshoot any problems in the system that appear during boot Windows
devmgmt.msc
This command launches "Device Manager". The most useful utility, with which you can find out if there are any problems with the hardware or with the drivers for this hardware. If any driver is not installed correctly, then in "Device Manager" yellow will appear opposite the malfunctioning device Exclamation point or red mark.

Having learned what is not working correctly, you can temporarily disable it or reinstall / update the drivers for this device.
sysdm.cpl
This command opens "Properties of the system". Here you can learn a lot useful information about the system, as well as change various settings such as: computer name and working group; system speed; System Restore; remote access and other.

IN XP The interface of this utility differs from the interface in Vista And Windows 7, but the functions are almost the same.
regedit
This command runs "Registry Editor". The system registry is a kind of database of your operating system, which contains various parameters and settings of both the operating system itself and all the programs and applications you have installed.

By using "Registry Editor" You can change settings that are not available through the normal windows interface. When working with the system registry, you need to be careful, as even a small change in it can simply kill your operating system. Not knowing the ford, do not go into the water; Danger! Keep out; - all these warnings can be fully attributed to the system Windows registry 🙂
control folders
This command launches the utility "Folders settings". Here you can change the settings for displaying folders and working with them in Explorer Windows. It is here that you can change the settings for displaying hidden and system folders and files, as well as many other useful settings.

These options allow you to configure and appearance folders.
cmd
It's a launch command line Windows. This is one of my favorite instruments. system administrators. Many ordinary users sometimes do not even know about its existence. Perhaps this is due to the fact that commands are entered here in text format, without using a graphical interface.

Command Windows string
allows you to fine-tune the system. In the future, I will try to write a separate article about this most useful tool.
gpedit.msc
This command runs Local editor group policy
. This tool like "Registry Editor" hidden from the eyes of ordinary users, and therefore it can only be launched in this way i.e. through command Start - Run.

It is mainly used by administrators and advanced users. With this tool, you can change profile settings, create your own rules for each profile, as well as for applications. But ... Without proper preparation, I do not advise you to change anything here. You can just get acquainted with the parameters without changing anything.
secpol.msc
She is Local Policy security. As in the previous tool, here you should also be careful not to change the parameters of values that you are not familiar with or are not familiar with.

Here you can change settings for different user groups and make fine tuning systems. In general, the most useful thing ... 🙂
dxdiag
This command launches the diagnostic tool DirectX

The picture shows that it displays information about the components and drivers of the package installed on your computer DirectX. When not correct operation of this package, many games on your computer may not run. And if you look into the diagnostic tool, you can find out for sure in DirectX whether the case.
notepad
This command runs standard application Windows a well-known Notebook. This is the simplest test editor with minimal features.

It is often very useful when you need to quickly write down some note for yourself, or when you need to edit the configuration file of an operating system or application.
calc
This command launches another standard application Windows, namely Calculator.

Despite all its apparent simplicity, this calculator is able to solve complex problems such as: calculating the sine and cosine of angles, converting numbers into various systems calculus, calculation of statistical data, conversion of units of measurement and much more. Therefore, I advise you to familiarize yourself with it and of course use it to your health 🙂
Afterword:
This article turned out to be so extensive friends. In fact keyboard shortcuts and commands for "Start - Run" much more. In this article I have described only the most useful and frequently used of them. This new knowledge that you have now received from this article (for some, not new) should help you. speed up your computer work to make it more convenient and easy. Perhaps in the beginning by typing these commands and using the keyboard shortcuts I gave above instead of using computer mouse, your work at the computer will slow down, but I assure you in just a short period of time all these commands and combinations will become familiar to you 🙂 and you will not be able to work on your iron friend without them.
Ctrl or Control key is a special key on a computer keyboard. It is usually not used alone, but in combination with other keys.
Location of the Ctrl key on the keyboard
Keyboard shortcuts with Ctrl in Windows
Ctrl key shortcuts and other keys - the most commonly used in the Windows operating system. Among them are working with the clipboard and canceling the operation. The Control key is conveniently located on the keyboard and this makes it convenient enough to perform various utility functions in programs and operating systems. Most of these combinations are used not only in Windows, but also in other operating systems: Linux, FreeBSD, MacOS. Most of the so-called hot keys implemented with the Ctrl key.

Ctrl + C shortcut
This key combination is used to copy the selected object or text to the Windows Clipboard. In console applications, this combination is used to force the program to exit (similar to Ctrl + Break). In Linux and BSD console applications, this key combination is used to exit a program.
Ctrl + X shortcut
The usual function of this keyboard shortcut is to cut an object or text to the clipboard. When editing text, this will remove the text from the source and place it on the clipboard. When working with files, this key combination will not delete the object until it is pasted elsewhere. If you cut a file and then copy another object to the clipboard, then original file will stay in place.
Ctrl + V shortcut
Pressing the Ctrl + V key combination pastes an object or text from the clipboard. In the case of a file, if it was previously cut, this file will be deleted from the destination folder.
Ctrl + B shortcut
When editing text, this keyboard shortcut is used to make selected text bold.
Ctrl + N shortcut
Usually, when you press Ctrl and N at the same time, a new object is created.
Ctrl + Z shortcut
One of the most useful combinations keys - cancel the operation. People make mistakes and Control + Z allows you to undo recent operations. Unfortunately, this only works when editing the document and doesn't work for file system. Although there is a Recycle Bin for the file system.
Ctrl + D
This combination is used by browsers to bookmark a page.
Ctrl + Esc
Ctrl + Shift + Esc
This is one of the system keyboard shortcuts. Used to open the Windows Task Manager.
Ctrl+Insert
Activating this key combination is similar Ctrl+C combinations.
Old Soviet computers had an analogue of the Ctrl key. It was called DPR. It was used to perform the same functions as the Ctrl key.
Ctrl key on Mac
On computers manufactured by the company apple feature the Ctrl key is executed by the Command key. It is used for about the same.
Key code
By clicking on left Ctrl key scancode 14 is sent, and when F0 is released 14. When you click on right Ctrl key the scancode E0 14 is sent, and when F0 is released, E0 14.
Greetings, dear readers of the blog site! I will not be mistaken if I say that many ordinary users, when sitting at a computer, never use Hotkeys. Most control their computer by manipulating the mouse. Even many of my friends, to whom I showed some key combinations for the speed and convenience of working at a computer, did not immediately understand what was the point of using them.
The force of habit does not allow many to give up what they are used to. That's the way man is. But, having tried several times to perform this or that operation on the computer, using keyboard shortcuts, after a while, many begin to use them automatically. I hope that the recommendations listed below on using the keys on the keyboard will be useful to someone and make it easier to stay at the computer.
Keyboard shortcut.
Hotkeys allow users to optimize their work on the computer and not interrupt the creative process for any nonsense. Using standard keyboard shortcuts, you can quickly execute the necessary commands (undo an action, copy and paste text, take a screenshot of the screen, switch the language, and even turn off the computer) without being distracted or even looking at the keyboard. By the way, Windows hotkeys are valid in almost all applications of this operating system. It doesn't matter if you're running Windows 7 or Windows XP. I will give a simple example of how the undo hotkeys "Ctrl" + "Z" work. To cancel last action, press the left key "Ctrl" and, holding it, press the English key "Z". If you want to undo multiple actions, press the "Z" key several times. Moreover, it does not matter what language you have enabled. More often keyboard shortcuts work the same way in Russian and in English layout.
![]() Keys on the keyboard for searching.
Keys on the keyboard for searching.
It is very convenient to use the search keys "Ctrl" + "F". They allow you to quickly find a phrase in a document, and work with text is greatly simplified. By the way, search keys can also be used on site pages. When you press "Ctrl" + "F", at the top right in Google Chrome(top left in Opera, bottom left in Mazilla) a small box will appear where you can enter the word or phrase you want to search for on the page. If such a word is on the page, it will be highlighted in your browser in yellow or orange. The same line will contain the number of words found on the page, as well as arrows that allow you to quickly move to the next option. Just don't confuse hot keys search with site search. They only work on the page that is open in your browser.
 How to highlight text using the keyboard.
How to highlight text using the keyboard.
Keyboard shortcuts are also used to select text. For example, if the text document is very large and needs to be fully selected, use mouse cursor not very convenient. It's much easier to press "Ctrl" + "A" and all the text will be selected. To select a piece of text from the cursor to the left or right, press the "Shift" key and, while holding it, press the "←" and "→" arrows. Each time you press the arrow, the next letter will be highlighted. True, it takes a long time to highlight the text in this way, but it can come in handy. And to select text from the cursor to the beginning or to the end of the line, you can use the combinations "Shift" + "Home" and "Shift" + "End". In the same way, you can select text from the cursor in whole lines, up or down. To do this, place the cursor in the right place, press the "Shift" key and, while holding it, use the "" and "↓" arrows. By the way, pressing the opposite arrow removes the selection. To remove the selection, you can click anywhere in the open document. In some applications, you can deselect using the "Ctrl" + "D" keys, but they do not work everywhere. For example, virtual keyboard it does not respond to this combination.
 How to copy text using the keyboard.
How to copy text using the keyboard.
Many are also interested what keys to copy in different applications. To do this, use the combination "Ctrl" + "C". The keys work the same way text documents, V graphic editors and in other programs. It is enough to select the desired fragment with the cursor and copy with the keys. Moreover, these keyboard keys are used to copy some files. But there is one caveat. If you want to copy text published on some site, you may not be able to. This is the copy protection of the text that the owner of the resource has set. About, how to copy non-copyable text from such sites, is described in more detail in another material.
 How to paste text using the keyboard.
How to paste text using the keyboard.
To paste text from the clipboard, you can press the hotkeys "Ctrl" + "V". They also work in different applications. you can use insert hotkeys in text documents or when copying a file. It is especially convenient to use them to insert a large number of identical objects (for example, characters that you want to use many times in a document).
 How to switch the keyboard to English.
How to switch the keyboard to English.
We switch the keyboard from Russian to English and vice versa a hundred times a day without even noticing it. Most often we use language switcher RU / EN, which is located at the bottom of the screen, on the right, on the taskbar. But it is much more convenient to do this using the Alt + Shift key combination. Over time, you start using these keys automatically. You just keep typing on the keyboard and don't think about how to switch to english and back.
 How to restart your computer using the keyboard.
How to restart your computer using the keyboard.
There is another key combination that you need to know. If the computer freezes and does not respond to your actions, press the "Ctrl" + "Alt" + "Del" keys at the same time. The Task Manager window will open, listing all the applications you have running. If you see the status “Not working” opposite any of them, click on the “End task” button.

If the mouse does not work, use the "Tab" key to select. When the End Task button is highlighted, press Enter. You also need to know what keys you can log out of the system if your mouse is broken. So to reload quickly or at all turn off computer, press the Windows key. It is located at the bottom, on both sides of the keyboard, it shows the logo of this operating system. When the main menu window appears, press the "↓" key until the "Shutdown" button is highlighted. Press "Enter", the standard window "Turn off the computer" will appear. Use the keys "←" and "→" to select the command "Shutdown" or "Reboot" and press "Enter". To cancel this action and return to the system, press "Esc".
Of course, there are other options for keyboard shortcuts to perform various operations on the computer. But in this note, I shared the most common ones that I use all the time myself and recommend to you, my readers. I wish you all good luck!!
There are many lists of hotkeys: for Windows 7, Windows 8, Mac, for Photoshop, for Word, AutoCAD, etc.
But not all PC users use them.
Why do we need hotkeys, if any? Anything can happen: a mouse can break, and wireless mouse- run out of battery.
Sometimes there are problems with software when you connect a new mouse, and the old one has already "dead." Yes, and the touchpad can fail, and some simply do not know how to handle it correctly, getting used to clicking the mouse.
When you need to do something urgently, and the mouse is useless, knowing about keyboard shortcuts can come in handy. In addition, using them, you can significantly increase productivity when working on a computer.
Here are ten of the most used combinations that you can also successfully use:
1 . These combinations are probably known to many. Hotkeys Copy:
ctrl+c or

They are needed to copy the selected text fragment as follows:
- First, select the text (or picture, table).
- Then we press the Ctrl key and, without releasing it, simultaneously press the key with the letter C (it is briefly written like this: Ctrl + C).
- Release the keys, now the selected fragment is copied to the clipboard (in RAM computer).
Outwardly, the Copy procedure does not appear on the computer screen. To "get" from the computer's memory what we put there using the Copy hot keys:
- you need to put the cursor in the place where you want to place the copied fragment, and
- press the hotkeys Paste: Ctrl + V.
What keyboard shortcut can be used to copy text or objects to the clipboard?
To do this, there are hot keys Copy: Ctrl + C and Paste: Ctrl + V. They can be called a sweet couple. They are most often used in one bundle, that is, first, using Ctrl + C, copy the selected fragment, then immediately paste it with the Ctrl + V keys.
You can use another sweet couple to Copy Paste - these are Ctrl + Insert and Shift + Insert. Here, as they say, a matter of taste.
2.Ctrl+V or Shift + Insert - hotkeys Insert text or object copied to the clipboard.

3.Ctrl + Z And ctrl+y- Hotkeys Cancel.

With these commands, you can undo any changes, for example, if you accidentally cut or deleted text.
To undo multiple recent changes, you need to press one of these combinations (Ctrl + Z, or Ctrl + Y) several times.
ctrl+x- Hotkeys Cut
This combination allows you to cut what you need, and at the same time throw the cut into the clipboard. Then you can paste the cut in the right place.
4.Ctrl+F- Hotkeys Search.

A very useful "couple" of keys, opens the search bar in almost any program or browser.
Sometimes Ctrl + F is also referred to as the Find shortcut.
5 Alt+Tab- Hotkeys window switching.
 Convenient for fast switching between windows open programs. If this is new to you, just give it a try. There is a possibility that you will prefer this method to a familiar mouse.
Convenient for fast switching between windows open programs. If this is new to you, just give it a try. There is a possibility that you will prefer this method to a familiar mouse.
If you add Shift to these combinations (it turns out Shift + Alt + Tab), you will move in the opposite direction, that is, you can return to the program in which you were in the previous step.
Ctrl+Tab– hotkeys for switching tabs. With their help, you can quickly navigate between tabs in
6. Ctrl+Backspace- Hotkeys Delete. They will save a lot of time if you need to quickly delete a word while typing. In Notepad, these keyboard shortcuts do not work, but in Word they work fine.
We type the word and then, if the word needs to be deleted, just press Ctrl + Backspace. In this case, the entire word is immediately deleted.
7.Ctrl+S- Hotkeys Save. They are used to quickly save a file in many programs. Use it if you're working on something important, like when your laptop battery is low.

8. Crtl+Home or Crtl + End moves the cursor to the begining or end of document respectively.
Page navigation keys Page Up(up) and Page Down(down) may replace scroll bar.
9. Crtl + P- Hotkeys Seal.

Used to open a window preview the current page in the browser or to call the document print window in text editors.