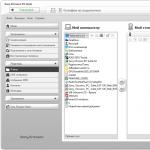Often, when buying a new phone, the user is faced with one problem - data transfer. Of course, folders with music, videos, photos and other things can be transferred via a flash drive, but what about installed applications, contacts, SMS and other important information? In this article, we will try to consider in detail how to transfer files from iPhone to iPhone, from iPhone to Android, from iPhone to the Cloud, and several more options. Let's begin!
iPhone - iPhone
The first point of today’s article will relate specifically to how to transfer files from iPhone to iPhone. There are many options for how to do this, but we will look at just 4 of the most useful ones.
"Quick start"
The first and most effective way to transfer data from one iPhone to another is “Quick Start”. The main advantage of this function is that the entire process is automatic, so that minimal action is required from the user.
In order to use the Quick Start feature, you will need an old iPhone with iOS 11 and a new iPhone with the same version or higher.
So, first you need to insert the SIM card into the new iPhone, turn it on and place it next to the old one, right next to each other. After some time, the “Quick Start” screen will appear on the old iPhone, where the current Apple ID will be indicated and an offer to use it to set up a new device. You should definitely make sure that you are using the correct identifier (Apple ID) and only then click on the “Next” button.

After this, a certain animation will appear on the screen of the new iPhone and a request to hold the old device over the new one so that the animation is located in the center of the camera viewfinder. You can, of course, do without this and choose manual authentication, but then you will have to go through several additional steps. A signal that the entire authentication process was successful will be the inscription “Completed on the new device.”

Next, the new device will ask you to enter the password from the old iPhone, after which you will need to go through the Touch ID setup procedure. After a few minutes, on the new device you will need to enter the current password for the Apple ID account from which the data is being transferred.
If everything is entered correctly, then a request will appear on the new iPhone in which you will need to select what data needs to be transferred, including various backups, ApplePay wallets, Siri settings, programs, etc. Also, if the user has a branded watch from Apple, then he will additionally be asked to transfer the corresponding settings to them.

That's basically it. The most important thing is that both phones are nearby throughout the entire procedure.
iTunes will help

How to transfer files from iTunes to iPhone? It’s as simple as shelling pears, you just need to connect your iPhone to your computer and run the program, preferably the latest version. After this, you need to select the device from which the backup will be created. There is one point here. If the copy includes data from programs related to the user’s health and activity, then you will have to encrypt the “backup” with a password, otherwise it will not be possible to restore it

Now, to restore everything on a new iPhone, you need to put the current SIM card in it and turn it on. If you are starting it for the first time, then this is even better, because by following all the steps of the setup wizard, you can easily reach the “Programs and Data” item that we need. If the device has already been turned on before and the initial setup has been carried out, then you should go to the settings and reset the data.

In the "Programs and Data" item, you will need to select "Recover from a copy of iTunes", then follow the instructions and wait for the process to complete. That's all, actually.
iPhone - "Cloud"

“Cloud” is another interesting item that will help when changing an iPhone. How to transfer files using it? It’s very simple, but before you talk about it, you need to prepare everything, namely:
- Turn on Wi-Fi on your old iPhone.
- Go to settings and go to the "iCloud" menu item.
- Turn on the iCloud Backup switch.
- Click "Create a backup copy".

So, now that everything is ready, we can talk about how to transfer files from the Cloud to an iPhone. In general, the procedure is very similar to the previous method. Actually, even the steps are the same, only, having reached the “Programs and Data” item, you need to select “Restore a copy from iCloud”, then follow all the instructions and wait for the process to complete. Nothing complicated.

"Android" - iPhone
Owners of Android smartphones also often switch to the iOS platform. Naturally, they have a question: “How to transfer files from Android to iPhone?” In fact, there is nothing complicated here either.

First, you need to go to the Google Play application store and download the Move to iOS program there for your Android smartphone. After the installation is complete, launch the program. The first thing the user will see is the welcome screen, which has only one button “Continue”. Click it and follow the instructions of the application until another button appears - “Search for code”.

At this moment, we launch the new iPhone and follow all the steps from the previous methods until we reach the “Programs and Data” screen. There you need to select “Transfer from Android”, after which after a while a 6-digit code will be displayed. We return to the “Android” smartphone, click “Search code” and enter the 6-digit code from the iPhone screen there. It is important that Wi-Fi is turned on the entire time.

After the code has been entered, all that remains is to select the files and data that need to be transferred to the iPhone and wait for the process to complete. All!
Finally
As you can see, transferring data to an iPhone does not cause any difficulties. The most important thing is to follow the instructions, be careful and follow all the steps. That's basically it. Happy transfers!
To transfer data from one device to another, you can use a Google account, via iCloud, from a SIM card and other various methods. We will analyze all the common and currently working methods of how to transfer contacts from iPhone to iPhone.
Sync your device with Google
The easiest way to “pull” information from Google, that is, from Gmail, is by synchronizing it on a smartphone. Accordingly, it is initially necessary to synchronize data from the phone book with Google. As for how to transfer contacts from iPhone to iPhone using Google, here are step-by-step instructions:
1 Open on your smartphone "Settings". Next, to copy contacts from one iPhone to another, open the section "Mail, addresses, calendars".

Rice. 1. “Mail, addresses, calendars” item in settings
2 In the menu "Accounts" click "Add account".

Rice. 2. “Add account” item
4 Go have a cup of coffee while syncing via Gmail takes place. Go to settings again, then to "Mail, addresses, calendars" and click on Gmail.

Rice. 3. “Gmail” item in the list of accounts
5 On the account page, turn on the corresponding switch where the item is located "Contacts".

Rice. 4. The desired item in the settings
6 Take a new gadget and do the same thing on it.
After this, all data will be automatically copied to another iPhone.
Transfer via Wi-Fi or Bluetooth
This method is carried out taking into account the fact that you have already synchronized with Google on an old iPhone 6, iPhone 5 or any other model. If so, do this:
1 Go to your email (Gmail), just not the mobile version, but the computer version, that is, the full version, not compressed. Click on the item at the top "Gmail" and select from the drop-down list "Contacts".

Rice. 5. “Contacts” item in mail
2 To copy, continue pressing "More" and choose "Export…"

Rice. 6. “Export…” in the “More” menu
3 To reset information for each subscriber, select "All…" And "vCard..."

Rice. 7. Selecting export options
4 Now there is a file in memory with information about each contact. To transfer it to your new iPhone, use Wi-Fi, Bluetooth, or email (for example, from Google).
In the same way, you can copy iPhone contacts to a computer, and then, using such a simple device as a USB cable, save them in the new device. In the new device, just open the file and all contacts will be copied.
This way you will be able to transfer contacts from your old iPhone to another, new one. This method is best suited for iPhone 7, iPhone 6, 6s, 5s and other latest models. Although it will work on the iPhone 4s, as well as older devices.
We use iCloud cloud storage
iCloud also has phone book synchronization, and accordingly, using iCloud you can easily transfer entries from another phone. At the same time, transferring contacts from iPhone using iCloud is extremely simple and looks like this:
1 In settings, open "Accounts and Passwords", and then "iCloud". In older versions of iOS, the iCloud menu was on the first settings page.

Rice. 8. “Accounts and passwords” in settings

Rice. 9. The required item in the “Accounts and Passwords” section
2 Move the slider to the “On” position. opposite the corresponding item (it’s easy to recognize by its name). After this, everything in the phone book will be automatically copied to the Apple cloud.
3 To move contacts from iCloud to iPhone, simply sign in using your Apple ID. To do this, enter your username and password on another device. This can be done during the initial setup.
It is also important to note that here we are not going to the iCloud website, that is, we are not copying the iCloud link to the iPhone. Instead, we use the standard capabilities of the device. So we don't need to know how to copy iCloud link to iPhone.
Via backup
Apple's list of cloud storage capabilities also includes creating a backup copy. In this case, we remove contacts in the following way:
1 Log in, then "iCloud" And "Backup copy".
2 Click "Create a backup". Wait while a copy of your phone data is created. After this, it will be possible to manage the transferred records directly to iCloud.

Rice. 10. “Create a backup” in the iCloud section
3 On the new phone, go to the device settings, then open "Programs and Data" and press "Recover from iCloud copy". Select a copy in the internal cloud storage and wait until the task is completed.

Rice. 11. “Recover from iCloud copy” in the “Programs and Data” menu
This way you can transfer records quickly and easily. Speaking about the methods and how to transfer contacts from iPhone, it is necessary to mention iTunes.
Transferring data using iTunes
If we talk about how to copy contacts from iPhone to computer, you can do this through iTunes. Therefore, copy your iPhone contacts to your computer using iTunes. And then on any device, for example on an iPad. This is done as follows:
1 On your PC, open iTunes (if you do not have this program, download it from the official website and install it). Connect your old gadget to your computer using a USB cable. Select iPhone from the iTunes menu, that is, click on its icon in the upper left corner of the program window.
This way you can transfer data from Apple smartphones with a broken screen, just connect it to iTunes

Rice. 12. Smartphone icon in iTunes

Rice. 13. “Sync…” item in iTunes
2 To understand how to transfer contacts from iPhone to computer, select the section "Intelligence" left. Place a tick next to the inscription "Synchronize…". If you use Outlook, select this option to the right. Otherwise "Windows Contacts". Finally click "Apply" in the lower left corner.
3 As for how to transfer contacts from a computer to an iPhone, connect the new device in the same way and perform exactly the same actions with it.
As you can see, how to correctly transfer contacts from an iPhone to a computer is very simple. You can just as easily move them from your computer.
Using the Contact Mover & Account Sync app
If you have an old phone, you can transfer information from the Contact Mover & Account Sync application to your new phone. Mover is very useful and easy to use. Its usage looks like this:
1 Download the Mover app from the App Store and install it. Launch it. Be sure to connect it to Wi-Fi. Using the plus button in the lower left corner, add the phone book entries you want to transfer to your library.

Rice. 14. Contact Mover & Account Sync
2 Take a second iPhone and do the same - download Mover, install and connect to the same Wi-Fi as the first one.
3 An arrow will appear on the first one, which you need to click on. Data will begin to transfer.
You can also reset contacts to a SIM card, and then from a SIM card to an iPhone (new). The old fashioned way, so to speak. The method is a little inconvenient, unlike those described above. But it works and is just as easy to do.
We use a SIM card
To understand how to transfer contacts from an iPhone to a SIM card, you need to export and import data, this is done as follows:
1 Use SIManager to copy phonebook entries to SIM.
2 Insert the card into the new device. Open settings then "Contacts".
3 Press "Import…".

Rice. 15. Import item in settings
Now you know how to correctly transfer contacts from iPhone to SIM card. This method can be used to sync contacts between Android iOS. To do this, you also need to copy your SIM contacts on your iPhone. Read more about this here.
All the methods described above are applicable to the operation of the iPod. The fact is that the iPad, in its operating principle, in its essence, is the same iPhone, only bigger. Therefore, to copy contacts from iPad to iPhone or to another iPad, you can also use iTunes, iCloud, and so on. The video below explains this in more detail.
When purchasing a new iPhone, the user may be faced with the need to transfer his personal data from the old device. How to transfer data from iPhone to iPhone? Read below.
Method number 1: transfer via iCloud
This method is the simplest; you will need to use Apple's proprietary service, iCloud, to transfer information to a new iPhone. This is a cloud storage that allows you to transfer data from iPhone to iPhone and other iOS devices. It can also be useful when archiving particularly important files. So, to get started, grab your old iPhone and follow these steps:
- Go to settings. Select the iCloud menu, find the “Storage & Backups” item. The date of the last backup (copies of important device files) will be indicated at the bottom of the screen. If you want to create a more recent version, click the "Create a copy" button;

- After this, the phone will copy the files to iCloud. This procedure may take quite a long time (depending on the device memory and Internet connection speed).
This completes the manipulation of the old iPhone. Go to your new iOS device and do the following:
- Reset settings to factory defaults. If your phone is new, you don't need to do this. After setting the basic parameters (time, date, Wi-Fi network), click the “Recover from iCloud copy” button. In the menu that appears, enter your personal information (Apple ID and password). Accept the privacy terms;

- In the new window, select the latest version of the backup made on your old device. Immediately after this, the process of copying data and settings from the old iPhone to the new one should begin.
After completing all the manipulations, the new smartphone will reboot and display information about the successful restoration of the backup copy.
Method number 2: transferring data via iTunes
For this method, we will already need a computer with iTunes installed (preferably the latest version). Before you start, connect your old device to your PC and wait for it to be detected by the program. iPhone will appear in the top menu, click on its icon. Then go to the “This PC” window, where there is a “Back up a copy now” option.

iTunes will ask for your permission to copy programs; confirm it using the button in the window that appears. At the end of the procedure, iTunes will display the date of the last backup of the device.

Then you only need to reset the settings on the new iPhone to factory settings (if this is the first time you start the phone, you don’t need to reset anything). After manipulating the start screen, select the “Recover from iTunes copy” button. A window will appear in iTunes asking you to restore from a backup, select “Restore from backup” and click the “Continue” button. Once the process is complete, wait until all applications are completely synchronized.
Method No. 3: transferring data through the AnyTrans utility
You can download the AnyTrans program using the link from the official website of the developer. Then follow these steps:
- Connect your old and new iOS device to your computer using two USB cables. Launch AnyTrans and wait for the gadgets to synchronize. Its status will be displayed in the upper left corner of the program;

- Select the old device in the menu, click on the iOS icon at the top of the window;

- Click the "Content to iOS" button. In the next window, a menu will open with all possible files for transfer; their number will also be displayed here. Mark the required icons and confirm the transfer of all data;

- Wait for the process to complete.
That's it, the operation is completed. As a reminder, when you transfer contacts to a new iPhone, you will need to temporarily disable iCloud syncing for that device. AnyTrans can also work with Android smartphones that have USB debugging enabled. We hope our data transfer instructions were useful to you.
If you are reading this, it means you were interested, so please subscribe to our channel on , and for one thing, give it a like (thumbs up) for your efforts. Thank you!
Purchasing a new device is always a joyful and long-awaited event, however, you will need old files and documents, as well as some applications, on the new device no less than on the old one. It is possible to transfer all your data without losing your valuable files from one iPhone phone to another without any hassle if you back up your files to iCloud. You can also transfer data from your applications: measurements and metrics, many other options can be transferred through iTunes. Thus, with the correct settings, you will not lose a single piece of information from the old media, and you will start using the new iPhone with familiar applications, documents and program indicators.
How to transfer data from one iPhone to another via iCloud
- This is the most reliable and simplest option for saving all system files. You don't need to buy or download third-party software on your phone. All you need: your old iPhone, new phone, free iCloud storage space.
- Take your old phone and set up iCloud backup. To do this, go to your phone settings and find the line “iCloud backup”. Make sure all the files you want to transfer to your next device are on your phone, click “Back up.” If you have an English-language iPhone firmware, then look for the “iCloud Backup” option.
- Creating a copy will take anywhere from a few minutes to an hour, depending on the amount of data on your phone and iCloud storage capacity. If you don't have enough space for a backup, purchase additional gigabytes from iCloud or delete everything unnecessary from your phone to reduce the amount of data.
- Once the backup is complete, you will be ready for the next step.
- Now take the new device in your hands and start it, insert the SIM card from the old iPhone. Follow all the necessary steps to set up your iPhone: set your location, sync your Apple Watch, set the device's date and time. As soon as you see a notification on your phone asking you to sign in to iCloud, enter all the data that was on your previous phone. You need to remember your Apple ID and password. If you purchased applications and products from several Apple IDs, you will have to enter them all.
- It is very important to insert your old SIM card. If it turns out that the card is damaged or you need a different format, then you should contact your mobile operator’s service center with a request to reissue the SIM card.
- Tap “Restore from iCloud Backup” on the screen. Your old files and data will immediately begin to be copied to your phone. The process will take from a few minutes to an hour, depending on the amount of data. Remember to make sure that you are restoring the exact backup you made last. To do this, simply look at the date and time the copies were created.


How to transfer data from one iPhone to another via iTunes
You can back up your device to iTunes instead of iCloud. Many will find this method much more convenient, since the whole process takes less time and is carried out from a computer or laptop. Anything you need:
- Both iPhone devices: both old and new.
- Adapter cord for computer.
- Your computer or laptop.
First, connect your old phone to your computer and log into iTunes. In the “Browse” tab, you will see the “Create a copy now” button. However, first set the copy options:
If you check the “Encrypt iPhone backup” option, all account passwords will be transferred to the new device. If you remove it, then such data will not be transferred, and information from iHealth applications will also remain untouched.


The process will take a little time, and below you will see how much space your backup has taken up and how much is left.
Now connect the new device to your computer and in the same tab, click on the “Recover from iTunes copy” button. Select the copy that was most recently made. Click “Restore”.


Now all files will be copied to the same directories as on the previous device, your SMS messages, call data, passwords, browser and application settings will be completely updated on the new device. Now you're ready to use your new iPhone as comfortably as your old one.
Don't forget to sync your Apple Watch with your phone if you have one. This can be done just as easily through iTunes. To avoid losing previously received values in your smartwatch, encrypt the connection when transferring data to iTunes, and you will receive all the settings in their previous form.


Each iPhone owner builds a convenient layout for icons, placing them in folders and desktops. Useful widgets are selected for quick access to the necessary information. The standard ringtone is often replaced with a louder and more recognizable ringtone. Collections of songs, photos and other attributes of many years of use are accumulated. I don’t want to lose everything when switching to a new device. Apple understands this very well and has created a convenient backup mechanism. In this article we will tell you how to transfer data from one iPhone to another without loss.
There are two ways to back up your iPhone. For this purpose, the iCloud cloud or a computer with iTunes installed can be used. Both options allow you to restore information on your phone, regardless of its model. You can make a copy on the 5S, and then transfer the data from it to the brand new iPhone X.
- Open the smartphone settings. At the top of the screen there is an area where the avatar and the name of the Apple ID owner are displayed. All parameters for managing the user account and associated services are collected here.
- Select the iCloud section, which allows you to reconfigure the order of its use.
- We see a list of all applications that use the cloud to store information. At the very end of this list there is an item that activates the creation of backups.
- Move the slider marked with the arrow to the “On” position. Every time the phone is connected to a charger and is within range of Wi-Fi, it will automatically transfer data to the cloud.
- Before creating a backup, we need to select the information that we want to transfer for storage. We return to the beginning of the list of programs and open the item marked in the screenshot.
- Let's move on to the "Backup" section. Here we again see a list of applications, but opposite each one will be displayed the amount of data stored in the cloud. The screenshot shows that the “Photo” section takes up the largest space. Accordingly, it will grow even more if you actively use Live Photo technology.
- Inside we find a list of mobile devices linked to a specific user’s Apple ID account and information about the current sizes of completed copies. Open the section related to the phone to study its contents in detail.
- Click the framed virtual button at the bottom of the screen to gain full access to the stored information.
- The standard amount of storage allocated to each Apple ID owner is 5 GB, and it does not depend on the number of devices. The cloud is used not only for backups, but also to transfer shared files between devices. This could be calendar data, notes, life photos, etc. The user’s task is to disable non-critical data, such as correspondence on WhatsApp or Telegram, and redirect photos to Google. As a result, iCloud will no longer be clogged with “junk” and there will be enough space for regular backups. By reducing the size of the backup, you can redo it by deleting the old one.
iTunes
Using a computer to transfer data between iOS devices can be considered a classic option. This method is used from the first iPhone models to modern ones. The number and size of copies in this case are limited only by the capacity of the PC hard drive.
- Open iTunes and use the mobile device management menu, shown by the arrow. We select the smartphone from which we want to copy data.
- On the “Overview” tab, go down to the backup section. When the phone is connected, the button marked with a frame will be active. By clicking on it, we can download the necessary information to the PC, which will later be used when restoring parameters on a new device.
- In order for the copy to include not only contacts, but also personal data including passwords, encryption must be enabled. Before creating a backup, the system will warn you about this with a corresponding request.
- We set and confirm a password that guarantees the security of personal information, which will be saved in a local file.
After we have insured ourselves against accidental loss of accumulated data by creating a copy using one of the options described above, we can proceed to the transition to a new device. After a dialogue for selecting the language and region of residence, the user is offered several configuration options. You can choose to restore from the cloud, from a local copy, or re-register with a different Apple ID. Options are shown in the photo below.
- In the first case, you need to enter an identifier and confirm it with a password. Only Wi-Fi is used to transfer data. If you initially skipped the wireless connection setup step, you need to reconnect the device and try again when it stops using the cellular network.
- In the absence of stable Wi-Fi, you can immediately turn to a local backup. Having opened iTunes, we need to go to the same section in which it was created. Once connected with a USB cable, the recovery button indicated by a frame is activated.
With the release of iOS 11, Apple has greatly simplified the initial setup process. You can transfer settings and information from your old iPhone to your new one by simply placing the two smartphones side by side. The devices will communicate via Bluetooth and you will then need to confirm that the Apple ID you are using is correct. Initial data such as Wi-Fi passwords and installed software characteristics will be transferred to the new iPhone. Next, it will independently connect to the network and download the necessary programs from the App Store, applying user settings to them. The advantage of this method is complete automation. Even a pair created with an Apple Watch is cloned.
Finally
Since iOS 11 is supported by all current iPhone models, the user no longer has to worry about the procedure for switching to a new device and the safety of data. The use of backups for this task fades into the background. Now they perform their direct task by saving information in case of OS failures or the loss of a smartphone.
Video instruction
You can learn more about the nuances of transferring information when setting up a new iPhone by watching the thematic video below.