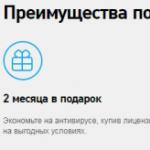Nero Platinum is a program for burning discs. A multifunctional application created specifically for a variety of work with disks. The Nero Platinum program offers its users a huge selection of tools that are designed to work with videos, musical compositions. Also software has the function Reserve copy. Free download Nero Platinum 2020 Suite v22.0.02400 + crack Password for all archives: 1progs The Nero Platinum utility has the following functions: recording; erasing; copying; layout; separation; export; import….
DAEMON Tools Pro is a special emulator program designed for disk drives. If you want to download this functional utility for free torrent, then you can do it directly on this page. The main goal is to use software way create drives in virtual reality. They are perceived by the PC in such a way as if they were really installed there. All this gives certain advantages, allows you to get new opportunities. The utility is paid, but the cracked version makes it possible to use it for free. Need…
Good afternoon.
I must make a reservation right away that this article is in no way aimed at distributing illegal copies of discs.
I think that every experienced user has dozens or even hundreds of CDs and DVDs. Now it is not so important to store all of them next to a computer or laptop - after all, hundreds of such disks can be placed on one HDD, the size of a small notebook! Therefore, it's not a bad idea to create images from your disk collections and transfer them to a hard drive (for example, to an external HDD).
The topic of creating images when installing Windows is also very relevant (for example, to copy installation disk Windows to an ISO image, and then create a bootable USB flash drive from it). Especially if you don't have a disk drive on your laptop or netbook!
Just as often, creating images can be useful for game lovers: discs get scratched over time, they begin to be difficult to read. As a result of intensive use, a disc with your favorite game may simply stop being read, and the disc will need to be bought again. To avoid this, it's easier to read the game into the image once, and then start the game from this image. In addition, the disk in the drive makes a lot of noise during operation, which annoys many users.
So let's get down to the main point...
The image of such a disk is usually created from discs that are not copy-protected. For example, discs with MP3 files, discs with documents, etc. For this, there is no need to copy the “structure” of the disc tracks and any service information, which means that the image of such a disk will take up less space than the image of a protected disk. Usually, for such purposes, an ISO format image is used ...
CDBurnerXP
Very simple and multifunctional program. Allows you to create data discs (MP3, document discs, audio and video discs), in addition, it can create images and burn ISO images. This is what we will do…
1) First, in the main window of the program, you need to select the option "Copy disk".

The main window of CDBurnerXP.
Drive: CD-Rom where the CD / DVD disc was inserted;
A place to save the image;
Image type (in our case ISO).

Set copy options.
3) Actually, it remains only to wait until the ISO image is created. Copying time depends on the speed of your drive, the size of the copied disc and its quality (if the disc is scratched, the copy speed will be lower).

Disc copy process...
Alcohol 120%
This is one of the best programs for creating and emulating images. By the way, it supports all the most popular disk images: iso, mds / mdf, ccd, bin, etc. The program supports the Russian language, and its only drawback, perhaps, is that it is not free.
1) To create an ISO image in Alcohol 120%, in the main program window, click on the " Image creation«.

Alcohol 120% - creating an image.
2) Then you need to specify the CD / DVD drive (where the copied disc is inserted) and click the "next" button.

Select drive and copy settings.
3) And the last step... Select the location where the image will be saved, as well as specify the image type itself (in our case, ISO).

Alcohol 120% - a place to save the image.
After pressing the "Start" button, the program will start creating the image. Copy time can vary greatly. For a CD, this time is approximately 5-10 minutes, for a DVD - 10-20 minutes.
UltraISO
I could not help but mention this program, because it is one of the most popular programs for working with ISO images. Without it, as a rule, it can not do with:
Installing Windows and creating bootable flash drives and disks;
When editing ISO images (and she can do it quite easily and quickly).
In addition, UltraISO allows you to make an image of any disk in 2 mouse clicks!
1) After starting the program, you need to go to the "Tools" section and select the option " Create CD image...«.

2) Then it remains only to select the CD / DVD drive, the place where the image will be saved and the type of the image itself. Remarkably, in addition to creating an ISO image, the program can create: bin, nrg, compressed iso, mdf, ccd images.

2) Creating an image from a protected disk
Such images are usually created from game discs. The fact is that many game manufacturers, protecting their products from pirates, make it impossible to play without the original disc… I.e. to start the game - the disc must be inserted into the drive. If you do not have a real disk, then you will not start the game ....
Now let's imagine a situation: several people work at a computer and everyone has their own favorite game. Disks are constantly being repositioned and over time they wear out: they get scratched, read speed deteriorates, and then they can stop being read at all. To do this, you can create an image and use it. Only to create such an image, you need to enable some options (if you create a regular ISO image, then at startup, the game will simply give an error that there is no real disk ...).
Alcohol 120%
1) As in the first part of the article, first of all, launch the option to create a disk image (in the menu on the left, first tab).

2) Then you need to select the disk drive and set the copy settings:
Skip reading errors;
Advanced Sector Scan (A.S.S.) factor 100;
Reading subchannel data from the current disk.

3) In this case, the image format will be MDS - into it Alcohol program 120% will read the sub-channel data of the disc, which will later help you run a protected game without a real disc.

By the way, the size of the image during such copying will be larger than the actual volume of the disk. For example, based on a 700 MB game CD, an image of ~800 MB will be created.
Nero
Nero is not just one disc burning software, it's a whole suite of disc burning software. With Nero you can: create any discs (audio and video, with documents, etc.), convert videos, create disc covers, edit audio and video, etc.
Using NERO 2015 as an example, I will show how an image is created in this program. By the way, for images it uses its own format: nrg (it is read by all popular programs for working with images).
1) Run Nero Express and select the section "Image, project ...", then the function "Copy disk".

2) In the settings window, pay attention to the following:
On the left of the window there is an arrow with additional settings- turn on the checkbox Read subchannel data«;
Then select the drive from which the data will be read (in this case, the drive where the actual CD/DVD is inserted);
And the last thing to specify is the source drive. If you are copying a disk to an image, then you need to select Image Recorder.
Setting up protected disc copying in Nero Express.
3) When you start copying, Nero will prompt you to choose a location to save the image, as well as its type: ISO or NRG (for protected discs, choose the NRG format).

This article will discuss how to create an ISO disk image or create it from files and folders. In general, there is nothing complicated in creating an ISO image, and it would seem that there is no need to write a whole article about this, but due to the nature of my work and hobbies, I often come across people who have no idea what an ISO image is, and even more so how to create it. And I thought that since a large number of people have similar questions, it means that they need an iso instruction (detailed article) as a guide to action.
Working with an ISO image is much more convenient than with files and folders copied from an optical disc. In addition, you will always have an exact copy of the original optical disc (diagnostic programs, operating systems ...) on your computer, which can be written to blank media or mounted in a virtual drive on your computer. I already have a tradition of moving from the prologue to the main part of the article through the definition, and this time there will be no exception. So, let's define for ourselves what an ISO image is.
An ISO image is an informal and "slang" term for an optical disc image containing file system ISO 9660 standard. In general, this term can be applied to any image of an optical disc. In fact, this is an ordinary file that can be opened (mounted) using special programs that emulate an optical disc drive. Do not forget that the ISO image, unlike the original optical disc, does not contain service information that can be used to protect the disc from copying.
Everyone has long known about fragility optical media and if you have a desire to extend the life of an optical disk and insure yourself against data loss, then it makes sense to create it exact copy as an ISO image. To create a copy of the required optical disc, you will need an ISO image creation program (how to create a disk image and protect it with a password in the Daemon program Tools Lite read) and here you can make a choice in favor of both paid and free versions.
Free program to create and burn ISO files.
Let's take a look at the free multifunctional program to create and burn CDBurnerXP ISO files. The program also knows how to create boot disks, check data after burning, convert nrg and bin files to iso, split disks and place data on several disks, burn any CD / DVD disks, including dual-layer ones ... As for me, this is a very rich functionality for a free program. By the way, the program boasts more than a dozen awards.
First of all, let's look at how to create an ISO image from files and folders in CDBurnerXP.
After starting the program, select the first menu item "Disk with data" and click "OK".
Now you need to find and add the necessary files to the project in order to create an ISO image from the folder (s) and files. ![]()
![]()
Next, select the command from the top menu "File" and click on the item "Save project as an ISO image ...". Now it remains to give a name to the future ISO image and click the "Save" button. As you can see, there is nothing complicated in creating an ISO image from folders and files.
Now let's look at how to create an ISO disk image using the same program.
![]()
![]()
To do this, after starting the program, select the item "Copy disk" and click the "OK" button.
Now, in order to create an ISO disk image according to your requirements, you need to make the necessary settings in a new window. If your computer has several drives, then the first step is to select the one in which the optical disc is already installed.
The "Read Attempts" line by default already contains the optimal number of read attempts when errors are detected, so nothing needs to be changed here. Below are the checkboxes (check box) "Ignore unreadable data" and "Disable hardware error correction", when activated, the resulting image may not be working. It is advisable to activate these checkboxes only in extreme cases, when creating an image becomes impossible without them ...
The next step is to decide whether the copy will be written to another optical disc or saved to the hard drive as an ISO image. By the way, if you have only one drive, then you can select it both as a "Source" and as a target device "Receiver". In this case, CDBurnerXP will create a temporary intermediate disk image file on the hard drive (hard drive). After creating the image, the original disk will be ejected from the drive automatically, and you will need to insert blank disk for the record.
For example, I will create an ISO image of an optical disc and save it to the computer's hard drive. To do this, you need to rearrange the radio button (switch) to the position " HDD”, select a folder, give a name to the file and select its type. In my case it will be the ISO type.
![]()
![]()
It remains to click the "Copy disc" button.
![]()
![]()
After the process is completed, an ISO disk image will be created on the computer's hard disk in the folder you specified, which, if necessary, you can burn to disk using CDBurnerXP.
![]()
![]()
This program has only one drawback - it cannot mount an ISO image in virtual drive. But with such great potential this application this shortcoming is not significant, especially since free programs to mount an ISO image on the Internet a large number.
Program for creating an ISO image UltraISO.
Now let's look at the paid UltraISO utility, which is designed not only to create ISO images, but also to work with many other types of files. This program can edit the contents of both CD and DVD images, emulate a virtual optical drive and burn the created images to a real external media.
In addition, the utility can work with images created in other programs such as Nero Burning Rom, Alcohol 120%, Clone Cd and others. And also create boot disks for various operating systems, edit files and folders inside images and make images from both optical discs and USB drives and hard drives.
Before you buy the UltraISO program, you can try to work with it in the trial period and thereby decide whether it will take root on your computer and whether you will like it. True, in the trial period, the program has a limit on creating an image of 300 MB. After you download the program and install it on your computer, click on the created shortcut on the desktop and the application will open a welcome window.
![]()
![]()
Here you are offered to buy the program, enter the registration code or run it in the trial period.
To begin with, I suggest creating an ISO image from files. To do this, you need to find, select and add the files you need to the project using the "Add" button or by simply dragging and dropping files and folders.
Next, you need to save the project as an ISO image. To do this, select the "File" item in the top menu and click on the "Save as ..." line in the drop-down list. Next, you need to give a name to the project, select the type of ISO and click on the save button.
After the process is completed, an ISO image will be created on your computer from files and folders.
![]()
![]()
Now let's create an ISO image from an optical disc. To do this, insert the disk from which you want to create an ISO image into the drive and click on the "Create CD image" button. After that, a new window will appear in which you need to select the area in which you want to save the ISO image. By the way, here you can also choose another extension format (.NRG, .MDF/.MDS, .IMG/.CCD/.SUB) for the created image.
It remains to click the "Make" button and the process of creating an ISO image will begin.
![]()
![]()
At the end of the process of creating an ISO image, the UltraISO application will prompt you to open the newly created file.
![]()
![]()
That's actually all. The ISO image has been created and you have an exact copy of the original disc.
2018-05-21T10:27:59+00:00
niftyak bro, just accessible useful)
2017-11-21T14:25:19+00:00
Thanks for the help in creating the ISO image.
2017-02-16T16:34:50+00:00
There are quite a few programs. From simple ones like imdisk to complex and paid ones like Acronis. There are also whole assemblies of programs. For example, 2k10 Live 7.20 IMHO. Installing Windows from an assembly - this method is mainly used by administrators. The bottom line is simple: install Windows on a clean partition / disk, the necessary programs, configure to taste, activate, patch, update Windows. It is better not to install drivers at all (except for the network for updating).
We make an image, since there are enough programs for creating and deploying Windows images in the assembly. Most use Acronis products, which allow you to deploy Windows on any hardware using the Universal Restore function.
However, this is not required! It is quite possible after installing Windows and programs to boot under the assembly, run Paragon HDM and "reset" the binding to the hardware (Wizards->P2P OS settings) - the "Adaptive Restore" function.
After that, you can even make an image with Ghost and it will boot on any hardware (except for AHCI screw modes, where you need to integrate the driver into the image). You can also do the opposite: deploy an unprepared image, and then "wean" it from the old hardware using Paragon (this way you can even add drivers for AHCI modes).
If after deploying Windows does not boot, you just need to correct boot record MBR/PBR with BootIce.
2016-09-25T15:28:42+00:00
I have 3 ISO files, can you merge them?
2016-07-18T21:51:47+00:00
And how can you make an image of the system partition of a disk (32 GB) with an installed OS and then mount this image on a flash drive to get a bootable flash drive with a working operating system.
2016-06-22T17:52:23+00:00
I'm very happy for you =)
2016-06-22T14:20:51+00:00
Thank you for the article!!! Now I can change without someone else's help))
2016-02-27T22:02:18+00:00
When creating a duplicate (copy), nothing will be deleted. Pro Windows installation 7 and so on, look on the site in the section about computers.
2016-02-24T23:52:35+00:00
THANKS. Everything is described in detail, but I can’t understand it: I read on the internet that in windows 7 ultimate sp1 32/86 there is such a function that I can copy-duplicate to a CD disk (sorry, maybe I’m not putting the question correctly, since I do not encounter this) operating system (my windows windows 7 ultimate) wouldn't that count as an ISO? When copying, the main one will not be deleted? And in your article, you can make an ISO of my Windows (windows 7 ultimate), or this is done from other sources on the internet, I would like you to tell me more about this. AND MY ANTI-VIRUS writes that it is outdated, but you can update it, more latest versions because I want to install windows 10. Thank you! I wish you good health.
The most common problem that prevents users from opening this file is an incorrectly assigned program. To fix this in Windows OS, you need to right-click on the file, in context menu move the mouse over the "Open with" item, and select the "Choose a program ..." item from the drop-down menu. As a result, you will see a list installed programs on your computer and you can choose the one that suits you. We also recommend checking the box next to "Use this application for all ISO files".
Another problem that our users also encounter quite often is that the ISO file is corrupted. This situation can arise in many cases. For example: the file was not downloaded completely as a result server errors, the file was damaged initially, etc. To fix this problem, use one of the recommendations:
- Try to find desired file from another source on the Internet. You may be lucky to find a better version. Google search example: "File filetype:ISO" . Just replace the word "file" with the name you want;
- Ask to send you original file again, it may have been damaged in transit;
UltraISO is a program for comprehensive work with virtual ISO images of CD\DVD media, supporting various formats: ISO, IMG, BIN, MDF, MDS, NRG, CUE and many others, including its own compression format - ISZ. In addition, UltraISO writes files from virtual images to CD-R/RW, DVD-R/RW, DVD+R/RW, DVD-R/+R DL, etc.

Using UltraISO, you can create and, which will allow you to install Windows 7, Windows 8, Windows 10, XP or another operating system from a USB flash drive. This is very true for nettops and other devices where there is no optical drive. To date, this functionality of the program is one of the most popular among users. In general, UltraISO features a fairly extensive list of tools for creating and working with boot disks, floppy disks, and so on, including the ability to extract boot data from virtual and physical media, or hard drive. Plus, all you need is a free trial. UltraISO version(shareware program), presented on our website.
Please note that you can use the program for free, but with some limitations, after you download and install UltraISO, this window will be displayed every time you start, to continue working in the lower right corner, click " Trial period... "(as in the screenshot).

UltraISO, along with such popular utilities for burning discs and working with virtual ISO images, like (), allows you to emulate and directly work with images of physical CD / DVD media. The program also knows how to create virtual images from data using files located both on the computer's hard drive and on external media.
As already noted, UltraISO also has its own ISZ format (ISO Zipped), which uses BZIP2 or ZLIB to compress data with the ability to support AES encryption. This format supported by other similar utilities, in particular Daemon Tools.
The menu of the UltraISO program is distinguished by simple and convenient navigation in Russian, and a rather extensive list of tools for working with virtual ISO images, including the ability to create bootable flash drive for installation operating system, makes the program quite versatile and extremely useful. Starting from version 9.6.5, the program supports Windows 10.
UltraISO- free version programs for comprehensive work with virtual ISO images of CD/DVD media
Version: 9.7.2.3561
Size: 4.43 MB
Operating system: Windows 10, 8.1, 8, 7, XP
Russian language
Program status: Shareware
Developer: EZBSystems
What's new in version: List of changes