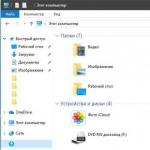Le formatage des documents texte est une tâche qui nécessite une attention particulière. Chaque utilisateur de PC connaît les options de base de Word, mais que se passe-t-il si vous avez besoin d'un formatage de texte non standard ? Par exemple, dessiner un cadre ou marquer les limites d'un document ? Tout le monde n’est pas familier avec ces opérations. Nous allons essayer de comprendre comment créer un cadre dans Word. Qu’est-ce que cela nécessite ? Quels conseils nous aideront ?
Word 2003 et frontières
La plupart des utilisateurs travaillent toujours avec Word 2003. Cet assemblage de l'utilitaire a une interface discrète et familière.
Comment créer un cadre dans Word 2003 ? Commençons par dessiner les bordures de la page. Pour faire face à la tâche, vous avez besoin de :
- Accédez à l'élément de menu "Format".
- Sélectionnez les limites à tracer.
- Spécifiez d'autres options de formatage. Par exemple, l'épaisseur et le type de lignes.
Une fois que vous avez fini de définir les limites, cliquez sur le bouton "OK". Le traitement de la demande et la modification du document texte commenceront selon les paramètres définis.
Important : les bordures sont tracées en tenant compte des en-têtes et pieds de page. Ils sont visibles dans la "Règle" de l'application.
Cadres prêts
Où sont les cadres pour le texte dans Word ? Le fait est que parfois les lignes ordinaires - les limites pour formater un document - ne suffisent pas. Dans ce cas, vous devez rechercher des cadres spéciaux.

Par défaut, ils sont présents dans toutes les applications Word. Dans le cas de MS Word 2003, l'utilisateur devra respecter l'algorithme d'actions suivant :
- Ouvrez le fichier électronique souhaité.
- Accédez à l'élément de menu "Format".
- Cliquez avec le curseur de la souris sur l'inscription « Bordures et remplissage ».
- Développez l'onglet "Page".
- Dans la section "Dessin", sélectionnez un cadre.
- Dans le champ "Exemple", marquez les limites le long desquelles le dessin sera situé.
- Spécifiez les paramètres de cadre requis.
- Acceptez les ajustements.
Trouver des modèles de cadres dans Word n'est pas difficile. Ils sont généralement suffisants pour éditer des documents texte. Rapide, simple et très pratique.
Nouvelles versions du programme
Les techniques évoquées précédemment ne conviennent qu'aux anciennes versions des éditeurs de texte. Mais que se passe-t-il si l'utilisateur travaille dans MS Word 2007 ou 2010 ?
Dans ce cas, les instructions proposées précédemment seront légèrement modifiées. Lorsqu'il réfléchit à la façon de créer un cadre dans Word, l'utilisateur devra respecter l'algorithme d'actions suivant :
- Allez dans le bloc "Mise en page". On le trouve non loin de "l'Insert".
- Cliquez sur la ligne qui dit « Paramètres de la page ».
- Répétez l'une des instructions suggérées précédemment.
Au cours de ces actions, l'utilisateur pourra dessiner les bordures d'un document texte ou créer un cadre beau ou original. Aucune application tierce ou opération déroutante n’est requise.

Dernier logiciel
La version Word 2016 est légèrement différente des versions 2007-2010 de l'éditeur de texte. Et cela cause beaucoup de problèmes. Les utilisateurs doivent s'habituer rapidement au nouveau design et à la nouvelle barre d'outils de l'utilitaire.
Comment créer un cadre dans Word 2016 ? En général, l'utilisateur devra respecter les principes énoncés précédemment. La fenêtre d'édition des cadres et des bordures est la même dans toutes les versions de l'éditeur, mais vous pouvez la retrouver de différentes manières.
Dans notre cas, pour dessiner des bordures et des cadres dans Word 2016, vous aurez besoin de :
- Regardez l'élément de menu "Conception".
- Sur le côté droit de la liste déroulante des commandes et outils, recherchez et cliquez sur « Bordures de page ».
- Définissez les paramètres de cadre ou de bordure dans un éditeur de texte.
- Cliquez sur OK.
C'est fait. Vous comprenez maintenant comment les bordures et les cadres sont dessinés dans Word dans un cas ou dans un autre. Toutes les manipulations décrites fonctionnent parfaitement. Le plus difficile est de choisir le design des montures, car chacun a ses propres goûts et préférences.
Bonjour, chers lecteurs du site !
Le moment est venu où la capacité de travailler avec Microsoft Office et en particulier Word est devenue aussi nécessaire que la lecture et l'écriture. Examinons l'une des nombreuses questions sur l'utilisation de ce merveilleux programme et apprenons à créer un cadre dans Word qui rendra le texte plus beau.
Dans cet article, nous travaillerons dans Microsoft Office 2013.
Comment créer un beau cadre dans Word
Tout d'abord, ouvrez un document Word 2013 avec du texte dans lequel vous devez apporter les modifications appropriées. Allez dans l'onglet Conception.

Après cela, cliquez sur l'icône dans le coin supérieur droit Bordures de page. Une fenêtre s'ouvre Bordures et ombrage. Il y a un tas de paramètres différents ici, faisons d'abord tout simplement - apprenons à créer un cadre pour l'ensemble du texte de la page.

Choisir un type Cadre, puis définissez Appliquer à l'ensemble du document (si nous voulons appliquer à l'ensemble du document) et cliquez sur D'ACCORD.
Commençons maintenant à nous tordre et à créer une version plus belle (d'autant plus qu'il y a beaucoup de réglages - choisissez en fonction de vos goûts et de votre couleur).

Maintenant, nous allons nous améliorer. Créons un contour coloré pour le paragraphe. On fait tout de la même manière : ouvrez le document, allez dans le favori Conception. nous mettons curseur sur le paragraphe que nous voulons formater. Dans la fenêtre qui s'ouvre, allez dans l'onglet Frontière.

Notez le coin inférieur droit, qui montre que toutes les modifications seront appliquées au paragraphe. Sur cet onglet, vous pouvez sélectionner.
- non - il n'y aura pas de cadre ;
- cadre;
- ombre;
- volumétrique;
- un autre.
Veuillez noter que toutes les modifications sont immédiatement visibles dans le diagramme de droite. Choisir Cadre. Sélectionnez le type (cliquez sur l'icône correspondante)

Choisir une couleur. Pour ce faire, dans la rubrique Couleur, cliquez sur le petit triangle. Dans le menu qui s'ouvre, cliquez sur la souris et sélectionnez la couleur dont nous avons besoin (par exemple, le rouge).

Au chapitre Largeur choisissez la taille en points. Pour ce faire, dans la rubrique Largeur Cliquez sur l'élément approprié. Regardons les changements à droite. Si tout nous convient, alors appuyez sur le bouton D'ACCORD.

C'est tout, là où se trouvait le curseur, il y avait un beau plan de paragraphe.
Et que faut-il pour faire tout cela non pas en un seul paragraphe, mais en plusieurs ? Pour ce faire, sélectionnez le texte dont nous avons besoin.

Retour sur l'onglet Conception cliquez sur l'icône Bordures de page. Allez dans l'onglet Frontière et cliquez sur taper Cadre. 
Sélectionnez la couleur et la largeur et appuyez sur le bouton À PROPOSÀ.

Toutes ces actions sont visibles en vidéo.
Dans des situations très diverses, il y a des moments où il est extrêmement important de réaliser un cadre sur une feuille A4. Bien entendu, dessiner à la main n’est plus d’actualité au 21ème siècle. Après tout, il existe de nombreux outils disponibles, en plus d'un PC, grâce auxquels ces problèmes peuvent être résolus en quelques minutes. Tout ce que vous avez à faire est d’ouvrir Word, de faire quelques étapes consécutives et d’imprimer. Il semblerait que tant d'actions soient nécessaires, mais la paresse est le moteur du progrès.
Cadre dans Word 2007 et 2010
Voyons comment créer un cadre dans Word pour des versions telles que 2007 et 2010. Les étapes suivantes doivent être suivies :
- Ouvrez l'onglet dans la barre de menu supérieure appelé « Mise en page » ;
- Allez dans la sous-section « Fond de page » et cliquez sur le bouton intitulé « Bordures de page » ;

- Dans la fenêtre « Bordures et remplissage » qui s'ouvre, sélectionnez le sous-élément « Page » ;

- Dans la zone « Type » sur le côté gauche de la fenêtre, vous devez spécifier l'option « Frame » appropriée.

- Ensuite, vous devez trouver la variation souhaitée de la bordure de ligne pour le cadre. Il peut s'agir d'une ligne continue, d'une petite ligne pointillée, d'une ligne double, d'une grande ligne pointillée, d'un trait d'union avec un point et d'autres types de lignes. Cette fonction se situe légèrement à droite de la précédente, également appelée « Type ». Et avec possibilité d'une liste déroulante des types de lignes possibles pour les cadres.

- Après avoir sélectionné le type de ligne souhaité, vous pouvez définir la couleur et la largeur du cadre dans les cases ci-dessous. Le cadre peut être coloré et de n'importe quelle taille.

- Si vous devez insérer un beau cadre uniquement sur une page spécifique, vous devez définir les paramètres suivants. Avant d'enregistrer les paramètres généraux d'un cadre, vous devez spécifier « cette section, (1ère page uniquement) » dans la sous-section « Exemple » de la fenêtre « Appliquer à ».

Par conséquent, si vous souhaitez appliquer un cadre sur toutes les pages, vous devez définir « appliquer à » sur « document entier ».
Créer un cadre à l'aide d'un tableau
L'éditeur de texte Microsoft Word présente de nombreux avantages. L'un d'eux est la possibilité de dessiner vous-même un cadre. Quelles actions sont nécessaires pour cela, nous les examinerons ci-dessous.
Peu importe à quoi sert le cadre, qu'il s'agisse de la page de titre d'un essai ou d'un rapport. Après tout, le design dépend de votre main. Cette solution n'est pas un exemple pour la conception GOST, puisqu'il faut prendre en compte les retraits de chaque côté de la feuille. Dont les paramètres doivent être spécifiés séparément.
- Dans le menu principal supérieur, vous devez sélectionner le bouton appelé « Bordure inférieure » dans la sous-section « Paragraphe ».

- Dans la liste présentée, cliquez sur la ligne « Dessiner un tableau ».

- Le curseur passera d'un curseur à un crayon. Placez le crayon à l'endroit souhaité, tirez jusqu'à la taille requise et relâchez. Il s'agira d'une sorte de grande cellule de tableau. Créer un cadre pour du texte de n'importe quelle taille n'est pas difficile.
Cadre avec motifs
Créer des cartes de vœux nécessitera un peu de temps et une approche créative du design. Vous pouvez créer un beau cadre dans Word en utilisant le bouton « Formes ». Les étapes suivantes doivent être suivies :
- Accédez à l'onglet « Insertion » dans la sous-section « Illustrations » ;
- Cliquez sur le bouton « Formes » et sélectionnez la forme la plus adaptée ;

- Placez le curseur sur une feuille de papier vierge et, en maintenant enfoncé le bouton droit de la souris, commencez à dessiner une figure à une taille acceptable ;
Attention!
Pour rendre le cadre bouclé proportionnellement uniforme, maintenez la touche Maj enfoncée.
- Ensuite, pour ajouter un verset ou une félicitation, vous devez faire un clic droit sur la forme et sélectionner la ligne « Ajouter du texte » ;

- En cliquant sur le cadre bouclé, vous pouvez appliquer différents styles dans l'onglet « Outils de dessin » « Format ». Du contour, de la lueur, de l'ombre au remplissage d'une forme avec un dégradé, un motif ou une texture.
Grâce aux capacités étendues de cet éditeur, vous pouvez créer tout type de carte postale ou de lettre de félicitations. Ajoutez de petits motifs autour du texte, ajoutez plusieurs types de cadres et une nouvelle ambiance de félicitations a déjà été créée. De manière si simple, vous pouvez surprendre vos proches. À des fins éducatives, vous pouvez choisir une option simple pour terminer vos cours.
Microsoft Word crée différents cadres.
Types de cadres dans un document Word :
- page entière;
- autour du texte ;
- autour du paragraphe.
La création d'un cadre commence par la sélection de l'outil Bordures et ombrage. Dans les versions Microsoft Word 2007 et 2010, vous pouvez trouver cet outil de deux manières.
Méthode 1. Onglet sur la barre d'outils « Mise en page », module « Bordures de page ».

Méthode 2. Onglet « Accueil », module « Paragraphe », rubrique « Bordures et ombrages ».

Décrivons plus en détail comment dessiner un cadre dans MS Word (2010).
Étape 1. Lancez l'outil Bordures et ombrage en utilisant l'une des méthodes ci-dessus.

Étape 2. Dans la boîte de dialogue qui apparaît, allez dans l'onglet « Page ».

Étape 3. Personnalisez l'apparence du cadre.

Étape 4. Cliquez sur le bouton « OK ». Prêt!


Cadre autour du texte
Pour dessiner un cadre autour d'une seule lettre, d'un mot, d'une phrase ou de tout autre texte dans Word, vous devez utiliser le même outil : Bordures et Ombrage.
Étape 1. Sélectionnez le texte autour duquel vous souhaitez dessiner un cadre.

Étape 2.

Étape 3. Allez dans l'onglet « Bordure », à droite « Appliquer à », sélectionnez « Texte » dans la liste déroulante.

Étape 4. Sélectionnez l'apparence du cadre :

Étape 5. Cliquez sur OK". Prêt!


Un moyen rapide de dessiner un cadre autour du texte
Il existe également un moyen rapide de dessiner un cadre autour du texte. L'outil « Bordures » sur l'onglet « Accueil » de la barre d'outils du groupe d'outils « Paragraphe » vous y aidera.
Étape 1. Sélectionnez du texte pour dessiner un cadre.

Étape 2. Sélectionnez « Toutes les limites » ou « Limites externes » dans la liste déroulante de l'outil « Frontières ».


Cadre autour du paragraphe
Afin de créer un cadre autour d'un paragraphe, vous devez suivre les mêmes étapes que pour un cadre autour du texte.
Étape 1. Sélectionnez le paragraphe souhaité ou placez le curseur n'importe où dans le paragraphe en cliquant sur la souris.

Étape 2. Lancez l'outil Bordures et ombrage.

Étape 3. Allez dans l'onglet « Bordure », dans le coin inférieur droit « Appliquer à », sélectionnez « paragraphe » dans la liste déroulante.

Étape 4. Sélectionnez l'apparence du cadre : type, couleur et largeur.

Étape 5. Cliquez sur le bouton « OK ». Prêt!


Cadre avec cachet
Vous pouvez créer un cadre avec un tampon dans Word en utilisant l'algorithme ci-dessous.
Étape 1 : Définition des marges de page
Vous devez ajuster les marges de la page pour que le texte soit à l'intérieur du cadre. Pour ça:

Étape 2. Sélectionnez l'outil Bordures et ombrage

Étape 3. Insérer un tampon
- Sous l'onglet Insertion, dans la section En-tête et pied de page, cliquez sur Pied de page.

- Ouvrez le pied de page en double-cliquant en bas de la page.

- Changez la position du pied de page de 1,25 à 0.

- Insérez un tableau 9x8 dans le pied de page.


- Entrez les dimensions : hauteur de cellule 0,5 cm ; largeur de colonne : 0,7 ; 1; 2.3 ; 1,5 ; 1; 6,77 ; 1,5 ; 1,5 ; 2.



- Fusionnez les cellules si nécessaire.


Il existe un moyen plus simple de créer un cadre avec un tampon : téléchargez des cadres prêts à l'emploi ! On trouve des modèles sur Internet et on insère des cadres ! Avant de les utiliser, ce serait une bonne idée de s'assurer qu'ils sont conformes à GOST.
Vidéo - Comment créer un cadre dans Word 2016
Cadres prêts à l'emploi avec un tampon
À titre d'exemple, nous montrerons comment télécharger des cadres prêts à l'emploi à partir des archives de fichiers étudiants StudFiles.

Étape 2. Cliquez sur "Télécharger".

Cadre de diplôme
Certains cours et mémoires doivent être encadrés d’un cachet. La difficulté vient du fait que certaines pages ne doivent pas avoir de bordure ou qu'elle est différente. Comment réaliser un cadre pour un diplôme ?
Vous devez d’abord le diviser en sections, puis insérer des cadres si nécessaire.
Étape 1. Placez le curseur en fin de page, après quoi le cadre change (apparaît, disparaît).
Étape 2. Sous l’onglet Mise en page, dans le groupe d’outils Mise en page, cliquez sur l’icône Sauts.

Étape 3. Dans la liste déroulante, sélectionnez « Sauts de section », cliquez sur l'option « Page suivante ».

Étape 4. Insérez les cadres (voir les instructions « Cadre avec tampon »).
Vidéo - Comment insérer un cadre avec un tampon dans Word
Souvent, la nécessité de formater le texte ne résulte pas seulement de l'initiative personnelle de l'auteur du document. Lors de la création de manuels, de manuels et de la préparation de travaux créatifs, du matériel d'information est souvent encadré.
L'éditeur de texte le plus populaire que tous les utilisateurs de PC connaissent est MS Word. Il est non seulement pratique et facile à utiliser, mais vous permet également de créer des œuvres artistiquement conçues. Comment utiliser cet éditeur pour préparer une carte postale ou un livret coloré ?
Comment insérer un cadre dans Word - Word 2003
Cette version de l'éditeur est actuellement assez rare, mais elle est encore présente sur certains ordinateurs.
- Créez un nouveau document texte (Word) ou ouvrez-en un existant.
- Dans la barre d'outils, recherchez le menu « Format » et cliquez dessus.
- Dans la liste qui s'ouvre, sélectionnez l'élément « Bordures et remplissage ».
- Une fenêtre apparaîtra dans laquelle vous êtes intéressé par l'onglet « Page ».
- Il ne reste plus qu'à choisir l'apparence et le style de votre monture.
Type de cadre : choisissez quel sera votre cadre : plat, tridimensionnel, avec une ombre ou artistique (l'élément "Autre"). Définissez le type de contour - plein ou pointillé, sa couleur et son épaisseur.
Cadre artistique. Si vous souhaitez un design plus coloré, utilisez le type de cadre « Autre ». Ensuite, allez dans la rubrique « Dessin » et, parmi les options proposées dans la liste, sélectionnez celle qui vous convient.
- Dans la moitié droite de la fenêtre, vous verrez un aperçu du cadre.
- Si vous êtes satisfait de tout, cliquez sur « OK ».
- Le cadre est prêt.
Comment insérer un cadre dans Word – Word 2007, 2010
Ces versions de l'éditeur sont très similaires les unes aux autres, l'algorithme de création d'un cadre sera donc identique.
- Ouvrez un document texte ou créez-en un nouveau.
- Recherchez l’onglet « Mise en page » dans la barre d’outils et accédez-y.
- Parmi les sections qui apparaissent, sélectionnez le bloc « Fond de page ».
- Ensuite, cliquez sur l'icône « Bordures de page ».
- Une fenêtre avec plusieurs onglets s'ouvrira. Pour créer un cadre, vous avez besoin d'une « Page ».
- Cliquez dessus et sélectionnez le style et la couleur du cadre (de la même manière que dans le cas de la version Word 2003).
- Évaluez le résultat dans le champ de droite.
- Cliquez sur OK".


Comment insérer un cadre dans Word – Word 2013
- Ouvrez un document Word prêt à l'emploi ou créez-en un nouveau.
- Recherchez l'onglet « Conception » et cliquez dessus.
- De nombreuses sections apparaîtront devant vous, parmi lesquelles vous sélectionnez le bloc « Fond de page ».
- Cliquez sur l'élément « Bordures de page ».
- La fenêtre « Bordures et remplissage » s'ouvrira, dans laquelle vous préciserez tous les paramètres du futur cadre dans l'onglet « Pages » (de la même manière que lorsque vous travaillez avec la version Word 2003).
- Ensuite, si vous êtes satisfait du résultat, cliquez sur le bouton « Ok ».


Comment insérer un cadre dans Word - portée des paramètres
Le cadre obtenu grâce au travail avec l'onglet « Page » apparaîtra uniquement sur la page qui était active pendant le travail. Si vous devez créer une bordure similaire sur chaque page du document, les étapes doivent être les suivantes :
- Accédez à la fenêtre « Bordures et ombrages » (comment y accéder est décrit ci-dessus pour chaque version de Word).
- Sur le côté droit de la section, sélectionnez « Appliquer à ».
- Dans la liste déroulante ci-dessous, sélectionnez les pages sur lesquelles le design du cadre sera présent.
Vous pouvez choisir non seulement le style du cadre et son emplacement dans le document, mais également les limites de placement du contour dans la page. Pour ça:
- Accédez à la fenêtre « Bordures et ombrages » (comment y accéder est décrit ci-dessus pour chaque version de Word).
- Si vous le souhaitez, votre cadre ne peut pas avoir 1 ou 2 côtés, ainsi qu'une bordure supérieure et inférieure. Pour cela, cliquez sur les icônes correspondantes dans la section « Exemple ».
- Ensuite, sur le côté droit du bloc, sélectionnez « Options ».
- Clique dessus.
- Vous serez redirigé vers un tableau dans lequel vous devrez, si vous le souhaitez, modifier la taille des champs et indiquer l'emplacement du cadre.
- Une fois les modifications terminées, cliquez sur le bouton « Ok ».


Travailler avec un éditeur de texte ne posera aucune difficulté et vous obtiendrez ainsi le cadrage de texte nécessaire.