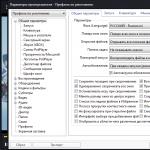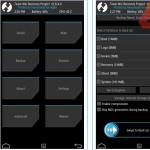Salutations, chers lecteurs ! Dans l'article d'aujourd'hui, nous allons vous parler d'une clé USB multiboot, de ce à quoi elle sert et comment la créer, mais avant tout...
Il est toujours bon d'avoir sous la main une clé USB multiboot avec plusieurs systèmes d'exploitation. En fait, pourquoi s'embêter à rechercher des disques et des kits de distribution alors que vous aurez toujours la possibilité d'installer n'importe quel système dont vous avez besoin à portée de main ?
Beaucoup d'entre vous se sont demandés : comment créer une telle clé USB multiboot ? Quels programmes dois-je utiliser pour pouvoir disposer de ma propre clé USB avec plusieurs systèmes d'exploitation ? Mais l’utilisateur moyen ne dispose pas toujours de suffisamment de connaissances et de compétences pour cela. Dans ce matériel, je vais vous fournir des instructions claires, comment mettre plusieurs systèmes d'exploitation sur un lecteur flash.
Alors, tout d'abord, généralisons le concept - "Lecteur flash multi-boot", car tous les utilisateurs ne connaissent pas un tel terme. Imaginez que votre ordinateur ne démarre pas à partir de disque dur ou un lecteur, pour une raison inconnue, le système ne peut pas démarrer à partir des périphériques ci-dessus. Dans ce cas, un lecteur flash multiboot vient à la rescousse. Nous pouvons dire qu'un tel lecteur flash est un certain ensemble polyvalent d'utilitaires nécessaires, des programmes conçus pour diagnostiquer votre ordinateur personnel. Ici, il ne sera pas difficile de deviner quelles opérations de diagnostic vous pouvez effectuer avec votre PC à titre d'exemple, je vais vous en donner quelques-unes :
1.Test de la RAM ou du disque dur
2. Diagnostic du disque dur (récupération, sauvegarde)
3. Enregistrez sur un support amovible.
Parlant en mots simples, le programme d'installation est écrit sur le lecteur flash, grâce à quoi lors du démarrage à partir de stockage externe Un menu de sélection d'actions spécifiques apparaîtra (installation du système d'exploitation, tests, diagnostics, etc.)
Alors, je vous suggère de commencer à créer le vôtre clé USB bootable. Dans cet article, à titre d'exemple, je vais créer une clé USB bootable avec deux systèmes d'exploitation, Windows XP et Windows 7. J'ajouterai que dans un de mes futurs articles je vous expliquerai certainement comment, en plus des systèmes d'exploitation, vous peut également écrire des utilitaires sur un lecteur flash qui vous permettront d'effectuer divers diagnostics de votre ordinateur.
Comment mettre plusieurs systèmes d'exploitation sur une clé USB ?
Je suis absolument convaincu qu'après avoir lu ce document, vous pourrez créer des lecteurs flash multi-boot avec plusieurs systèmes d'exploitation. Y compris, vous pouvez créer un lecteur flash avec Windows 7 et 8 à bord, sans parler de l'ancien XP.
De quoi avons-nous besoin pour obtenir une clé USB aussi merveilleuse ? Tout d’abord, vous avez besoin d’un système d’exploitation fonctionnel. Dans l'exemple, nous utiliserons Windows 7 (32 bits). Nous y créerons notre merveilleuse carte flash multi-chargement, sur laquelle Windows XP et Windows 7 seront enregistrés.
Pour ce faire, nous utilisons l'utilitaire assez connu WinSetupFromUSB. Ce programme est connu depuis longtemps et a fait ses preuves en tant qu'utilitaire vous permettant de créer des cartes flash multiboot. je te conseille d'aller sur le site officiel programmes WinSetupFromUSB, afin de le télécharger et de l'installer sur votre ordinateur. http://www.winsetupfromusb.com/downloads/

En fait, ce programme vous permet de créer des lecteurs flash sur le système UEFI.
Dans notre exemple, nous utiliserons une carte flash de 8 Go. C'est largement suffisant pour enregistrer deux systèmes d'exploitation. Vous pouvez toujours utiliser une clé USB plus grande, mais gardez à l'esprit que vous aurez besoin d'au moins 4 Go de mémoire pour un système.

Donc, vous et moi avons téléchargé le programme sur notre ordinateur, il ne nous reste plus qu'à le décompresser et à l'exécuter.

Je note que le programme peut fonctionner sur les systèmes 32 et 64 bits. Sur ce moment J'exécute le programme sous Windows 7 (système 32 bits), je clique donc sur WinSetupFromUSB_1-4X32.

Alors, ouvrons notre programme. Voyez-vous la fenêtre principale ? Le nom de notre carte flash est affiché ici. Cochez la case à côté de « Format automatique ». Ensuite, cliquez sur NTFS. Sélectionnez « Windows 2000… » puis cliquez sur le bouton Explorateur qui s'ouvre à droite.

Dans l'explorateur lui-même, vous devez attribuer un dossier avec la distribution de fichiers XP. Si vous disposez d'un disque d'installation, il vous suffit simplement de faire une copie des fichiers et de les transférer dans un dossier, en l'appelant quelque chose comme « WindowsXP ».

Si vous travaillez avec une image XP distincte, vous devez l'ouvrir dans DAEMON Tools, puis effectuer les mêmes actions, à savoir copier l'intégralité de la distribution dans ce dossier.
Tous. Le dossier est spécifié. Nous devons maintenant cliquer sur le bouton « ok ».

Nous sommes d'accord avec la licence

Cliquez sur « Partir »


Encore une fois

La première étape de création de votre carte flash multiboot est terminée !

De plus, il a été réalisé avec succès : il dispose déjà d'un système d'exploitation.

Environ les mêmes actions doivent être répétées avec le « Sept ». Ce système d'exploitation, que beaucoup préfèrent au 8, est assez polyvalent et pas trop exigeant. Comment l'installer ? Pas plus difficile que XP.
Accédez au dossier où se trouve l’utilitaire WinSetupFromUSB et cliquez sur WinSetup…exe.

Dans le menu principal qui apparaît, nous verrons que notre clé USB a été identifiée. Cette fois, nous ne cliquons pas sur l'élément « Formater automatiquement... ».
Vous devez cocher la case Vista/7/8/…Suivant - ouvrez l'explorateur (le bouton est à droite). Nous recherchons une image « sept » 64 bits, cliquez une fois dessus avec le bouton gauche de la souris puis ouvrez-la simplement. Nous démarrons le processus en cliquant sur « GO ».

Donc tout s'est bien passé. Vous avez maintenant deux systèmes sur la clé USB : « XP » et « Seven ».

C'est déjà beaucoup. Cependant, que devez-vous faire si vous souhaitez en écrire un autre, plus système moderne? Disons « Huit » ?
Ainsi, le processus pour cela est exactement le même que dans le cas précédent : sélectionnez votre clé USB. Ne cochez pas la case "Format automatique...", sinon les systèmes d'exploitation existants seront simplement supprimés de votre ordinateur.
Cochez ensuite la case Vista/7/8/... Enfin, cliquez sur le menu Explorateur, trouvez-y l'image du système d'exploitation souhaité et cliquez sur « ouvrir ». Ensuite - « allez » et voilà ! Le troisième système d'exploitation apparaîtra sur votre carte flash.
Comment installer l'un des systèmes à partir d'une carte flash ?
Si vous envisagez d'installer XP, « Seven » ou « Eight » sur un PC avec UEFI, votre toute première étape consiste à désactiver le démarrage sécurisé. Ceci est très important, car sinon l’installation du système sera impossible. Si vous ne savez pas comment faire, c'est parti .
Si vous envisagez d'installer des systèmes sur un ordinateur doté d'un BIOS, vous devez simplement commencer à le démarrer avec votre carte flash.
Nous entrons donc dans le menu de démarrage de votre ordinateur. Ensuite, vous sélectionnez votre clé USB. La première fenêtre qui apparaît est le menu GRUB4DOS.

Sélectionnez Windows XP/2000/2003... et XP sera installé.
Sélectionnez Windows NT6... et vous aurez le choix : lancez le téléchargement de « Seven » ou « Eight » 64 bits.
Essayons donc d'installer les deux systèmes. Commençons par XP.
A l'aide des touches fléchées de votre clavier, il vous suffit de sélectionner « Windows XP/2000/2003... ». Appuyez ensuite sur Entrée. Une fenêtre apparaît. Nous sommes d'accord, sélectionnez le troisième élément et appuyez sur « Entrée ».

A ce moment, le chargement du système d'exploitation commence. Ensuite, vous installez XP comme à partir du disque. Il n’y a rien de compliqué là-dedans.
Je noterai seulement qu'un redémarrage vous attend. Après l'apparition de la fenêtre GRUB4DOS, sélectionnez « 4 Deuxième partie de Windows XP »... C'est tout. Bientôt, l'installation continuera et votre PC disposera de Windows XP.
À propos, si pendant le processus d'installation, vous vous êtes écrasé comme ceci écran bleu,

alors dans ce cas, vous devez effectuer une simple astuce dans le BIOS de votre ordinateur. À savoir, passer de Mode AHCI Mode vers Mode IDE, dans l'onglet - Configuration SATA.

Si la méthode ci-dessus ne vous a pas aidé à éviter les écrans bleus, je vous recommande de créer une image du système d'exploitation avec les pilotes SATA intégrés à l'intérieur. Dans le cas où ces pilotes ne sont pas disponibles, alors sur de nouveaux cartes mères Un écran bleu en colère apparaîtra indiquant une erreur. Et tout cela parce que le programme ne peut tout simplement pas détecter Disque dur. Nous examinerons cette question plus en détail dans le prochain article.
Bien sûr, il y a aujourd'hui grande quantité des programmes qui vous permettront de créer facilement un lecteur flash multiboot. De plus, la plupart d’entre eux sont non seulement gratuits, mais aussi très simples à utiliser. Par exemple, vous pouvez regarder la vidéo présentée.
En créant une telle clé USB, vous disposerez toujours de plusieurs systèmes d'exploitation à portée de main, ce qui vous fera sans aucun doute gagner beaucoup de temps. Vous n'aurez plus besoin de chercher disques de démarrage systèmes d'exploitation ou graveurs de CD. Une fois, après avoir passé votre temps à créer quelque chose comme ça un outil indispensable, Vous ne le regretterez jamais.
J'espère que les conseils d'aujourd'hui sur la façon de créer un lecteur flash multiboot vous ont été utiles. J'ai essayé de couvrir ce processus de manière aussi détaillée que possible et je suis donc sûr que vous réussirez si vous suivez mes instructions simples. C'est tout pour aujourd'hui, si vous avez des questions, posez-les dans les commentaires, je me ferai un plaisir de vous aider !
Chers utilisateurs, si après avoir lu cet article vous avez des questions ou souhaitez ajouter quelque chose concernant le sujet de cet article ou l'ensemble de la ressource Internet, vous pouvez également utiliser le formulaire de commentaires pour poser vos questions, suggestions, souhaits. .
Donc, pour aujourd’hui, c’est en fait tout ce dont je voulais vous parler dans l’épisode d’aujourd’hui. J'espère seulement que vous avez trouvé des informations intéressantes et utiles dans cet article. Eh bien, j'attends à mon tour vos questions, souhaits ou suggestions concernant cet article ou l'ensemble du site dans son ensemble
Le système d'exploitation Windows 7 a depuis longtemps gagné la confiance et le respect de millions d'utilisateurs d'ordinateurs à travers le monde. Windows 7 est considéré comme un programme très pratique, stable et facile à apprendre.
Parmi ses nombreuses commodités et avantages, il convient de noter la possibilité de remettre le système en état de fonctionnement après une panne et d'installer automatiquement les pilotes sur l'ordinateur.
Cependant, quoi qu'il arrive système fiable, il y a une faible probabilité que le système tombe en panne et même le « restaurer » n'aidera pas. C'est ici qu'une invention aussi merveilleuse de l'humanité qu'une clé USB nous viendra en aide.
À partir de cet article, vous apprendrez comment créer une clé USB multiboot avec Windows 7.
Les ordinateurs portables modernes sont depuis longtemps équipés non seulement d'un connecteur USB 2.0, mais également d'un connecteur USB 3.0. Windows 7 ne comprend pas le format Formatage USB 3.0., utilisez donc le connecteur ordinateur USB 2.0.
Ci-dessous, vous pouvez clairement voir en quoi ces connecteurs diffèrent et où vous devez insérer correctement le lecteur flash pour que le système puisse démarrer sans problème.

Si vous insérez un lecteur flash dans le mauvais emplacement, après Formatage Windows 7 affichera un message vous informant qu'il n'a pas trouvé de pilotes pour le DVD/CD ROM.
Passons maintenant directement au processus lui-même, vous apprendrez comment créer un lecteur flash multiboot avec Windows 7.
Tout d'abord, créez une image système à l'aide du programme DAEMON Tools. Téléchargez-le, installez-le et exécutez-le, cliquez dessus sur l'élément de menu "Créer une image disque" et dans la fenêtre qui s'ouvre, placez un point devant l'inscription "Standard iso". Sélectionnez maintenant un dossier à enregistrer et cliquez sur « Démarrer ».

Après cela, à partir du lecteur flash (d'ailleurs, il doit avoir une capacité d'au moins quatre gigaoctets), copiez toutes les données dont vous avez besoin sur n'importe quel autre support, car après le formatage, elles disparaîtront toutes.
Pour ce faire, insérez la clé USB dans USB 2.0 et redémarrez l'ordinateur (Démarrer - Arrêter - Redémarrer). Attendez quelques secondes. Si la fonction fonctionne, le démarrage à partir du lecteur flash commencera (il vous sera demandé d'appuyer sur la touche F-8 ou F-12 du clavier) pour sélectionner la source de démarrage du système. Après avoir appuyé sur la touche, la fenêtre suivante devrait apparaître :

Utilisez les touches haut ou bas pour sélectionner l'élément souligné d'une ligne rouge - c'est notre média amovible, et appuyez sur « Entrée ».
Si la fonction n'est pas activée, Windows 7 standard démarrera. Cela signifie que vous devez modifier. Paramètres du BIOS. Le BIOS est le programme principal qui se charge presque en premier lorsque le système démarre et s'installe. réglages fins pour la droite Fonctionnement de Windows 7.
Pour accéder à ce mode, au début du chargement du système d'exploitation, lorsque l'écran est encore noir et que seules quelques lettres blanches y sont visibles, appuyez sur la touche Suppr.

Si vous voyez un texte marqué d'une flèche, alors tout est inclus, mais vous devez vérifier. Après avoir cliqué sur Supprimer, la fenêtre du programme BIOS elle-même se chargera.

À l'aide des touches « Droite » et « Gauche », activez l'élément de menu Boot.

Cliquez maintenant sur l'inscription Disque dur Disques et voyez dans la liste qui s'ouvre le nombre de disques durs actifs et de disques externes dont vous disposez. Lorsque vous voyez les mots Boot Device Priority (cela signifiera à partir duquel Windows 7 démarrera initialement), regardez ce qui y est écrit.
Pour ce faire, utilisez les flèches pour activer la première ligne appelée 1st Drive, où est défini le paramètre HDD : SM-MAXTOR STM3. Appuyez sur Entrée, une fenêtre s'ouvrira dans laquelle vous utiliserez les flèches pour vous déplacer vers l'étiquette de notre périphérique de stockage amovible et cliquez à nouveau sur Entrée.




Veuillez noter que les chiffres indiquent l'ordre dans lequel le système d'exploitation est chargé. Nous devons définir notre lecteur flash comme numéro un et notre partition de disque comme numéro deux, à partir de laquelle le système démarre habituellement. Si notre clé USB n'est pas dans le connecteur USB, Windows 7 sélectionnera automatiquement sa méthode de démarrage à partir du disque numéro 2.
Revenons maintenant à notre sujet, comment faire un multiboot clé USB Windows 7.
Utilisation du programme UNetBootin
Téléchargez le programme en copiant l'adresse exacte développeur officiel (http://unetbootin.sourceforge.net) dans la ligne du navigateur que vous utilisez et vous serez redirigé vers la page de téléchargement. Téléchargez-le sur votre disque dur et ouvrez le dossier des téléchargements.

Exécutez-le (aucune installation requise) et vous verrez une fenêtre sur l'écran dans laquelle vous sélectionnez la lettre de votre clé USB préparée pour l'enregistrement et le type de fichier image final souhaité.

Cliquez maintenant sur le bouton avec l'image de trois points et recherchez manuellement notre image que vous avez déjà créée.

Vous l'ouvrez.

Cliquez sur OK".

Le processus de copie des données démarre.

Comment créer un lecteur flash multiboot à l'aide du programme UltraISO
Bien qu'il soit payant, vous pouvez l'utiliser à vos propres fins. version d'essai, je pense que tu as assez de temps. Quel autre avantage : la langue russe y est déjà intégrée.
Alors, rendez-vous sur le site officiel à l'adresse http://www.ezbsystems.com/ultraiso et téléchargez la version d'essai en cliquant sur le bouton « Essai gratuit ».
Installez-le en sélectionnant le russe pendant le processus d'installation. Vous aurez un raccourci sur votre bureau, utilisez-le pour lancer le programme en tant qu'administrateur. Encore une fois, choisissez la version d'essai.

Voilà, la fenêtre principale d'UltraISO va maintenant apparaître.

Recherchez l'image système enregistrée sur le disque dur pour l'écrire sur un lecteur flash. Pour ce faire, cliquez sur l'élément de menu en haut « Fichier », puis sélectionnez « Ouvrir » et ouvrez votre dossier avec l'image.

Sélectionnez notre fichier avec le bouton gauche de la souris et cliquez à nouveau sur « Ouvrir ».

Insérez la clé USB dans le connecteur USB de votre ordinateur portable ou ordinateur et sélectionnez le menu « Démarrage » dans le programme, dans lequel vous cliquez sur l'inscription « Graver l'image du disque dur ».

Cliquez sur « Formater ».





Attendez la fin du processus d'enregistrement.


Tout est prêt ! Vous pouvez clairement voir le résultat dans l'Explorateur.

Comment graver un lecteur flash en utilisant les capacités intégrées de Windows
C'est la méthode la plus difficile et convient à ceux qui ont l'habitude d'aller au fond des choses afin de mieux comprendre le principe de fonctionnement du système et des programmes.
Pour ce faire, appelez la ligne de saisie des commandes (« Démarrer » - « Exécuter »). Une ligne vide s'ouvrira dans laquelle vous devrez entrer commande cmd et appuyez sur Entrée.

Un écran noir s'ouvrira avec une ligne vide pour saisir des commandes.

Placez le curseur de la souris à la toute fin et entrez la commande list disk pour afficher une liste de vos disques durs et lecteurs amovibles, appuyez à nouveau sur Entrée.

Dans notre exemple, le support amovible s'appelle « Disque 3 » ; dans votre cas, le nom peut être différent. Cependant, il est facile de calculer en volume espace libre sur le disque (nous avons quatre gigaoctets).

Entrez maintenant la commande suivante : sélectionnez le disque 3 (remplacez le numéro par le vôtre en conséquence).

Le disque que vous avez spécifié sera sélectionné et le système écrira à ce sujet.

À l'aide de la commande clean, vous supprimez complètement tous les fichiers du lecteur flash.



Sélectionnez maintenant la partition 1.

Après cela, vous devez taper active.


En attente de la fin du processus.


Après avoir entré la commande d'affectation, le lecteur amovible se verra attribuer la lettre «J» dans le système.
Quittez maintenant ce mode avec la commande Quitter.
Windows démarrera et ouvrira l'Explorateur. Copiez tous les fichiers du système d'exploitation de l'archive précédemment créée sur un lecteur flash.


Eh bien, maintenant vous en avez une copie Fichiers Windows, que vous pouvez toujours emporter avec vous et installer sur n'importe quel ordinateur.
À partir de cet article, vous avez appris comment créer une clé USB multiboot de différentes manières.
J'espère que ces informations vous aideront dans une situation critique, mais il vaut mieux que votre système ne plante jamais.
Bonjour.
Très souvent, de nombreux utilisateurs, en raison de diverses erreurs et pannes du système, doivent réinstaller le système d'exploitation Windows (et cela s'applique à toutes les versions de Windows : que ce soit XP, 7, 8, etc.). D'ailleurs, je fais également partie de ces utilisateurs...
Transporter un pack de disques ou plusieurs clés USB avec un système d'exploitation n'est pas très pratique, mais une clé USB avec tout les versions nécessaires Windows est une bonne affaire ! Cet article vous expliquera comment créer un tel lecteur flash multiboot avec plusieurs versions de Windows.
De nombreux auteurs d'instructions similaires pour créer de telles clés USB compliquent considérablement leurs manuels (des dizaines de captures d'écran, vous devez effectuer un grand nombre d'actions, la plupart des utilisateurs ne comprennent tout simplement pas sur quoi cliquer). Dans cet article, je voudrais tout simplifier au minimum !
Alors, commençons…
De quoi avez-vous besoin pour créer un lecteur flash multiboot ?
1. Bien sûr, la clé USB elle-même, il est préférable de prendre au moins 8 Go.
2. Programme Winsetupfromusb (vous pouvez le télécharger sur le site officiel : http://www.winsetupfromusb.com/downloads/).
3. Images du système d'exploitation Windows au format ISO (téléchargez-les ou créez-les vous-même à partir de disques).
4. Un programme (émulateur virtuel) pour ouvrir des images ISO. Je recommande .
Création étape par étape Clé USB bootable avec Windows : XP, 7, 8
1. Insérez la clé USB dans USB 2.0 (USB 3.0 - port bleu) et formatez-la. La meilleure façon de procéder est la suivante : allez dans « mon ordinateur », faites un clic droit sur la clé USB et sélectionnez « formater » dans le menu contextuel (voir capture d'écran ci-dessous).
Attention: Lors du formatage, toutes les données de la clé USB seront supprimées, copiez-en tout ce dont vous avez besoin avant cette opération !
2. Ouvrez l'image ISO avec Windows 2000 ou XP (si, bien sûr, vous envisagez d'ajouter ce système d'exploitation sur un lecteur flash) dans Programme démon Outils (ou tout autre disque).
Mon ordinateur. faire attention à lettre de lecteurémulateur virtuel dans lequel l'image avec Windows 2000/XP a été ouverte (dans cette capture d'écran, la lettre F:).
3. Dernière étape.
Exécutez le programme WinSetupFromUSB et définissez les paramètres ( voir les flèches rouges dans la capture d'écran ci-dessous):
- - sélectionnez d'abord la clé USB souhaitée ;
- - puis dans la section « Ajouter au disque USB », indiquer la lettre du lecteur dans lequel nous avons une image ouverte avec Windows 2000/XP ;
- - indiquer l'emplacement Image ISO avec Windows 7 ou 8 (dans mon exemple j'ai spécifié une image avec Windows 7) ;
(Il est important de noter: ceux qui veulent en écrire plusieurs sur une clé USB différentes fenêtres 7 ou Windows 8, ou peut-être les deux, vous devez : préciser pour l'instant une seule image et appuyez sur le bouton d'enregistrement GO. Ensuite, lorsqu'une image a été enregistrée, spécifiez l'image suivante et appuyez à nouveau sur le bouton GO, et ainsi de suite, jusqu'à ce que toutes les images souhaitées aient été enregistrées. Pour plus d'informations sur la façon d'ajouter un autre système d'exploitation à un lecteur flash multiboot, voir plus loin dans l'article.)
- - appuyez sur le bouton GO (il n'est plus nécessaire de cocher de cases).
Votre clé USB multiboot sera prête dans environ 15 à 30 minutes. Le temps dépend de la vitesse de vos ports USB, de la charge globale du PC (il est conseillé de désactiver tous les programmes lourds : torrents, jeux, films, etc.). Lorsque le lecteur flash est écrit, vous verrez la fenêtre « Job Done » (travail terminé).
Comment ajouter un autre système d'exploitation Windows à un lecteur flash multiboot ?
1. Insérez la clé USB dans port USB et exécutez le programme WinSetupFromUSB.
2. Spécifiez le lecteur flash souhaité (sur lequel nous avons préalablement enregistré en utilisant le même Utilitaires Windows 7 et Windows XP). Si le lecteur flash n'est pas celui avec lequel le programme WinSetupFromUSB fonctionnait auparavant, il devra être formaté, sinon rien ne fonctionnera.
Tester un lecteur flash multiboot
1. Pour commencer à installer le système d'exploitation Windows à partir d'un lecteur flash, vous avez besoin de :
- insérez la clé USB amorçable dans le port USB ;
- configurer le BIOS pour démarrer à partir d'un lecteur flash (ceci est discuté en détail dans l'article « » (voir chapitre 2) );
- pour redémarrer un ordinateur.
2. Après avoir redémarré le PC, vous devez appuyer sur une touche, telle que les flèches ou la barre d'espace. Ceci est nécessaire pour que l'ordinateur ne charge pas automatiquement le système d'exploitation installé sur le disque dur. Le fait est que le menu de démarrage du lecteur flash ne s'affichera que pendant quelques secondes, puis transférera immédiatement le contrôle au système d'exploitation installé.
3. Voici à quoi ressemble le menu principal lors du chargement d'un tel lecteur flash. Dans l'exemple ci-dessus, j'ai enregistré Windows 7 et Windows XP ( en fait, ils sont sur cette liste).
Menu de démarrage du lecteur flash. Vous pouvez choisir parmi 3 systèmes d'exploitation : Windows 2000, XP et Windows 7.
4. Lors de la sélection du premier élément " Configuration de Windows 2000/XP/2003"Le menu de démarrage nous invite à sélectionner le système d'exploitation à installer. Ensuite, sélectionnez l'élément " Première partie de Windows XP…" et appuyez sur Entrée.
Pour créer un lecteur flash amorçable, nous utiliserons des programmes d'un fabricant tiers et de l'interpréteur de commandes Windows intégré. Chaque méthode est différente et a ses propres spécificités, mais je pense qu'un simple utilisateur final sera capable de créer une clé USB bootable en utilisant l'une des méthodes proposées :
- comment créer une clé USB amorçable en utilisant ligne de commande
- comment créer une clé USB amorçable en utilisant Programmes UltraISO
- comment créer une clé USB amorçable à l'aide de l'outil de téléchargement USB/DVD Windows7
Si vous êtes intéressé par des informations sur la création d'une clé USB amorçable pour la famille de systèmes d'exploitation Linux, vous pouvez lire les informations sur ce lien « Clé USB amorçable pour Linux ».
Je propose donc de commencer à créer un lecteur flash amorçable dans l'ordre, tel que défini dans la liste ci-dessus, en conséquence nous passons à la première méthode.
BOOT FLASH DRIVE à l'aide de la ligne de commande (méthode I)
Ensuite, nous utiliserons uniquement les commandes dont nous avons besoin lors de la création d'un lecteur flash amorçable. Par conséquent, la figure ci-dessous montre la saisie séquentielle des commandes pour créer une clé USB amorçable. Et faites attention au fait que les commandes que vous saisissez sont indiquées par un soulignement rouge !
Représentation graphique de la saisie de la commande sur la ligne de commande
Décrivons maintenant les commandes saisies précédemment :
PARTIE DISQUE- lancez le programme, un interpréteur de commandes en mode texte qui permet de gérer des objets (disques, partitions ou volumes) à l'aide de scripts ou en saisissant directement des commandes depuis la ligne de commande.
disque de liste- afficher une liste des lecteurs de disque connectés à un ordinateur personnel.
sélectionner le disque 1- sélectionnez le numéro de disque « 1 », puisque dans notre cas il s'agit d'un lecteur flash amovible.
faire le ménage- efface toutes les données du support amovible - lecteur flash.
créer une partition principale- créer une partition principale.
sélectionner la partition 1- sélectionnez la section créée.
actif- rendre la section active.
format fs=NTFS- formatez le lecteur flash dans le système de fichiers NTFS.
attribuer une lettre = T- si nécessaire, vous pouvez ainsi attribuer une lettre à la clé USB.
Sortie- quittez le programme DISKPART.
LECTEUR FLASH BOOT CRÉÉ !
NOTE: Une fois que vous avez créé une clé USB amorçable, vous devez transférer les fichiers du système d'exploitation sur ce support amovible. Les fichiers doivent être transférés sous forme décompressée, n'ajoutez en aucun cas simplement une image du système d'exploitation, par exemple un fichier *.ISO, cela NE FONCTIONNERA PAS !!!
Liste complète des commandes Programmes Diskpart vous pouvez regarder le tableau suivant :
Tableau des commandes du programme "DISKPART"
| ÉQUIPE | EXPLICATION |
| ACTIF | - Marquer la section sélectionnée comme active. |
| AJOUTER | - Ajout d'un miroir sur un volume simple. |
| ATTRIBUER | - Attribuez un nom ou un point de montage au volume sélectionné. |
| LES ATTRIBUTS | - Travailler avec les attributs de volume ou de disque. |
| ATTACHER | - Attache un fichier de disque virtuel. |
| MONTAGE AUTOMATIQUE | - Activer et désactiver connexion automatique volumes de base. |
| CASSER | - Séparation du jeu de miroirs. |
| FAIRE LE MÉNAGE | - Effacer les informations de configuration ou toutes les données sur le disque. |
| COMPACT | - Tentatives de réduction de la taille physique du fichier. |
| CONVERTIR | - Convertir les formats de disque. |
| CRÉER | - Créez un volume, une partition ou un disque virtuel. |
| SUPPRIMER | - Supprimer un objet. |
| DÉTAIL | - Afficher les paramètres de l'objet. |
| DÉTACHER | - Détache le fichier du disque virtuel. |
| SORTIE | - Arrêtez DiskPart. |
| ÉTENDRE | - Augmentez le volume. |
| DÉVELOPPER | - Augmentation de l'espace maximum disponible sur le disque virtuel. |
| SYSTÈMES DE FICHIERS | - Affiche les systèmes de fichiers actuels et pris en charge pour le volume. |
| FORMAT | - Formatage d'un volume ou d'une partition donnée. |
| Google Tag | - Attribution d'attributs à la partition GPT sélectionnée. |
| AIDE | - Afficher une liste de commandes. |
| IMPORTER | - Importez un groupe de disques. |
| INACTIF | - Marquage de la section sélectionnée comme inactive. |
| LISTE | - Afficher une liste d'objets. |
| FUSIONNER | - Fusion d'un disque enfant avec ses parents. |
| EN LIGNE | - Passer d'un objet marqué comme "hors ligne" à l'état "en ligne". |
| HORS LIGNE | - Passer d'un objet marqué comme « en ligne » à l'état « hors ligne ». |
| RÉCUPÉRER | - Mettre à jour l'état de tous les disques du package sélectionné. Tentative de reconstruction de disques du mauvais package et resynchronisation des volumes en miroir et RAID5 avec des données de plex ou de parité obsolètes. |
| R.E.M. | - N'effectue aucune action. Utilisé pour commenter les scripts. |
| RETIRER | - Suppression d'un nom de lecteur ou d'un point de montage. |
| RÉPARATION | - Récupération d'un volume RAID-5 avec un membre défaillant. |
| RESCAN | - Recherchez des disques et des volumes sur votre ordinateur. |
| RETENIR | - Placer une partition de service sur un volume simple. |
| SAN | - Afficher ou définir la politique SAN pour le système d'exploitation actuellement chargé. |
| SÉLECTIONNER | - Mise au point sur un objet. |
| DÉFINIR L'IDENTIFIANT | - Modification du type de partition. |
| RÉTRÉCIR | - Réduisez la taille du volume sélectionné. |
| IDENTIFIANT UNIQUE | - Afficher ou définir le code de la table de partition GUID (GPT) ou la signature principale entrée de démarrage(MBR). |
BOOT FLASH DRIVE à l'aide du programme UltraISO (méthode II)
Le programme UltraISO est conçu pour créer et éditer des images disque. Lors de la création d'un lecteur flash amorçable, nous utiliserons les fonctions intégrées de ce programme.
Ouvrez le programme avec les droits d'administrateur, comme indiqué sur la figure :


Sélectionnez l'image du système d'exploitation requise pour créer une clé USB amorçable, par exemple, l'image disque Windows Vista est sélectionnée ici :


Une fenêtre pop-up apparaît dans laquelle vous devez vous assurer que le support amovible, le fichier image à enregistrer et la méthode d'enregistrement sont correctement spécifiés (il doit être réglé en mode USB-HDD+) et cliquer sur le bouton « graver ».

Après avoir cliqué sur le bouton « Écrire », une fenêtre « Indice » apparaîtra, vous invitant à effacer toutes les informations sur le lecteur flash. Accepter!

Ensuite, les données seront écrites sur la clé USB...

Et enfin, après un certain temps, l'image du système d'exploitation sera écrite sur une clé USB amorçable nouvellement créée pour une installation ultérieure.

LE LECTEUR FLASH BOOTABLE EST FABRIQUÉ !
NOTE: N'oubliez pas de configurer le système d'entrée/sortie du BIOS pour démarrer le périphérique principal, c'est-à-dire assurez-vous que l'ordinateur démarre à partir d'un support amovible - le lecteur flash amorçable que vous avez créé.
BOOT FLASH DRIVE à l’aide de l’outil de téléchargement USB/DVD Windows7 (méthode III)
Le programme Windows7 USB/DVD Download Tool créé par Microsoft pour graver des images disque du système d'exploitation sur des supports optiques et amovibles. Lors de la création d'un lecteur flash amorçable, nous suivrons séquentiellement toutes les instructions du programme.
Vous devez d'abord télécharger ce programme sur le site officiel de Microsoft. Ensuite, vous devez installer le programme en suivant les instructions du programme d'installation. Après avoir installé le programme, un raccourci apparaîtra sur le bureau, comme le montre la figure :
Exécutez-le avec "Droits d'administrateur", cliquez sur bouton de droite souris sur le raccourci et cliquez sur la ligne « Exécuter en tant qu'administrateur ». Le programme démarrera, cliquez sur le bouton "Parcourir" et sélectionnez l'image du système d'exploitation *.ISO

Après avoir sélectionné l'image du système à enregistrer, cliquez sur « Suivant », une autre fenêtre apparaîtra où il vous sera demandé de sélectionner le type de support - optique ou amovible. Puisque nous avons un périphérique de stockage amovible - une clé USB, sélectionnez "Périphérique USB"

Nous sélectionnons nos supports amovibles dans la liste proposée, c'est-à-dire clé USB et appuyez sur le bouton "Commencer la copie"

Après avoir cliqué sur le bouton ci-dessus, le processus de formatage de la clé USB commencera...

Après un certain temps, le processus d'écriture des données de l'image disque sur le lecteur flash se poursuivra.

Nous attendons un peu que l'image soit enregistrée, et finalement nous obtiendrons 100%, et nous y sommes La clé USB bootable est créée !
NOTE: N'oubliez pas de configurer le système d'entrée/sortie du BIOS pour démarrer le périphérique principal, c'est-à-dire assurez-vous que l'ordinateur démarre à partir d'un support amovible - le lecteur flash amorçable que vous avez créé.
Lecteur flash multiboot M, équipé d'un kit de distribution de plusieurs systèmes d'exploitation, antivirus En direct-disque, les programmes nécessaires travailler de manière autonome à partir d'un support de démarrage est un outil universel pour résoudre divers problèmes et les tâches informatiques auxquelles les utilisateurs ordinaires doivent faire face de temps en temps. Que pouvons-nous dire de IL-des spécialistes dont l'essentiel de la vie professionnelle consiste à restaurer la fonctionnalité des équipements informatiques.
Lecteur Flash, qui regroupe diverses solutions logicielles à démarrage automatique, remplacera un certain nombre de disques de démarrage optiques différents. Un seul lecteur flash multiboot peut être utilisé pour neutraliser les virus qui bloquent le démarrage de l'ordinateur, pour réinstaller le système d'exploitation et pour le restaurer à partir de copie de sauvegarde, et pour allouer de l'espace sur le disque dur et pour résoudre d'autres problèmes. Des images prêtes à l'emploi sont disponibles en téléchargement sur Internet En direct-des disques avec une sélection de divers logiciels pour résoudre des problèmes informatiques. Mais, naturellement, il est préférable de préparer vous-même un outil de secours universel, en sélectionnant le contenu du lecteur flash amorçable en fonction de vos besoins et préférences individuels.
Le programme peut créer des lecteurs flash avec divers logiciels amorçables WinSetupFromUSB Pour les fenêtres. Il peut compléter une sélection de supports de démarrage en fonction du chargeur de démarrage Grub4dos . C'est ce que nous utiliserons pour créer un lecteur flash multiboot. Et, par conséquent, nous examinerons l'ensemble de ce processus en détail ci-dessous.
1. Contenu d'un lecteur flash multiboot
La première étape consiste à préparer un kit de distribution pour un lecteur flash multiboot. Dans notre cas, nous avons un lecteur flash avec un petit volume par rapport aux normes modernes - juste 8 Go. Il sera donc équipé uniquement des outils nécessaires. Et voici la distribution les fenêtres variantes 8.1 , 10 et vieux XP , antivirus En direct-disque de Avira, responsable de la distribution espace disque et sauvegarde gratuite. Préparez-vous à l'enregistrement sur un lecteur flash OIN-images du support de démarrage du logiciel sélectionné et des disques d'installation des systèmes d'exploitation.
2. Téléchargez WinSetupFromUSB
WinSetupFromUSB – programme gratuit. Sur le site officiel, vous devez le télécharger dernière version. Au moment de la rédaction de cet article, la version actuelle est 1.6 . WinSetupFromUSB fonctionne de manière portable, sans installation dans le système. Tout ce que vous avez à faire est de décompresser l'archive téléchargée et de lancer le raccourci du programme en fonction du nombre de bits de Windows actuel.
Téléchargez le programme WinSetupFromUSB sur le site officiel :
http://www.winsetupfromusb.com/downloads/
3. Formater une clé USB
Étape suivante - formater une clé USB. Ce processus peut être effectué en standard en utilisant Windows (équipe "Format" dans le menu contextuel appelé sur la clé USB dans l'Explorateur) , et dans WinSetupFromUSB. Considérons la dernière option.
Dans la fenêtre du programme en haut, sélectionnez la clé USB souhaitée s'il y en a plusieurs connectées à l'ordinateur. Cochez la case de l'option "Formatez-le automatiquement avec FBinst". Après quoi ses options supplémentaires s'ouvriront. Parmi ceux-ci, il suffit de décider de l'avenir système de fichiers lecteurs flash - NTFS ou FAT32. Si le kit de distribution préparé pour l'écriture sur un lecteur flash contient des fichiers dont le poids dépasse 4 GO, vous devez sélectionner un système de fichiers NTFS. Sinon, laisse tomber FAT32 défaut.
Le système de fichiers FAT32 doit également être laissé si le lecteur flash multiboot est également destiné à fonctionner avec des ordinateurs basés sur BIOS UEFI. Dans ce cas, vous n'aurez pas besoin de désactiver la fonction Démarrage sécurisé, et la distribution contenue sur la clé USB 64 -bit Windows 8.1 Et 10 sera installé sur Google Tag-partition de disque.
WinSetupFromUSB prépare une clé USB amorçable universelle - et pour les ordinateurs dotés d'un BIOS, et pour les appareils basés sur BIOS UEFI. Mais l'interface UEFI ne voit que les lecteurs flash amorçables formatés en FAT32. Certains programmes peuvent contourner ces restrictions et créer des fichiers bootables. UEFI-lecteurs flash avec système de fichiers NTFS, mais WinSetupFromUSB, hélas, n'en fait pas partie.
Alors, décidez du système de fichiers et cliquez sur le bouton ci-dessous "Aller".
Dans la fenêtre d'avertissement concernant l'effacement des données sur la clé USB, cliquez sur "Oui".

Et on appuie encore "Oui" dans une autre fenêtre d'avertissement.

Dans quelques secondes nous verrons l'inscription "Travail accompli"- La tâche est finie. Cliquez sur "D'ACCORD".

Vous pouvez maintenant commencer à ajouter le contenu du lecteur flash multiboot. L'ordre dans lequel vous ajoutez les images des disques d'installation des systèmes d'exploitation et des supports de démarrage des programmes n'a pas d'importance. Il est seulement important de respecter la colonne correspondante dans la partie centrale de la fenêtre WinSetupFromUSB.
4. Ajout d'une distribution Windows
L'ajout d'un kit de distribution Windows est possible sous deux formes de fenêtre du programme. L'un des formulaires est destiné à l'ajout d'images d'installation Lecteurs Windows, à partir de la version Vue , l'autre est destiné aux fichiers d'installation Windows XP et les anciennes versions du système. Dans notre cas, on ajoute d'abord une image au formulaire correspondant Windows 8.1. Nous mettons une coche sur ce formulaire et utilisons le bouton Parcourir pour indiquer le chemin vers OIN-image. L'ensemble d'un lecteur flash multiboot est constitué par étapes : chaque distribution est ajoutée et écrite dans un ordre séparé. appuie sur le bouton "Aller".

Nous attendons la fin du processus et cliquons "D'ACCORD".

Maintenant, nous activons le même formulaire avec une coche et utilisons le bouton Parcourir pour ajouter une autre distribution Windows. Dans notre cas, il s'agit du disque d'installation Windows 10. Pour le même Versions Windows vous pouvez ajouter ses différentes éditions une par une - 32 - Et 64 -peu. Ajouter, cliquez "Aller", attendez la fin du processus.

5. Nuances avec Windows XP
Présence sur une clé USB disque d'installation Windows XP Il peut être nécessaire dans de rares cas de réinstaller le système d'exploitation sur des versions de PC très anciennes. Mais le processus de création d'une clé USB amorçable avec cette version du système en utilisant WinSetupFromUSB il y a quelques nuances. Dans l'interface du programme, le formulaire supérieur est destiné à ajouter un kit de distribution de Windows XP et des versions antérieures du système.

Le bouton de révision de ce formulaire n'ajoute pas l'habituel OIN-image de distribution. Avant le contenu OIN-l'image doit être ouverte dans lecteur de disque virtuel. Dans les systèmes Windows 8.1 Et 10 cela se fait en utilisant des moyens standards - sur OIN-le fichier est appelé menu contextuel et une équipe est sélectionnée.

DANS Windows 7 et versions antérieures du support système OIN-les images sont possibles grâce à programmes tiers taper Alcool 120% ou Daemon Tools. Contenu du connecté OIN-l'image est transférée dans un dossier créé séparément.

Et ce dossier est déjà ajouté à la fenêtre du programme lors du processus de création d'un lecteur flash amorçable WinSetupFromUSB.

L'étape suivante consiste à accepter le contrat de licence.

Et alors seulement, commencez à enregistrer.

Une autre nuance est la nécessité d'intégrer des pilotes pour SATA-contrôleur dans le kit de distribution Windows XP, s'il ne les contient pas initialement.
6. Ajout d'un support de démarrage pour les programmes
OIN- images de distribution du système d'exploitation Linux , En direct - disques sur la base Linux Et WinPE, support de démarrage divers programmesà l'aide du bouton Parcourir sont ajoutés au formulaire actif "ISO Linux/Autres ISO compatibles Grub4dos". Après avoir ajouté OIN-une petite fenêtre apparaîtra "Nom du menu de démarrage", dans lequel vous pouvez spécifier un nom comme support de démarrage sera affiché dans le menu du chargeur de démarrage Grub4dos. Dans notre cas, nous indiquons le chemin d'accès à l'image antivirus En direct-Disque Avira. appuie sur le bouton "Aller" et attendez la fin de l'enregistrement.


Et puis l'image.

7. Test du lecteur flash
Un des avantages du programme WinSetupFromUSB est intégré PAR pour l'émulation matériel ordinateur - QEMU. En utilisant QEMU vous pouvez immédiatement, sans quitter l'actuel système opérateur, testez le lecteur flash - soit un lecteur bootable standard, soit un lecteur multiboot. Au bas de la fenêtre WinSetupFromUSB, cochez la case options et cliquez sur "Aller".

Une fenêtre QEMU s'ouvrira, dans laquelle tout se passera comme sur l'écran du moniteur après le démarrage à partir du lecteur flash. La première chose que nous verrons est le menu du chargeur de démarrage Grub4dos. A l'aide des touches de navigation ou des numéros en fonction des numéros de série des logiciels dans la liste, nous pouvons sélectionner l'un ou l'autre support de démarrage, En direct-processus d'installation du disque ou du système d'exploitation.

Installation Lecteurs Windows sera regroupé en deux sections. L'un contiendra des distributions Windows XP et les anciennes versions du système, dans les autres versions de Windows à partir de Vue. Chaque section mène à une fenêtre de menu supplémentaire pour charger les versions et éditions correspondantes de Windows.