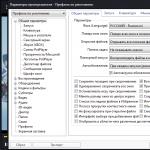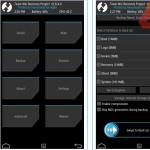Chaque utilisateur programmes de bureau pour travailler avec du texte, j'ai en quelque sorte rencontré le problème de l'extraction d'une image d'un document. Souvent, cela ne pose pas de problème, mais il peut arriver qu'il soit impossible d'extraire l'image. Un clic droit dessus ne nous a pas incité à l'enregistrer sous forme d'image.
Heureusement, que vous utilisiez ou non Microsoft Office ou Google Docs, il existe une excellente solution unique que vous pouvez utiliser pour enregistrer n'importe quelle image dans n'importe quel document.
Comment enregistrer des images à partir de Google Docs
Si dans Google Docs, lors de l'enregistrement d'une image à partir d'un document, vous avez essayé l'option la plus simple : vous avez cliqué dessus et vous n'avez pas trouvé l'option « enregistrer l'image sous », alors vous devez procéder comme suit :
- Allez dans le menu " Déposer»> « Télécharger Comment> Page Web (HTML)."
- Ouvrir fichier zip, qui a été enregistré sur votre ordinateur.
- Dans ce fichier zip, vous trouverez un dossier appelé " Images" Il contient toutes les images qui se trouvaient dans votre document.
Comment enregistrer des images à partir d'un document Microsoft Word
Dans certaines versions Microsoft Word vous ne pourrez pas simplement cliquer sur l'image clic-droit souris et enregistrez-le sur votre ordinateur. Si du coup vous utilisez cette version éditeur de texte, alors vous devez suivre ces étapes pour extraire l'image de Document Word:
Ces étapes simples peuvent vous aider à améliorer vos compétences dans l'utilisation applications bureautiques, augmentez votre productivité et facilitez de nombreuses tâches.
Vidéo : Comment enregistrer une image à partir d'un document Word
Avez-vous déjà trouvé une ou plusieurs images dans un document Word que vous souhaiteriez enregistrer et utiliser plus tard ? L'envie de sauvegarder une image est bien sûr bonne, la seule question est de savoir comment le faire ?
Les simples « CTRL+C », « CTRL+V » ne fonctionnent pas toujours et pas partout, et même dans menu contextuel, qui s'ouvre en cliquant sur le fichier, il n'y a pas non plus d'élément « Enregistrer ». Dans cet article, nous parlerons de simples et façon efficace, avec lequel vous pouvez enregistrer une image de Word au format JPG ou tout autre format.

La meilleure solution dans une situation où vous devez enregistrer un dessin à partir de Word en tant que fichier séparé est de modifier le format document texte. Plus précisément, l'extension DOCX (ou DOC) doit être modifiée en ZIP, c'est-à-dire qu'une archive doit être créée à partir d'un document texte. Directement dans cette archive, vous pouvez trouver tout ce qu'elle contient fichiers graphiques et enregistrez-les tous ou seulement ceux dont vous avez besoin.
Avant de procéder aux manipulations décrites ci-dessous, enregistrez le document contenant les fichiers graphiques et fermez-le.
1. Ouvrez le dossier contenant le document Word contenant les images dont vous avez besoin et cliquez dessus.

2. Cliquez sur "F2" pour le renommer.

3. Supprimez l'extension du fichier.

Note: Si l'extension du fichier ne s'affiche pas lorsque vous essayez de le renommer, procédez comme suit :
4. Entrez un nouveau nom de poste ( FERMETURE ÉCLAIR) et appuyez sur "ENTRER".
5. Confirmez l'action en appuyant sur "Oui" dans la fenêtre qui apparaît.

6. Le document DOCX (ou DOC) sera remplacé par une archive ZIP, avec laquelle nous continuerons à travailler.

Extraire le contenu d'une archive
1. Ouvrez l'archive que vous avez créée.

2. Allez dans le dossier "Mot".

3. Ouvrez le dossier "Médias"- c'est ici que seront contenues vos photos.

4. Sélectionnez ces fichiers et copiez-les en cliquant sur "CTRL+C", collez-les dans n'importe quel endroit approprié en appuyant sur "CTRL+V". En outre, vous pouvez simplement faire glisser les images de l'archive vers un dossier.
Si vous avez toujours besoin du document texte que vous avez converti en archive pour votre travail, modifiez à nouveau son extension en DOCX ou DOC. Pour ce faire, utilisez les instructions de la section précédente de cet article.
Il convient de noter que les images contenues dans un document DOCX et qui font désormais partie des archives sont conservées dans leur qualité d'origine. Autrement dit, même si la taille d'une grande image d'un document a été réduite, elle sera présentée en taille réelle dans l'archive.
C'est tout, vous savez maintenant comment extraire rapidement et facilement des fichiers graphiques de Word. En utilisant cette méthode simple, vous pouvez extraire une photo ou toutes les images qu'elle contient à partir d'un document texte.
Dessins et dessins intégrés dans Fichier de bureau, sont enregistrés dans un fichier. Mais vous pouvez enregistrer le dessin dans un fichier séparé afin de pouvoir l'utiliser ailleurs.
Enregistrer une image dans un fichier séparé
Dans PowerPoint sur votre ordinateur pour les photographies, figures, diagrammes, Éléments graphiques SmartArt, l’encre numérique et les zones de texte utilisent la procédure suivante.
Dans Word et Outlook Les étapes ci-dessous s'appliquent uniquement aux photos.
Dans Excel cette fonctionnalité n'est pas disponible.
Cliquez avec le bouton droit sur l'image que vous souhaitez enregistrer en tant que fichier image distinct et sélectionnez Enregistrer comme image.
Sur la liste taper
Sur le terrain nom de fichier Entrez un nouveau nom pour le dessin ou confirmez simplement le nom de fichier suggéré.
Formats de fichiers images
Format de fichier | Description |
|---|---|
|
Format |
|
|
Format |
|
|
Formatez sans perte de qualité à chaque fois que vous modifiez et enregistrez le fichier. |
|
|
Bitmap indépendant du périphérique |
|
|
Métafichier Windows |
Format graphique"vecteur" avec 16 bits |
|
Métafichier amélioré Windows |
Format graphique "vecteur" 32 bits |
|
Format |
Les images peuvent être modifiées sans perte de qualité d'image. Les fichiers prennent en charge la compression des données sans perte. |
Cette fonctionnalité est disponible dans Word, PowerPoint et Excel. Il convient aux photos, formes, diagrammes, graphiques SmartArt, encre numérique et zones de texte.
Enregistrer un dessin ou une autre image dans un fichier séparé
Sur la liste taper fichier, sélectionnez le format souhaité.
Dans le champ " Où" Accédez au dossier dans lequel vous souhaitez enregistrer l'image.
Formats de fichiers images
Format de fichier | Description |
|---|---|
|
Format |
Permet d'améliorer la qualité des images graphiques sur les sites Web grâce à la possibilité de rendre transparentes certaines parties de l'image et d'ajuster la luminosité. |
|
Format |
Idéal pour les conceptions riches Schéma de couleur, par exemple pour les photographies numérisées. |
|
PDF |
Un format portable pouvant inclure du texte et des images. |
|
GIF |
Fournit la prise en charge de 256 couleurs et la préservation des données d'image lors de la compression du fichier. |
|
PGB |
Les dessins créés dans l'un des programmes sont affichés dans l'autre programme exactement comme ils l'étaient dans le programme d'origine. |
Note: Cette page a été traduite automatiquement et peut contenir des inexactitudes et des erreurs grammaticales. Il est important pour nous que cet article vous soit utile. Les informations ont-elles été utiles ? Pour plus de commodité également (en anglais).
Dans la leçon précédente, nous avons appris à dessiner Programme de peinture. Ceci, bien sûr, est merveilleux, mais si le dessin n'est pas sauvegardé (enregistré) à temps sur l'ordinateur, il peut tout simplement disparaître.
Si vous avez déjà de l'expérience dans d'autres programmes (Notepad, Microsoft Word, Microsoft Excel etc.), alors vous êtes probablement déjà familiarisé avec l’épargne. Après tout, tous les programmes procèdent de la même manière. Cependant, il y a une nuance : le choix du format de fichier. Nous allons maintenant examiner en détail le processus d'enregistrement d'un dessin sur un ordinateur et le choix du format de fichier approprié.
Enregistrer un dessin Paint sur votre ordinateur
Beaucoup de gens ne sauvegardent pas le dessin pendant le travail, mais le font à la fin. Le fait est que lorsque vous essayez de fermer le programme Paint, après avoir déjà dessiné quelque chose dedans, une fenêtre apparaît dans laquelle l'ordinateur « demande » s'il faut enregistrer les modifications.

Si vous cliquez sur le bouton « Oui », l'ordinateur ouvrira une fenêtre dans laquelle vous devrez sélectionner un emplacement pour le dessin, lui donner un nom et cliquer sur le bouton « Enregistrer ».
Si vous cliquez sur le bouton « Non », l'ordinateur fermera le programme Paint ainsi que le dessin et vous ne pourrez plus l'ouvrir. Autrement dit, le dessin disparaîtra pour toujours.
Et si vous cliquez sur le bouton « Annuler », l'ordinateur quittera programme ouvert Peignez avec le dessin. Ainsi, cela vous donne la possibilité de corriger quelque chose, de modifier le dessin.
Mais il vaut mieux le sauvegarder d’une autre manière. Et pas à la toute fin du travail sur le dessin, mais de temps en temps. Le fait est qu'il existe une possibilité de perdre le dessin. Par exemple, une surtension ou un blocage de l'ordinateur. Si cela se produit soudainement, votre dessin risque de ne pas être enregistré sur l'ordinateur. Cela signifie que vous le perdrez.
D'ailleurs, cela s'applique non seulement au programme Paint, mais également à tout autre programme informatique (Microsoft Word, Excel, Photoshop, etc.).
Comment enregistrer un dessin dessiné. Instructions
DANS nouvelle version programme, au lieu de l'inscription « Fichier », il y a ce bouton :
Une liste s'ouvrira. Cliquez sur « Enregistrer sous » dans cette liste.


Une nouvelle fenêtre s'ouvrira. Dans celui-ci, l'ordinateur vous invite à sélectionner l'emplacement dans lequel vous souhaitez enregistrer (sauvegarder) notre dessin.
Faites attention au haut de cette fenêtre. C'est là que l'ordinateur « va » sauvegarder le dessin. Cette partie ressemble à ceci :
Ou comme ceci :
Dans l'exemple de l'image, l'ordinateur vous propose d'enregistrer le dessin dans « Mes dessins » (« Images »). Dans l'une des leçons, nous avons parlé du fait qu'il vaut mieux ne rien stocker dans « Mes dessins » (« Images »), ainsi que dans « Mes documents » (bien sûr, s'il existe une alternative). Par conséquent, il est préférable de sauvegarder le dessin sur certains Disque local, par exemple, sur le lecteur local D. Autrement dit, dans cette fenêtre, au lieu du dossier « Mes images » (« Images »), vous devez sélectionner le lecteur local D. Pour ce faire, cliquez sur « Poste de travail » (« Poste de travail »). Ordinateur ») sur le côté gauche.
Et après cela, à l'intérieur de la fenêtre (dans la partie blanche de celle-ci), ouvrez le disque local souhaité, c'est-à-dire double-cliquez dessus avec le bouton gauche de la souris.

Si vous souhaitez mettre le dessin dans un dossier, ouvrez-le dans la même fenêtre (cliquez dessus deux fois avec le bouton gauche de la souris).
Après avoir choisi l'emplacement où vous souhaitez enregistrer le dessin, vous devez faire attention au bas de la fenêtre. Ou plutôt, à l'élément « Nom du fichier ».
Cette partie contient le nom sous lequel le dessin sera enregistré dans l'ordinateur. Dans l'exemple de l'image, ce nom est « Nameless ». Si cela ne nous convient pas, nous devons le supprimer et imprimer un nouveau nom approprié.
Faites également attention au champ situé immédiatement sous le « Nom du fichier ». C'est ce qu'on appelle "Type de fichier". En cliquant sur ce champ, nous pouvons sélectionner le format approprié pour le dessin ou tout laisser tel quel. Vous découvrirez les formats de dessins (photos) à la fin du cours.

![]()
Vous pouvez maintenant fermer le programme Paint et essayer d'ouvrir votre dessin depuis votre ordinateur. Pour ce faire, ouvrez l'emplacement où vous avez enregistré le dessin. Il devrait y avoir un fichier avec le nom que vous avez tapé ou le nom standard « Sans titre ».
Format d'image et de photo
Les dessins et les photographies diffèrent les uns des autres non seulement par leur contenu, mais également par d'autres caractéristiques « informatiques ». Par exemple, par taille.
Il arrive qu'il semble y avoir deux dessins identiques, mais l'un est trois fois plus grand que l'autre.
Vous pouvez apprendre à déterminer la taille de l'ordinateur en étudiant la leçon « Taille des fichiers et des dossiers ».
De plus, les dessins (photos) diffèrent en qualité. Je pense que vous avez rencontré plus d'une fois des photographies de très mauvaise qualité. Ceci est visible à l’œil nu. Par exemple, deux photographies identiques, mais l’une est de meilleure qualité et l’autre de moins bonne qualité.


Et il arrive que le dessin (photographie) semble manquer de couleurs. Voici un exemple.
Par exemple, je peins un tableau en utilisant de nombreuses couleurs différentes. Et puis soudain, certaines couleurs se sont épuisées et j’ai été obligé de finir de peindre avec ce que j’avais. Bien sûr, j'essaierai de tout faire pour que cette circonstance n'affecte pas beaucoup le résultat, mais ma photo ne se révélera toujours pas comme je le souhaiterais - plus fanée, floue.
C'est comme ça avec les formats d'image. Certains formats laissent toutes les couleurs, tandis que d’autres en coupent certaines. Et parfois, à cause de cela, l'image (dessin, photographie) se dégrade. Mais c’est pour le dire brièvement. En fait, tout est un peu plus compliqué, mais je pense que vous avez compris l'essentiel.
Et maintenant sur les formats.
PGB– format des dessins. Il peut être utilisé pour stocker les dessins que vous avez dessinés sur votre ordinateur. Mais ce format n'est pas utilisé sur Internet en raison de son volume important. Autrement dit, si vous souhaitez « publier » votre dessin sur un forum ou réseau social, faites attention au format. Il doit s'agir d'un gif, d'un jpg ou d'un png.
GIF– un format de dessin populaire. Il permet de sauvegarder des dessins sans perte de qualité, mais avec un nombre limité de couleurs - 256. Ce format est très courant sur Internet. À propos, il crée de petites images animées (en mouvement).
JPG– format des photographies et peintures avec gros montant couleurs. Dans ce format, vous pouvez enregistrer une image à la fois sans perte de qualité et avec sa perte.
PNG– format moderne des dessins. L'image dans ce format est de petite taille sans perte de qualité. Très pratique : le fichier est petit et la qualité est bonne. D'ailleurs, ce format supporte bien la transparence.
TIFF– le format de l'image est très bonne qualité(sans compression). Et, par conséquent, la taille de ces images est énorme. Ce format est utilisé lorsque la qualité est grande importance. Par exemple, lors de la création de cartes de visite, de livrets, de couvertures de magazines.
Alors comment choisir le format approprié ?! Bien sûr, cela dépend de la situation. Mais vous pouvez suivre un principe assez simple :
S'il s'agit d'un dessin réalisé dans le programme Paint, que vous allez conserver sur votre ordinateur et non « retirer » sur Internet, alors bmp.
S'il y a une animation ou un dessin avec un petit nombre de couleurs que vous allez publier sur Internet, alors gif
Si la photo est jpg (jpeg)
S'il y a un dessin où il y a beaucoup de couleurs ou des parties transparentes, alors png
Si un dessin, une photo à imprimer (cartes de visite, livrets, affiches, etc.) - alors tiff.
Cette leçon est pour ceux qui ont vu sur n'importe quel site Web belle photo et a décidé de le sauvegarder, mais hélas... L'administrateur a bloqué le bouton droit de la souris, et même un message offensant apparaît, comme ne pas voler ou quelque chose comme ça !
Première méthode : la plus simple et la plus inoffensive
Il vous suffit de passer votre souris sur l'image souhaitée, de cliquer avec le bouton droit et de sélectionner « Enregistrer la cible sous... ». C'est tout! Une méthode simple et facile qui fonctionne presque toujours.
Deuxième méthode : cliquez et copiez
Chaque image a une adresse, donc si le bouton droit n'est pas bloqué, cliquez sur l'image et regardez l'adresse dans Propriétés. Entrez cette adresse dans l'adresse et l'image apparaîtra devant vous. Tout est simple et facile !!! Découvrez les images protégées ci-dessous...
Troisième méthode : pointer et enregistrer
Lorsque vous passez votre souris sur le coin supérieur gauche, quatre icônes apparaissent. Nous avons besoin du premier, à savoir sauvegarder l’image. Cette méthode présente des inconvénients, car ces quatre icônes magiques n'apparaissent que lorsque vous survolez de grandes images et ne travaillent pas sur l'animation.
Quatrième méthode : qu'un skinshot nous aide =)
Prendre une capture d'écran de la page ( Capture d'écran SysRq) et ouvrez l'image souhaitée dans Paint. Nous supprimons tout ce qui est inutile, la recadrons et l'image est à vous. Cette méthode est assez simple, mais il est impossible d'enregistrer des animations en utilisant cette méthode...
Cinquième méthode : le HTML, c'est le pouvoir !
Pour utiliser cette méthode, vous devez connaître au moins un peu le HTML. Le bloc-notes avec le code peut être ouvert en cliquant sur « Afficher » dans la ligne du navigateur, puis sur « Afficher le code HTML ». Une fois le bloc-notes ouvert, vous recherchez l'emplacement approximatif de l'adresse de l'image. Quelque chose comme "teddy/teddy2.gif" apparaît souvent. Tel dans barre d'adresse vous ne pouvez pas l’insérer, mais c’est résoluble. Écrivez l'adresse du site, par exemple http://tritroichki.narod.ru et ajoutez l'adresse que vous avez trouvée dans le code. Cela devrait ressembler à ceci : http://tritroichki.narod.ru/teddy/teddy2.gif. Copiez ce lien, collez-le dans la barre d'adresse de la page et cliquez sur "Go". Si vous avez de la chance, l'adresse peut même être complète. Ensuite, copiez-le simplement dans la barre d'adresse et appuyez sur Entrée. Ça y est, la photo est devant vous !
Sixième méthode : la fenêtre est en plein écran et le bouton droit est bloqué
Vous avez sûrement rencontré des sites qui n'ont pas de menu principal et où même le bouton droit est bloqué ? Le site sur lequel se trouve l'image « inaccessible » s'est avéré être comme ça ? Aucun problème. Voici ce que nous faisons : nous devons revenir à la page précédente, qu'elle s'appelle « Page 1 ». Pointez sur le lien « Page 2 » (c’est là que se trouve l’image « inaccessible ») là où vous venez de vous trouver et notez-le quelque part ou souvenez-vous de l’adresse. L'adresse doit apparaître dans la barre d'état du navigateur, c'est-à-dire en bas. Entrez cette adresse dans la barre d'adresse et appuyez sur Entrée. Une page avec une image est apparue, uniquement avec un menu supérieur. Ensuite, suivez l'une des méthodes précédentes.
Septième méthode : message de colère lors d'un clic droit
Cette méthode s'adresse à ceux qui ne veulent pas se plonger dans le HTML du site et si, lorsque vous cliquez avec le bouton droit de la souris, un message apparaît vous avertissant que voler n'est pas bon, vous serez puni pour cela, etc. et ainsi de suite. Ainsi, vous faites un clic droit, un message apparaît, et au lieu de cliquer sur la croix rouge, appuyez sur Echap sur votre clavier. La fenêtre disparaît. Après avoir alterné clics droits et appuis sur Echap (clic droit, appui sur Echap, clic droit, appui sur Echap...), le script de protection ne survivra pas et se brisera. Autrement dit, la fenêtre habituelle apparaîtra, dans laquelle vous pourrez sélectionner « Enregistrer sous... ». Cette méthode ne fonctionne que lorsqu'un message d'avertissement en colère apparaît.
Cette leçon n'a pas été écrite dans le but « d'emprunter » des images (mais pour ça aussi...), mais pour que les administrateurs naïfs qui bénéficient encore d'une telle « protection » reprennent leurs esprits. Après tout, pourquoi publier des photos et les protéger immédiatement pour que personne ne les vole !? Et c'est vraiment dommage lorsqu'un mauvais message apparaît : le visiteur sera offensé et partira....