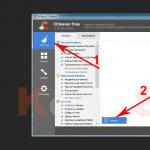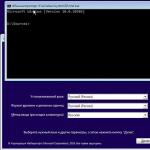Le nettoyage de disque est peut-être le moyen le plus sûr de se débarrasser des « poubelles » accumulées sur le disque dur de votre ordinateur. Le nettoyage de disque est très efficace pour supprimer les éléments inutiles, mais il n'enlève aucun fichier important et n'entraîne pas d'erreurs. En règle générale, les utilitaires tiers promettent de tout nettoyer jusqu'au sol, tout en le faisant rapidement et en toute sécurité, mais les expériences avec de tels logiciels ne se déroulent pas toujours sans heurts. Oui, ils nettoieront quelques mégaoctets supplémentaires, mais un tel nettoyage peut compromettre la stabilité. Malheureusement, tous les auteurs de tels utilitaires ne le comprennent pas. Parfois, en suivant le didacticiel sur le nettoyage de disque, vous continuez à rechercher des informations sur la façon de récupérer des fichiers, de corriger une erreur ou de réinstaller Windows.
Démarrage standard
Début ---> Tous les programmes ---> Standard ---> Service---> clic droit Nettoyage de disque, et sélectionnez Exécuter en tant qu'administrateur.
L'exécution en tant qu'administrateur vous donne un accès immédiat au nettoyage des fichiers système, ainsi qu'à deux méthodes de nettoyage supplémentaires. Si vous n'exécutez pas l'utilitaire en tant qu'administrateur, vous pouvez procéder au nettoyage des fichiers système ultérieurement, mais vous devrez alors attendre à nouveau pendant que l'utilitaire analyse le disque.
S'il y a plusieurs disques, alors au démarrage, vous devez choisir lequel d'entre eux nettoyer :

Onglet Nettoyage de disque
Le contenu variera en fonction de la disponibilité de certains fichiers.
Pour les lecteurs non système, en règle générale, seul l'élément "Corbeille" est disponible.
Pour le disque système, plusieurs éléments sont toujours présents :
- Fichiers de programme téléchargés
- Fichiers temporaires d'Internet
- Corbeille
- Fichiers temporaires
le reste ne s'affiche que s'il y a des fichiers :
- Fichiers de configuration temporaires
- Déboguer les fichiers de vidage
- Anciens fichiers Chkdsk
- Installations précédentes de Windows
- Configuration des fichiers journaux
- Fichiers de vidage de mémoire pour les erreurs système
- Fichiers Minidump pour les erreurs système
- Fichiers d'installation temporaires de Windows
- Croquis
- Fichiers générés par la mise à jour Windows
- Archives de rapports d'erreurs personnalisés
- Files d'attente de rapport d'erreurs personnalisées
- Archives des rapports d'erreurs système
- Files d'attente de rapport d'erreurs système
- Fichiers journaux de mise à jour Windows

Onglet Avancé
- Programmes et fonctionnalités. Ouvre le composant Programmes et fonctionnalités dans le Panneau de configuration, où vous pouvez désinstaller les programmes inutilisés. La colonne Taille dans Programmes et fonctionnalités indique la quantité d'espace disque utilisée par chaque programme.
- Restauration du système et cliché instantané. Supprime tous les points de restauration du disque, sauf les plus récents. La restauration du système utilise des points de restauration pour rétablir les fichiers système à un état antérieur. Si votre ordinateur fonctionne correctement, vous pouvez supprimer les premiers points de restauration pour libérer de l'espace disque. Dans certaines éditions de Windows 7, les points de restauration peuvent inclure des versions précédentes de fichiers, appelées clichés instantanés, et des images d'archive créées avec la sauvegarde Windows CompletePC. Ces fichiers et images seront également supprimés.

Paramètres
Le programme a une fonctionnalité intéressante - définir diverses configurations pour le nettoyage automatique. Par exemple, vous pouvez en créer un pour un nettoyage complet, un second pour supprimer le contenu du dossier TEMP (fichiers temporaires), un troisième pour supprimer les vignettes, etc.

Répétez les étapes 1 à 3 pour créer chaque configuration. Je vais créer les 3 ci-dessus :
cleanmgr / sageset: 1- nettoyage complet,
cleanmgr / sageset: 2- effacer le dossier TEMP,
cleanmgr / sageset: 3- suppression de croquis.
Où sont stockés les paramètres ?
Les paramètres seront saisis dans la section suivante du registre système :
HKEY_LOCAL_MACHINE\SOFTWARE\Microsoft\Windows\CurrentVersion\Explorer\VolumeCaches
Lancer avec des paramètres personnalisés
Pour lancer le nettoyage du disque avec les paramètres configurés, vous devez utiliser la commande :
Cleanmgr / sagerun : m
où m
Il est pratique de créer un raccourci avec cette commande (j'en aurai 3):

Répétez les étapes 1 à 3 pour chaque configuration.

Lorsque vous démarrez le nettoyage à l'aide de cette commande (raccourci), le programme affichera une fenêtre indiquant la progression du nettoyage, mais ne posera pas de questions supplémentaires.
Si vous avez besoin d'accéder à tous les fichiers - (méthode #1 ou #3).
Lancement programmé
Vous pouvez facilement garder vos disques durs en ordre avec un nettoyage régulier automatique lancé à partir du planificateur de tâches.
Lancer Planificateur de tâches (Début---> Tous les programmes ---> Standard---> Service---> Planificateur de tâches) et appuyez sur Créer une tâche:

Nous indiquons Nom pour une nouvelle tâche et cochez la case Exécuter avec les droits les plus élevés:

Allez dans l'onglet Déclencheurs, presse Créer, définissez l'intervalle de nettoyage souhaité (par exemple, une fois par semaine, comme dans la capture d'écran ci-dessous). Pousser d'accord:

Allez dans l'onglet Actions, presse Créer, dans la fenêtre suivante, cliquez sur Aperçu:

Nous indiquons le chemin vers
C:\Windows\System32\cleanmgr.exe
et appuyez sur Ouvert:

Dans le champ Ajouter des arguments indiquer:
/ sagerun : m
où m est le numéro de configuration spécifié pour.
Pousser d'accord:

Encore une fois d'accord:

La tâche a été créée et effectuera un nettoyage automatique une fois par semaine (dans mon cas). Une fois lancé, le programme affichera une fenêtre indiquant la progression du nettoyage, mais ne posera pas de questions supplémentaires.
Nettoyage dans les propriétés du disque
La présence d'un bouton Nettoyage de disque dans les propriétés du disque dépend de la méthode de suppression des fichiers, qui est définie dans les paramètres de la corbeille.

Faites un clic droit sur Corbeille et sélectionnez l'article Propriétés:

- Si l'élément "Définir la taille ..." est sélectionné - le bouton Nettoyage de disque sera dans les propriétés du disque.
- Si l'élément "Détruire les fichiers immédiatement..." est sélectionné, le bouton n'apparaîtra pas dans les propriétés du disque.

Nettoyage dans le menu contextuel du disque
Pour ajouter un élément au menu contextuel du disque Nettoyage de disque utilisez le tweak de registre :
Éditeur de registre Windows version 5.00 "Icône" = "cleanmgr.exe" @ = "cleanmgr.exe / d% 1"
Le tweak doit être ajouté au fichier .reg et importé dans le registre.

La sélection de cet élément lancera le nettoyage du disque sélectionné.
Profitez de votre utilisation!
Au cours de son fonctionnement, le système d'exploitation crée de nombreuses données temporaires qui sont stockées sur le disque (généralement le lecteur C) sous la forme de fichiers et d'entrées de registre. Il peut s'agir de fichiers de service packs, d'archiveurs, de clichés instantanés, de contenu téléchargé depuis Internet, etc. Les programmes tiers se comportent de la même manière, tels que les navigateurs qui mettent en cache les données du site Web. Certains fichiers temporaires sont supprimés automatiquement après un certain temps, d'autres restent sur le disque jusqu'à ce qu'ils soient supprimés de force.
Si l'utilisateur n'effectue pas la maintenance et le nettoyage réguliers du lecteur C, l'espace libre sur celui-ci devient de moins en moins, jusqu'au point que le lecteur finit par être plein de fichiers temporaires aux yeux des yeux, ce qui exclut toute écriture ultérieure sur il de toutes les données et réduit ses performances. Il existe deux moyens de sortir de cette situation - soit augmenter la taille de la partition système au détriment du volume utilisateur, soit effectuer un nettoyage complet, ce qui est plus préférable. Voyons comment libérer de l'espace sur le lecteur C local sous Windows 7/10.
Que peut-on supprimer si le disque est plein
Le volume système contient de nombreux fichiers importants qui assurent le fonctionnement normal de Windows, vous devez donc être très prudent lorsque vous effectuez un nettoyage en profondeur. Que pouvez-vous retirer du lecteur C pour libérer de l'espace et ne pas perturber votre système ? Nous diviserons conditionnellement tout son contenu en trois groupes. Le premier comprend des fichiers qui peuvent être supprimés sans crainte. Le second est composé de fichiers dont la suppression, même si elle n'endommagera pas le système, mais dans certaines circonstances, peut toujours causer certains problèmes. Le troisième groupe comprend les fichiers qui ne peuvent pas être supprimés, car cela peut rendre les programmes et le système inutilisables. Vous pouvez nettoyer le lecteur C sans conséquences négatives en supprimant :
- Contenu du panier.
- Catalogues de la bibliothèque.
- Dossiers et fichiers de programme téléchargés dans le répertoire Windows.
- Cache des navigateurs et de certains programmes tiers.
- Croquis d'icônes.
- Journaux et vidages de mémoire pour les erreurs système.
- Anciens fichiers de l'utilitaire Chkdsk.
- Rapports de bogues.
- Fichiers créés par le débogueur Windows.
Avec une certaine prudence, vous pouvez supprimer les clichés instantanés () créés lors de l'installation des mises à jour et stockés dans les sauvegardes, les fichiers des installations système précédentes (dossier Windows.old), les composants et applications inutiles, les dossiers des programmes désinstallés dans le ProgramData, Program Files et Répertoires itinérants, dossier Microsoft Office MSOCache. Si non utilisé et démarrage rapide, vous pouvez supprimer le fichier hiberfil.sysà la racine du lecteur C, après avoir préalablement désactivé ces fonctions dans les paramètres. La suppression du fichier d'échange est acceptable mais pas souhaitable fichierpage.sys... Vous ne pouvez pas supprimer d'autres fichiers et dossiers sur le lecteur C afin de ne pas perturber le fonctionnement du système.
Nettoyer les ordures et les fichiers temporaires à l'aide de Windows
Tout d'abord, voyons comment nettoyer le lecteur C des fichiers inutiles dans Windows 7/10 à l'aide du système d'exploitation lui-même. À ces fins, Windows dispose d'un utilitaire intégré cleanmgr.exe, qui peut être lancé à la fois via les propriétés de la section à effacer, et via la boîte de dialogue "Exécuter". Une fois que l'utilitaire a analysé le disque à la recherche de fichiers obsolètes, cochez les cases de l'onglet "Nettoyage de disque" et cliquez sur "OK".
Si vous cliquez sur le bouton "Nettoyer les fichiers système", les rapports, les packages de pilotes de périphériques, les vidages d'erreurs et les points de restauration, à l'exception des plus récents, seront disponibles pour la suppression.

Pour un nettoyage plus profond et plus complet du lecteur C des ordures, vous pouvez utiliser les utilitaires de console intégrés dism et vssadmin... Le premier vous permet de supprimer les données temporaires du dossier WinSxS, y compris les sauvegardes créées avant l'installation des mises à jour Windows. Pour ce faire, utilisez les commandes suivantes exécutées dans la console CMD lancée en tant qu'administrateur :
- DISM.exe / en ligne / Cleanup-Image / StartComponentCleanup
- DISM.exe / en ligne / Cleanup-Image / SPSuperseded
- vssadmin supprimer les ombres / tous / silencieux
La première commande fait la même chose que l'utilitaire cleanmgr.exe, mais de manière plus approfondie.

La seconde supprime tous les service packs de sauvegarde du dossier WinSxS.

La troisième commande peut supprimer tous les points de restauration, y compris le dernier.

Cependant, vous devez utiliser ces outils avec prudence, car après avoir exécuté les commandes indiquées, vous ne pourrez plus restaurer le système à un état de fonctionnement ou à une version précédente.
Noter: avant de nettoyer le dossier WinSxS, il est recommandé de définir sa taille réelle, en s'assurant ainsi qu'il a vraiment besoin d'être nettoyé. Pour ce faire, exécutez la commande sur la ligne de commande Dism.exe / En ligne / Cleanup-Image / AnalyzeComponentStore et comparez la taille réelle du magasin de composants avec la métrique de taille dans les propriétés de l'explorateur.

Après la mise à jour de Windows vers une version plus récente, un dossier apparaît à la racine du lecteur C Windows.old qui peut occuper un espace disque important.

Le contenu de ce répertoire est représenté par des copies des fichiers d'installation système de la version précédente de Windows. Si vous êtes déterminé à ne pas revenir à l'ancienne version du système, vous pouvez supprimer le dossier Windows.old. Cela se fait à nouveau soit avec cleanmgr.exe, soit en utilisant la ligne de commande. Dans le premier cas, vous devez rechercher et marquer sur l'onglet "Avancé" l'élément "Installations Windows précédentes", dans le second, exécuter la commande dans la console CMD exécutée au nom de l'administrateur rd / s / q c: /windows.old.

Vous pouvez obtenir de l'espace supplémentaire sur le lecteur C en supprimant les composants inutilisés, les mêmes auxquels on peut accéder par l'applet classique Ajout/Suppression de programmes.

L'utilitaire standard Dism est également utilisé ici. Pour sélectionner et désinstaller un composant Windows inutilisé, exécutez deux des commandes suivantes dans la console CMD exécutée avec des droits élevés :
- DISM.exe / En ligne / Français / Get-Features / Format : Tableau
- DISM.exe / Online / Disable-Feature / nom de la fonction : NAME / Remove
La première commande répertorie tous les composants du système, la seconde supprime l'élément sélectionné. Dans cet exemple, son nom doit être remplacé par l'élément de chaîne NAME.


Suppression manuelle de programmes et de fichiers
À l'exception des applications universelles Windows 8.1 et 10, presque tous les programmes de bureau sont installés dans le dossier Fichiers de programme... Si le programme n'est plus nécessaire, il doit être supprimé afin qu'il ne prenne pas de place sur le disque, il vous suffit de le faire soit à l'aide d'un programme de désinstallation standard, soit à l'aide de programmes tiers spéciaux. Néanmoins, après désinstallation des applications, leurs dossiers contenant les fichiers de configuration, dont le poids peut atteindre plusieurs centaines de mégaoctets, peuvent rester sur le disque. Ces données doivent être supprimées manuellement.
Supposons que vous ayez désinstallé Microsoft Office ou Skype de votre ordinateur et que vous souhaitiez vous débarrasser de toutes leurs "queues" restantes sur le lecteur C. Pour ce faire, vérifiez attentivement les répertoires Program Files et ProgramData à la racine du lecteur C, ainsi que les dossiers C : / Utilisateurs/Nom d'utilisateur/AppData... Si le nom du dossier correspond au nom de l'application distante, vous pouvez le supprimer.

Le dossier AppData est un peu plus compliqué. Ce répertoire caché contient trois sous-dossiers : Local, LocalLow et Roaming. Le premier stocke les fichiers créés au cours du travail de divers programmes. Vous ne pouvez pas le nettoyer entièrement, car cela entraînera très probablement la perte des paramètres d'application enregistrés, cependant, les dossiers à moitié vides des programmes désinstallés peuvent être supprimés en toute sécurité. Il est également sûr d'effacer le contenu du dossier qui s'y trouve. Temp.


Il en va de même pour les dossiers LocalLow et Roaming, seuls les répertoires qui appartenaient à des applications précédemment désinstallées peuvent en être supprimés.

Noter: en effaçant le contenu des dossiers Local, LocalLow et Roaming, vous perdez les paramètres utilisateur et les données stockées dans leur cache. Par exemple, après avoir supprimé ses dossiers dans le profil utilisateur, vous perdrez les paramètres actuels de Messenger et une partie de l'historique des messages.
Quant à la suppression des applications universelles, elles sont désinstallées à l'aide des outils standard du système lui-même ou du programme CCleaner, dont nous parlerons ci-dessous. Vous pouvez également déplacer certaines applications universelles du lecteur C vers le lecteur D si elles prennent en charge cette fonctionnalité.

Le transfert de programmes de bureau vers un autre volume est également possible, à ces fins, il existe un utilitaire spécial SteamMover que vous pouvez télécharger sur le site du développeur www.traynier.com/software/steammover.
Utiliser CCleaner
De nombreux utilisateurs novices souhaitent savoir comment supprimer les fichiers inutiles du lecteur C à l'aide de programmes tiers, ainsi que lesquels de ces programmes sont les plus efficaces et les plus sûrs à cet égard. Ceux-ci peuvent être recommandés CCleaner- nettoyeur de disque et de registre simple, rapide, pratique et surtout sûr pour Windows. Ce programme vous permet de supprimer les données Internet temporaires et Windows lui-même, le contenu du cache de vignettes et du DNS, les fichiers Index.dat, les vidages de mémoire, les fragments chkdsk, divers journaux système, les fichiers de prélecture obsolètes et bien d'autres données non essentielles.

Avec CCleaner, vous pouvez effacer le registre système des entrées incorrectes, optimiser, activer, désactiver ou supprimer les extensions de navigateur, analyser le contenu des disques durs, rechercher les doublons et, bien sûr, désinstaller les applications inutiles, y compris les applications universelles.


L'interface de CCleaner est très simple, donc même un utilisateur novice ne sera pas difficile à gérer avec ses fonctionnalités simples.
Considérant, cependant, que l'objectif principal de CCleaner est toujours le nettoyage, tous ses outils supplémentaires ont des fonctionnalités limitées. Si votre lecteur C est obstrué par quelque chose d'incompréhensible et que vous voulez savoir quoi exactement, alors à ces fins, il est préférable d'utiliser des utilitaires spécifiques, par exemple, Scanner, JdiskReport ou leurs analogues, affichant des informations plus précises sur la structure des fichiers du support avec la possibilité de naviguer dans les sous-répertoires.

Autres moyens de libérer de l'espace sur le lecteur C
Vider la mémoire des pilotes
Les étapes ci-dessus sont généralement suffisantes pour libérer suffisamment d'espace sur le volume système, mais que se passe-t-il si le lecteur C est toujours plein ? Que pouvez-vous faire d'autre pour avoir plus d'espace ? Une option consiste à effacer le contenu du dossier Référentiel de fichiers situé à C: / Windows / System32 / DriverStore.

Ce répertoire contient des copies des pilotes de périphériques qui ont déjà été connectés à l'ordinateur et peut également contenir des pilotes obsolètes. Avant de supprimer les packages de pilotes du dossier FileRepository, il est fortement conseillé d'en créer une liste complète et de n'y trouver que les versions obsolètes, et de ne pas toucher au reste. Cela ne ferait pas de mal non plus de créer une copie complète de tous les pilotes installés sur le système. Pour répertorier les pilotes DriverStore dans un fichier, exécutez la commande suivante à partir d'une invite de commandes élevée :
pnputil.exe / e> C: /drivers.log

Comparez les versions de pilotes dans la liste et supprimez uniquement les versions obsolètes.

Pour supprimer le pilote sélectionné, immédiatement dans la console, exécutez la commande pnputil.exe / d oem№.inf, où # est le nom du pilote dans la liste.

Si une erreur s'affiche dans la console lors de la désinstallation d'un pilote, le pilote est utilisé par le système. Vous n'avez pas besoin de toucher à un tel composant.
Comme alternative à la ligne de commande, vous pouvez utiliser l'utilitaire gratuit Explorateur du magasin de pilotes, juste conçu pour supprimer les anciens pilotes de périphériques inutilisés.

Désactiver l'hibernation
Grâce au mode hibernation, l'utilisateur peut rapidement reprendre le travail dans les applications en cours d'exécution, en revanche, son utilisation nécessite l'allocation d'une quantité importante d'espace sur le disque système, légèrement inférieure ou égale à la quantité de RAM. Si la disponibilité de l'espace libre sur le disque dur est une priorité pour vous, le mode hibernation peut être désactivé en supprimant le fichier conteneur hiberfil.sys.

Exécutez la console CMD en tant qu'administrateur et exécutez la commande dedans powercfg -h désactivé... L'hibernation sera désactivée et le fichier volumineux hiberfil.sys sera supprimé.
Noter: le fichier d'hibernation peut être compressé au maximum deux fois avec la commande powercfg hibernation taille 50.
Désactiver le fichier d'échange
En plus des autres objets système cachés à la racine du lecteur C, il existe également un fichier qui peut être supprimé sous certaines conditions. C'est le fichier d'échange fichierpage.sys... Ce fichier joue le rôle d'un tampon de RAM, et si une application n'a pas assez de RAM pour son travail, ses données sont temporairement écrites. Par conséquent, s'il n'y a pas de fichier d'échange, l'application lourde ralentira beaucoup ou se bloquera simplement en attendant que la RAM la plus rapide soit libérée. Par conséquent, il n'est pas recommandé de désactiver et de supprimer le fichier d'échange, sauf si l'ordinateur dispose d'une très grande quantité de RAM.
Si votre PC dispose de plus de 10 Go de mémoire ou si vous n'allez pas exécuter d'applications gourmandes en ressources, vous pouvez essayer de désactiver soigneusement l'échange. Pour ce faire, ouvrez les paramètres système avancés et dans l'onglet "Avancé" de la section "Performances", cliquez sur le bouton "Paramètres".

Cela ouvrira une autre fenêtre. Passez à l'onglet "Avancé" de celui-ci, puis cliquez sur le bouton Modifier dans le bloc "Mémoire virtuelle".

Décochez la case "Sélectionner automatiquement la taille du fichier d'échange", activez le bouton radio "Aucun fichier d'échange", enregistrez les paramètres et redémarrez. Le fichier pagefile.sys sera supprimé.

Suppression du dossier MSOcache
Les utilisateurs qui ont installé Microsoft Office ont un dossier caché à la racine du volume système MSOcache, dont le poids peut atteindre plusieurs gigaoctets.

Ce dossier est un cache de la suite bureautique et contient des fichiers dont vous pourriez avoir besoin pour restaurer Microsoft Office s'il est endommagé. Le dossier MSOcache ne participe ni au lancement de Microsoft Office, ni au travail avec les documents, il peut donc être supprimé de manière standard. Veuillez noter seulement que si Microsoft Office est endommagé pour une raison quelconque, vous devrez restaurer le package à partir du disque d'installation avec son kit de distribution.
Compression du contenu du volume système
Vous pouvez libérer de l'espace libre sur le lecteur C sans rien supprimer du tout. Au lieu de cela, tous les fichiers système peuvent être compressés. Pour cela, il suffit d'ouvrir les propriétés du lecteur C, dans l'onglet "Général", de cocher la case "Compresser ce lecteur pour économiser de l'espace" et de cliquer sur "OK".

Pour compresser les fichiers système dans Windows 10, vous pouvez utiliser la fonction Système d'exploitation compact en exécutant l'une des deux commandes de la console CMD lancée en tant qu'administrateur :
- compact / CompactOs : requête
- compact / CompactOs : toujours

La deuxième commande effectue les mêmes actions que la première, mais en mode forcé. Il est utilisé si vous voulez vraiment réduire le volume du système et que la première commande rejette l'opération, la considérant inappropriée. La compression est totalement réversible et pour ramener le système de fichiers à son état normal, il suffit d'exécuter la commande reverse compact / CompactOs : jamais.
En plus de la compression NTFS, la compression LZX est disponible dans Windows 10, mais elle présente un certain nombre d'inconvénients en raison desquels elle ne s'est pas généralisée. La compression LZX s'applique aux fichiers et répertoires en lecture seule, mais un volume système entier ne peut pas être compressé avec en raison du risque d'un système qui ne démarre plus.
Au fur et à mesure que vous travaillez avec votre ordinateur, vous accumulez progressivement un certain nombre de fichiers inutiles sur les disques. De nombreux programmes créent des fichiers temporaires, mais tous ne les suppriment pas à la fin. Bien sûr, vous seul pouvez dire à propos de la plupart des fichiers s'ils sont nécessaires ou non, cependant, pendant votre travail, le système Windows lui-même crée de nombreux fichiers qui gaspillent de l'espace disque. Programme Nettoyage de disque(Nettoyage de disque), également un utilitaire, est utilisé pour supprimer les fichiers inutiles du disque. Le programme de nettoyage de disque peut être lancé à la fois automatiquement et manuellement. Le démarrage automatique se produit lorsque l'espace libre sur le disque est inférieur à la limite définie sur le système. Dans ce cas, une boîte de dialogue s'affiche pour vous avertir (Fig. 1). Veuillez noter que moins il reste d'espace libre sur le disque, plus cette boîte de dialogue apparaîtra souvent.
Fig. 1.Petite boîte de dialogue d'alerte d'espace libre
Pour exécuter le nettoyage de disque là où il reste peu d'espace, cliquez sur Nettoyage de disque(Nettoyage de disque) de cette boîte de dialogue. Si vous souhaitez exécuter le programme de nettoyage vous-même, ouvrez le dossier Mon ordinateur(Poste de travail) dans le menu principal de Windows. Faites un clic droit sur l'icône représentant le lecteur que vous souhaitez nettoyer et sélectionnez la commande Propriétés(Options). Dans la boîte de dialogue qui apparaît, cliquez sur le raccourci Général(Général) pour sélectionner l'onglet souhaité. Dans cet onglet, cliquez sur Nettoyage de disque(Nettoyage de disque) pour lancer le programme correspondant. Le programme de nettoyage recherche dans le lecteur spécifié des fichiers pouvant être supprimés automatiquement. A la fin de la visualisation du disque, une boîte de dialogue apparaît à l'écran montrant les résultats de ce contrôle (Fig. 2). La liste au centre de la boîte de dialogue affiche les groupes de fichiers pouvant être supprimés et l'espace disque qu'ils occupent.

Figure 2.Boîte de dialogue de configuration du nettoyage de disque
Lorsque Windows est en cours d'exécution, de nombreux fichiers sont créés sur le disque à des fins temporaires. Lorsqu'il y a beaucoup d'espace disque, le nombre de ces fichiers n'a pas vraiment d'importance. Lorsque l'espace disque s'épuise, la suppression des fichiers inutiles peut aider à résoudre le problème.
Plusieurs groupes de fichiers sont considérés comme supprimés lors de la navigation sur un disque6
Tout d'abord, c'est le contenu du dossier Corbeille(Corbeille), dans laquelle vont les fichiers que vous supprimez, car la plupart des fichiers qui y tombent sont destinés à la destruction finale.
Vient ensuite le dossier Fichiers Internet temporaires(Fichiers Internet temporaires), qui contient les fichiers qui sont apparus sur l'ordinateur lors de l'utilisation d'Internet. Ces fichiers sont nécessaires pour revoir rapidement les pages Web que vous avez déjà visitées, et lorsque vous les supprimez, rien de grave ne se produira.
Au cours de leur travail, de nombreux programmes créent des fichiers temporaires pour stocker certaines parties des informations en cours de traitement. Windows a un dossier spécial pour ces fichiers. Parfois, ces fichiers ne sont pas détruits lorsque les programmes qui les utilisaient sont arrêtés. Pour supprimer de tels fichiers, un groupe spécial est fourni.
Plusieurs autres groupes de fichiers sont également suggérés pour le nettoyage. Pour définir la suppression de groupes de fichiers, cochez les cases correspondantes de la boîte de dialogue.
Lorsque vous cliquez sur le bouton OK de la boîte de dialogue, le processus de nettoyage commence.
Lorsqu'on vous demande si vous voulez vraiment supprimer les fichiers, vous devez répondre par l'affirmative en cliquant sur le bouton Oui dans la boîte de dialogue qui s'ouvre.
Une boîte de dialogue avec un indicateur de progression apparaît, qui illustre le processus de nettoyage (Fig. 3).


Fig3. Processus de nettoyage de disque
Parfois, la suppression de fichiers inutiles ne résout pas le problème de l'espace disque insuffisant. Dans ce cas, le système peut vous demander de supprimer certains composants Windows ou programmes installés.

Vous pouvez faire la même chose vous-même si vous sélectionnez l'onglet en outre Boîte de dialogue (Plus d'options) Nettoyage de disque(Nettoyage de disque) (Fig. 4).

Fig 4. Options de nettoyage supplémentaires
Cet onglet vous propose trois options pour augmenter l'espace disque libre en supprimant certains des fichiers utilisés par Windows.
Premier groupe
Les contrôles vous permettent de supprimer certains composants Windows que vous n'utilisez pas actuellement. Pour supprimer une partie des composants Windows, cliquez sur le bouton Dégager(Nettoyer). La première boîte de dialogue de l'assistant de composants Windows apparaît. Dans cette boîte de dialogue, les composants système que vous pouvez supprimer sont présentés sous forme de liste. La sélection d'un élément dans la liste affiche un commentaire au bas de la boîte de dialogue sur ce qu'est le composant sélectionné, et la quantité d'espace disque occupée par ce composant est également affichée. Pour marquer un composant pour suppression, cochez la case en regard de l'élément de liste correspondant. Deuxième groupe
permet de supprimer les programmes précédemment installés. Appuyez sur le bouton Dégager(Nettoyage) dans ce groupe de contrôles fera apparaître une boîte de dialogue Ajouter/supprimer des programmes(Ajouter/Supprimer des programmes. Cette boîte de dialogue répertorie également les programmes actuellement installés sous forme de liste. Lorsque vous sélectionnez un programme à désinstaller, vous verrez l'espace qu'il occupe. Pour désinstaller un programme, cliquez sur Effacer(Effacer). L'assistant de désinstallation démarre.
Lorsque vous utilisez Windows, les fichiers temporaires des programmes système, le contenu de la corbeille, les anciennes images pour la récupération du système d'exploitation et d'autres données s'accumulent sur le disque. Vous pouvez les supprimer.
Cliquez avec le bouton droit sur le lecteur système dans l'Explorateur (généralement le lecteur C) et sélectionnez Propriétés → Nettoyage de disque. Dans la fenêtre suivante, cochez les éléments qui occupent le plus de place, cliquez sur OK et confirmez la suppression.
Pour effacer encore plus de fichiers temporaires, y compris les données de mise à jour et les points de restauration obsolètes, cliquez à nouveau sur Nettoyage de disque, puis sur Nettoyer les fichiers système. Sélectionnez les plus gros objets dans la liste qui apparaît et supprimez-les. Ensuite, allez dans l'onglet Avancé, cliquez sur Nettoyer sous Restauration du système et clichés instantanés et confirmez la suppression.

Il est particulièrement utile d'effectuer ce nettoyage après les mises à jour, car une copie de sauvegarde importante de la version précédente de Windows peut rester sur l'ordinateur.


Les navigateurs et autres programmes installés remplissent le système de fichiers temporaires au fil du temps. Parfois, ces données peuvent occuper une quantité importante d'espace de stockage. Mais vous pouvez rapidement supprimer ces déchets en utilisant des utilitaires gratuits comme.

Il peut y avoir des fichiers volumineux sur votre ordinateur dont vous n'avez pas besoin et qui ne font que gaspiller de l'espace disque. Les rechercher manuellement est une tâche ingrate. De plus, il y a ceux qui analysent le disque et affichent une liste de tous les dossiers et fichiers de l'ordinateur, triés par taille. Utilisez l'un d'eux pour trouver et supprimer des objets indésirables.

Au fil des années d'utilisation d'un ordinateur, des doublons s'y accumulent généralement : images copiées accidentellement, chansons téléchargées plusieurs fois et autres objets. Vous n'avez pas besoin de ces copies et, ensemble, elles peuvent occuper une quantité importante d'espace de stockage. Afin de ne pas les rechercher vous-même, utilisez l'un des pour trouver et supprimer les fichiers en double.

Windows 10 dispose d'un utilitaire Compact OS intégré qui peut rendre le système plus petit. Pour ce faire, il supprime les éléments facultatifs du système d'exploitation et compresse le reste des données. Cela peut libérer jusqu'à 6 Go sur le lecteur local sur lequel Windows est installé (généralement le lecteur C). Si vous êtes intéressé, juste au cas où, sauvegardez les données importantes et utilisez-les.
Bonjour question ! Comment puis-je supprimer n'importe quelle partition du disque dur dans la ligne de commande, par exemple - (D :) ? Pour une raison quelconque, je ne peux ni le formater ni le supprimer dans« Gestion de disque", une erreur est émise.
Je voulais aussi apprendre à supprimer les partitions cachées du disque dur (y compris le système et le service) !
Comment supprimer n'importe quelle partition de disque dur (y compris le système et le service) sur la ligne de commande
Bonjour les amis! Si vous ne parvenez pas à formater ou supprimer une partie du disque dur, cela peut être dû à plusieurs raisons :
- Le système de fichiers sur votre disque dur est endommagé ! Pour le corriger, exécutez l'utilitaire de ligne de commande et utilisez-le pour vérifier les partitions de votre disque dur pour les erreurs du système de fichiers, après avoir corrigé les erreurs, essayez de formater à nouveau la partition problématique dans la fenêtre "Ce PC" ou en utilisant un programme gratuit.
- Il y a des secteurs défectueux (blocs défectueux) sur votre disque dur, rendez votre disque dur, il est peut-être défectueux et doit être remplacé.
- Voulez-vous supprimer une partition système ou de service ? La façon la plus simple de le faire est dans l'environnement de préinstallation Windows (détails plus loin dans l'article) ou en utilisant.
Si Chkdsk ne trouve pas d'erreurs et que le programme Victoria montre que le disque dur fonctionne correctement, essayez de supprimer la partition de disque dur non amovible dans la ligne de commande, c'est très simple.
Passons à la gestion des disques sur mon ordinateur portable.
Par exemple, supprimons d'abord la partition non système (M :) de 293 Go et recréons-la.
Ouverture de la ligne de commande en tant qu'administrateur

et entrez les commandes :
partie disque
sel par 5 (avec cette commande on sélectionne le cinquième volume (M :) taille 293 Go
del par (supprimer cette section)
creat par prim (créer une nouvelle section)
format fs = NTFS quick (appliquer un formatage rapide au système de fichiers NTFS)
attribuer la lettre M (nous attribuons à la partition créée une lettre de lecteur M :)
sortir

Dans un système d'exploitation en cours d'exécution, vous pouvez ainsi supprimer presque toutes les partitions du disque dur à l'exception du système ou du service (environnement de récupération, partition cachée 100 Mo de partition système cryptée (EFI), et partition cachée avec les paramètres d'usine), mais ces partitions peuvent également être supprimées dans Windows PE ou en modifiant les attributs de la partition du disque dur.
Comment supprimer une partition système ou de service d'un disque dur dans la ligne de commande
Par exemple, supprimons une partition système cachée de 100 Mo cryptée (EFI).
Je tiens à dire qu'il ne vaut pas la peine de supprimer ces partitions "pour le plaisir", car cela promet divers problèmes dans le fonctionnement ultérieur du système d'exploitation, car.

Dans la fenêtre initiale de l'installation du système d'exploitation, appuyez sur Shift + F10 et la ligne de commande s'ouvre.

Saisissez les commandes :
partie disque
lis dis (avec cette commande, nous répertorions tous les disques et lecteurs connectés à l'ordinateur ou à l'ordinateur portable)
sel dis 0 (sélectionnez le seul disque dur)
lis par (liste toutes les partitions du disque dur)