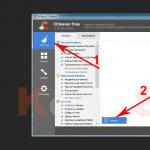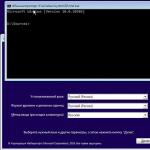L'utilisateur est souvent confronté à la question de savoir comment mettre à jour les pilotes sur Windows 10 - pourquoi cela se produit dans ce système d'exploitation particulier, nous le découvrirons plus loin.
Ce que c'est
C'est un programme qui fait le lien entre le matériel et le système d'exploitation. De manière simple, un tel outil s'appelle "bois de chauffage" et constitue un ensemble de directives pour le système d'exploitation qui régissent les règles d'accès aux périphériques informatiques.
En conséquence, sans eux, votre PC ne sera qu'un ensemble de pièces sans signification. Et la mise à jour des pilotes sur Windows 10 est une opération réelle, qui est la clé du bon fonctionnement d'un ordinateur.
Caractéristiques du travail de dizaines
Les développeurs augmentent progressivement le processus d'automatisation de la gestion du système. Fini le temps où acheter et faire fonctionner des ordinateurs était comme jouer à un jeu de construction. Maintenant, quelques clics suffisent pour que tout commence à fonctionner comme prévu.
Cela a également affecté les programmes associés aux appareils. Le système lui-même pompe et met à jour le "bois de chauffage" standard pour l'équipement, qui n'est pas non plus très diversifié. C'est ce qui aide la plupart des utilisateurs à fermer les yeux sur les subtilités techniques. D'autre part, la normalisation ne garantit pas toujours un bon fonctionnement. Dans de tels cas, nous nous demandons comment mettre à jour les pilotes sur Windows 10 - cela se transforme parfois également en une tâche non triviale. Dès qu'il vous est venu à l'esprit d'activer la mise à jour du système d'exploitation, le "bois de chauffage natif" peut immédiatement être remplacé par des bois universels et les échecs commenceront.
Fonds établis
L'outil Gestionnaire de périphériques vous permet d'associer des programmes à des périphériques et de les mettre à jour rapidement. Vous pouvez automatiser entièrement le processus ou y participer.
Cliquez sur pkm au démarrage et sélectionnez le service qui contrôle les appareils.
Chaque branche est un ensemble d'équipements. Ils sont divisés en classes - vidéo, audio, système, etc.

Les flèches latérales indiquent que la catégorie peut être étendue. Des appareils spécifiques sont représentés à l'intérieur.

Toutes les opérations sont effectuées en appuyant sur pkm sur la ligne d'équipement.

La mise à jour des pilotes sur un ordinateur portable ou un ordinateur Windows 10 est effectuée en sélectionnant l'élément approprié.

Pour installer les standards, sélectionnez la première section.

Si vous avez téléchargé à l'avance le programme nécessaire sur le réseau, choisissez le second. Vous pouvez télécharger les mises à jour des pilotes pour Windows 10 en ligne sur les sites des fabricants d'équipements. Si nous parlons de périphériques intégrés à la carte mère (carte son par exemple), téléchargez à partir de la ressource carte mère. À titre d'exemple, considérons la procédure de recherche et de mise à jour des pilotes pour Windows 10, carte son Realtek.
- Nous découvrons le nom du modèle. Vous pouvez regarder la boîte, mais si elle est manquante, ouvrez une invite de commande et tapez wmic plinthe get product.


2. Accédez au site d'assistance MSI et saisissez le nom de votre modèle.
https://ru.msi.com/support#support_download
 3. Allez dans l'onglet « bois de chauffage » et sélectionnez le système dans la liste.
3. Allez dans l'onglet « bois de chauffage » et sélectionnez le système dans la liste.
 4. Nous ouvrons la section où vous devez effectuer une mise à jour gratuite du pilote pour Windows 10 PC.
4. Nous ouvrons la section où vous devez effectuer une mise à jour gratuite du pilote pour Windows 10 PC.
 5. Cliquez sur la flèche.
5. Cliquez sur la flèche.
 6. Une fois le téléchargement terminé, développez l'archive et ouvrez le dossier.
6. Une fois le téléchargement terminé, développez l'archive et ouvrez le dossier.
 7. Pour installer, exécutez le fichier exe et attendez la fin du processus.
7. Pour installer, exécutez le fichier exe et attendez la fin du processus.
Certains ne sont pas téléchargés en tant que fichier exécutable, ils doivent donc être mis à jour manuellement via le gestionnaire de périphériques.

Cliquez sur "Parcourir" et sélectionnez le fichier avec "bois de chauffage".

Mise à jour automatique de tous les pilotes sous Windows 10
De toute évidence, la mise à jour manuelle de chaque appareil prend du temps. Par conséquent, des utilitaires spéciaux ont été développés pour vous permettre de mettre à jour automatiquement les pilotes Windows 10. Ils peuvent être divisés en universels et spécialisés.
En fonction de votre matériel, sélectionnez les applications qui vous permettent de mettre à jour les pilotes sous Windows 10 :
- Installation de l'utilitaire de mise à jour des pilotes Intel r - recherchez et installez "bois de chauffage" pour les équipements Intel.
- AMD Driver Autodetect - Conçu pour les cartes graphiques AMD.
- Mise à jour NVIDIA - similaire à la précédente, uniquement pour NVIDIA.
Parmi les solutions universelles, l'une des plus connues est DriverPack Solution. Parlons-en plus en détail.
Installation et utilisation
Si vous étiez intéressé par la mise à jour gratuite de tous les pilotes sur un ordinateur Windows 10, la solution a été trouvée - une automatisation complète du processus et une interface intuitive. Après le démarrage, le contrôle de l'appareil démarre.

Ensuite, l'ordre dans lequel l'utilitaire les mettra à jour est formé. Après cela, une liste des programmes en cours vous sera présentée.

Pour mettre à jour automatiquement, appuyez sur le bouton au centre. Si vous voulez choisir, cliquez sur le lien Mode expert.

Décochez les cases où vous souhaitez refuser l'offre de mise à jour.

D'autres options peuvent être sélectionnées à l'aide du menu de gauche. Par exemple, installer les programmes les plus fréquemment utilisés par les utilisateurs.

L'application se chargera de la protection.

Et il affichera le résultat des diagnostics du système.

Les paramètres pour les utilisateurs avancés sont disponibles.

En contact avec
camarades de classe
Les programmes de mise à jour des pilotes font exactement ce que vous pensez probablement - ils aident à mettre à jour certains ou tous les pilotes des périphériques informatiques installés sous Windows.
Ces programmes facilitent la mise à jour de tous les pilotes installés sur votre ordinateur. En les utilisant, vous n'avez pas à travailler beaucoup avec Gestionnaire de périphériques et trouvez par vous-même les pilotes nécessaires des différents fabricants d'équipements installés sur l'ordinateur.
Important: vous n'avez pas besoin d'utiliser des programmes de mise à jour de pilotes gratuits, et encore moins de les payer ! Ces programmes sont uniquement pour votre commodité. Vous pouvez également installer manuellement les pilotes vous-même ; en fait, ce n'est pas un processus si compliqué.
Driver Booster est le meilleur logiciel gratuit de mise à jour de pilotes. Il est compatible avec toutes les versions de Windows et facilite la mise à jour de vos pilotes.
Driver Booster peut être configuré pour rechercher automatiquement les pilotes obsolètes selon un calendrier. Lorsque les mises à jour sont trouvées, vous pouvez facilement les télécharger directement depuis le programme, pour cela vous n'avez pas besoin d'aller dans le navigateur Internet.
Avant d'installer le pilote, le programme affichera la nouvelle version du pilote et la comparera avec celle installée, ce sont des informations très utiles.
L'une des fonctionnalités importantes est la possibilité de créer un point de restauration avant d'installer les pilotes, cela est nécessaire en cas de problème pendant ou après l'installation.
Dans les paramètres, il existe également une option pour installer les pilotes en arrière-plan, qui masque les informations sur le processus d'installation et d'autres messages. C'est très pratique car vous n'avez pas besoin de cliquer sur accepter les demandes pour installer chacun des pilotes.
Particularités :
- Driver Booster fonctionne sous Windows 10, 8, 7, Vista et XP.
- Il existe une langue russe.
- La version gratuite ne fournit pas de mises à jour automatiques ni de sauvegarde des pilotes pour une récupération en toute sécurité.
Scout de pilote gratuit

Free Driver Scout est un outil de mise à jour des pilotes incroyable car il met à jour les pilotes de manière entièrement automatique.
Cela signifie que le programme recherche automatiquement toutes les mises à jour nécessaires, les télécharge et les installe automatiquement sans aucune action de votre part, ce qui ne peut être dit pour les autres programmes de cette liste.
Certains pilotes de périphérique peuvent être exclus de l'analyse et ne nécessiteront pas de mises à jour futures.
Une autre fonctionnalité intéressante de Free Driver Scout est la possibilité de sauvegarder et de restaurer les pilotes. Le programme vous permet de faire une sauvegarde de tout ou partie des pilotes installés sur l'ordinateur, puis, si nécessaire, de les restaurer facilement.
Un outil très utile appelé OS Migration Tool est également inclus dans Free Driver Scout. Il est nécessaire si vous envisagez d'installer un autre système d'exploitation Windows sur votre ordinateur. L'outil trouvera les pilotes de périphérique pour le nouveau système d'exploitation et les enregistrera dans un emplacement spécifique, par exemple sur une clé USB. Ensuite, lorsque vous installez un autre système d'exploitation Windows, à l'aide de l'outil de migration du système d'exploitation, vous pouvez restaurer les pilotes précédemment enregistrés pour ce système d'exploitation. Ainsi, vous n'avez plus à vous soucier de rechercher de nouveaux pilotes !
Noter: Bien que Free Driver Scout soit un excellent programme, il n'a pas trouvé quelques pilotes obsolètes que Driver Booster a pu trouver.
Free Driver Scout est compatible avec Windows 8, 7, Vista et XP. Il a également été testé sur Windows 10, et le programme y fonctionne également sans problème.
Solution de pack de pilote

DriverPack Solution présente une différence majeure par rapport à la plupart des autres programmes de cette liste : c'est une interface utilisateur simple. Il n'y a que quelques boutons et peu d'onglets / sections supplémentaires.
Le programme prend en charge le téléchargement en masse et l'installation automatique des pilotes, vous n'avez donc pas besoin de cliquer sur les boutons d'installation pour chacun d'eux.
Lorsque vous démarrez DriverPack Solution pour la première fois, vous pouvez choisir soit le téléchargement et l'installation entièrement automatiques des pilotes, soit manuellement, en sélectionnant uniquement les pilotes nécessaires parmi ceux proposés pour la mise à jour.
Le programme vous permet également de trouver des informations système de base sur votre ordinateur.
DriverPack Solution prend en charge Windows 10, 8, 7, Vista et XP.

Snappy Driver Installer est un autre outil gratuit pour mettre à jour les pilotes sur votre ordinateur, un peu comme DriverPack Solution.
Avec ce programme, vous pouvez télécharger plusieurs pilotes à la fois pour différents types d'appareils. Osez dès leur téléchargement, Snappy Driver Installer donnera accès à l'installation des mises à jour avec ou sans connexion Internet.
Le programme est très facile à utiliser, vous n'avez même pas besoin de l'installer. Cela signifie que vous pouvez utiliser, par exemple, un disque dur externe pour transporter et installer des pilotes sur n'importe quel ordinateur.
Il convient également de noter que Snapper Driver Installer n'a pas de publicité, le programme ne limite pas la vitesse de téléchargement et peut installer autant de pilotes que vous le souhaitez sans aucune restriction.
Le programme fonctionne avec les versions 32 bits et 64 bits de Windows 10, Windows 8, Windows 7, Windows Vista et Windows XP.

SlimDrivers est un programme gratuit qui vous permet de mettre à jour les pilotes obsolètes, de créer des sauvegardes des pilotes déjà installés et de les désinstaller si nécessaire.
Vous pouvez créer un calendrier de vérifications, à la suite duquel SlimDrivers surveillera automatiquement les mises à jour des pilotes installés dans le système, ce qui vous permettra de toujours savoir lesquels doivent être mis à jour.
Lorsque SlimDrivers trouve une mise à jour pour un pilote, le programme affiche la date de sortie du pilote actuellement installé sur le système à côté de la nouvelle version. Cela permet d'augmenter la confiance que la mise à jour est correcte et non un plantage du programme.
Lors du test de SlimDrivers, il a été constaté que le programme a trouvé quelques pilotes, dont les mises à jour n'ont pas été trouvées par d'autres programmes de la liste de cet article.
Noter: lors de l'installation de SlimDrivers, le programme vous demandera d'installer une barre d'outils tierce, mais cette étape est facile à ignorer.
SlimDrivers fonctionne sur Windows 8, 7, Vista et XP. Windows 10 n'est pas officiellement pris en charge, mais en pratique il fonctionne sans problème sur cette version du système.

Driver Talent (anciennement connu sous le nom de DriveTheLife) est un utilitaire de mise à jour de pilotes très facile à utiliser qui vous permet de télécharger des pilotes automatiquement afin que vous n'ayez pas à rechercher sur Internet les liens de téléchargement officiels pour chaque pilote.
Ce programme peut non seulement mettre à jour les pilotes obsolètes ou manquants, mais également réparer et sauvegarder tous les pilotes corrompus installés sur le système.
La taille du pilote, ainsi que la date de sortie et le numéro de version, sont affichés avant le téléchargement réel, vous pouvez donc être sûr que vous obtenez exactement ce dont vous avez besoin.
Une version alternative du programme est disponible, qui inclut des pilotes réseau et fonctionne hors ligne, ce qui est idéal si vous devez installer des pilotes mais que le pilote réseau requis n'est pas installé.
Il existe une version russe du programme.
Driver Talent peut être installé sur Windows 10, 8, 7, Vista et XP.

Device Doctor est un programme de mise à jour de pilote facile à utiliser. Vous pouvez télécharger à la fois la version standard du programme et la version portable, qui n'a pas besoin d'être installée et peut être facilement transférée sur un support externe.
Device Doctor vous permet de programmer une vérification des pilotes pour les nouvelles versions, et lorsqu'il en trouve une, il propose des liens vers des sites officiels pour les téléchargements manuels.
Étant donné que les mises à jour des pilotes devront être téléchargées en dehors de Device Doctor, vous aurez également besoin d'un programme de décompression tel que WinRAR.
Device Doctor fonctionne officiellement avec Windows 7, Vista et XP, mais le programme a également été testé sur Windows 10.

DriverMax est un programme Windows gratuit qui vous permet de mettre à jour les pilotes obsolètes installés sur votre ordinateur. Malheureusement, la version gratuite a quelques limitations.
En plus de mettre à jour les pilotes obsolètes, DriverMax peut sauvegarder tout ou partie des pilotes installés sur le système, restaurer les pilotes à partir de sauvegardes, restaurer les pilotes et détecter le matériel inconnu.
Lors des tests, DriverMax a trouvé beaucoup plus de pilotes obsolètes que tout autre programme de cette liste.
Noter: La version gratuite de DriverMax ne vous permet de télécharger que 2 pilotes par jour et 10 pilotes par mois. De plus, un seul pilote peut être téléchargé à la fois.
Le programme a une interface en russe.
DriverMax trouve les pilotes pour Windows 10, 8, 7, Vista et XP.

DriversCloud (anciennement Ma-Config) est un service Web gratuit qui vous permet de trouver des informations détaillées sur le matériel et les logiciels de votre ordinateur, ainsi qu'une liste de pilotes obsolètes.
Le service fonctionne après l'installation d'un programme qui permet au navigateur de collecter des informations sur votre ordinateur.
Dans le service, vous pouvez trouver des catégories telles que: analyse des "écrans bleus de la mort", "Mes pilotes", "Démarrage automatique", "Configuration du réseau", etc.
S'il est nécessaire de mettre à jour le pilote, le service affichera des informations complètes sur le nouveau pilote par rapport à celui actuellement installé : version, fabricant, date et ID du matériel.
Le service DriversCloud fonctionne sur les systèmes d'exploitation Windows 10, 8, 7, Vista, XP et Windows 2000.

DriverIdentifier est un programme de mise à jour de pilote gratuit très simple mais utile.
Vous pouvez rechercher la pertinence des pilotes même si vous n'avez pas de connexion Internet, ce qui est particulièrement important si le pilote de la carte réseau n'est pas installé. Une fois l'analyse terminée, DriverIdentifier enregistrera la liste des pilotes dans un fichier HTML.
Il vous suffit d'ouvrir le fichier sur un ordinateur disposant d'une connexion Internet et de cliquer sur le lien "Mettre à jour" à côté des pilotes à mettre à jour.
Une version portable de DriverIdentifier est également disponible.
Noter: Pour télécharger les mises à jour des pilotes, vous devez créer un compte DriverIdentifier gratuit.
DriverIdentifier est compatible avec Windows 10, 8, 7, Vista et XP.

Driver Easy est un autre programme qui vous permet de rechercher des pilotes obsolètes dans les systèmes d'exploitation Windows. Le programme est gratuit pour un usage personnel et commercial.
Le planificateur d'analyse du système de Driver Easy trouve les pilotes obsolètes et vous invite à télécharger les mises à jour pour eux. Les analyses peuvent être planifiées quotidiennement, hebdomadairement et mensuellement lorsque l'ordinateur est en mode veille ou à chaque fois que vous vous connectez à Windows.
Driver Easy vous permet de télécharger les mises à jour des pilotes à partir du programme sans avoir à accéder à un navigateur.
Le programme dispose également de fonctionnalités supplémentaires, telles que l'affichage des informations sur le matériel et la numérisation des pilotes sans connexion Internet.
Noter: Dans la version gratuite de Driver Easy, la vitesse de téléchargement des mises à jour est assez réduite par rapport aux autres programmes de cette liste.
Driver Easy peut fonctionner avec Windows 10, 8, 7, Vista et XP.
En contact avec
Dans ce manuel, il existe trois façons de désactiver la vérification de la signature du pilote dans Windows 10 : l'une d'entre elles fonctionne une fois au démarrage du système, les deux autres désactivent la vérification de la signature du pilote de manière permanente, mais pas toujours. Cela peut être utile dans les cas où le pilote n'est pas installé et que le système d'exploitation signale que le fichier INF tiers ne contient pas d'informations de signature ou d'autres problèmes de signature entraînant une erreur lors de l'installation du périphérique.
J'espère que vous savez pourquoi vous deviez désactiver cette fonctionnalité, car de telles modifications des paramètres de Windows 10 peuvent entraîner une augmentation de la vulnérabilité du système aux logiciels malveillants. Il existe peut-être d'autres moyens d'installer votre pilote de périphérique (ou un autre pilote) sans désactiver la vérification de la signature numérique et, si une telle méthode est disponible, il est préférable de l'utiliser. Si vous voulez prendre le problème au sérieux, vous pouvez également (pas pour les débutants).
Cette méthode doit désactiver définitivement la vérification de la signature numérique des pilotes - en utilisant la ligne de commande pour modifier les paramètres de démarrage. Limites de la méthode : soit vous devez avoir un ordinateur avec BIOS, soit, si vous avez UEFI, il est obligatoire (cela est obligatoire). Malheureusement, dans les versions récentes de Windows 10, cela ne fonctionne généralement pas, mais vous pouvez essayer.
Les étapes sont les suivantes - exécutez l'invite de commande Windows 10 en tant qu'administrateur (). À l'invite de commande, entrez les deux commandes suivantes dans l'ordre :
- bcdedit.exe -set loadoptions DISABLE_INTEGRITY_CHECKS
- bcdedit.exe -set TESTSIGNING ON

Une fois les deux commandes terminées, fermez l'invite de commande et redémarrez votre ordinateur. La vérification des signatures numériques sera désactivée, avec une seule mise en garde : dans le coin inférieur droit, vous verrez une notification indiquant que Windows 10 est en mode test (pour supprimer l'inscription et réactiver la vérification, entrez bcdedit.exe -set TESTSIGNING OFF dans la ligne de commande) ...
Et une option supplémentaire pour désactiver la vérification de la signature à l'aide de bcdedit, qui, selon certaines critiques, fonctionne mieux (la vérification ne se réactive pas automatiquement au prochain démarrage de Windows 10) :
- Démarrez l'ordinateur en mode sans échec (voir).
- Ouvrez une invite de commande en tant qu'administrateur et entrez la commande suivante (en appuyant sur Entrée après).
- bcdedit.exe / définir NOINTEGRITYCHECKS ON
- Redémarrez Windows 10 normalement.
À l'avenir, si vous souhaitez réactiver la vérification, faites-le de la même manière, mais au lieu de au dans l'utilisation de commande désactivé.
Désactiver l'analyse dans l'éditeur de stratégie de groupe local
La vérification de la signature du pilote pouvait auparavant être désactivée (la méthode ne fonctionne pas aujourd'hui) à l'aide de l'éditeur de stratégie de groupe local, mais cette fonctionnalité n'est présente que dans Windows 10 Pro (pas dans la version domestique). Pour lancer l'éditeur de stratégie de groupe local, appuyez sur les touches Win + R de votre clavier, puis tapez gpedit.msc dans la fenêtre Exécuter, appuyez sur Entrée.
Dans l'éditeur, accédez à la section Configuration utilisateur - Modèles d'administration - Système - Installation des pilotes et double-cliquez sur l'option Signature numérique des pilotes de périphérique sur le côté droit.

Il s'ouvrira avec des valeurs possibles pour ce paramètre. Il existe deux manières de désactiver la vérification :
- Réglez sur Désactivé.
- Définissez-le sur Activé, puis, dans Si Windows détecte un fichier de pilote non signé, définissez Ignorer.

Après avoir défini les valeurs, cliquez sur OK, fermez l'éditeur de stratégie de groupe local et redémarrez l'ordinateur (bien que, en général, cela devrait fonctionner sans redémarrage).
Un pilote défectueux peut causer de nombreux problèmes à l'ordinateur. Le signe le plus courant que les pilotes doivent être mis à jour est un écran bleu de la mort. Heureusement, cet écran bleu nous montre des codes d'erreur, des vidages de mémoire, ce qui nous permet d'identifier la cause dans un pilote, un périphérique particulier et de le mettre à jour ou de le supprimer. Cela devient difficile lorsque les vidages de mémoire et les codes d'erreur n'aident pas ou que l'ordinateur n'affiche même pas les codes d'erreur, mais verrouille simplement le système. Que faire dans ces cas ?
Intégré à Windows Vérificateur de pilote conçu pour tester les pilotes en appelant des charges supplémentaires sur les pilotes système et des tests de résistance pour déclencher un crash. Cela vous aidera à identifier les mauvais pilotes dans Windows.
Préparer votre système pour vérifier les pilotes Windows 10
Avant d'allumer Vérificateur de pilote, veuillez noter que les pilotes peuvent vous bloquer de votre propre ordinateur si vous ne faites pas attention... Lorsqu'un mauvais pilote est détecté, Driver Verifier vous donnera un écran bleu, s'il y en a plusieurs, alors un cycle de démarrage> démarrage> crash est formé et vous ne pourrez pas recommencer dans le système Windows pour désactiver le crash test des pilotes système. Par conséquent, nous nous préparerons pour chaque pompier, sinon à notre époque, le "peut-être un tour" russe fonctionne déjà mal. Avant d'activer Driver Verifier, effectuez l'une des opérations suivantes :.
- Vérifiez que vous pouvez facilement démarrer en mode sans échec sans pour autant le besoin de BIOS. En termes généraux, l'entrée en mode sans échec doit être effectuée à l'aide du bureau Windows. Maintenez Shift + reboot, tout en maintenant enfoncé le bouton Shift, cliquez sur reboot. Essayez une autre méthode, installez l'option via Windows.
- Créez un point de restauration système tout en désactivant vos produits antivirus. Ouvrez la recherche Windows et tapez Créer un point de restauration, choisissez parmi les propositions et suivez les instructions qui vous sont proposées.
- Créez pour votre ordinateur afin que vous puissiez accéder à la ligne de commande via les paramètres lors de l'utilisation d'un lecteur de récupération.
- Vous pouvez ou toute autre donnée pour laquelle vous êtes inquiet.
- Assurez-vous de lire mon crash test à la fin de l'article. Il vous aidera en cas d'échec qui m'arriverait.
Activation du vérificateur de pilotes Windows
Avant d'activer les pilotes, assurez-vous de lire la section ci-dessus sur la façon de vous protéger d'un chargement sans fin.
- Appuyez sur Windows + R et tapez cmd pour afficher une invite de commande.
Saisissez le code suivant sur la ligne de commande :
- vérificateur

Spécifiez l'élément (pour le code de programme).

Sélectionnez tous les éléments sauf « Vérification de la conformité DDI » et « Émuler les pénuries accidentelles de ressources ».


Cliquez sur la colonne fournisseur pour trier. Il n'est pas nécessaire de sélectionner tous les pilotes, uniquement auprès d'autres fournisseurs, où il n'y a pas d'étiquette Microsoft Corporation. Si vous êtes sûr que l'erreur se trouve dans un pilote, sélectionnez tous les éléments avec des coches.

Après tous les paramètres, cliquez sur Terminer et vous serez informé que la vérification sera effectuée après le redémarrage du système. Si le vérificateur affiche un écran bleu, notez le code d'erreur, videz la mémoire et redémarrez votre ordinateur.
De retour dans Windows, vous pouvez désactiver la vérification du pilote de l'une des manières suivantes :
- Revenez en arrière, comme vous l'avez entré via la ligne de commande et sélectionnez l'élément supprimer les paramètres existants.

Ouvrez une invite de commande et entrez le code suivant :

Comment réparer le chargement cyclique avec l'écran bleu de la mort
- Je veux remarquer que j'ai eu un démarrage cyclique avec un pilote défectueux. Aucun code d'erreur ou de vidage mémoire n'a été spécifié, ce qui m'étonne.
- Après 2 à 4 chargements cycliques de l'écran bleu, l'option "Restauration du système" a été automatiquement lancée. Dans lequel j'ai cliqué sur "dépanner"> "options avancées"> "options de démarrage"> "redémarrer". Une fois téléchargé, sélectionnez 4 ou 5 pour démarrer en mode sans échec. Désactivez Driver Verifier Manager comme ci-dessus.
- Pour éviter de démarrer en mode sans échec, accédez à Dépannage> Options avancées et LIGNE DE COMMANDE. Dans lequel il suffit de taper la commande vérificateur / bootmode resetonbootfail.
- Copiez ou prenez une photo sur votre téléphone portable, avant de commencer à vérifier les pilotes, tous les 3 points ci-dessus. N'oubliez pas de copier le lien vers l'article au cas où.
Comment ouvrir le fichier dmp pour afficher l'analyse des erreurs
- Les fichiers de test sont le long du chemin C:\Windows\Minidump.
- Vous pouvez ouvrir le format de fichier DMP avec
Indique un pilote système peu susceptible d'être à l'origine du problème (par exemple, win32k.sys). Dans ce cas, une analyse sérieuse de la décharge sera nécessaire, nécessitant des connaissances et une expérience très approfondies dans ce domaine. Cependant, vous pouvez vérifier les pilotes vous-même à l'aide du vérificateur intégré à votre système d'exploitation. Verifier.exe... Bien qu'il soit détaillé dans l'article de la base de connaissances Microsoft, Utilisation du vérificateur de pilote pour résoudre les problèmes de pilote Windows, le matériel qui y est présenté est présenté à un niveau technique plutôt complexe. Vous trouverez ci-dessous une brève description des étapes à suivre pour valider les pilotes.
Sur cette page
Premiers pas avec Driver Verifier
au menu Début - Exécuter(ou Début - Chercher) Entrer vérificateur et appuyez sur Entrée. Le vérificateur de pilotes démarre. Sélectionner un article Créer des paramètres personnalisés (pour le code du programme) et appuyez sur le bouton Plus loin.
Sélectionnez des paramètres individuels dans la liste complète et appuyez sur le bouton Plus loin.

À l'étape suivante, cochez toutes les cases sauf Simuler le manque de ressources et appuyez sur le bouton Plus loin.

À l'étape suivante, sélectionnez Sélectionnez automatiquement les pilotes non signés et appuyez sur le bouton Plus loin... Si aucun pilote non signé n'est trouvé, accédez à.
Pilotes non signés
Si des pilotes non signés sont trouvés, vous en verrez une liste.

Les pilotes peuvent appartenir à la fois aux périphériques et aux applications. Ne fermez pas la fenêtre Driver Verifier ou cliquez sur le bouton Plus loin maintenant.
Trouver des pilotes mis à jour
Vous devez vérifier s'il existe des pilotes mis à jour.
- Si vous voyez un pilote d'application répertorié, visitez le site Web du fabricant - l'application a peut-être été mise à jour. S'il n'y a pas de version mise à jour, vous pouvez essayer de désinstaller l'application (vous pourrez toujours la réinstaller plus tard). Si les erreurs critiques s'arrêtaient, c'était la cause.
- Si vous voyez un pilote de périphérique répertorié et que vous exécutez Windows Vista, utilisez Windows Update pour rechercher de nouveaux pilotes. Cette méthode fonctionne bien pour Windows Vista car de nombreux fabricants d'appareils s'associent à Microsoft pour fournir leurs pilotes à télécharger à l'aide de Windows Update. Dans le panneau de configuration, sélectionnez Windows Update et vérifiez les mises à jour de votre pilote de périphérique. Si un pilote est trouvé, installez-le.
- Si Windows Update ne vous propose pas de nouveaux pilotes, visitez le site Web du fabricant de l'appareil. Peut-être que de nouveaux pilotes y sont disponibles. Si vous rencontrez des problèmes pour trouver des pilotes, veuillez vous référer au forum sur le site.
Après avoir mis à jour l'application ou le pilote, fermez la fenêtre Driver Verifier, appuyant sur le bouton Annulation(mais non Plus loin) ... Redémarrez votre ordinateur et continuez à travailler dans le système d'exploitation. Si l'erreur fatale ne se produit plus, vous l'avez corrigée en mettant à jour le pilote.
Suppression des pilotes
Si aucun nouveau pilote n'est trouvé, essayez de désinstaller le pilote.
Attention! La suppression des pilotes entraîne l'inopérabilité des périphériques. Après le redémarrage, au mieux, le système d'exploitation installera le pilote approprié à partir de son propre magasin de pilotes. Si vous n'êtes pas sûr de devoir désinstaller un pilote particulier, ne le désinstallez pas.
Dans le gestionnaire de périphériques ( Début - Rechercher / Exécuter - devmgmt.msc - d'accord) recherchez l'appareil, faites un clic droit dessus et sélectionnez l'élément dans le menu contextuel Propriétés... Allez ensuite dans l'onglet Conducteur et appuyez sur le bouton Effacer.
Vérification des pilotes non signés
Attention! Après avoir vérifié les pilotes non signés, le système peut ne pas démarrer (ci-dessous est décrit comment procéder dans une telle situation).
Si vous ne souhaitez pas désinstaller le pilote et/ou souhaitez rechercher des pilotes non signés, dans la fenêtre Driver Verifier, cliquez sur Plus loin... Vous serez invité à sélectionner un disque physique.

Prêt puis redémarrez votre ordinateur. Si après le redémarrage, vous voyez un écran bleu avec une erreur, le pilote problématique a été identifié - son nom sera inclus dans le message d'erreur. Redémarrez votre ordinateur et entrez en mode sans échec en cliquant sur F8 Début - Rechercher / Exécuter commander verifier.exe / réinitialiser.
Si le système a démarré normalement, la vérification des pilotes non signés a réussi - ils ne sont pas la source du problème. Vous pouvez voir une liste des pilotes testés en exécutant vérificateur.exe .

Étant donné que les pilotes non signés ne sont pas la cause de l'erreur fatale, d'autres pilotes doivent être vérifiés.
Vérification sélective du conducteur
Si aucun pilote non signé n'est trouvé ou si la validation ne révèle aucun problème, vous devrez effectuer une vérification ponctuelle des pilotes. Dans ce cas, dans la fenêtre ci-dessous, sélectionnez l'élément Sélectionnez le nom du pilote dans la liste.

À l'étape suivante, vous serez invité à sélectionner les pilotes à vérifier. Ne sélectionnez pas tous les pilotes à la fois, car leur vérification prendra beaucoup de temps et de ressources système.

Par conséquent, le contrôle peut être fait en plusieurs étapes. La séquence étape par étape de sélection des pilotes peut être la suivante :
- Pilotes récemment mis à jour ou ceux qui posent généralement des problèmes (antivirus, pare-feu, pilotes de disque virtuel).
- Pilotes pas de Microsoft.
- Un groupe de 10 à 15 chauffeurs à la fois.

Sélectionnez le lecteur sur lequel le système d'exploitation est installé et cliquez sur le bouton Prêt puis redémarrez votre ordinateur.
Attention! Après avoir vérifié les pilotes, le système peut ne pas démarrer (ci-dessous est décrit comment procéder dans une telle situation).
Si après le redémarrage, vous voyez un écran bleu avec une erreur, le pilote problématique a été identifié - son nom sera inclus dans le message d'erreur. Redémarrez votre ordinateur et entrez en mode sans échec en cliquant sur F8 pendant le chargement. Après vous être connecté, réinitialisez toutes les options de vérification du pilote en tapant Début - Rechercher / Exécuter commander verifier.exe / réinitialiser.
Si le système a démarré normalement, les pilotes sélectionnés ont été vérifiés avec succès - ils ne sont pas la source du problème. Vous pouvez voir une liste des pilotes testés en exécutant vérificateur.exe et en choisissant dans un premier temps l'article Afficher des informations sur les pilotes actuellement testés.

Sélectionnez maintenant le groupe de pilotes suivant et vérifiez à nouveau.
Tous les pilotes sont vérifiés - quelle est la prochaine étape ?
Si la vérification de tous les pilotes est réussie, je dois tirer mon chapeau à votre patience et votre persévérance. Il y a de fortes chances que les pilotes ne soient pas la cause d'une erreur critique survenant sur votre système. Il est possible que le problème réside dans le matériel de votre ordinateur - par exemple, dans un disque dur ou une RAM défectueux, ou que le bloc d'alimentation n'ait pas suffisamment de puissance pour assurer le fonctionnement de tous les appareils. Il peut y avoir d'autres problèmes matériels qui ne peuvent pas être détectés en vérifiant les pilotes.