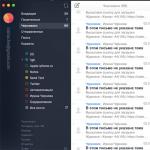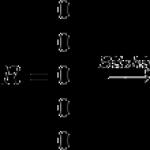De nombreux propriétaires de téléviseurs plasma souhaitent savoir s'il est possible d'y connecter un ordinateur portable ou de bureau et, si oui, comment. La connexion peut être filaire ou sans fil. Dans cet article, nous examinerons les avantages de la méthode de connexion sans fil avec en utilisant le Wi-Fi. Nous décrirons également les manières dont vous pouvez relier deux appareils.
Que donne la connexion d'un ordinateur portable à un téléviseur via Wi-Fi ?
Les gens connectent des ordinateurs aux téléviseurs pour des raisons évidentes : il est plus agréable et confortable de regarder des vidéos, des films, des photographies ; jouer à des jeux, surfer sur Internet sur un écran large (TV) avec haute qualité que sur un écran d'ordinateur portable relativement petit. Grande diagonale rend l'image plus réaliste et le spectateur ressent beaucoup plus d'émotions en regardant et en jouant.
Il est beaucoup plus confortable de regarder un film ou de jouer à un jeu sur grand écran, c'est pourquoi les utilisateurs connectent souvent des ordinateurs portables à un téléviseur
Connexion filaire d'un ordinateur portable à TV plasma peut-être via un câble spécial appelé HDMI. Une fois connecté, le téléviseur commence à jouer le rôle d'un deuxième moniteur, qui répète l'image apparaissant sur l'écran de l'ordinateur portable.
Vous pouvez connecter votre ordinateur portable à votre téléviseur plasma à l'aide d'un câble HDMI
Une méthode plus moderne consiste à se connecter via Wi-Fi. Cela élimine le besoin pour les utilisateurs d'acheter câble HDMI et rapprochez l'ordinateur portable du téléviseur pour que le câble atteigne l'appareil. De plus, l’absence de fils est esthétiquement agréable à l’œil. L'inconvénient du filaire est aussi que si vous accrochez le câble, vous devrez le reconnecter.
Vous pouvez connecter votre ordinateur portable et votre téléviseur en utilisant réseau domestique Wi-Fi : pas besoin d'acheter un câble HDMI
Comment connecter un ordinateur portable à un téléviseur via Wi-Fi
Comment utiliser un téléviseur plasma comme écran d'ordinateur via connexion sans fil? Il existe plusieurs manières : vous pouvez utiliser à la fois les outils intégrés de votre ordinateur et de votre téléviseur, ainsi que des applications tierces.
Utiliser une connexion DLNA
DLNA est une technologie qui permet à plusieurs appareils de se trouver à portée d'un même réseau domestique ( Internet sans fil Wi-Fi installé à la maison), échangez des fichiers multimédias via celui-ci (musique, vidéos, films, etc.). Dans ce cas, les appareils peuvent être différents types: tablettes, téléphones, ordinateurs de bureau, imprimantes, Consoles Xbox, ordinateurs portables, téléviseurs modernes à écran plat (ils sont équipés de fonctions SmartShare). Dans ce cas, nous nous intéressons aux deux derniers types d’appareils.
Pour que le téléviseur ouvre les fichiers situés sur l'ordinateur portable, vous devez y ouvrir l'accès. Nous vous expliquerons comment procéder avec des instructions :
- Tout d'abord, vous devez connecter votre ordinateur portable et votre téléviseur à un seul point sur Internet, c'est-à-dire à votre routeur. Le plus simple est de le faire sur un ordinateur portable : cliquez sur l'icône « Accès Internet » en forme de quart de cercle.
- Sélectionnez dans la liste le réseau souhaité et ouvrez-le en cliquant sur le bouton gauche. Cochez la case à côté de « Se connecter automatiquement » et cliquez sur « Connecter ». Si nécessaire, saisissez le mot de passe réseau pour accéder à Internet.
Cliquez sur le bouton « Connecter » pour vous connecter au point d'accès
- Passons maintenant à la connexion au téléviseur. Examinons le processus en utilisant un téléviseur Samsung comme exemple. Allumez l'appareil et utilisez la télécommande télécommande, allez dans le menu des paramètres. Là, vous devez trouver le bloc « Réseau » (le nom du bloc peut différer selon le modèle et le fabricant du téléviseur). Dans la liste de droite, sélectionnez « Paramètres réseau ».
Dans l'onglet "Réseau", sélectionnez "Paramètres réseau"
- Définissez le type de réseau sur « Sans fil ». Le système trouvera disponible dans ce moment réseaux. Nous allumons le point auquel l'ordinateur portable est déjà connecté.
Définissez le type de réseau sur sans fil et sélectionnez le point d'accès souhaité dans la liste
- Revenons à l'ordinateur : vous devez y configurer un serveur DLNA. C'est assez facile à faire. Appuyez sur la combinaison de touches Win + I pour ouvrir le « Paramètres Windows" Nous nous intéressons ici à la quatrième tuile « Réseau et Internet ».
Parmi toutes les vignettes, sélectionnez « Réseau et Internet »
- Dans le deuxième onglet Wi-Fi, cliquez sur le réseau auquel votre ordinateur portable est déjà connecté.
Dans l'onglet Wi-Fi, faites un clic gauche sur le point d'accès
- Sur nouvelle page sélectionnez « Privé » comme profil réseau. Fermez la fenêtre avec les paramètres.
Sélectionnez Privé pour le profil réseau
- Si vous disposez d'une version inférieure à « dix », rendez-vous dans le « Centre Réseau et partage » via le « Panneau de configuration » et définissez le type de réseau domestique (privé) dans le bloc « Afficher les réseaux actifs ». C'est ce type de connexion au point qui permet aux appareils d'échanger des données.
Si vous disposez de Windows 7, définissez votre réseau sur domestique (privé) dans le Centre Réseau et partage.
- Vous devez maintenant ouvrir l'un ou l'autre répertoire que le téléviseur peut lire à partir de l'ordinateur portable. Par exemple, prenons le lecteur D, sur lequel se trouvent généralement tous les fichiers utilisateur.
- Allons à " Windows Explorer» via l'icône « Ce PC » sur le « Bureau ». Cliquer sur disque dur D faites un clic droit et dans le menu gris cliquez sur le dernier élément « Propriétés ».
DANS menu contextuel disque dur sélectionnez « Propriétés »
- Passons directement au troisième bloc « Accès ». Cliquez ici sur le bouton « Paramètres avancés ».
Cliquez sur le bouton « Paramètres avancés » pour ouvrir une autre fenêtre
- Dans la nouvelle petite fenêtre, cochez la case à gauche de l'option « Partager ce dossier ». Cliquez maintenant sur « Appliquer » puis sur OK.
Cochez la case « Partager ce dossier »
- Si vous souhaitez ouvrir l'accès à tous les dossiers de votre ordinateur en même temps, utilisez une autre méthode. Lancez à nouveau l'Explorateur Windows. Dans le panneau de gauche de la fenêtre, recherchez l'élément « Réseau » et cliquez dessus. Une notification apparaîtra en haut de la fenêtre indiquant que l'accès aux fichiers a été désactivé. Il vous suffit de cliquer sur la bande avec ce message.
- Dans la liste de deux éléments, sélectionnez « Activer découverte du réseau et le partage de fichiers."
Cliquez sur la première option pour partager des fichiers et activer la découverte du réseau
Vous pouvez ouvrir l'accès aux fichiers sur votre ordinateur portable d'une autre manière qui fonctionne pour Windows 10 :

Lorsque l'accès est ouvert, vous pouvez prendre la télécommande du téléviseur et effectuer les opérations suivantes :

Malheureusement, le système DLNA n'inclut pas les films au format MKV. L'extension AVI est requise. La solution au problème consiste à convertir le fichier dans un service spécial.
Vidéo : comment afficher la vidéo d'un ordinateur sur un téléviseur via un serveur DLNA
Activer le streaming sur Windows via DLNA
La diffusion vidéo peut être affichée sur un grand écran de télévision à l'aide de l'option standard Windows « Streaming Media ». Il fonctionne également via un serveur DLNA, ce qui signifie qu'il faut être connecté à un point commun pour transférer les données. Accès Wi-Fi pour les deux appareils. Ce que vous devez faire pour activer l'option :
- Ouvrez le panneau de recherche universelle : en cliquant sur l'icône en forme de loupe dans la « Barre des tâches », qui doit être située à côté du bouton « Démarrer ».
- Dans la ligne, nous commençons à imprimer la demande « Options de streaming multimédia ». Outil Windows vous aidera dans votre recherche : il affichera immédiatement rubrique obligatoire dans les résultats lorsque vous saisissez le deuxième mot de la requête. Cliquez sur la section avec le bouton gauche de la souris.
Entrez « Options de diffusion multimédia » dans le champ
- Dans la fenêtre qui apparaît, cliquez sur le bouton pour activer le streaming.
Cliquez sur le bouton « Activer le streaming multimédia »
- Après cela, tous les appareils actuellement sur le réseau domestique auront accès aux fichiers multimédias. Si nécessaire, vous pouvez supprimer ou ajouter certains répertoires.
- Si vous décochez « Utiliser les paramètres par défaut », vous pouvez définir des filtres qui s'appliqueront à un appareil spécifique.
Vous pouvez configurer des filtres de transfert de données pour un appareil spécifique
- Voyons maintenant comment afficher une vidéo sur un écran de télévision. Recherchez le fichier dans l'Explorateur Windows. Cliquez dessus avec le bouton droit de la souris. Dans le menu gris, sélectionnez l'option « Apporter à l'appareil ».
Cliquez sur "Apporter à l'appareil" et sélectionnez votre téléviseur
- Tout d'abord, le lecteur Windows standard se lancera (ou celui sélectionné comme lecteur par défaut), où il sera indiqué qu'il existe une connexion à un périphérique réseau. Après cela, le fichier sélectionné sera diffusé sur votre Smart TV.
Un message apparaîtra dans Windows Player indiquant qu'il se connecte à un périphérique réseau.
- L'option est également disponible dans le lecteur Cinéma et TV. Dans sa fenêtre se trouve une icône spéciale sous la forme d'un écran et une icône Wi-Fi dans son coin droit.
Dans le player Cinéma et TV, vous pouvez également activer la diffusion vidéo sur l'écran du téléviseur
Vidéo : Activer le streaming multimédia sous Windows
Via WiDi (Miracast)
Un autre méthode efficace transférer des données d'un ordinateur portable vers un téléviseur doté de la technologie Smart TV - WiDi (son autre nom est Miracast). Ce système est développé par Intel. Il s'agit de projeter une image d'un écran d'ordinateur sur un écran de téléviseur, c'est-à-dire qu'il ne s'agit pas seulement de transférer des fichiers (par exemple, à l'aide d'un serveur DLNA), mais d'un affichage complet sur l'écran du téléviseur de ce qui se passe sur le moniteur de l'ordinateur portable. , y compris le déplacement de la souris, le lancement de dossiers, etc.
WiDi ( Wi-Fi Direct) permet de transmettre des données volumétriques effet sonore et une vidéo complète. Ce transfert de données ne nécessite pas de point d'accès Wi-Fi. Dans ce cas, seule la prise en charge de la technologie Miracast est requise sur les deux appareils.
Auparavant, pour configurer WiDi, vous deviez télécharger l'utilitaire depuis le site officiel d'Intel. Désormais, la société a cessé de publier des mises à jour et a supprimé tous les fichiers téléchargeables, puisque l'application est désormais intégrée à Windows 10 et 8. Ainsi, toutes les manipulations seront effectuées dans les paramètres eux-mêmes du téléviseur et de l'ordinateur portable :
- Tout d'abord, vous devez activer l'option Miracast sur votre téléviseur. Le menu, les sections et, par conséquent, la procédure d'activation diffèrent selon le modèle. Par exemple, prenons un téléviseur LG et un ordinateur basé sur Windows 10. Sur le téléviseur, recherchez la section Smart TV, et dedans « Gestionnaire de connexions ».
- Dans celui-ci, ouvrez le bloc « Ordinateur personnel », puis le « Accès généralà l'écran."
Sélectionnez la section « Ordinateur personnel » dans le « Gestionnaire de connexion »
- Sélectionnez Miracast dans la liste de gauche. Il y aura un bouton bleu « Démarrer » sur la droite. Cliquons dessus tout de suite. Après cela, le téléviseur sera prêt à se connecter à votre ordinateur portable.
- Sur d'autres modèles de téléviseurs, la fonction Miracast peut être activée dans les paramètres eux-mêmes, notamment dans la rubrique « Réseau ».
Activez l'option Miracast via la section « Réseau » dans les paramètres du téléviseur
- Les sections peuvent également être nommées Screen Mirroring ou Screen Share.
Vous pouvez activer Miracast via le menu du programme de partage d'écran intégré sur certains modèles de téléviseurs.
- Si vous ne trouvez pas la section correspondant à cette option, vous ne l'avez peut-être pas. Dans ce cas, vous pouvez simplement essayer d'activer le Wi-Fi sur votre appareil.
- Toutes les étapes suivantes doivent désormais être effectuées sur l'ordinateur portable. Appuyez sur la combinaison de touches Win + P. La commande lancera le panneau « Projet » sur le côté droit de l'écran.
- Si la combinaison ne fonctionne pas, cliquez sur l'icône « Centre de notifications », située sur le côté droit de la « Barre des tâches », ou maintenez enfoncée une autre combinaison Win + A.
Cliquez sur l'icône « Centre de notifications », qui se trouve sur le côté droit de la « Barre des tâches ».
- Parmi les vignettes, recherchez « Transfert vers l'écran » et cliquez dessus.
Recherchez la vignette intitulée "Partager sur l'écran" et cliquez dessus
- Dans le nouveau panneau, cliquez sur le lien en bas « Se connecter à un écran sans fil ».
- Le processus de recherche d'appareils commencera. Attendez un peu. En conséquence, votre téléviseur devrait apparaître dans la liste. Sélectionnez-le.
Attendez que le système trouve les affichages actuellement disponibles
- Après quelques secondes, vous verrez l'image sur l'écran de l'ordinateur portable apparaître sur le téléviseur.
Vous pouvez rechercher un téléviseur sur votre ordinateur portable pour vous y connecter davantage d'une manière légèrement différente :
- Sur le clavier, appuyez sur la simple combinaison Win + I pour que la fenêtre « Paramètres Windows » s'ouvre à l'écran.
- Si cela ne fonctionne pas sur votre appareil, rendez-vous dans la même fenêtre en utilisant « Démarrer » : cliquez sur l'icône en forme d'engrenage.
Cliquez sur le bouton Paramètres dans le menu Démarrer pour ouvrir une fenêtre de paramètres
- Sélectionnez la vignette intitulée « Appareils ».
Sélectionnez la deuxième vignette "Appareils"
- Dans le premier onglet, cliquez sur l’option « Ajouter Bluetooth ou autre appareil ».
Cliquez sur l'option "Ajouter un appareil Bluetooth ou autre"
- Dans la nouvelle fenêtre noire, cliquez sur le deuxième élément « Écran sans fil ou station d'accueil ».
Dans la fenêtre noire, cliquez sur « Wireless Display or Dock »
- Nous attendons la fin de la recherche et faisons un choix en faveur de notre téléviseur pour nous y connecter.
Attendez que le système trouve votre téléviseur
Vidéo : activer l'affichage de l'écran du PC sur le téléviseur via Miracast
Grâce à des adaptateurs sous la forme d'un lecteur flash ordinaire
Ne vous inquiétez pas si votre téléviseur ne dispose pas de module Wi-Fi. Vous pouvez toujours y connecter votre ordinateur portable ou un autre appareil sans fil si vous avez Port HDMI. Un adaptateur spécial ou un micro-PC, qui ressemble à une clé USB, vous y aidera.
Les modèles les plus populaires sont les suivants :
- Mini-ordinateur Android ;
- Google Chromecast ;
- Adaptateur Miracast ;
- Clé de calcul Intel.
Les appareils étendent considérablement les fonctionnalités d'un appareil TV déjà obsolète. maison Fonction Google Chromecast, par exemple, permet de lire des vidéos de différents formats depuis un PC sur un téléviseur, et l'adaptateur Miracast sert à dupliquer l'image elle-même à partir de l'écran de l'ordinateur portable. La chose la plus importante lors du choix de cet appareil petit mais utile est de vous assurer que votre téléviseur fonctionnera avec. Pour ce faire, vous devrez consulter le vendeur.
Utilisation d'utilitaires de connexion tiers
Vous pouvez connecter deux appareils en utilisant applications tierces, qui fonctionnent principalement sur le système DLNA. Programmes ouverts téléviseur spécifique accès à certains fichiers et dossiers. Leur liste, ainsi que l'appareil qui aura accès au contenu, sont déterminés par l'utilisateur lui-même dans la fenêtre de l'application.
Utilitaire de serveur multimédia domestique
Donné application gratuite Convient aux modèles de presque tous les fabricants. Son développeur est Evgeny Lachinov. Où puis-je télécharger l'utilitaire et comment l'utiliser ? Nous vous le dirons en détail dans les instructions :
- Ouvrez le site officiel de l'utilitaire. Cliquez sur le bouton bleu « Télécharger ». Si vous ne souhaitez pas télécharger puis décompresser l'archive, cliquez sur le premier bouton.
Cliquez sur le premier bouton "Télécharger" pour télécharger le programme d'installation du programme
- Lancez le programme d'installation que nous venons de télécharger. Dans le premier champ, sélectionnez le répertoire dans lequel l'application sera installée. Cliquez sur « Exécuter ».
Pour démarrer l'installation, cliquez sur le bouton « Installer »
- Avant de continuer, assurez-vous que l'ordinateur portable et le téléviseur sont connectés au même Borne wifi. Sinon, connectez-vous, sinon vous ne verrez pas les fichiers de la liste sur le téléviseur.
- Ouvrez le programme. Dans sa fenêtre, cliquez sur la cinquième icône « Paramètres ».
Sélectionnez un dossier ou Disque dur que vous souhaitez ajouter à la liste
- Une fois que tous les répertoires contenant du contenu multimédia ont été sélectionnés, cliquez sur « Démarrer » pour activer le serveur DLNA.
- Vous pouvez désormais ouvrir les fichiers disponibles sur le téléviseur.
Vidéo : comment connecter un ordinateur portable à Smart TV à l'aide du Home Media Server
Gestionnaire de partage
Ce programme ne vous convient que si vous utilisez un téléviseur Samsung. Le développeur de l'utilitaire est la même société. L'utilitaire fonctionne également sur la base de la norme DLNA et vous permet de visualiser le contenu disques durs ordinateurs portables sur un écran de télévision grand écran. Pour que le programme fonctionne, vous devez être connecté à un réseau Wi-Fi ou Ethernet filaire.
L'application est adaptée à de tels Versions Windows comme 10, 8, 7, Vista et XP. Il est compatible avec toutes les générations d’appareils TV prenant en charge DLNA.
Nous vous expliquerons comment utiliser l'utilitaire dans des instructions détaillées :
- Tout d'abord, assurez-vous que votre ordinateur et votre téléviseur sont connectés au même réseau Wi-Fi.
- L'utilitaire est disponible en téléchargement sur le site officiel Samsung, alors allez-y et téléchargez le programme. Le programme d'installation pèse environ 52 Mo. Nous le lançons et installons l'application sur l'ordinateur portable.
- Dans la fenêtre ouverte de l'utilitaire sur la gauche, nous verrons un panneau similaire à « Explorateur Windows ». Nous y trouvons des dossiers contenant des fichiers multimédias à lire.
Sur le côté gauche de la fenêtre, recherchez les dossiers contenant les fichiers que vous souhaitez lire sur le téléviseur
- Après cela, faites glisser les dossiers vers le côté droit de la fenêtre. Autre méthode : faites un clic droit sur le dossier et sélectionnez la première option « Partager le dossier ».
Faites un clic droit sur le dossier et sélectionnez « Partager le dossier »
- Sur le panneau supérieur, cliquez sur l'élément « Partage », puis dans le menu qui apparaît, cliquez sur « Définir la stratégie des appareils ».
- Une liste des appareils disponibles apparaîtra en haut de la fenêtre principale. Sélectionnez ceux dont vous avez besoin à l’aide des boutons « Accepter ». Cliquez sur OK.
Cliquez sur le bouton « Accepter » à droite de l'appareil auquel vous souhaitez autoriser l'accès aux fichiers.
- Après cela, cliquez à nouveau sur la section « Partage ». Sélectionnez la troisième option « Définir l'état modifié ».
- Nous attendons la fin de la mise à jour. Après cela, toutes les modifications apportées au PC prendront effet.
- Passons à la télévision. Accédez aux sources TV et cliquez sur PC Share Manager. Sélectionnez le dossier Dossier partagé. Les répertoires de l'ordinateur portable apparaîtront sur l'écran. Trouver fichier requis et ouvrez-le.
Application Serviio
Serviio représente utilitaire gratuit en russe pour créer une chaîne DLNA. Son interface a été traduite en russe. C'est assez simple : même un utilisateur novice peut comprendre la configuration.
Dans Serviio, vous pouvez partager des dossiers spécifiques avec des fichiers multimédias
Quels sont les avantages du programme ?
- Mise à jour automatique de la médiathèque.
- Assurer la diffusion vidéo sur différents appareils.
- Un moyen simple de créer une maison réseau local.
- Prise en charge des plugins pour lire des vidéos à partir de sources non standard.
Le développeur du programme est Media Streaming Server. L'utilitaire a la configuration minimale suivante pour votre ordinateur :
- RAM - 512 Mo.
- Espace disque libre - 150 Mo.
- Système d'exploitation - Windows, Linux, OSX.
L'application est disponible en téléchargement sur le site officiel.
Si vous ne disposez pas de câble appelé HDMI, mais que vous souhaitez connecter votre ordinateur portable à un téléviseur à écran plat, utilisez les méthodes de connexion sans fil de ces deux appareils. Vous pouvez simplement diffuser une vidéo particulière via un serveur DLNA classique, ou configurer une copie complète de l'image de votre ordinateur portable sur l'écran du téléviseur via Technologie Miracast. Si votre téléviseur ne se connecte pas au Wi-Fi et ne prend pas en charge la norme Miracast (WiDi), achetez un adaptateur spécial qui vous aidera à établir une connexion entre votre ordinateur et votre téléviseur.
Aujourd'hui, nous allons essayer de lever le voile du secret et de répondre à la question : comment connecter un ordinateur portable à un téléviseur via un réseau WiFi local.
Le moyen le plus simple de connecter votre ordinateur portable à votre téléviseur consiste à utiliser un câble HDMI. Tous les modèles d'ordinateurs et d'écrans bleus sont aujourd'hui équipés du connecteur HDMI nécessaire. Mais il existe des situations où la connexion d'un ordinateur portable via un câble est problématique et peu pratique. Par exemple, si un ordinateur ou un ordinateur portable se trouve dans une autre pièce et qu’il n’est pas possible de le déplacer. Dans ce cas, la seule solution optimale consiste à utiliser un réseau WiFi local sans fil.
Connecter un ordinateur portable à une Smart TV via WiFi
N'OUBLIEZ PAS! Les deux appareils, le téléviseur et l'ordinateur portable, doivent être connectés au même réseau sans fil local. Si vous effectuez l'installation à la maison, assurez-vous que les deux appareils sont connectés au même routeur.
Passons maintenant à la configuration elle-même. Vous devez d'abord connecter le téléviseur au réseau local, selon les instructions de votre modèle. Après cela, nous connectons l'ordinateur portable. Configuration supplémentaire pour afficher des informations sur grand écran Nous produisons avec l'aide d'un assistant unique - une application spéciale. Tout le travail reposera sur les puissantes épaules de l'assistant électronique, qui assumera la lourde charge des communications.
Peut être utilisé comme assistant fenêtres standards Extension du centre multimédia. Il est livré en standard avec de nombreux ordinateurs et ordinateurs portables. Si vous ne l'avez pas, vous pouvez télécharger et installer n'importe quel serveur multimédia.
Extension du centre multimédia
IMPORTANT! Media Center Extender est intégré aux septième et huitième versions des systèmes d'exploitation Windows.
Mécanisme d'ouverture en sept : dans "Démarrer" dans barre de rechercheécrivez le nom du programme. Ouvrir dans les résultats de recherche. Mécanisme d'ouverture du chiffre huit : déplacez le curseur vers le coin supérieur droit, un menu apparaîtra devant vous, vous devez y lancer une recherche. Ensuite, ouvrez la ressource dans les résultats de la recherche.
N'OUBLIEZ PAS! Si le type de système d'exploitation requis est installé, mais que vous ne parvenez toujours pas à trouver l'option requise, vous devrez l'installer vous-même. Pour ce faire, accédez à la ressource officielle et installez les mises à jour nécessaires.
Après l'installation, nous procédons à la configuration. Dans le menu, sélectionnez l'élément « Media Set-top Box ». Dans le menu qui s'ouvre, ouvrez l'élément « Installer le décodeur multimédia ». Dans l'illustration ci-dessous, vous pouvez voir à quoi ressemble l'installation.
L'utilisation de Media Center Extender est assez simple ; son fonctionnement ne sera pas difficile et ne nécessite aucun connaissances professionnelles. L'essentiel est de suivre correctement les instructions affichées à l'écran. Une fois la connexion entre l'ordinateur portable et le téléviseur terminée, envoyez les fichiers nécessaires au décodeur multimédia, c'est-à-dire au téléviseur. Après cela, vous obtiendrez l'image souhaitée sur une grande diagonale.
Programmes tiers pour la connexion
Vous pouvez le trouver sur Internet grande quantité applications spéciales pour afficher des informations provenant d'un ordinateur portable ou d'un ordinateur personnel sur un téléviseur. Mais pour ne pas se perdre dans une si grande variété, il est préférable de choisir des options éprouvées :
- Gestionnaire de partages ;
- Serveur multimédia domestique ;
- Partage Samsung.
Le troisième service possède une interface légère et des fonctionnalités riches. Mais malheureusement, c’est un privilège pour les propriétaires de téléviseurs sud-coréens. fabricant Samsung. Lorsqu'il est connecté à des équipements d'autres marques, il ne fonctionne pas correctement et peut entraîner des dysfonctionnements.
Comment connecter un ordinateur portable à une télévision via wifi ? C’est d’ailleurs le sujet de cet article, dans lequel nous examinerons en détail plusieurs méthodes.
Il semblerait, pourquoi créer une telle connexion alors que vous pouvez utiliser un câble HDMI ou DVI classique ?
D'un autre côté, pourquoi acheter un câble multimètre coûteux alors que votre téléviseur et votre PC le prennent en charge.
De tels ensembles sont souvent créés pour utiliser l'écran LCD comme deuxième moniteur pour regarder des films, des images et d'autres contenus multimédia diffusés à partir du disque dur de votre appareil.
Les instructions ci-dessous s'appliquent également à toutes les versions récentes de Windows.
Nous considérerons des méthodes telles que :
- DLNA ;
- WiDi ;
- Adaptateur Wi-Fi.
Connexion DLNA
Pour vous connecter à votre téléviseur via wifi, vous devez que votre téléviseur soit déjà connecté au même sous-réseau que votre ordinateur portable/PC.
En d’autres termes, ils doivent recevoir le trafic du même routeur. Cependant, si votre panneau est capable de prendre en charge Technologie Wi-Fi Direct, alors avoir un routeur n’est plus nécessaire.
Il vous suffit de vous connecter au réseau créé par le téléviseur.
À ces fins, passez la valeur de votre réseau Wi-Fi sur « maison » (sur un PC). Des dossiers tels que « musique », « vidéo », etc. seront disponibles.
Si vous souhaitez « partager » un répertoire particulier, faites un clic droit dessus et recherchez l'élément de propriétés, puis l'onglet « accès ».

Une autre façon d'ouvrir rapidement l'accès est d'ouvrir l'Explorateur, de rechercher l'élément avec le réseau et de cliquer sur le message « Découverte et accès au réseau... ». Suivez ensuite les instructions de l'assistant.

Si vous n'avez rien trouvé de tel, cela signifie que quelqu'un avant vous a déjà configuré un accès complet et créé un réseau ordinateur-télévision.
Note! Dès que DLNA est activé, vous devez prendre la télécommande du téléviseur et trouver l'élément qui vous avertit de la visualisation du contenu des différentes sources externes connectées. Par exemple, sur les téléviseurs Sony, cela se fait en cliquant sur Accueil - Films, Images ou Musique. Ensuite, sélectionnez le contenu souhaité sur le PC. Dans le cas de LG : SmartShare – affichage du contenu des « dossiers partagés » sur un ordinateur portable. En général, l'algorithme d'actions de la plupart des téléviseurs est similaire.

Encore un point : si DLNA est correctement configuré, sélectionnez n'importe quel film sur votre ordinateur, faites un clic droit sur le fichier et recherchez cet élément. La diffusion démarrera automatiquement.
Important! Le téléviseur ne « voit » pas les filmsMKV-formats. Un simple changement dans l'extension enAVI.
WiDi
Si la technologie précédente nécessitait le partage et le partage, cette technologie vous permet de dupliquer l'image de votre moniteur sans fil.
La fonction est également appelée Miracast.
Il y a 3 nuances :
Si votre ordinateur portable/PC est construit sur la base de la 3ème génération, équipé d'un module Wi-Fi et d'une carte graphique intégrée du même nom, cela signifie une prise en charge complète de WiDi pour Win7/8.
Vous aurez peut-être besoin de pilotes pour l'affichage sans fil, qui peuvent être téléchargés sur le site Web des Blues.
Si le PC a été acheté avec Win8.1 préinstallé et est équipé d'une carte Wi-Fi, il prend en charge Miracast. Si le système d'exploitation a été installé indépendamment, il se peut qu'il n'y ait pas de support.
Une seule source ne suffit pas. Le téléviseur doit prendre en charge la technologie.
Si auparavant vous aviez besoin d'un adaptateur Miracast supplémentaire, tout se limite désormais à la prise en charge intégrée ou aux mises à jour du micrologiciel. Vérifiez ce point pour votre modèle.

Processus de connexion :
1) Activez WiDi sur votre téléviseur en trouvant l'élément dans les paramètres. Si vous n’en avez pas, activez simplement le Wi-Fi.
2) (Pour PC) Lancez Intel Wireless Display pour trouver moniteur sans fil. Vous aurez peut-être besoin d'un code spécial qui apparaîtra sur l'écran du téléviseur.

3) Pour lancer Miracast, ouvrez le panneau Charms dans le système d'exploitation, cliquez sur "Périphériques" - "Projecteur" et ajoutez votre écran sans fil. Si l'élément n'est pas là, mettez-le à jour Pilotes Wi-Fi. C'est tout.
Utiliser des adaptateurs
Si vous n'êtes pas propriétaire d'une Smart TV, mais que vous vous contentez d'un « plasma » classique avec un port HDMI, ne vous inquiétez pas. Vous aurez besoin d'un appareil spécial, par exemple :
1) Google Chromecast – « sifflet » Wi-Fi qui permet de diffuser des vidéos du PC au téléviseur ;

Un canal sans fil permettant de diffuser des informations d'un PC vers un téléviseur est en fait une copie primitive de Smart TV. Voyons comment créer une telle connexion.
Nous utilisons la connexion DLNA
L'un des moyens de diffuser des informations depuis votre machine de travail vers écran tiers est une connexion DLNA. Commencer vérifie la chaîne, par lequel votre téléviseur reçoit le trafic principal. Pour une connexion réussie, le téléviseur et l'ordinateur portable doivent la recevoir du même routeur. Au cas où votre appareil tiers a du soutien Wi— Fi Direct, alors vous n'avez pas besoin d'un routeur. Ici, vous devrez vous connecter au même réseau que celui provenant du panneau TV.
Beaucoup de gens pensent que " Configuration DLNA serveur" est opération complexe. En fait, il vous suffit accès au réseau ouvert au contenu que vous devez rediffuser vers le périphérique de duplication. Définissez simplement votre réseau Wi-Fi dans les paramètres comme pour un usage domestique, puis dossiers standards avec de la musique et des vidéos apparaîtront dans le domaine public. Pour « partager » entièrement le dossier souhaité, cliquez dessus clic-droit, aller à " propriétés" et sélectionnez " accéder», « configuration avancée" Ensuite, cochez simplement la case « partager ce dossier». 
Un moyen plus simple de créer un tel accès consiste à utiliser « l'Explorateur », où vous pouvez trouver la section réseau et cliquer sur le bouton « découverte et accès au réseau », après quoi Assistant Windows suggérera les étapes nécessaires pour terminer la tâche.
Si après toutes les opérations vous avez activé DLNA, alors à l'aide de la télécommande, rendez-vous dans la rubrique TV où vous pourrez visualiser le contenu de tous sources externes.
Pour la plupart, ce processus est très similaire pour tous les fabricants de téléviseurs : quelque part, vous devez appuyer sur le bouton « home », quelque part aller dans le menu de tous connexions externes etc. Et n'oubliez pas que le format MKV n'est pas pris en charge au format TV, alors remplacez-le simplement par AVI.
Technologies WiDi ou Miracast
Quant au WiDi ou au Miracast, cette technologie permet de dupliquer photo depuis votre appareil principal sans la partager via un canal sans fil. L'essentiel est que votre matériel prenne en charge l'un d'entre eux. Généralement, si les principaux composants (processeur, Module Wi-Fi, carte graphique) fabriqué par Intel, signifie que l'ordinateur portable prend entièrement en charge WiDI pour Win7/8. Ils ne peuvent que pilotes requis, que vous pouvez télécharger sur le site officiel du fabricant de ces composants. PC avec Win 8.1 préinstallé. Ne prend en charge que Miracast. Les informations spécifiques doivent être vérifiées pour chaque appareil individuellement.
Quant au processus de connexion, pour cela vous aurez besoin courirWiDi sur votre téléviseur via une section spéciale dans les paramètres. Si soudainement vous ne parvenez pas à le trouver, activez simplement le Wi-Fi. Après cela, trouvez et exécutez Intel Sans fil Afficher sur votre PC pour identifier votre moniteur sans fil. En règle générale, l'autorisation s'effectue en échangeant un code spécial affiché sur l'écran du téléviseur.


Avec Miracast, c'est encore plus simple. Courir Charmes-panneau dans le système d'exploitation, sélectionnez " dispositifs", Plus loin " projecteur" et ajoutez un deuxième écran. Si vous ne trouvez pas la partition requise, mettez à jour vos pilotes Wi-Fi – cela devrait résoudre le problème. 
Connexion via adaptateur Wi-Fi
AVEC  Vous n’aurez pas non plus à vous soucier longtemps d’adaptateurs Wi-FI séparés. Si vous n'avez pas de Smart TV et disposez d'un port HDMI standard sur votre téléviseur, vous pouvez vous connecter si vous achetez un appareil séparé. Cela pourrait être comme Google Chromecast, ainsi que tout autre appareil vous permettant d'envoyer une image d'un ordinateur portable vers un téléviseur. Un mini PC Android ou un Intel Compute Stick fonctionnera également.
Vous n’aurez pas non plus à vous soucier longtemps d’adaptateurs Wi-FI séparés. Si vous n'avez pas de Smart TV et disposez d'un port HDMI standard sur votre téléviseur, vous pouvez vous connecter si vous achetez un appareil séparé. Cela pourrait être comme Google Chromecast, ainsi que tout autre appareil vous permettant d'envoyer une image d'un ordinateur portable vers un téléviseur. Un mini PC Android ou un Intel Compute Stick fonctionnera également.
Il est à noter qu'avec certains modèles de téléviseurs, tout est encore plus simple, puisque le répéteur est connecté via ordinaireUSB-port.
Afin de déterminer avec précision la variété de ce que vous devrez acheter, étudiez attentivement Caractéristiques votre téléviseur.
Les technologies évoluent constamment et ouvrent de nouvelles dimensions de la détente à domicile. Par exemple, SMART TV, largement utilisée dans modèles modernes Samsung est apprécié par de nombreux clients. Il permet de connecter un ordinateur portable et une télévision pour regarder des films ou surfer sur Internet.
Grâce à cette fonction, vous pouvez accéder aux dossiers vidéo sur ordinateur personnel, ouvrez n'importe quel enregistrement et affichez-le dans un format large. L'ordinateur portable est connecté au Samsung Smart TV via Réseau Wi-Fi deux manières principales : via un câble HDMI ou via un routeur. Une fois connecté, vous pouvez regarder YouTube, des vidéos et des films à tout moment et de manière totalement gratuite. Examinons chaque étape en détail.

Méthodes de synchronisation via Internet :
- La règle principale, sans laquelle il ne sera pas possible d'installer connexion sans fil entre deux appareils - le téléviseur et l'ordinateur portable doivent être connectés au réseau local (les adresses IP doivent être dans le même sous-réseau). Par exemple, vers un routeur domestique qui distribue le Wi-Fi. La première chose que vous devez faire est. Vous devez accéder à la section Paramètres via la section Administration. Nous parlerons davantage de la connexion via un point d'accès partagé et un ordinateur dans la section suivante. Dans ce cas, vous aurez également besoin d’un logiciel spécial pour « partager » des fichiers.
- Une autre option de connexion pratique consiste à utiliser l'écran du téléviseur comme moniteur, c'est-à-dire à dupliquer l'écran (parfois appelé mise en miroir). Cette méthode est mise en œuvre grâce à la technologie WiDi. Pour exécuter cette fonction, l'appareil doit prendre en charge Miracast.
- Les applications conçues spécifiquement pour le partage de données et d'images simplifient considérablement la tâche.
- En alternative, la norme DLNA convient, conçue pour recevoir et transmettre des informations entre deux types d'équipements.
- Et la dernière option, qui sera abordée dans cet article, est la méthode traditionnelle utilisant un câble spécial. Il convient aux équipements non équipés d’adaptateurs sans fil.
Très rarement, lors de la transmission de vidéos et d'images, une connexion via un téléphone utilisant la technologie Bluetooth est utilisée. Cette option a depuis longtemps perdu de sa pertinence et ne sera donc pas examinée en détail.

Wifi
Pour connecter votre ordinateur portable à votre téléviseur sans fil, suivez les instructions étape par étape :

Si tout a été fait correctement, n'importe quelle vidéo, film ou enregistrement peut être activé en quelques clics. Cela se fait via un ordinateur. Vous devez cliquer avec le bouton droit sur le fichier, sélectionner l'option « Lire sur » et sélectionner le « nom » du téléviseur dans la liste déroulante. La diffusion de l’image démarrera automatiquement.
Gestionnaire de partage PC Samsung
Le programme qui exécute le serveur de partage Samsung est conçu pour afficher le contenu d'un ordinateur portable sur l'écran d'un téléviseur Samsung via Wi-Fi. L'utilitaire est compatible avec tous les systèmes d'exploitation Microsoft, y compris Windows 10.
Une condition préalable est la présence d'adaptateurs spéciaux pour les connexions Wi-Fi. Cela se fait comme suit:
- Le premier point consiste à télécharger et installer l’utilitaire de gestion Samsung PC Share.
- Assurez-vous que les appareils ont des adresses IP sur le même sous-réseau et sont connectés au même SSID, puis répétez les trois premières étapes de la section précédente.
- Après cela, vous devez ouvrir l'accès au répertoire à l'aide du programme.
- Pour ce faire, il est lancé sur le portable et le dossier dans lequel les fichiers à lancer est sélectionné.
- Faites un clic gauche dessus et cliquez sur l'image du répertoire avec une coche verte (située dans la barre supérieure de l'application). Clic-droit vous pouvez ouvrir le menu déroulant et faire de même.
- Dans la nouvelle fenêtre, sélectionnez l'option "Partage" et "Définir la stratégie".
- Définissez le statut sur « Accepté » et confirmez les modifications.
- Si tout a été fait correctement, lorsque vous lancerez des fichiers vidéo, ils commenceront à être automatiquement diffusés sur l'écran.
Le réseau sans fil n'est pas la seule option avec laquelle le programme fonctionne. Unité système Le PC peut également être connecté au téléviseur via câble réseau Réseau local
Samsung tout partager
Grâce à la fonction allshare, les utilisateurs peuvent facilement connecter leur téléviseur via Wi-Fi pour diffuser sur grand écran. Grâce à ce programme, vous pouvez également transférer des vidéos, de la musique et d'autres fichiers multimédias en quelques clics.
Maintenant, regardons de plus près instructions étape par étape, comment connecter un PC à un téléviseur et comment configurer un serveur domestique :
- Nous vérifions que les deux appareils sont connectés à un point d'accès Internet sans fil commun. Ils doivent également être synchronisés. Sinon, vous ne pourrez pas transférer de fichiers.
- Si les conditions précédentes sont remplies, accédez au menu principal, puis à Paramètres.
- Là, nous sélectionnons la ligne « Appareils disponibles » et activons la fonction « Échange de données ».
Une fois les instructions précédentes effectuées, vous pouvez activer l'application Allshare. Il est préinstallé sur tous les systèmes d'exploitation et est utilitaire standard pour le fonctionnement du système. S'il n'est pas sur la liste programmes installés, il peut être téléchargé via Jouer au marché et installez-le gratuitement.
- Lors de votre première utilisation de ce service, vous devrez compléter inscription simple, créez et activez un compte personnel. Si vous avez déjà synchronisé des équipements de cette manière, il vous suffit de vous connecter au système. Dans les champs vides, vous devez saisir votre nom d'utilisateur et votre mot de passe, puis confirmer votre connexion.
- La prochaine étape consiste à mettre en place des équipements « intelligents ». Pour ce faire, à l'aide de la télécommande, dans « opportunités » on retrouve l'application AllShare Play. Vous pouvez confirmer l'action en appuyant sur le bouton rouge avec la lettre A sur le panneau de commande. Dans la fenêtre qui apparaît, nous répétons la même procédure d'autorisation que nous avons suivie sur l'ordinateur, c'est-à-dire que nous nous connectons à notre compte.
- DANS compte personnel l'utilisateur verra les fichiers multimédias possibles qui peuvent être lus. Il vous suffit de sélectionner le fichier, la chanson ou la vidéo appropriée, après quoi ils seront affichés à la télévision.
Technologie DLNA
La prochaine technologie permettant de diffuser des images d'un ordinateur portable vers un téléviseur nécessite un routeur prenant en charge DLNA. Tous les routeurs modernes sont équipés par défaut de cette fonctionnalité.
DLNA est fonction spéciale transfert de données instantané entre deux appareils. Cela nécessite une connexion à votre réseau domestique pour échanger des informations. En fait, Samsung allshare utilise cette technologie, le processus de configuration répète donc entièrement les instructions de la sous-section précédente.

Il existe une nuance importante qui facilitera considérablement le processus de recherche du contenu nécessaire. Il est conseillé de déplacer au préalable tous les supports utilisés vers le stockage standard « Mes documents », car le serveur recherche et entre dans ce répertoire.
Lorsque vous le démarrez pour la première fois, des problèmes surviennent parfois, car l'équipement n'est pas toujours capable de trouver de manière indépendante les bons « chemins » vers le serveur. En règle générale, tout le problème réside dans l'erreur logiciel ou son absence. L'installation d'utilitaires spéciaux aidera à prévenir et à corriger ce problème. Plex, Twonky et TVersity sont considérés comme les meilleurs de leur segment. Ils permettent d'établir correctement les relations entre les différents éléments architecturaux et assurent un processus rapide et autonome de transfert, d'échange et de diffusion de données.
WiDi
La dernière option de connexion sans fil pour un téléviseur Samsung est la technologie WiDi. Avant de commencer les travaux, vous devez vous assurer que l'équipement répond aux exigences suivantes :
- Disponibilité Processeur Intel troisième génération.
- Équipé d'adaptateurs Wi-Fi prenant en charge 802.11n.
La liste complète est en constante évolution, donc avant de commencer, mieux vaut étudier la liste des équipements compatibles sur le site officiel du fabricant de l'appareil Intel.
La condition principale pour le fonctionnement et l'efficacité de l'utilisation de la technologie est l'installation correcte des équipements :
- Quel que soit le système d'exploitation, les derniers pilotes de la carte vidéo, du module réseau et du chipset doivent être installés sur le PC. Vous pouvez vérifier la version et, si nécessaire, installer les pilotes en utilisant utilitaire spécial Assistant de pilote et de support Intel®. Vous pouvez le télécharger depuis le site officiel en utilisant le lien : https://downloadcenter.intel.com/download/24345/Intel-Driver-Update-Utility.
- Après cela, vous devrez installer un autre utilitaire, Intel Widi R. Après le lancement, nous commençons à rechercher les appareils disponibles et sélectionnons le nom de l'équipement dans la liste en cliquant sur le bouton « Connecter ».
- Si la synchronisation réussit, une combinaison de nombres aléatoires apparaîtra sur l'écran du téléviseur - un mot de passe à usage unique qui devra être saisi sur l'ordinateur portable.
- Si tout a été fait correctement, une image en double apparaîtra à l'écran. Il ne vous reste plus qu'à démarrer un film ou une vidéo et à le regarder.

Pour dernières versions pas de système d'exploitation applications supplémentaires Il n'est pas nécessaire d'installer Intel Widi Remote. Ils disposent déjà d'une fonction intégrée pour dupliquer (ou étendre) l'affichage.
Alternative - par câble
Pour ceux qui certaines raisons je ne peux pas utiliser le wifi, ça existe méthode alternative connexion via un câble HDMI. Cela se produit comme suit :
- L'équipement est éteint pour ne pas brûler les ports.
- Le câble HDMI se branche sur les connecteurs VGA.
- Une fois le câble connecté, les deux appareils s'allument. Si tout a été fait correctement, une fenêtre de chargement de Windows apparaîtra sur l'écran du téléviseur. Il est nécessaire de passer le téléviseur en mode AVI pour recevoir les signaux du PC, et non de l'antenne.
- Vous pouvez ajuster l'affichage en cliquant sur un espace vide du bureau, en sélectionnant l'onglet « Résolution d'écran » et en sélectionnant l'option requise dans la liste des écrans. Si ce menu ne voit pas votre écran via HDMI, cliquez sur l'élément « Rechercher ».
Extension du centre multimédia
Une autre option consiste à connecter un ordinateur portable à un téléviseur via Wi-Fi pour diffuser une image, adaptée à ceux qui ne connaissent pas bien les ordinateurs et sont habitués à utiliser uniquement des fonctions standard.
Extension Media Center - La connexion d'un ordinateur portable à un téléviseur est obsolète, nous vous recommandons de choisir des coques logicielles plus avancées.
Cela peut être fait en utilisant programme standard pour le raccordement, qui est fourni avec les salles d'opération Systèmes Windows, à l'exception de la dernière dixième version.
Cette connexion intelligente transformera votre téléviseur en un centre multimédia domestique Samsung. Utiliser Media Center Extender sur un ordinateur portable ou un PC est assez simple. Nous lançons l'utilitaire via « Démarrer » ou en cliquant sur l'icône correspondante, sélectionnons l'élément « Décodeur multimédia » et la colonne « Installation ». Après cela, suivez les instructions données par le programme et après quelques secondes, l'image apparaîtra en grand format.

Conclusion
Ce sont toutes les informations pertinentes sur la façon de se connecter Téléviseur Samsung Smart TV vers ordinateur portable en utilisant méthodes modernes- connexion sans fil et programmes spéciaux. Dans ce cas, il faut utiliser adaptateurs réseau. De telles méthodes aideront à synchroniser les informations entre deux systèmes pour regarder des vidéos, des films et des clips, écouter de la musique et passer du temps sur Internet.
Vidéo