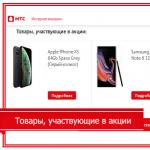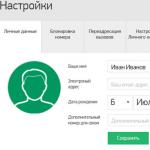Le photomontage est né presque simultanément avec l'apparition des premières photographies. Pour créer de telles œuvres, il a fallu recourir à diverses astuces. Par exemple, découpez le fragment souhaité avec des ciseaux, collez-le sur la photo, retouchez et reprenez la photo. Aujourd'hui, toutes ces actions peuvent être effectuées dans Photoshop en quelques clics. Dans cet article, nous allons vous montrer comment couper et coller un objet dans Photoshop.
Quelle est la différence entre cette opération dans différentes versions d'Adobe Photoshop
Tous les exemples ci-dessous s'exécuteront dans dernières versions PhotoshopCC. Cependant, ils conviennent également aux versions antérieures. Adobe Photoshop.
Afin d'apprendre à couper et déplacer un objet dans Photoshop, il est préférable de choisir une image sur fond noir pour des expériences.
Sélection de fond
Lorsqu'un objet est découpé dans Adobe Photoshop, un « trou » est obtenu. Il est automatiquement rempli avec la couleur de fond. Il est évident qu'un tel résultat ne peut être considéré comme satisfaisant si nous parlonsà propos de la suppression de la photographie de la figure d'un cheval, capturée sur fond de champ et de ciel. Dans notre cas, il suffit de choisir la couleur noire - et le résultat sera parfait. Pour le définir comme arrière-plan, vous devez cliquer sur le carré coloré inférieur situé sous les icônes avec des outils à gauche de la fenêtre de travail. Une fenêtre de palette s'ouvrira. Dans celui-ci, vous devez sélectionner le carré noir et cliquer sur "OK".

Sélection : première option
Avant de découper un objet dans Photoshop, vous devez indiquer au programme quelle partie de l'image originale est en question. Pour ce faire, Photoshop utilise différents outils. Étant donné que le cas le plus simple est considéré jusqu'à présent, nous choisirons "Sélection rapide". Cet outil est utile dans les cas où la couleur de l'objet découpé diffère considérablement de la couleur de l'arrière-plan, car le programme sera capable de reconnaître et de séparer automatiquement leurs pixels.
Après avoir cliqué sur "Sélection rapide", le curseur prendra la forme d'un cercle avec une croix au centre. Vous pouvez maintenant cliquer sur l'objet jusqu'à ce qu'il soit entièrement sélectionné. Si vous avez accidentellement "capturé" l'arrière-plan, vous devez cliquer dessus avec le bouton gauche souris d'ordinateur tout en maintenant la touche Alt enfoncée. Afin de rendre la sélection plus précise, vous pouvez utiliser le bouton pour réduire la taille du pinceau situé en haut. Il est caché derrière une icône sous la forme d'un point noir avec des chiffres. Vous pouvez également utiliser le bouton Affiner le contour. En cliquant dessus, vous devez vérifier l'inscription «Smart Radius» dans la fenêtre qui apparaît et déplacer le curseur «Radius» vers la droite jusqu'à une valeur de 10 pixels. Dès que le résultat est satisfaisant, vous devez cliquer sur le bouton "OK".
en mouvement
Si vous avez besoin de couper un objet dans Photoshop pour ensuite le coller sur un autre fragment de la même image, alors c'est assez simple. Vous devez sélectionner l'outil "Déplacer", dont l'icône est située en haut, dans la partie gauche de la fenêtre de travail. Survolez ensuite l'objet sélectionné. En maintenant le bouton gauche de la souris enfoncé, faites-le glisser vers l'emplacement souhaité.

Correction
Quel que soit le soin avec lequel vous découpez un objet dans Photoshop, des traces de son contour peuvent rester sur l'image.
Pour éviter que cela ne se produise, vous devez procéder comme suit :
- une fois l'objet sélectionné, vous devez cliquer dessus clic-droit souris d'ordinateur;
- dans la fenêtre du menu contextuel qui apparaît, sélectionnez l'élément « Couper vers un nouveau calque » ;
- allez dans le panneau "Calques" ;
- cliquez sur l'icône en forme d'œil à côté du nouveau calque.
En conséquence, l'objet sera temporairement masqué et seul le calque d'arrière-plan sera affiché à l'écran. Il sera possible d'effacer les restes du contour à l'aide de l'outil Gomme. Pour faire face à cette tâche plus rapidement, vous devez augmenter la taille du pinceau (voir ci-dessus). Ensuite, avec le curseur, qui a pris la forme d'un cercle, vous devez vous déplacer sur l'endroit de l'image où se trouvait l'objet, en maintenant le bouton gauche de la souris enfoncé, jusqu'à ce que l'arrière-plan devienne complètement noir.
Après avoir terminé la suppression des traces du contour, vous devez:
- allez dans le panneau "Calques" ;
- activez le calque avec l'objet.
Si tout est fait correctement, le résultat est parfait.

Sélection d'un objet : deuxième option
Comme déjà mentionné, pour apprendre à découper un objet dans Photoshop, nous avons spécialement choisi le cas le plus primitif avec une image d'un objet sur un fond noir lisse. Mais que se passe-t-il si nous parlons d'une photo avec un portrait d'une personne prise dans le contexte d'un paysage urbain ou forestier ? Considérez comment, dans ce cas, vous devez utiliser Photoshop pour supprimer la figure d'un jeune homme (voir l'exemple ci-dessous) et la coller sur une autre image. Pour réussir à faire face à une telle tâche, ceux qui veulent apprendre à couper et à enregistrer un objet dans Photoshop doivent être patients.
Pour de meilleurs résultats, utilisez l'outil Lasso magnétique. Pour découper une figure humaine avec eux, vous avez besoin de:
- zoomer à 100 % ;
- cliquez sur le contour de la forme sélectionnée pour faire apparaître le premier marqueur ;
- déplacez le curseur le long de la ligne de silhouette (de nouveaux carrés marqueurs apparaîtront en cours de route).
Si l'image n'est pas nette, la sélection peut être incorrecte. Pour corriger cet état de fait, vous pouvez mettre vous-même des marqueurs. Pour ce faire, cliquez sur le bouton gauche de la souris. Soyez prudent lorsque vous le faites, sinon le dernier marqueur se connectera automatiquement au premier.
Lorsque la procédure est terminée, le contour se transformera en une ligne pointillée mobile.

Comment supprimer un segment à l'intérieur d'un chemin sélectionné
Très souvent, surtout lorsqu'il s'agit d'une figure humaine, il peut y avoir des zones avec un arrière-plan sur la zone marquée de la photo. Par exemple, entre une main dans une poche de pantalon et un torse.
Cette zone doit être supprimée de la sélection. Vous devrez utiliser le même outil "Magnetic Lasso". Pour ça:
- maintenez la touche Alt enfoncée ;
- cliquez avec le bouton gauche de la souris sur la silhouette d'un segment étranger à l'image ;
- distinguez-le de la même manière qu'avant la figure d'une personne.
raffinement des bords
Tout le monde a sûrement vu sur Internet des fotozhabs ou des œuvres dont les auteurs sont ironiquement appelés les génies de "Photoshop" par le peuple. Le plus souvent, ils représentent une personne dans le contexte d'un point de repère qu'il veut voir, ou avec une célébrité qu'il est peu probable qu'il rencontre jamais. En règle générale, de telles photos sont faites si maladroitement qu'il est difficile de ne pas remarquer un faux et de croire que l'image l'est.
Pour éviter que vos collages de photos ne deviennent la cible de plaisanteries entre amis, avant de découper un objet dans Photoshop CS6, vous devez maîtriser la technique d'affinement de ses bords. Pour ce faire, sélectionnez l'outil approprié et supprimez tous les fragments superflus de celui sélectionné. Pour ce faire, cochez l'élément "Rayon intelligent" et augmentez sa valeur, par exemple, jusqu'à 5 pixels. De plus, vous devez définir la quantité de lissage. Dans un cas particulier, il est préférable de le sélectionner égal à 100% et de terminer les actions en cliquant sur le bouton "OK".
Comment couper et coller un objet dans Photoshop
Si la silhouette sélectionnée vous convient parfaitement, vous pouvez commencer à créer un collage de photos à partir de cette image et d'autres.
Pour atteindre cet objectif il faut :
- cliquez sur l'objet avec le bouton droit de la souris ;
- dans menu contextuel sélectionnez "Couper vers un nouveau calque" ;
- allez dans le panneau "Calques" ;
- ouvrez une nouvelle image, qui devrait devenir la base du collage photo, dans Adobe Photoshop ;
- sur le panneau "Calques", survolez le calque avec l'objet qui a été sélectionné ;
- cliquez sur le bouton gauche de la souris et maintenez-le enfoncé ;
- faites glisser ce calque sur l'image ouverte, qui devrait devenir la base du collage.

Comment réduire un objet coupé dans Photoshop
Très souvent, il s'avère qu'un fragment déplacé de la photo d'origine ressemble à une tache extraterrestre sur l'image finale, par exemple en raison d'une différence de taille. Si le chiffre est trop grand, vous devez le réduire. Pour ce faire, sélectionnez n'importe quel outil appartenant au groupe de sélection et cliquez avec le bouton droit sur la silhouette. Ensuite, dans le menu contextuel, vous devez cliquer sur l'élément "Transformation libre". Ensuite, un cadre apparaîtra autour de la figure avec plusieurs marqueurs, à travers lesquels vous pouvez faire pivoter l'objet, ainsi que modifier sa taille. Le moyen le plus simple de réduire la figure consiste à utiliser des marqueurs d'angle. Cependant, vous devez maintenir la touche Maj enfoncée pendant cette opération. Sinon, le rapport hauteur/largeur de l'image ne sera pas conservé. Le même mode permet également de déplacer l'objet. Pour effectuer cette action, vous devez placer le curseur plus près de son centre, puis maintenir enfoncé le bouton gauche de la souris et le relâcher lorsque la forme sélectionnée est au bon endroit. A la fin de toutes les actions, un deuxième clic gauche sur l'objet est effectué.

Comment supprimer l'arrière-plan
Dans certains cas, il vaut mieux faire le contraire. Considérez comment couper un objet sans arrière-plan dans Photoshop. Dans ce cas, il ne sera pas nécessaire de le déplacer. Au lieu de cela, il suffira de remplacer l'arrière-plan. Pour ce faire, effectuez les actions "Sélectionner" et "Inverser". Effectuez ensuite les opérations "Editer" et "Couper". En conséquence, l'arrière-plan est peint dans la couleur d'arrière-plan sélectionnée.
Si vous souhaitez déplacer un objet vers un autre endroit, vous devez utiliser l'outil "Déplacer". Cependant, vous devez d'abord vous rendre dans le panneau "Calques" et faire un deuxième clic sur le bouton "Arrière-plan".
Vous savez maintenant comment réduire la taille de l'objet coupé dans Photoshop, le déplacer sur la même photo ou le coller sur une autre. Nous espérons que cela vous aidera à créer de magnifiques collages de photos.
Dans la cinquième partie de notre guide, il y aura un peu de magie. Avec l'aide de masques dans Photoshop, nous enverrons la fille sur un vol sans soucis)
Pour ce faire, nous utiliserons quelques photos que nous avons prises avec une merveilleuse fille, Vika, en 2010. 
Ouvrez les photos de la fille et du ciel prises dans Photoshop. Nous devrons découper la figure de Vicki sur une photo, une main avec un parapluie sur une autre, les transférer sur la photo du ciel et les combiner.
Partie un. La figure d'une fille.
Parfois, le moyen le plus simple de sélectionner un objet consiste à utiliser un outil Sélection rapide(Sélection rapide). Ce pinceau sélectionne les pixels en dessous et étend la sélection à des zones similaires. Chaque coup de pinceau ajoute une nouvelle zone à la sélection actuelle ou la soustrait, selon le mode, qui est commuté par les boutons du panneau supérieur.

Mais il est encore plus pratique d'utiliser le clavier. Par défaut, le pinceau fonctionne en mode plus lorsqu'une sélection est ajoutée. Pour supprimer l'excès de sélection, maintenez simplement la touche Alt enfoncée et pour passer de "moins" à "plus", maintenez la touche Maj enfoncée.
Coche Amplifier automatiquement améliore les contours de la sélection en fonction des algorithmes de l'outil Affiner le contour, rendant les contours de la sélection plus lisses.
Affichez la photo en plein écran et utilisez Sélection rapide sélectionnez l'arrière-plan, car c'est plus facile. Ensuite, nous inversons la sélection Ctrl + Maj + I, maintenant nous avons la fille sélectionnée.

Agrandissez la photo et, en réduisant le pinceau, passez doucement sur les bords de la figure, en réalisant une sélection aussi précise que possible.
Le pinceau, lors de l'affinement des bords d'un objet, doit dessiner sur l'objet, mais pas au-delà, car tout ce qui tombe dans le cercle du pinceau en mode plus sera ajouté à la sélection, après quoi la sélection s'étendra à des zones similaires . Avec un peu de pratique, vous comprendrez comment cela fonctionne.
Vous pouvez modifier rapidement la taille du pinceau à l'aide des crochets ] - augmente la taille du pinceau, [ - la réduit.

Passons en revue tout le contour de la fille, en affinant les contours de la sélection, à l'exception des cheveux. Puis dans la palette des calques, appuyez sur le bouton Ajouter un masque.

En appuyant dessus, la sélection se transformera en masque et l'arrière-plan deviendra transparent, ce dont nous avions besoin. Pour rendre le résultat plus visuel, créez un nouveau calque, remplissez-le de noir et placez-le sous le calque avec la fille. Il est plus pratique d'évaluer la précision de la suppression de l'arrière-plan sur un substrat contrastant.

Il faut maintenant affiner le masque pour que les contours du corps et des cheveux soient plus nets. Pour ce faire, nous utilisons l'outil que nous avons considéré dans - Améliorer le contour masques.
Double-cliquez sur la vignette du masque dans la palette des calques et dans le panneau qui s'ouvre Propriétés appuie sur le bouton Bord du masque.

Dans la fenêtre qui apparaît, utilisez l'outil Détection des bords. Pour des contours clairs, vous devez choisir un petit rayon de 1 à 4 pixels, pour des bords doux, pelucheux ou translucides, vous devez choisir un grand rayon, jusqu'à un maximum de 250 pixels. Coche Rayon "intelligent" oblige l'outil à déterminer la largeur de la bordure dans le rayon spécifié.
Afin d'améliorer les contours du corps et de la robe de la fille, définissez le rayon sur 2 pixels. Sélectionnez le mode d'affichage Sur les calques, et avec la case à cocher Afficher l'originalévaluer les performances de l'outil.

Les arêtes vives devraient être assez belles. Il reste à travailler les cheveux. Pour cela, utilisez le bouton Brosser et dessinez les zones où vous devez affiner davantage les bords du masque, c'est-à-dire les cheveux. Et pour indiquer clairement où dessiner, sélectionnez le mode d'affichage Afficher le calque.

Lorsque vous spécifiez la zone des cheveux avec un pinceau, essayez de ne pas grimper inutilement sur des contours clairs (corps, robe), afin que les bords du masque à ces endroits restent clairs.
Pour évaluer le résultat, revenez au mode Sur les calques, lorsque le contour des cheveux est terminé, cliquez sur OK en bas de cette fenêtre.
Examinons à nouveau le masque de calque, pour lequel appuyez sur la touche Alt et cliquez sur la vignette du masque dans la palette des calques. Vous devriez vous retrouver avec quelque chose comme ça :

Comme vous pouvez le voir, certaines zones des reflets sur le visage et sur les cheveux sont devenues translucides (zones gris clair sur le masque). Par conséquent, prenons un pinceau blanc et dessinons avec précision les endroits qui devraient être opaques.

Cela s'est bien passé, mais il y avait une partie du ciel derrière le dos de la fille.

Pour s'en débarrasser, on utilise l'astuce suivante. Copiez notre calque avec la fille (Ctrl + J). Supprimez le masque (dans la palette des calques, faites glisser sa vignette vers le bouton de la corbeille). Prenons un pinceau Sélection rapide et sélectionnez une partie du ciel derrière le dos de la fille.

Il y a un bouton sur la barre d'outils de sélection supérieure Améliorer le contour, Appuie. Choisissons le rayon de détection des bords, expérimentons avec le réglage Rayon intelligent et on obtient ce résultat.

Appuyer sur OK. Nous avons maintenant sélectionné une section du ciel derrière le dos de la fille. Nous n'avons plus besoin de la couche supérieure et elle peut être supprimée. Passons à notre masque. Pour l'afficher en noir et blanc, appuyez sur Alt et cliquez sur la vignette du masque dans la palette des calques. La zone dont nous avons besoin (le ciel) est sélectionnée, il suffit donc de la remplir de noir (appuyez sur la touche D et Ctrl + Retour arrière). Prêt!

Une technique similaire pour finaliser les masques peut être utilisée à plusieurs reprises, en travaillant sur des zones individuelles.
Maintenant, la fille est soigneusement séparée de l'arrière-plan et doit être transférée sur la photo du ciel. Pour ce faire, munissez-vous de l'outil en mouvement(flèche noire) et en cliquant sur l'image, faites-la glisser vers l'onglet de l'image avec le ciel, tandis que la photo du ciel sera affichée à l'écran, après quoi nous ferons glisser la fille dans cette photo et ensuite seulement relâcherons le bouton de la souris.

Deuxième partie. Parapluie.
Pour commencer, nous recadrons la photo, puisque nous aurons besoin d'une main, nous recadrerons la photo approximativement au niveau de l'articulation du coude. Pour séparer le parapluie du ciel, utilisez l'outil Plage de couleurs. Passons au menu : Highlight - Gamme de couleurs et nous obtenons un outil assez simple.

Cet outil vous permet de mettre en évidence des détails en fonction de leur couleur. Il est plus pratique de sélectionner une couleur à l'aide de trois boutons : Pipette- sélectionne une couleur Pipeter + ajoute une nouvelle couleur Pipettes - soustrait la nouvelle couleur. Utilisez également le moteur dispersion, pour ajuster la gamme de couleurs sélectionnées. A l'étape Voir vous pouvez sélectionner "Niveaux de gris", donc au lieu de l'image, un masque noir et blanc sera affiché, ce qui est très pratique.
Ainsi, il est très facile de sélectionner un parapluie. Cliquez sur pipette, cliquez sur le ciel dans l'image ou la zone d'aperçu. Appuyez ensuite sur le bouton Pipeter + et faire quelques clics supplémentaires sur différents coins du ciel. Ensuite, installez le moteur dispersion, de sorte que le parapluie soit complètement noir et que le fond soit complètement blanc. Cochez la case Inverser et cliquez sur OK.
De cette façon, nous obtiendrons une sélection précise du parapluie. Dans la palette des calques, appuyez sur le bouton Ajouter un masque, et l'arrière-plan devient transparent. Si une partie des cheveux est entrée dans le masque, peignez simplement cette zone avec un pinceau noir.

Après cela, faites glisser le parapluie sur la photo du ciel comme nous l'avons fait avec la fille.
Partie trois. Assemblée.
Nous devons d'abord ajuster la taille de tous les détails de l'intrigue et les combiner les uns avec les autres. Pour ce faire, nous utilisons la commande Transformation gratuite. Sélectionnez le calque fille dans la palette des calques et appuyez sur Ctrl+T. En même temps, un cadre avec des nœuds - marqueurs de transformation - apparaîtra le long des bords du calque.

Faites glisser la poignée d'angle et redimensionnez la fille pour l'adapter au ciel. Pour conserver les proportions, maintenez la touche Maj enfoncée. Une autre option pour conserver le rapport d'aspect de l'image se trouve dans la barre d'outils supérieure Transformation gratuite appuie sur le bouton chaîne, qui liera la hauteur et la largeur de l'image.

Après avoir choisi la taille pour la fille, appuyez sur la touche Entrer ou bouton Coche dans la barre d'outils supérieure. Ensuite, répétez la même chose pour la couche main et parapluie.
Dans le cas du parapluie, nous devons non seulement redimensionner l'image, mais aussi la faire pivoter. Pour ce faire, positionnez le curseur en dehors du cadre et lorsqu'il se transforme en flèche incurvée, faites pivoter l'image. Parfois, il est pratique de changer le centre de rotation, par exemple, de le déplacer au début du bras près de l'articulation du coude. Pour ce faire, déplacez le marqueur central vers un nouvel emplacement, maintenant l'image tournera autour du point que vous avez spécifié.

Après toutes les transformations, un contour translucide peut apparaître sur les bords des images.

Pour vous en débarrasser, vous devez afficher le masque (Alt + clic sur l'icône du masque) et peindre les bords du masque en noir.

Reste maintenant à épisser la main ! L'activation et la désactivation de la visibilité du calque parapluie détermine l'endroit où vous souhaitez effectuer la transition d'un calque à l'autre. Puis, avec un pinceau noir doux, gommez le début et la fin du bras dans le masque en deux couches. Vous devriez obtenir quelque chose de similaire.



Quatrième partie. Luminosité et contraste.
Le travail est presque terminé, il ne reste plus qu'à régler la luminosité et le contraste de tous les détails. Au-dessus du calque avec la fille, créez un calque de réglage Courbes et à l'aide de "verrouillez-le" au calque inférieur. Dans ce cas, la courbe n'affectera que la fille sans affecter le ciel.
Félicitations, vous êtes maintenant un peu un magicien !)
Résumons :
- Outil Sélection rapide idéal pour découper des objets et créer des masques.
- Équipe Améliorer le contour permet d'affiner rapidement et avec précision le masque de l'objet.
- Outil Gamme de couleurs- un moyen facile de mettre en valeur un objet par sa couleur, par exemple, de découper des objets selon le principe "chroma key".
- Vous devez commencer par le contour extérieur jusqu'à ce que vous le fermiez. Après cela, allez à l'intérieur
- Vous devez construire le chemin en coupant votre objet vers l'intérieur de 1-2 px. S'il est inférieur, l'arrière-plan apparaîtra de temps en temps.
- Et bien sûr, observez strictement la forme de l'objet.
- Netoropizzo)))
Commençons par les chaussures du pied droit. Sur la figure, j'ai montré le dessin du contour. Mais ma main a tremblé, ou n'a tout simplement pas remarqué, et j'ai mis un point de manière incorrecte.
C'est là que l'on commence à remarquer les bienfaits du bon vieux Pen (Pen). Pour fixer (déplacer) ce point, il me suffit de sélectionner l'outil "Flèche" et de faire glisser le point au bon endroit avec la souris.

Mais ce n'est pas tout. Nous devrons peut-être ajouter un autre point quelque part dans le contour plus tard. Pour cela, faites un clic droit sur l'outil "Stylo" et sélectionnez l'outil "Stylo+(ajouter un point d'ancrage)". Vous devrez peut-être également rendre la pause au point de référence lisse. Pour ce faire, prenez l'outil "Angle" à partir de là.
Lorsque nous avons déjà tracé le contour jusqu'au bord du cadre du document, pour déplacer l'image, appuyez simplement sur la barre d'espace, le curseur se transformera en main, et sans relâcher la barre d'espace, en maintenant le bouton gauche de la souris enfoncé, déplacez le image au bon endroit.

Si tout à coup ils ont cliqué au mauvais endroit et que le contour a disparu, ou que tous les points du contour ont disparu et qu'il est lui-même devenu une simple ligne, il n'y a rien de mal à cela, vous n'avez rien à chercher et cliquez sur tout à la suite. Tout ce que vous avez à faire est d'ouvrir le panneau d'historique et de sélectionner l'une des étapes précédentes.

Après avoir terminé avec le contour principal, nous passons aux contours intérieurs, il y en aura trois sur cette figure.

Après avoir fermé les trois contours, nous nous assurons qu'aucun n'est sélectionné parmi eux, c'est-à-dire que tous les contours doivent être sous la forme de lignes, sans carrés. Si ce n'est pas le cas, alors prenez l'outil "Flèche" et cliquez sur espace libre dessin.
Et maintenant, nous avons deux options pour un traitement ultérieur de ce contour, c'est la création d'un nouveau calque avec l'image découpée et la création d'un masque vectoriel à partir du contour. Deuxième option meilleurs thèmes Le fait que le chemin puisse être modifié offre également beaucoup d'autres plaisirs avec l'utilisation d'un masque. Par exemple, vous pouvez effectuer diverses actions pour corriger le contour après avoir pixellisé le masque vectoriel dans un masque de calque, vous pouvez travailler avec la silhouette d'une fille, vous pouvez ajouter des sections d'image à la figure découpée. Ces gadgets et d'autres sont discutés dans l'article.

En attendant, revenons au premier, plus moyen facile. qui est encore plus souvent utilisé que la danse avec des masques et des tambourins.
Nous continuons à travailler sur la première option. Nous faisons un clic droit sur n'importe quel endroit du contour, dans le menu qui s'ouvre, sélectionnez "Créer une sélection", dans la nouvelle fenêtre qui apparaît, sélectionnez le rayon de plume de zéro pixel, OK.
Le chemin se transformera en une sélection.
Pour le transférer dans un nouveau calque, appuyez sur les touches Ctrl + J. Ouvrez le panneau des calques, désactivez la visibilité du calque d'arrière-plan, regardez ce qui s'est passé.
Afin de voir tous les défauts du détourage, et ils seront nécessaires, on crée deux calques sous le calque avec la fille découpée, l'un noir et l'autre jaune-vert vénéneux.

J'ai capturé la couche de fond sur le bras et sur les talons des chaussures.
Avec une gomme à bords doux, on supprime ces défauts.

N'oubliez pas qu'avec un mouvement supplémentaire, une sorte de mauvaise action, vous pouvez toujours remonter une ou plusieurs actions en utilisant la palette des calques.
Si le diamètre de la gomme est trop grand et, avec le défaut, il affecte également une bonne zone, il n'est pas nécessaire de réduire au minimum le diamètre de la gomme.
Il suffit de sélectionner une pièce présentant un défaut à l'aide de l'outil Lasso, puis d'appliquer la gomme. Il n'effacera que dans la zone de sélection. Ensuite, n'oubliez pas de supprimer la sélection en appuyant sur Ctrl + D.

Les salutations! Andrey Zenkov est avec vous et un autre article utile pour ceux qui veulent apprendre quelque chose de nouveau. Aujourd'hui, nous aborderons à nouveau le travail, à savoir la séparation d'une personne de l'arrière-plan. Soudain tu veux briller réseaux sociaux avec votre photo de Bali, mais les billets sont d'un prix prohibitif. Avec le mien instructions visuelles vous serez au resort gratuitement. N'est-ce pas le rêve de beaucoup ?
Alors, comment fait une personne à partir d'une photo dans Photoshop ? Je ne peux pas dire que c'est difficile. L'essentiel est de suivre systématiquement chaque étape de cette leçon.
Connaître les outils
Lorsque je travaille avec le programme, j'utilise quatre méthodes pour sélectionner un objet. Même un débutant comprendra certains d'entre eux la première fois, tandis que d'autres méritent une attention particulière. Selon la situation, vous devez choisir un outil pour vous-même.
Par exemple, vous voulez couper un objet de white . Avec l'outil Magic Wand, vous pouvez le faire en quelques secondes. Et effectivement de la magie, mais j'y ai rarement recours. Autre cas : vous devez sélectionner une fille aux cheveux ondulés, mais un outil simple pas assez ici. Comment être?
Lasso : jouer au cow-boy
Comme je l'ai dit plus haut, vous pouvez utiliser la baguette magique pour supprimer un objet d'un arrière-plan uniforme. Il suffit de cliquer avec le bouton gauche de la souris à l'extérieur de la personne - et l'objet sera sélectionné le long du contour. Mais ce n'est pas tout. Appelez le menu contextuel avec le bouton droit et sélectionnez l'élément "Inverser la sélection":

Appuyez sur Ctrl+X et placez la personne sur une autre image avec Ctrl+V.
Si vous devez sélectionner un objet sur un arrière-plan non uniforme, vous devez maîtriser un outil tel que Lasso. Téléchargez la photo souhaitée sur éditeur graphique. Regardez maintenant le panneau vertical sur la gauche, où se trouve le Lasso. Trouvé? Cliquez sur! Pour vous familiariser avec les outils cachés, faites un clic droit sur l'icône. Pour mettre en valeur une personne sur un fond blanc, l'option Magnetic Lasso est parfaite. Il « colle » aux bordures et les met facilement en valeur :

Il reste maintenant soit à supprimer l'objet (par Ctrl+Suppr), soit à le coller sur une autre image (Ctrl+X puis Ctrl+V).
Quick Mask : Participez au Carnaval
Cela a été discuté en détail dans l'un de mes articles de blog. En bref, cela fonctionne selon l'algorithme suivant:

Il reste à cliquer à nouveau sur l'icône de l'appareil photo pour supprimer le masque et utiliser les raccourcis clavier déjà familiers.
Essuyer le fond : devenir artiste
Un autre outil polyvalent qui m'a aidé plus d'une fois lors du traitement de photos. Tout d'abord, transformez l'image en calque. Double-cliquez dessus avec le bouton gauche de la souris et cliquez sur OK. Sélectionnez maintenant l'outil Gomme et commencez à "dessiner" avec lui sur l'arrière-plan. Ne soyez pas confus par le motif d'échecs qui se manifeste de manière inattendue : lorsqu'il n'est pas visible :

Je n'aime pas cet outil car il est difficile de restaurer l'image si vous avez accidentellement effacé l'excédent. Je préfère utiliser un masque.
Combinaison d'outils : sélectionner les cheveux
Il est logique de supposer que les cheveux (en particulier les cheveux ondulés) sont les plus difficiles à sélectionner dans Photoshop. Décrivez soigneusement chaque trait ne fonctionnera pas, mais si vous utilisez les bons outils, le résultat sera tout à fait tolérable.
La sélection rapide vous est déjà familière. Il reste à l'utiliser. Nous chargeons une photo d'une fille aux cheveux ondulés dans le programme et la sélectionnons:

Cliquez sur la sélection avec le bouton droit de la souris et sélectionnez l'option "Affiner le bord":

Une fenêtre avec les paramètres apparaîtra. Cliquez sur la flèche à côté de l'icône « Affichage » et faites un choix en faveur de l'élément « Noir et blanc » :

Définissez les options suivantes :

Revenons à la section "Mode d'affichage". De la manière que vous connaissez déjà, sélectionnez l'option "On Black" dans le menu "View". Baissez les yeux vers la "Sortie" et définissez les paramètres :

Si vous le souhaitez, vous pouvez déplacer le curseur, en maintenant le bouton gauche enfoncé, sur les zones à modifier. Dans mon cas - le long des espaces blancs entre les mèches de cheveux. Si vous êtes satisfait du résultat, dans la section "Sortie", définissez la méthode de sauvegarde - " Nouvelle Couche avec masque de calque. Cliquez sur OK et profitez du résultat - une fille sur un fond transparent :

Si vous le souhaitez, vous pouvez placer la beauté sur n'importe quel autre fond :

Si vous voulez en savoir plus sur le travail dans Photoshop, je vous recommande fortement de consulter cours vidéo du portail "Photoshop-master" . Ce sera un ajout précieux au bagage de connaissances. Peut-être qu'à l'avenir vous pourrez gagner de l'argent avec ce passe-temps passionnant.

Les utilisateurs débutants se demandent souvent comment couper et coller un objet dans Photoshop.
La sélection et la copie / découpe ultérieure d'un élément est la tâche principale que vous devez maîtriser pour éditer des images.
Regardons tout de plus près les voies possibles que même un débutant peut rapidement maîtriser.
Avant d'effectuer des manipulations avec des parties de l'image, elles doivent être sélectionnées. Ce n'est qu'alors que l'insertion ou la coupe est appliquée.
Grâce à la fonction "Sélectionner-Coller", vous pouvez combiner des éléments de plusieurs dessins, choisir votre arrière-plan et créer des projets uniques. Avant de commencer, choisissez une image dont vous aimez l'arrière-plan et une image avec un objet que vous souhaitez découper.
Méthode 1 - Utilisation de la "baguette magique"
La baguette magique ou baguette magique est l'un des outils les plus simples de Photoshop. Avec son aide, vous pouvez sélectionner rapidement une pièce et effectuer une série de manipulations avec elle.
L'avantage de travailler avec cet outil particulier est la rapidité. Un débutant n'aura pas à gérer les canaux, les arrière-plans et les calques. L'outil est disponible dans toutes les versions de l'éditeur.
L'algorithme de sélection de la baguette magique détermine automatiquement les teintes des pixels qui bordent d'autres parties de la photo. Nous vous conseillons d'utiliser une baguette si la photo avec l'objet présente une large palette de couleurs. Sur la photo de grande quantité couleurs similaires monophoniques, une partie peut être mise en surbrillance de manière incorrecte.
Suivre les instructions:
- Ouvrir Programme photoshop et créez une nouvelle toile ou ouvrez un dessin existant avec un objet à l'aide du programme ;
- Dans la partie gauche de la fenêtre se trouve un panneau d'outils de base. Cliquez sur le quatrième élément et sélectionnez "Magic Wand" dans la liste déroulante comme indiqué ci-dessous :
Riz. 2 - "Baguette magique"
- La baguette crée des bordures de sélection basées sur les teintes des objets de l'image. Vous devez cliquer sur la zone souhaitée de l'image pour créer une sélection. Nous vous recommandons d'utiliser la baguette magique pour les grands objets solides tels que le ciel, l'herbe, les montagnes, etc. ;
- Sélectionnons le ciel dans l'image suivante. Pour cela, dans les insurgés, cliquez sur la baguette magique et sélectionnez n'importe quelle partie du ciel avec la souris. Le contour suivant sera créé autour de la pièce ;
Fig.3 - sélection du ciel
- Souvent, la baguette magique ne sélectionne pas la pièce entière et les utilisateurs arrêtent de travailler avec l'outil. Vous ne devriez pas faire cela, car vous pouvez simplement ajouter la zone manquante à la sélection générale.
- Alors que la majeure partie du ciel est délimitée, déplacez le curseur vers une autre section du ciel. Maintenez la touche Maj enfoncée et cliquez en même temps sur la zone non sélectionnée. Cela l'ajoutera à la partie souhaitée. Nous obtenons le résultat suivant :
Fig.4 - définition des limites de l'objet
Méthode 2 - Travailler avec l'outil de sélection rapide
La sélection rapide est un autre outil de base que chaque utilisateur de Photoshop devrait apprendre à utiliser.
Elle se trouve dans le même onglet que la baguette magique (Barre d'outils - Sélection - Sélection rapide). La fonction fonctionne comme un pinceau. Avec lui, vous pouvez créer une sélection précise le long de bordures contrastées. Vous pouvez choisir vous-même la taille et le diamètre de la brosse :
- Sélectionnez l'outil comme indiqué sur l'image ;
Fig.5 - Sélection rapide
- Faites maintenant une sélection. Vous devez maintenir enfoncé le bouton gauche de la souris et déplacer le curseur à l'intérieur de la zone que vous souhaitez sélectionner. Pour indiquer les limites, dessinez près des bords. Ainsi, la ligne de contour se déplacera progressivement vers le bord dont vous avez besoin.
- Pour annuler une action ayant échoué, appuyez sur Ctrl+D et réessayez. La figure ci-dessous montre un exemple de sélection progressive d'une zone fleurie à l'aide de la sélection rapide.
Riz. 6 - croquis de sélection rapide
Comme vous pouvez le voir, les limites de l'objet résultant ne vont pas à une autre partie de l'image. Même avec une augmentation et une vue détaillée de chaque ligne, vous ne verrez pas de défauts et de pixels supplémentaires.
Méthode 3 - Masque rapide
Masque rapide (Masque rapide) est un mode de Photoshop avec lequel vous pouvez sélectionner un objet sur une photo. Quelle est la différence entre l'utilisation d'un masque et les outils standard décrits ci-dessus ?
Le fait est que les méthodes standard mettent bien en évidence les parties de l'image qui ont un contraste de couleur de pixel, mais elles ne peuvent pas déterminer les limites claires de l'objet, dont une partie est un dégradé ou une zone floue. De plus, il sera difficile de définir les limites de la sélection si la couleur de la pièce est très similaire à l'arrière-plan.
L'essence de Quick Mask : l'utilisateur sélectionne une partie de la photo, et l'autre est automatiquement bloquée et vous ne pouvez pas travailler avec. Le masque s'appelle le contour lui-même, qui sépare l'élément de l'image principale. Un masque rapide est une sélection dans laquelle la partie sélectionnée aura sa couleur d'origine et les zones restantes seront recouvertes d'un film translucide.
Riz. 7 - un exemple de masque dans Photoshop
La commodité de travailler avec l'outil réside dans le fait que vous dessinez vous-même la zone sélectionnée et que vous pouvez à tout moment corriger les défauts.
Un masque rapide vous permettra de sélectionner avec précision une partie de l'image. Suivre les instructions:
- Sélectionnez l'outil Masque rapide dans la barre d'outils ou appuyez simplement sur la touche Q de votre clavier lorsque la fenêtre Photoshop est ouverte.
Fig.8 - touche pour sélectionner le masque rapide
- Dans la fenêtre qui apparaît, sélectionnez le type de pinceau, son diamètre et d'autres paramètres, en fonction de la zone sur laquelle vous allez peindre ;
- Maintenant, dessinez simplement la partie indésirable de l'image, en ne laissant que l'objet pour le couper et le coller. La zone masquée sera colorée en rouge ;
- Vous devez appliquer le masque avec la couleur noire sélectionnée sur la palette. Pour supprimer une partie de la zone masquée, sélectionnez blanc.
Riz. 9 - création d'un masque
Avec la sélection résultante, vous pouvez faire ce que vous voulez. Photoshop ne reconnaîtra pas l'arrière-plan, il est donc très facile d'isoler un objet. Utilisez les outils "Sélection rapide" ou "Baguette magique" déjà décrits ci-dessus, ou cliquez sur une combinaison Ctrl-A, mettant en évidence tout l'espace (sans la zone masquée).
Fig.10 - sélection de zone
Si vous devez sélectionner une partie de l'image, mais que vous souhaitez que les bordures de l'élément ne soient pas claires, mais dégradées (se fondant en douceur dans l'arrière-plan de la nouvelle image), vous devez utiliser un dégradé de masque. Le principe de création d'une sélection est similaire à l'instruction précédente :
- Entrez dans le mode masque rapide ;
- Dans l'onglet Options (Options) sélectionnez Mode Dégradé radial (Radial Gradient). Sur la palette de couleurs, définissez la couleur de premier plan en noir et la couleur d'arrière-plan en blanc ;
- Assurez-vous que la direction du dégradé est définie sur "Premier plan vers arrière-plan", c'est-à-dire des couleurs primaires à la couleur d'arrière-plan ;
- Créez maintenant une sélection. Définissez le centre de l'objet et déplacez soigneusement le curseur du centre vers les bords.
Fig.11 - sélection du centre de l'objet
Après avoir fini de créer les bordures, copiez l'élément à l'arrière-plan d'une autre image. L'objet aura un aspect translucide et des bordures floues. Vous pouvez ajuster ces paramètres dans la fenêtre des calques du nouveau dessin.
Fig.12 - Coller avec préservation du dégradé
Méthode 4 - Lasso magnétique
Le lasso magnétique appartient au groupe des plus outils complexes programmes. Il doit être utilisé si vous découpez des parties complexes de l'image. Par exemple, le corps humain, les parties des mains, les cheveux et d'autres éléments qui nécessitent une précision au pixel près.
Fig.13 - Affichage du Lasso magnétique dans Photoshop
La particularité de cet élément réside dans son algorithme de travail. Il n'analyse pas la chromaticité des pixels, mais recherche les bords de l'objet. Il crée ensuite un point vers lequel le lasso est dessiné. De cette façon, une sélection précise d'une zone spécifique du projet est progressivement créée.
Prenez une image qui a un objet difficile à mettre en évidence. Il est souhaitable qu'il contraste bien avec l'arrière-plan, afin qu'il vous soit plus pratique de dessiner des bordures:
Fig.14 - un exemple de dessin
Sélectionnez un outil et zoomez sur l'image. Déplacez le pointeur circulaire vers le bord de l'objet et cliquez, définissant le point de départ pour la création de la bordure.
Relâchez maintenant le bouton de la souris et déplacez simplement le curseur le long du bord de l'élément afin que ses lignes ne dépassent pas le cercle du curseur. Progressivement, une sélection sera créée :
Fig.15 - un exemple de sélection de bordures à l'aide du Lasso Magnétique
Pour effectuer un zoom avant ou arrière rapide sur l'image, appuyez respectivement sur Ctrl et + ou Ctrl et -. Le chemin se fermera automatiquement lorsque le dernier point du lasso se connectera au premier. Cliquez ensuite sur le premier point pour faire apparaître un contour général.
Si vous devez supprimer une partie de l'arrière-plan qui peut se trouver à l'intérieur de l'objet, appuyez sur le bouton Alt et sélectionnez-le à l'aide du lasso magnétique - le mode soustraction s'activera sans annuler la sélection précédente.
Fig.16 - suppression d'une partie de l'arrière-plan qui pénètre dans l'objet
Vous pourrez désormais déplacer, couper ou coller l'élément dans un autre projet. Toutes les lignes de bord auront l'air très réalistes, sans qu'il soit nécessaire de nettoyer les défauts en mode zoom.
Fig.17 - le résultat du déplacement de la zone sélectionnée
Couper, coller et déplacer
Après avoir appris à effectuer l'une des méthodes de sélection que vous aimez, vous pouvez passer au déplacement, au découpage ou au collage d'un objet.
Pour déplacer l'élément sélectionné vers une autre partie de l'image, appuyez simplement sur la barre d'espace. Au lieu du curseur, l'icône "Main" apparaîtra. En cliquant sur la zone sélectionnée, vous pouvez la déplacer vers n'importe quelle partie du projet.
Fig.19 - déplacement et insertion
Si vous avez besoin de couper un objet, après l'avoir sélectionné, faites un clic droit dessus. Sélectionnez "Couper" ou "Supprimer" dans le menu contextuel. Vous pouvez également utiliser l'onglet "Édition". Il contient toutes les fonctions nécessaires pour travailler avec la partie sélectionnée de l'image.
Enregistrement du projet final
Après avoir édité l'image finale, cliquez sur l'onglet "Fichier-Enregistrer sous...". Dans la nouvelle fenêtre, sélectionnez format souhaité fichier, entrez un nom et décidez du dossier final où le projet sera déplacé.
Fig. 20 - Enregistrement du travail dans Photoshop
Résultat
Vous savez maintenant comment sélectionner des objets dans une image dans Photoshop et les couper ou les déplacer. Avant de choisir une méthode de sélection, laissez-vous guider par les recommandations décrites dans l'article. Un résultat qualitatif dépend de la précision avec laquelle vous avez décidé du type de dessin et de l'outil adapté au travail.
Vidéos thématiques :
Photoshop coupe l'objet et le colle dans une autre image
Comment couper un objet dans Photoshop et le coller sur un fond différent
Comment couper et coller un objet dans Photoshop - 4 meilleures façons