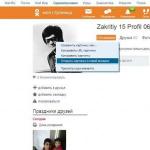Comment enregistrer un document texte et changer son nom. Vous avez créé un document dans éditeur de texte Word l'a enregistré, mais au bout d'un moment, ils ont réalisé qu'il valait mieux le renommer et le déplacer vers un autre endroit. Par défaut, tous les fichiers texte Éditeur de mots sont enregistrés dans le dossier « Mes documents » et au bout d’un moment, ils s’y accumulent tellement qu’il est difficile de les retrouver. fichier requis(lire comment trouver le fichier) peut être très problématique. Il est préférable de sauvegarder immédiatement tous les fichiers dans certains dossiers et à un certain endroit, afin que vous n'ayez pas à deviner plus tard de quel type de fichier il s'agit et où le rechercher.
Après avoir fini de travailler avec le document, allez dans le menu Déposer Et
Sur le terrain Nom de fichier La boîte de dialogue qui s'ouvre affichera le nom actuel du document. Il s'agit généralement de la première ligne du document généré.
Sur la gauche, sélectionnez un emplacement pour enregistrer le fichier. J'ai sélectionné sur la photo Bureau. Sur le terrain Nom de fichier remplacez le nom par un nouveau.

Pour enregistrer votre document dans un nouveau dossier, cliquez sur le bouton dans la fenêtre d'enregistrement du document Créer un nouveau dossier(une icône de dossier avec une étoile jaune dans le coin supérieur droit en haut de cette fenêtre où est écrit le mot « Service »). Renommez immédiatement le dossier si nécessaire.

Si le document a déjà été créé il y a longtemps, vous pouvez l'ouvrir et le renommer de la même manière que décrit ci-dessus, mais vous aurez alors deux fichiers. L'un sous l'ancien nom, l'autre sous le nouveau.
Il est préférable de renommer un tel fichier sans l'ouvrir. Cliquez sur clic-droit passez la souris sur le fichier et sélectionnez l'entrée dans le menu déroulant Renommer. Le nom du fichier deviendra bleu. Déplacez le curseur au point c
Par défaut, l'auteur du document est l'utilisateur dont le nom a été spécifié lors de l'installation de Word. Vous pouvez modifier ce nom ou spécifier un autre auteur principal, et vous pouvez ajouter ou supprimer des auteurs de document supplémentaires.
Note: Les illustrations de cet article proviennent de Word 2013.

Assurez-vous que la section est ouverte Intelligence(Info). Veuillez noter que dans le groupe de paramètres Utilisateurs associés(Personnes associées) le nom des propriétés supplémentaires du document est spécifié comme auteur. Pour ajouter un autre auteur, cliquez sur Ajouter un utilisateur(Ajouter un auteur) sous le nom d'utilisateur.

Entrez le nom de l'auteur dans le champ de saisie. Si dans carnet d'adresses s'il y a des contacts dont les noms correspondent à ce que vous avez saisi, ils apparaîtront dans une fenêtre contextuelle. Si parmi eux se trouve le nom d'une personne que vous souhaitez indiquer comme auteur, vous pouvez la sélectionner dans cette liste.


Une autre façon d'ajouter des auteurs est de modifier le paramètre Auteur(Auteur) dans les propriétés supplémentaires du document. Sur le panneau Intelligence(Info) cliquez sur le bouton Propriétés(Propriétés) et sélectionnez dans le menu déroulant Propriétés supplémentaires(Propriétés avancées).

Veuillez noter que dans la boîte de dialogue qui s'ouvre, sur l'onglet Document(Résumé) l'auteur ajouté est affiché dans le champ Auteur(Auteur). Vous pouvez ajouter plusieurs auteurs à ce champ en séparant leurs noms par un point-virgule.


Vous pouvez également ajouter et supprimer des auteurs en utilisant Zones d'informations sur les documents. Sur le panneau Intelligence(Info) cliquez sur le bouton Propriétés(Propriétés) et dans le menu déroulant, sélectionnez Afficher le volet d'informations sur le document(Afficher le panneau de document).

Au-dessus de ouvrir un document Le volet de détails apparaît. Ajouter ou supprimer des auteurs dans le champ Auteur(Auteur) de la même manière que nous l'avons fait dans la boîte de dialogue Propriétés supplémentaires(Propriétés avancées). N'oubliez pas de séparer les noms d'auteurs par des points-virgules.
Chaque fois que vous créez un nouveau document texte dans MS Word, le programme définit automatiquement un certain nombre de propriétés, y compris le nom de l'auteur. La propriété Auteur est créée en fonction des informations utilisateur qui apparaissent dans la fenêtre Options (anciennement Options de mots"). De plus, les informations disponibles sur l'utilisateur sont également la source du nom et des initiales qui apparaîtront dans les corrections et les commentaires.
Note: Dans les nouveaux documents, le nom qui apparaît comme propriété "Auteur"(indiqué dans les détails du document), extrait de la section "Nom d'utilisateur"(fenêtre "Options").
1. Cliquez sur le bouton "Déposer" (“Microsoft Office" précédemment).

2. Ouvrez la rubrique "Options".

3. Dans la fenêtre qui apparaît dans la catégorie "Sont communs"(anciennement « Basic ») dans la section “Paramètre personnel Microsoft Office" définissez le nom d'utilisateur requis. Changez les initiales si nécessaire.

4. Cliquez sur "D'ACCORD" pour fermer la boîte de dialogue et accepter les modifications.

Modification de la propriété Auteur dans un document existant
1. Ouvrez la rubrique "Déposer"(anciennement « Microsoft Office ») et cliquez sur "Propriétés".

Note: Si vous utilisez version obsolète programmes, dans la section "MS Office" vous devez d'abord sélectionner un élément "Préparer", puis allez à "Propriétés".

- Conseil: Nous vous recommandons de mettre à jour Word en suivant nos instructions.
2. Dans le menu déroulant, sélectionnez « Propriétés supplémentaires ».

3. Dans la fenêtre qui s'ouvre "Propriétés" dans le champ "Auteur" Entrez le nom de l'auteur requis.

4. Cliquez sur "D'ACCORD" Pour fermer la fenêtre, le nom de l'auteur du document existant sera modifié.

Note: Si vous modifiez la section des propriétés "Auteur" dans un document existant dans la zone de détails du document, cela n'affectera pas les informations utilisateur qui apparaissent dans le menu "Déposer", section "Options" et sur la barre d'outils d'accès rapide.
C'est tout, vous savez maintenant comment changer le nom de l'auteur dans un document nouveau ou existant Microsoft Word.
Si vous avez remarqué sur votre lieu de travail, à l'école ou à l'institut que tout ce que vous créez dans Microsoft Word est signé par une autre personne, c'est-à-dire non pas avec votre nom, mais avec celui de quelqu'un d'autre, voyons dans cet article comment cela peut être corrigé. .
Voyons comment changer l'auteur d'un document que vous n'avez pas créé et comment vous assurer que tous les fichiers créés dans cet éditeur de texte sont signés par vous. Tout comme vous pouvez ajouter ou supprimer une personne de la liste correspondante.
Je vais le montrer dans la version MS Word 2010. Ces captures d'écran et descriptions conviennent si Word 2013 ou 2016 est installé.
Indiquer l'auteur des nouveaux fichiers
Commençons par indiquer votre nom dans l'onglet "Options". Dans ce cas, tout ce qui sera créé dans cet éditeur sur l'ordinateur sera signé par vous.
D'ailleurs, en plus du champ « Auteur », il existe également un champ « Modifié par ». Il est renseigné après enregistrement du document. Les données correspondantes proviennent exactement des paramètres que nous allons maintenant préciser dans l'onglet "Paramètres".
Ouvrez n'importe quel texte dans Word et dans l'onglet "Fichier". Sélectionnez ensuite Paramètres dans la liste de gauche.
Dans la fenêtre « Options Word » qui s'ouvre, sur l'onglet « Général » il y a une section "Personnel Configuration Microsoft Bureau". Entrez vos coordonnées dans les champs ici "Nom d'utilisateur" et "Initiales". Pour enregistrer, cliquez sur "OK".

Désormais, tout ce qui sera créé dans un éditeur de texte sur cet ordinateur sera signé avec les données saisies. Vous pouvez les visualiser en allant dans l'onglet « Fichier », puis en sélectionnant « Informations » dans le menu de gauche.

Si vous n'êtes pas le seul à saisir du texte et que vous devez ajouter d'autres personnes comme co-auteurs, cliquez à nouveau sur l'onglet « Fichier » et sélectionnez « Informations » sur la gauche. Ici dans la rubrique "Utilisateurs liés" nous avons le terrain dont nous avons besoin. Vous y êtes déjà inclus. Pour ajouter une nouvelle personne, placez le curseur dans le champ « Ajouter » et saisissez les données requises. Cliquez ensuite sur fond blanc n'importe où sur cette page.

Une nouvelle personne sera ajoutée. De cette façon, vous pouvez ajouter toutes les personnes nécessaires.
Dans cette capture d'écran, vous pouvez voir le champ « Modifié par ». C'est ce que j'ai mentionné au début. Après avoir enregistré le fichier, la personne que nous avons indiquée dans le champ a été inscrite ici "Nom d'utilisateur" dans la fenêtre Options Word.

Changer l'auteur du document
Si vous travaillez avec un document MS Word qui n'a pas été créé par vous, dans le champ « Auteur », vous n'êtes pas non plus indiqué et cela doit être modifié, puis dans fichier ouvert, ouvrez l’onglet « Fichier » en haut. Puis à gauche, ouvrez l'onglet Détails.
Au chapitre "Utilisateurs liés" faites un clic droit sur le nom. Un menu contextuel s'ouvrira, dans lequel sélectionner "Changer de propriété".

Dans la fenêtre suivante, entrez votre nom ou tout autre nom et cliquez sur OK.
Veuillez noter que vous pouvez spécifier plusieurs personnes séparées par un espace et un point-virgule. S'il y en a un, ajoutez-le simplement dans le champ approprié, par exemple « ChangedAuthor ». S'il y a plusieurs personnes, écrivez la première, mettez « ; » avec un espace, écrivez le deuxième et ainsi de suite, par exemple, 'Auteur modifié ; 1Auteur ; 2Auteur".

Si vous devez changer d'auteur, puisque tous les nouveaux fichiers ne sont pas signés par vous, faites comme tout est décrit dans le premier paragraphe, via l'onglet « Options ». Dans la fenêtre Options Word, vous devez remplir les champs "Nom d'utilisateur" et "Initiales". Après cela, tout ce qui sera créé dans cette Parole aura votre paternité.

Supprimer l'auteur du document
Si vous devez supprimer complètement une personne de de ce domaine, puis ouvrez l'onglet « Fichier » - « Informations ». Ensuite, faites un clic droit sur le nom et sélectionnez "Supprimer l'utilisateur". Après cela, le champ dont nous avons besoin sera vide.
Si vous avez plusieurs personnes indiquées dans ce champ, alors pour les supprimer rapidement et d'un seul coup, sélectionnez "Changer de propriété".

Supprimez ensuite complètement tout ce qui se trouve dans le champ spécifié et cliquez sur OK.


Je pense que tu as réussi. L'essentiel est de ne pas se tromper ; vous pouvez changer l'auteur du document soit sur l'onglet « Informations », soit sur l'onglet « Options ». Via Informations, vous le modifiez uniquement pour le fichier actuel et via Options, pour tous les nouveaux.
Lorsque vous créez, ouvrez ou enregistrez un document dans Microsoft Word 97, le document peut contenir des informations que vous ne souhaitez pas mettre à la disposition d'autres utilisateurs lorsque vous distribuez le document dans en format électronique. Ces informations sont appelées « métadonnées ». Les métadonnées sont utilisées à diverses fins pour améliorer les capacités d'édition, de visualisation, de stockage et de récupération. Documents Microsoft Bureau.
Certaines métadonnées sont facilement accessibles via interface utilisateur Microsoft Word; d'autres métadonnées sont tout simplement beaucoup plus difficiles d'accès, comme l'ouverture d'un document dans un éditeur binaire de bas niveau. Voici quelques exemples de métadonnées pouvant être stockées dans des documents :
- votre nom
- Initiales
- Nom de l'entreprise ou de l'organisation
- Nom de l'ordinateur
- Nom du serveur réseau ou disque dur, en enregistrant le document
- Autres propriétés et résumés des fichiers
- Éléments invisibles des objets OLE incorporés
- Noms Auteurs précédents du document
- Versions des documents
- Versions des documents
- Détails du modèle
- Texte masqué
- commentaires
Les métadonnées sont créées dans différentes façons dans les documents Word. Ce n’est donc pas la seule méthode pouvant être utilisée pour éliminer ce type de contenu des documents. Les sections suivantes décrivent les zones dans lesquelles les métadonnées peuvent être stockées dans les documents Word.
Comment supprimer un nom d'utilisateur d'un programme
Vous pouvez afficher ou modifier votre nom d'utilisateur. Pour le faire, suivez ces étapes:
- au menu Service choisis une équipe Possibilités. Allez dans l'onglet Informations de l'utilisateur . .
Vous devriez voir les champs suivants :Nom
Initiales
Adresse postale - Si vous ne souhaitez pas que vos documents contiennent des informations contenant une ligne d'identification, saisissez ou des espaces dans les champs appropriés et cliquez sur le bouton D'ACCORD pour accepter les changements.
Les nouveaux documents créés contiendront ces informations plutôt que la valeur par défaut saisie lors de la création. installation d'Office. Cependant, les documents existants peuvent déjà contenir ces informations.
Suppression de brèves informations personnelles
Lorsque vous créez ou enregistrez un document dans Word, des données récapitulatives peuvent être enregistrées dans le document. Il existe plusieurs méthodes que vous pouvez utiliser pour accéder à ces informations.
- Ouvrez le document. au menu déposer choisis une équipe Propriétés. Document, Statistiques, contenu Et Autres Les onglets peuvent être définis sur diverses propriétés, telles que votre nom, le nom de son responsable et le nom de l'organisation.
- Dans l'Explorateur Windows, cliquez avec le bouton droit sur le document et sélectionnez Propriétés V menu contextuel. Comme ci-dessus, les onglets de la boîte de dialogue Propriétés peut contenir des informations.
- Il est possible d'utiliser des macros Visual Basic pour Applications ou d'autres code de programme pour lire les propriétés affichées dans la boîte de dialogue Propriétés . .
Vous pouvez supprimer de courtes informations personnelles d'un document ou d'un modèle existant. Pour le faire, suivez ces étapes:
- Ouvrez un document ou un modèle.
- au menu déposer choisis une équipe Propriétés.
- Sur l'onglet Résumé retirer auteur, Répartiteur, entreprises et tous les autres champs qui doivent être distribués.
- Sur l'onglet Paramètres
- D'ACCORD. au menu déposer cliquez sur le bouton Sauvegarder. au menu déposer choisis une équipe Fermer . .
Une fois ces étapes terminées, le document ne doit pas contenir de propriétés récapitulatives.
Suppression de brèves informations personnelles lors de la connexion au réseau
Si vous êtes en ligne, nom de réseau l'utilisateur peut apparaître dans Auteur champ sur "l'onglet" Résumé"et sur le terrain Auteur sur l'onglet Statistiquesédition lors de l’enregistrement du document. Cela peut se produire même si toutes les données personnelles ont été supprimées de l'ordinateur.
Pour supprimer des informations d'un document lorsque vous travaillez en ligne, procédez comme suit :
- Si le document est stocké sur un serveur réseau, copiez-le sur votre serveur local Disque dur.
- Démarrez votre ordinateur, mais ne vous connectez pas au réseau. Lorsque la boîte de dialogue de connexion réseau apparaît, cliquez sur Annuler ou appuyez sur la touche ÉCHAP.
Note Si vous ne parvenez pas à démarrer Windows en appuyant sur la touche ÉCHAP (par exemple, votre ordinateur exécute Contrôle Windows NT) ne peut pas continuer la procédure.
- Ouvrez le document.
- au menu déposer choisis une équipe Propriétés.
- Sur "l'onglet" Résumé" décoller Auteur, Superviseur, entreprises et tous les autres champs contenant des données qui ne seront pas distribuées.
- Sur l'onglet Paramètres Supprimez toutes les propriétés contenant des informations qui ne seront pas distribuées.
- Une fois terminé, appuyez sur le bouton D'ACCORD. au menu déposer cliquez sur le bouton Sauvegarder. au menu déposer choisis une équipe Fermer . .
Lorsque vous vous connectez au réseau, n'ouvrez pas ce fichier. Sinon, le nom du réseau de l'utilisateur risque d'être écrit dans un fichier. Cependant, vous pouvez utiliser Windows Explorer pour copier un fichier sur un serveur réseau ou une disquette.
Comment supprimer des commentaires dans des documents
Microsoft Word vous permet d'ajouter des commentaires aux documents. Les notes contiennent généralement le nom de l'utilisateur qui les a créées, afin que vous puissiez savoir qui les a écrites.
Les notes apparaissent généralement sous forme de texte en surbrillance ; Faites un clic droit dans le champ de commentaire et cliquez Supprimer la note.
Tout nouveau commentaire créé ne doit pas contenir le nom d'utilisateur car il est supprimé de la boîte de dialogue Possibilités, Comme montré ci-dessus.
Supprimer les en-têtes et pieds de page des documents
Les en-têtes et pieds de page des documents peuvent contenir des informations d’identification. Pour supprimer des informations des en-têtes et des pieds de page, procédez comme suit :
- au menu Voir choisis une équipe En-têtes et pieds de page . .
- Les en-têtes et pieds de page apparaissent en haut et en bas de chaque page d'un document ; Modifiez-les si nécessaire.
- Lorsque vous avez terminé, cliquez sur le bouton Fermer sur la barre d'outils En-têtes et pieds de page . .
Suppression des correctifs enregistrés
Les documents peuvent contenir des modifications enregistrées, qui vous permettent de savoir qui a apporté des modifications au document. Lorsque vous approuvez ou rejetez les modifications, le texte est conservé dans le document et les modifications sont supprimées.
Désactivation de la sauvegarde rapide
La fonctionnalité Rapide accélère le processus d'enregistrement d'un document en enregistrant uniquement les modifications apportées au document.
Une fonction rapide a été implémentée : le texte qui doit être supprimé d'un document peut rester dans le document, même après l'enregistrement du document. Si vous avez des inquiétudes concernant le texte supprimé dans les documents, procédez comme suit :
- au menu Service sélectionner un article Possibilités.
- Sélectionnez un onglet Préservation . .
- Décochez " Sauvegarde rapide". Cliquez sur le bouton D'ACCORD.
Note Dans Microsoft Word 97 SR-1 et versions ultérieures, la fonctionnalité rapide est désactivée par défaut.
Comment rechercher et supprimer du texte formaté comme masqué
Les documents Word ont la possibilité de formater le texte comme masqué. Étant donné que le texte masqué peut contenir des informations qui ne doivent pas être partagées, vous souhaiterez peut-être l'afficher et le supprimer. Pour supprimer tout le texte d'un document formaté comme masqué, procédez comme suit :
- au menu Service sélectionner un article Possibilités. Sélectionnez un onglet Voir . .
- Cochez la case Texte masqué et appuyez sur le bouton D'ACCORD.
- au menu Modifier sélectionner un article Remplacer.
- Pour développer la boîte de dialogue, cliquez sur le bouton Supplémentaire . .
- Cliquez dans le champ de saisie à côté de Trouver.
- Cliquez sur le bouton Format et sélectionnez une équipe Police de caractère. Cochez la case caché et appuyez sur le bouton D'ACCORD.
- Cliquez sur le bouton Remplace tout.
Tout le texte masqué est supprimé du document. Pour désactiver le texte masqué, procédez comme suit :
- au menu Service sélectionner un article Possibilités. Sélectionnez un onglet Voir . .
- Décochez Texte masqué. Cliquez sur le bouton D'ACCORD.
Supprimer les hyperliens des documents
Supprimer des styles de documents
Les documents peuvent inclure des styles contenant des métadonnées. Vous pouvez supprimer ces styles ou les renommer. Pour le faire, suivez ces étapes:
- Ouvrez le document contenant les styles.
- au menu Format choisis une équipe style.
- Sélectionnez le style que vous souhaitez supprimer ou renommer. Cliquez sur Supprimer pour supprimer le style ou Changement son.
Suppression des anciennes versions de fichiers des documents
Word dispose d'une fonctionnalité de version de fichier qui vous permet d'enregistrer plusieurs versions du même document dans un seul fichier. Vous pouvez supprimer les anciennes versions d'un document avant de le partager avec d'autres utilisateurs.
Pour supprimer une ou plusieurs versions d'un document, procédez comme suit :
- au menu déposer choisis une équipe variantes.
- Sélectionnez la version du document que vous souhaitez supprimer. Vous pouvez sélectionner plusieurs versions en appuyant sur la touche CTRL tout en les sélectionnant.
- Cliquez sur le bouton Supprimer.
- Lorsque vous avez fini de supprimer les anciennes versions du document, cliquez sur Sauvegarder au menu déposer . .
Suppression des relations des codes de champ
Les images liées et autres objets dans les documents Word peuvent contenir des informations de liaison, telles que le chemin d'accès à l'image ou à l'objet lié. Vous pouvez supprimer les informations de communication d'un document en modifiant les codes de champ.
Pour afficher les codes de champ, procédez comme suit :
- au menu Service sélectionner un article Possibilités. Sélectionnez un onglet Voir . .
- Cochez la case codes de champ. Cliquez sur le bouton D'ACCORD.
Une fois les codes de champs affichés, vous pouvez vérifier s'ils contiennent des informations détaillées.
Pour supprimer les informations de lien d'une image liée ou d'un autre objet, procédez comme suit :
- Sélectionnez une image ou un objet associé. Ou mettez en surbrillance le code de champ de l'image ou de l'objet si les codes de champ sont affichés.
- Combinaison de presse Touches CTRL+ MAJ + F9.
L'image ou l'objet n'est plus lié. Veuillez noter que la dissociation d'une image ou d'un objet peut le rendre non modifiable.
Supprimer le nom et l'emplacement du modèle
Tous les documents créés dans Word sont basés sur un modèle. Par défaut, il s'agit du fichier modèle Normal.dot, situé dans le dossier Modèles. Cependant, vous pouvez créer un document basé sur un modèle différent dans un emplacement différent. Le chemin et le nom de ce modèle sont stockés dans les propriétés du document.
Pour afficher le nom et l'emplacement du modèle, sélectionnez dans le menu déposeréquipe Propriétés et allez dans l'onglet Résumé . .
Même si le modèle n'est pas envoyé avec le document, ce document contient le nom et l'emplacement du modèle. Pour modifier le nom et l'emplacement d'un modèle qui ne contient pas de valeurs d'identification, procédez comme suit :
- au menu Service choisis une équipe Modèles et modules complémentaires.
- Cliquez sur le bouton rejoindre.
- Sélectionnez un modèle dont le nom et l'emplacement ne sont ni privés ni uniques. Par exemple, puisque chaque ordinateur doté programme installé Microsoft Word dispose d'un fichier Normal.dot que vous pouvez sélectionner.
- Cliquez sur le bouton Ouvrir. Cliquez sur le bouton D'ACCORD.
Note Le modèle peut contenir des macros, des éléments de texte automatique, des styles personnalisés et des barres d'outils personnalisées. La modification des modèles peut rendre certains de ces éléments non disponibles dans le document.
Suppression des informations d'itinéraire
Lorsque vous envoyez un document par courrier électronique via un itinéraire, des informations d'acheminement peuvent être jointes au document. Pour supprimer ces informations d'un document, vous devez enregistrer le document dans un format qui ne contient pas d'informations sur l'itinéraire.
Dans Microsoft Word, enregistrez le document sous Format HTML ou RTF (format RTF). Fermer et rouvrir nouveau fichier. Puisqu'il n'y a désormais aucune information sur l'itinéraire, vous pouvez désormais enregistrer le document au format Microsoft Word.
Vous pouvez également effectuer les opérations suivantes :
- Désactivez rapidement en suivant les instructions ci-dessus.
- au menu déposer sélectionner un article Envoyer et appuyez sur le bouton Autre destinataire.
- Cliquez sur le bouton Clair pour supprimer l'itinéraire. Cliquez sur le bouton D'ACCORD.
- au menu Déposer choisis une équipe Sauvegarder.
Le document sera enregistré sans aucune information d'itinéraire.
Comment supprimer des noms Auteurs précédents
Microsoft Word stocke les noms des 10 dernières personnes ayant travaillé sur un document dans un document. Il s'agit d'une fonction automatique qui ne peut pas être désactivée.
Cependant, vous pouvez supprimer les 10 derniers noms d'auteur d'un document en enregistrant le document dans un format qui ne contient pas ces informations. Par exemple, si vous enregistrez un document au format HTML ou Rich Text Format (RTF), les informations seront perdues. Vous pouvez ensuite fermer et rouvrir le document RTF et HTML et l'enregistrer au format Microsoft Word.
Comment supprimer votre nom du code Visual Basic
Lors de l'enregistrement Macro-visuel Une macro enregistrée de base dans Word commence par un titre semblable au suivant :
"Macro1 Macro" Macro enregistrée le 11/03/1999 par
Pour supprimer votre nom des macros enregistrées, procédez comme suit :
- Ouvrez un document contenant des macros.
- au menu Service point à point macro et sélectionnez une équipe Éditeur Visual Basic
- Dans la fenêtre du projet, double-cliquez sur le module contenant les macros.
- Supprime un nom d'une macro enregistrée.
Une fois que vous avez fini de supprimer votre nom, appuyez sur ALT+Q pour revenir au programme. Cliquez sur le bouton Sauvegarder au menu déposer . .
Comment supprimer les liens Visual Basic vers d'autres fichiers
Dans Visual Basic Editor, il est possible de créer un lien vers un autre fichier. Lorsque vous ouvrez un document contenant des liens vers d'autres fichiers, vous pouvez afficher les noms des fichiers liés.
- Ouvrez un document contenant des liens.
- au menu Service point à point macro et sélectionnez une équipe Éditeur Visual Basic. Ou appuyez sur ALT+F11.
- au menu Service choisis une équipe liens.
- Décochez la case à côté fichier spécifié ou des fichiers. Une fois terminé, appuyez sur le bouton D'ACCORD.
- Appuyez sur ALT+Q.
- au menu Déposer choisis une équipe Sauvegarder.
Comment supprimer les informations du disque dur ou du réseau
Lors de l'enregistrement d'un document sur un disque dur local ou un serveur réseau, les informations identifiant le disque dur local ou serveur réseau peut être écrit dans un document.
Ces informations peuvent être supprimées du document. Pour le faire, suivez ces étapes:
- Ouvrez le document.
- au menu déposer choisis une équipe Enregistrer sous. Enregistrez le document sur le lecteur de disquette (généralement A :).
- au menu déposer choisis une équipe Fermer.
- Retirez la disquette du lecteur de disquette.
Vous pouvez désormais utiliser l'Explorateur Windows pour copier un document depuis disquette sur n’importe quel disque dur ou serveur réseau.
Note: En raison de l'espace disque limité (généralement 1,44 Mo), cette méthode ne peut pas être utilisée si la taille du fichier dépasse espace libre sur une disquette.
Les objets incorporés dans les documents peuvent contenir des métadonnées
Lorsque vous créez un objet incorporé dans un document, il conserve ses propres propriétés, quoi que vous fassiez au document. Par exemple, si vous implémentez un livre Microsoft Excel V Document Word, le document et le livre ont leurs propres propriétés.
Vous pouvez supprimer les métadonnées d'un objet incorporé en activant l'objet, en supprimant toutes les métadonnées comme décrit ci-dessus, réactivation document conteneur (en utilisant l'exemple ci-dessus, ce serait un document Word), puis enregistrez le document conteneur.
Note Lorsque vous activez un objet incorporé dans un document, seule une partie de l'objet incorporé dans le document est affichée ; l'objet peut contenir Informations Complémentaires, qui n'est pas affiché. Si vous souhaitez que votre document contienne uniquement les paramètres visuels de l'objet incorporé et non son contenu réel, coupez l'objet et utilisez Insert spécialélément du menu Modifier, insérez un objet dans un document en utilisant un format de métafichier. Après cela, vous ne pouvez plus modifier l'objet incorporé ; Cependant, il ne contient pas toutes les métadonnées.
Comment supprimer les identifiants uniques des documents Office
En raison de la conception du programme, les documents inclus dans Microsoft Office 97 créés ou enregistrés dans les programmes Office 97 peuvent contenir un identifiant unique.
- Chaque fois que vous n'êtes pas devant votre ordinateur, protégez-le avec un mot de passe. économiseur d'écran, mot de passe ou fonction de mise sous tension Serrures de fenêtres NT.
- Si votre ordinateur a dossiers partagés, assurez-vous de leur appliquer des mots de passe de manière à ce que seuls les utilisateurs autorisés puissent y accéder. Améliorez la sécurité en utilisant le contrôle d'accès au niveau de l'utilisateur afin de pouvoir contrôler exactement qui a accès aux ressources partagées sur votre ordinateur.
- Si vous supprimez un fichier, videz immédiatement la corbeille. Vous aurez peut-être besoin d'un programme qui efface ou écrase complètement les fichiers lorsqu'ils sont supprimés.
- Lorsque vous sauvegardez vos données, stockez les fichiers de sauvegarde dans un endroit sûr, comme un coffre-fort, un coffre-fort ou un casier. Conserver une copie copies de sauvegarde dans un endroit sécurisé au cas où l'entrepôt principal serait inutilisable.
- Les documents importants doivent être protégés par mot de passe pour garantir que seuls les utilisateurs autorisés peuvent les ouvrir. Les mots de passe doivent être stockés dans un endroit sécurisé et séparé. Veuillez noter que si vous ne vous souvenez pas de votre mot de passe, vous pouvez restaurer le contenu d'un document protégé par mot de passe.
- Ne distribuez pas de documents par voie électronique. Imprimez-les plutôt. N'utilisez pas d'éléments d'identification tels que des polices distinctes, des filigranes, des logos ou du papier spécial, si nécessaire (par exemple pour la présentation).
- L'e-mail n'est pas anonyme. Si vous avez des préoccupations concernant vos informations personnelles de quelque manière que ce soit, ne les incluez pas dans le document. E-mail document.
- N'envoyez pas de documents sur Internet via HTTP ou FTP. Les informations transmises via ces protocoles sont envoyées en texte brut, ce qui signifie qu'il est techniquement possible (bien que peu probable) qu'elles soient interceptées.