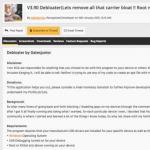К сожалению, иногда можно встретить ситуацию, когда пользователь включает компьютер или ноутбук, а вместо какого-то логического раздела отображается диск, имеющий непонятный RAW-формат. Что это такое, попробуем выяснить. Заодно рассмотрим некоторые простейшие способы преобразования данного формата в нормальный вид.
RAW-формат: что это?
Если говорить о формате такого типа, нужно четко себе представлять, что, по сути, это даже не формат в обычном понимании. Это измененный тип файловой системы.
При доступе к такому разделу можно отметить два типа возникающих проблем. Во-первых, в файловом менеджере том может не отображаться вообще. А во-вторых, даже если он виден, то на нем либо нет файлов, либо система предлагает произвести немедленное форматирование, поскольку файловая система несовместима с операционной (RAW-формат HDD-дисков). Как исправить такую ситуацию? Нужно выбрать правильный подход, ведь форматирование раздела с уничтожением даже не отображаемых данных - не самый лучший вариант.
Почему меняются форматы дисков HDD?
Прежде чем приступать к решению проблемы непосредственно, необходимо сделать уточнение по поводу причин изменения структуры раздела. Вообще, среди специалистов принято считать, что RAW-формат HDD-дисков (как исправить его на читаемый, будет сказано позже), как следствие, может появляться, например, при воздействии некоторых вирусов, которые изменяют файловую систему целенаправленно, при резком отключении питания (электричества) в момент выполнения каких-либо операций, предполагающих непосредственный доступ к разделу, и т.д.

Собственно, после этого иногда диск может быть виден даже с присутствующими на нем папками и файлами, но произвести операции, скажем, по изменению метки тома, отформатировать его стандартными средствами, поменять размер и многое другое становится просто невозможным. Это происходит потому, что, грубо говоря, происходит изменение файловой системы или появляются неустранимые ошибки в таблице разделов. Тем не менее есть несколько решений по поводу того, что делать, если в системе появляется RAW-формат HDD-дисков. Как исправить такую ситуацию, рассмотрим подробнее.
Методика исправления
Теперь посмотрим на основные аспекты процессов исправления ситуации. Как уже, наверное, понятно, восстановление HDD в качестве основной задачи использует решение, позволяющее привести файловую систему раздела в такой вид, который бы воспринимался самой операционной системой (FAT32, NTFS, и т.д.). Заметьте, в большинстве случаев даже откат системы до предыдущего состояния не дает желаемого результата, так что заниматься этим не стоит. Это просто бесполезная трата времени.
Для начала можно попробовать сделать так, чтобы в разделе отображались файлы и папки, что в некоторых случаях дает возможность их копирования в другое место, например на тот же съемный носитель.
Как сделать файлы видимыми и скопировать их в другое место?
Обработка формата RAW в этом случае производится при помощи весьма интересной утилиты под названием MiniTool Power Data Recovery (программа относится к классу условно бесплатного ПО).

После инсталляции в приложении необходимо запустить модуль Lost Partition Recovery, выбрать необходимый раздел и запустить полное сканирование (Full Scan). По завершении процесса в окне программы отобразится список всех доступных файлов. Остается отметить нужные данные и нажать кнопку сохранения (Save). Приложение предложит выбрать место, куда будут скопированы выбранные файлы. Укажите его и активируйте процесс. После этого можно заняться форматированием раздела. Если процедура недоступна, приступаем к следующему шагу.
Простейший способ восстановления формата средствами системы
Теперь остановимся на том, как конвертировать RAW в NTFS собственными средствами Windows (тем более что именно для такое решение подходит лучше всего).
Для начала следует запустить командную строку (cmd) из меню «Выполнить» (Win + R). Заметьте, восстановление HDD можно произвести только таким способом, стандартная проверка раздела в среде Windows результата не даст.

Теперь все сводится только к тому, чтобы прописать команду chkdsk «литера диска»: /f (например, в случае с диском D она будет выглядеть как chkdsk d: /f) - и нажать клавишу ввода. Остается дождаться завершения процесса, в ходе которого будет восстановлена файловая система, и перезагрузить систему.
Кстати сказать, такой способ именно в файловых системах, которые ранее имели структуру NTFS, прекрасно подходит и для системных дисков. Только при использовании этой методики загрузку компьютерного терминала или ноутбука нужно будет производить с загрузочного или восстановительного диска.
Исправление формата при помощи утилиты TestDisk
На данном этапе рассмотрим еще один аспект темы «RAW-формат HDD-дисков: как исправить». TestDisk (утилита для быстрого восстановления исходного формата) подойдет лучше всего. Самый главный плюс этого приложения состоит в том, что оно не требует установки. Поскольку выпускается в виде портативной версии. Минус - не имеет русифицированного интерфейса и работает в режиме наподобие DOS.

Итак, начнем восстановление HDD. На первом этапе после запуска программы нужно выбрать создание нового лог-файла (пункт Create) и нажать клавишу ввода. Затем стрелками выбирается нужный диск или раздел, после чего приложение автоматически определит тип таблицы раздела (его можно поменять вручную, но, думается, делать этого не стоит).

Далее нужно сначала использовать строку анализа (Analyse), а затем быстрый поиск (Quick Search). После каждого действия нажимается Enter. Когда потерянный раздел будет найден, следует использовать пункт сохранения структуры (Write). В противном случае, если нужный раздел в списке результатов поиска не отображается, следует задействовать глубокое сканирование (Deeper Search), после чего проделать только что описанные действия по сохранению структуры. Теперь, как и в предыдущем варианте, нужно просто перезагрузить компьютер или ноутбук. Проблема должна исчезнуть.
Использование программы Ontrack EasyRecovery
Перед нами еще одна программа, позволяющая преобразовать RAW-формат HDD-дисков. Как исправить его с помощью этой утилиты? Проще простого.

В принципе, приложение работает практически аналогично программе TestDisk, однако многих пользователей оно может привлечь тем, что имеет красивый и удобный интерфейс. Кстати сказать, многие эксперты называют этот программный продукт незаменимым инструментом, когда требуется восстанавливать дисковые разделы больших объемов. Единственный минус - программа платная, но, думается, для нашего человека это не проблема. На просторах Рунета для нее можно запросто найти и ключи активации, и патчи, и кей-генераторы.
Заключение
Что в итоге? На данный момент был рассмотрен RAW-формат HDD-дисков. Как исправить его на читаемый системой, думается, уже понятно. Что же касается того, что именно применить, зависит от конкретной ситуации. Допустим, если форматирование собственными средствами возможно, можно отобразить файлы и скопировать в другое место. Это, так сказать, чтобы уж совсем наверняка. Можно использовать и команду проверки и восстановления раздела до исходного состояния, которая предусмотрена в самой системе, но этот процесс при достаточно большом объеме тома может занять очень много времени.
С другой стороны, для упрощения пользовательских действий прекрасно подойдут и сторонние утилиты, описанные чуть выше. Другое дело, что некоторые юзеры не воспримут DOS-интерфейс приложения TestDisk. Впрочем, к нему легко привыкнуть. Более того, как уже говорилось, это портативная версия, а значит, ее всегда можно иметь под рукой и запускать с той же флешки. Если не нравится, пожалуйста, воспользуйтесь аналогичным приложением Ontrack EasyRecovery с графической оболочкой. Правда, некоторые могут возразить насчет вопроса о стоимости, но тут для себя стоит решить, что важнее: деньги или винчестер с хранящейся на нем информацией? К тому же среди всех подобных утилит эти две являются самыми мощными, а от бесплатного ПО иногда качественного результата не дождешься. Впрочем, выбор за самими пользователями.
Диски с неустановленной файловой системой обозначаются RAW (в переводе с англ. «сырой », «необработанный »). Это значит то, что стандарт данных неизвестен , хранящаяся информация не имеет четкой спецификации. Если в Windows один из дисков или разделов распознается как RAW – значит, установленными драйверами не было распознано наименование файловой системы. В нормальном режиме это название должно быть FAT или NTFS .
При попытке зайти на такой раздел появится следующая ошибка
.
Либо сообщение о том, что диск не отформатирован
.
Если же зайти в Администрирование Панели управления , выбрать Управление компьютером , можно увидеть состояние этого диска.



В этом случае система сообщает, что логический диск исправен , но неизвестен формат.
Причин возникновения неизвестного формата RAW может быть несколько:
- структура файловой системы нарушена (частичное разрушение загрузочных секторов);
- диск не отформатирован (файловая система не установлена);
- нет доступа .
Это может быть следствием таких действий:
- некорректная установка (переустановка), восстановление ОС;
- сбойные сектора винчестера (возможно, Вы замечали в последнее время длительное время отклика при попытках открытия той или иной директории);
- нестабильная работа БП или перепады сетевого напряжения;
- плохой контакт кабелей и шлейфов, соединяющих винчестер с БП и материнской платой;
- вирусы.
Проверяем на ошибки
В том случае, если диск не претерпел серьёзных повреждений, и большая часть структур файловой системы уцелела, исправить ошибку можно с использованием штатных средств системы . При этом раздел не должен являться системным .
Запускаем
командный интерпретатор с правами администратора
.
Существует системная утилита Checkingdisk , предназначенная именно для проверки винчестера.
Для её вызова в консоли введите chkdsk (буква диска): /f


Подтвердите проверку указанного том вводом символа Y – начнется поиск и устранение ошибок. По его завершению перезагрузитесь . Времени на сканирование может потратиться много, это зависит от объема требующего исправления диска. Дождитесь его завершения, ведь велика вероятность благополучного восстановления таким образом.
Используем форматирование
Проводя процедуру форматирования,
следует учитывать, что при этом все данные будут потеряны
. Если хранимая на нем информация не была важной для Вас, для запуска переформатирования перейдите в , как показано ранее.
Кликните правой кнопкой по диску и выберите .
Если же там хранится много нужных данных, то приступать к форматированию следует в последнюю очередь, попробовав восстановить их другими доступными средствами.
Используем DMDE для восстановления без потери данных
Одним из средств является бесплатная программа DMDE
. Скачивайте её на официальном сайте. После установки и запуска выберите
физической устройство, которое содержит раздел RAW, при это внизу пометьте галочкой пункт Показать разделы
и нажмите ОК
.
Требуемый диск можно найти по перечеркнутому
значку либо по типу
RAW, выберите его и нажмите Открыть том
.
Просмотрите содержимое, если он откроется, удостоверьтесь, что выбор был сделан правильно.
Затем нажмите кнопку Восстановить
и Да
для подтверждения восстановления загрузочного сектора из копии.
Использование утилиты TestDisk
Еще одна бесплатная программа, умеющая восстанавливать разделы в случае порчи информации – TestDisk . Работает она более эффективно , чем предыдущая, но и повозиться с ней придется чуть больше.
После нажатия «Create » (создание нового log-файла) выберите диск с форматом ROW.


Диск выбирается с помощью курсора клавиатуры.
Выберите пункт Analyze и кнопку Enter
для подтверждения.
Дождитесь завершения анализа – программой будет найдено несколько дисков, включая тот, что содержит информацию в RAW формате. Идентифицировать
его можно, зная объем.
Выберите P
для входа в режим просмотра
. Убедившись, что это именно тот диск, что нужно, нажмите Write
для восстановления и Y
для подтверждения этого действия.
По завершении восстановления перезагрузитесь и проверьте успешно ли прошло восстановление.
Формат raw на системном разделе
 Если восстанавливаете системный раздел, то следует учитывать, что после возврата диска к изначальному формату файловой системы ОС перестанет грузиться
– потребуется восстановить
загрузчик.
Если восстанавливаете системный раздел, то следует учитывать, что после возврата диска к изначальному формату файловой системы ОС перестанет грузиться
– потребуется восстановить
загрузчик.
Для восстановления можно применять те же утилиты, что были рассмотрены выше. Рекомендуем для этих целей подключить винчестер к другому устройству и с него производить эту процедуру, либо же воспользоваться специальным загрузочным диском , содержащим, например, Minitool Partition Wizard, Active Partition Recovery Boot Disk или подобные им специализированные средства.
RAW - формат, который жесткий диск получает, если система не может определить тип его файловой системы. Такая ситуация может произойти по разным причинам, но итог один: винчестером невозможно воспользоваться. Несмотря на то, что он будет отображаться, как подключенный, любые действия будут недоступны.
Решением является восстановление прежней файловой системы, и сделать это можно несколькими способами.
Наши жесткие диски имеют файловую систему NTFS или FAT. В результате определенных событий она может измениться на RAW, это означает, что системе не удается определить, в какой файловой системе работает винчестер. По сути, это выглядит, как отсутствие файловой системы.
Это может произойти в следующих случаях:
- Повреждение структуры файловой системы;
- Пользователь не провел форматирование раздела;
- Невозможно получить доступ к содержимому тома.
Такие проблемы появляются вследствие системных сбоев, неправильного выключения компьютера, нестабильного электропитания или даже из-за вирусов. Кроме того, с этой ошибкой могут столкнуться владельцы новых дисков, не отформатированных перед использованием.
Если повреждается том с операционной системой, то вместо ее запуска можно будет увидеть надпись «Operating System not found» , либо другое, похожее уведомление. В остальных случаях при попытке осуществить какое-либо действие с диском можно увидеть следующее сообщение: «Файловая система тома не опознана» либо «Чтобы использовать диск сначала отформатируйте его» .
Восстановление файловой системы из RAW
Сама процедура восстановления не очень сложная, однако многие пользователи боятся потерять информацию, которая записана на HDD. Поэтому мы рассмотрим несколько способов изменения формата RAW — с удалением всей существующей информации на диске и с сохранением пользовательских файлов и данных.
В некоторых случаях накопитель может получить формат RAW ошибочно. Прежде чем предпринимать дальнейшие действия, попробуйте выполнить следующее: перезагрузите компьютер, и, если это не помогло, выполните подключение HDD в другой разъем на материнской плате. Для этого:

Способ 2: Проверка диска на ошибки
Данный способ - то, с чего стоит начать изменение формата в случае, если предыдущие действия не увенчались успехом. Сразу же стоит оговориться - помогает он не во всех случаях, зато прост и универсален. Его можно запустить при работающей операционной системе, или же используя загрузочную флешку.
Если у вас новый пустой диск в формате RAW или же появившийся раздел с RAW не содержит файлов (либо важных файлов), то лучше сразу переходите к способу 2.
Запуск проверки диска в Windows
Если операционная система работает, то выполните следующие действия:

Проверка диска при помощи загрузочной флешки
Если «полетел» диск с операционной системой, необходимо воспользоваться загрузочной флешкой для запуска инструмента сканирования chkdsk .

Способ 3: Восстановление файловой системы на пустом диске
Если с этой проблемой довелось столкнуться при подключении нового диска, то это нормально. Только что приобретенный диск обычно не имеет файловой системы и перед первым использованием его следует отформатировать.
На нашем сайте уже есть статья, посвященная первому подключению жесткого диска к компьютеру.
Способ 4: Восстановление файловой системы с сохранением файлов
Если на проблемном диске имеются какие-либо важные данные, то способ с форматированием не подойдет, и придется воспользоваться сторонними программами, которые помогут вернуть файловую систему.
Программа DMDE бесплатная и эффективная в восстановлении HDD при разных проблемах, в том числе и ошибкой RAW. Она не требует установки и может быть запущена после распаковки дистрибутива.

Важно: сразу после проведения восстановления вы можете получить уведомления об ошибках диска и предложение о перезагрузке. Выполните эту рекомендацию, чтобы устранить возможные неполадки, и со следующим запуском компьютера диск должен работать исправно.
Если вы решили восстановить этой программой диск с установленной операционной системой, подключив его к другому ПК, то может появиться небольшая сложность. После успешного восстановления при подключении диска обратно ОС может не загрузиться. Если это произошло, вам необходимо выполнить восстановление загрузчика Windows 7/10.
Скорее всего, у вас современный ПК или ноутбук, поэтому форматировать надо в NTFS.
Мы рассмотрели различные варианты исправления файловой системы HDD из формата RAW в NTFS или FAT. Надеемся, что это руководство помогло вам исправить проблему с жестким диском.
Приветствую Вас уважаемые читатели! Пожалуй, каждому пользователю ПК известно, что в любой операционной системе имеются разделы для хранения данных. Так же, для хранения информации мы используем съемные жесткие диски, СD и DVD диски, флешкарты.
Для того чтобы они могли полноценно функционировать, необходима файловая система, благодаря которой компьютер сначала переводит информацию в понятный ему вид, необходимый для считывания самим устройством, а, затем, преобразует её в ту форму, которая подходит для просмотра фотографий, текстов, видео и прочего, непосредственно пользователями.
На сегодняшний день самые популярные файловые системы – это NTFS и FAT: они применяются как для жесткого диска внутри операционной системы, так и для флешек.
Теперь давайте попробуем разобраться: что такое файловая система RAW? Что необходимо сделать, чтобы вернуть на свой съемный носитель файловую систему ntfs или fat32. Итак, если быть точнее, то можно сказать, что Raw – это сбой, ошибка существующей системы, и, возможно – даже ее полное разрушение. Файловая система становится не работоспособной и пользователь не может получить доступ к файлам, хранящимся на устройстве. Если ошибка произошла на компьютере или ноутбуке, то у Вас не загрузится операционная система, и устройство выдаст информацию об ошибке.
Если же это произошло на флеш-накопителе, то у Вас появиться сообщение о том, что необходимо переформатировать карту памяти. А открыв графу «Свойства» Вашей флешки, Вы увидите, что файловая система – RAW.
Внешне это выглядит обычно так:

Почему такое случается? Необходимо помнить, что все устройства для хранения памяти очень уязвимы, причем, не только технически, но и физически – повреждение Вашей флеш-карты может произойти даже в случае обычного падения.
Так же, стоит помнить, что к подобной проблеме может привести резкий перепад напряжения в компьютере, непредвиденное отключение от сети, неправильное извлечение флешки из компьютера. Помните о том, что нельзя оставлять флеш-карту, при выключении устройства. Кроме того, самая распространенная причина сбоев не только в работе флеш-карт, но и в работе всего компьютера – это всевозможные вирусы, попадающие в систему из Интернета.
Именно они являются причиной многих ошибок и способны уничтожить как отдельные файлы, так и всю файловую систему. Поэтому, если Вы хотите предотвратить проблему, то стоит подойти серьезно и ответственно к установке антивирусных программ.
Однако не стоит сразу отчаиваться – большинство проблем с файловыми системами вполне разрешимы, и RAW систему можно без потерь вернуть в NTFS и FAT. Однако бывают ситуации, когда очень проблематично вернуть файловую систему ntfs или fat32 на свою флешку.
Как вернуть ntfs или fat32?
Чтобы восстановить свою флешку, Вам стоит обратиться к специалистам в сервисный центр, которые наверняка знают что делать, и в девяносто случаях из ста, смогут спасти Ваше накопительное устройство.Итак, если при подключений флешки на экране компьютера выскакивает сообщение, что-то вроде такого характера — «Чтобы использовать диск в дисководе, сначала отформатируйте его», то не спешите форматировать, прочитайте вот эту статью:
Если же Вы вполне уверены в собственных силах, либо не можете добраться до сервиса по любым другим обстоятельствам, то можно попробовать восстановить флеш- карту самостоятельно. Однако необходимо помнить, что предлагаемое Windows форматирование, может привести к тому, что само устройство сможет заработать, но вся хранящаяся на нем информация бесследно удалится, при этом восстановить ее потом не удастся даже профессионалам. Поэтому не спешите применять форматирование – гораздо лучше воспользоваться специальными программами, предлагаемыми для этих случая.
Программы для восстановления файловой системы
Самой распространенной, среди пользователей, программой, которую к тому же, можно скачать бесплатно, можно назвать RECUVA. Очень проста в использовании, так что подойдет даже для начинающих пользователей. Минусом является то, что удается восстановить не все файлы. Более подробно об этой программе я уже рассказывал в .
Программа «UndeletePlus» так же является довольно простой в применении, работает с флешками, жесткими дисками и другими средствами для хранения памяти и подходит для восстановления именно удаленных файлов.
В процессе работы нужно будет выбрать конкретную причину удаления информации и указать, какие именно файлы необходимо восстановить. Программа отлично подойдет для восстановления только что утраченной информации, и не справится с серьезными повреждениями.
Программа R-studio – это профессиональная программа, которая является одной из лучших для восстановления данных с любого носителя. Достоинствами программы является то, что она восстанавливает информацию, несмотря на степень повреждения, и может запуститься с компакт-диска или флешки, если Windows не запускается. Эта программа является платной, хотя, если информация, хранящаяся на носителе, была важной, то приобретение программы, безусловно, стоит того.
Другим способом вернуть файловую систему «NTFS» и «FAT32» являются восстанавливающие утилиты. Необходимо просто скопировать все содержащиеся на носителе файлы на другой носитель с помощью любой, из многочисленных, утилиты для восстановления.
Обычно им удается распознать все папки и файлы, не обращая внимания на ошибки и повреждения, которые мешают сделать это операционной системе.
Отличной утилитой для восстановления работоспособности флешкарты является Transcend. Очень простая и удобная в применении: следует только действовать так, как написано в советах мастера.
Скачивается бесплатно на официальном сайте. Здесь же дается ее подробное описание.
«Adata» так же предлагает свою утилиту для восстановления файлов на флешках, причем производитель берется решить практически любую проблему – от того, что вам сообщают о том, что диск не отформатирован и до других ошибок, вызывающих нечитаемость накопителя.
Если на флешке все данные отображаются в виде ярлыков, тогда прочтите эту статью:
Так же Вы можете подобрать утилиту для восстановления флешки на официальном сайте фирмы-производителя, так как многие производители размещают полезные программы, помогающие избавиться от проблем на флешках и вернуть им отличную работоспособность.
Если же Вам не подходит ни одна из перечисленных утилит, то Вы можете подобрать ее для своей флешки самостоятельно, зайдя на сайт «iFlash». Предлагаю Вам для наглядности посмотреть следующее видео:
В том случае, если ни один из вышеперечисленных здесь способов не помог Вам восстановить файловую систему, то остается одно – перепрошить устройство в сервисном центре. На сегодня данную статью я завершаю, надеюсь, информация представленная в сегодняшней статье поможет Вам вернуть на свой съемный накопитель полноценную и работоспособную файловую систему со всеми на ней важными данными. Всем до встречи в следующей статье.
В каждой операционной системе присутствуют устройства хранения данных, а для их работоспособности необходимо наличие файловой системы. С ее помощью компьютер преобразует информацию (фотографии, музыку, видеозаписи) в двоичную систему, другими словами, в язык понятный для себя. После этого происходит упорядочивание данных и их дальнейшее преобразование для просмотра пользователем.
Устройства хранения данных – это очень уязвимое техоборудование. Повреждения происходят как в логическом разделе, так и в физическом. Большинство проблем связанные с жестким диском имеют фатальный исход и требуют замены оборудования, но существует и решаемые проблемы. Файловая система RAW относится к такому типу.
Файловая система raw — что это?
Как было ранее сказано, жесткий диск имеет файловую систему. Самые популярные – NTFS и FAT, которые могут применятся как для жесткого диска, так и для флеш накопителей.
Но что же представляет из себя файловая система RAW? Как бы противоречиво не звучало, но это отсутствие вообще какой-либо системы! Другими словами, это критическая ошибка существующей файловой системы и Windows ее не распознает.Возникает по причине неработоспособности файловой системы. В следствии техническая информация о носителе не отображается и доступ к файлам нарушен.
Рассмотрим признаки системы RAW
 1.
Доступ к устройству отказан, а если вышла из строя файловая система на компьютере или ноутбуке – Windows не загрузится, и вы увидите ошибку.
1.
Доступ к устройству отказан, а если вышла из строя файловая система на компьютере или ноутбуке – Windows не загрузится, и вы увидите ошибку.
2.
Если произошел такой казус со съемным накопителем, выскочит объявление, где будет сказано о необходимости форматирования.
3.
Открываем «свойства» накопителя и в графе отображаемой информации, увидите «Тип файловой системы – RAW».
Почему на флешке файловая система RAW?
Что бы произошли такие кардинальные изменения с файловой системой достаточно одной причины из «джентельменского набора:
- Неправильное выключение компьютера, скачок напряжения и отключения компьютера от сети при подключенной флешке! Такое обращение может повлиять и на файловую систему компьютера, вызвать фатальные проблемы с другими комплектующими.
- Сбои работы операционной системы тоже могут вызвать такую проблему.
- Самая распространенная причина – вирусное заражение. Все-таки не дураки придумали устанавливать антивирусные программы.
- Физические повреждения накопителя, которые могут еще и вызвать потерю информации.
- Процессы происходящие на уровне структуры файловой системы. Проблемы с загрузочным сектором, сбитые значения геометрии разделов и т.д.
Появление файловой системы RAW не фатальное в большинстве случаев, и возможно восстановление данных пользователя. Бывают исключения, связано это с физическими повреждениями несовместимыми с жизнью.
Рекомендуется обратиться в сервисный центр, где специалисты проведут необходимые операции для восстановления флешки и данных на ней. Это можно сделать и своими усилиями, но следует быть очень внимательным, чтобы не усугубить ситуацию и не потерять всю информацию.
Что бы вернуть файловую систему NTFS можно воспользоваться одной из этих программ:
- Hard DISK Format Tool,
- Recovery Tool,
- Acronis Disk Director.
- Онлайн сервис – RecoveryOnLine.
- Переформатировать диск в NTFS средствами ms windows.
Если использование данных программ не помогло решить проблему, тогда во всемирном хранилище нужно узнать какой контроллер у накопителя и перепрошить его, но это очень трудная процедура и даже опытные пользователи могут не справится. Если даже такие манипуляции не помогли, тогда ваша флеш карта мертва.
Еще 3 полезных статьи: