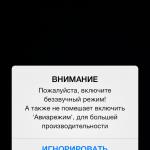Компания Wacom, основанная еще в 1983 году в Японии, занимает передовую позицию на ринке графических планшетов. Все благодаря патентованной технологии передачи энергии с помощью электромагнитной индукции.
Целью компании есть реализация гармонического взаимодействия между человеком и персональным компьютером. Поэтому, графический планшет от компании Wacom стал одним из важных инструментов для каждого художника.
Логотип компании Wacom
Описание планшетов Wacom
За много лет работы в индустрии производства графических планшетов, компания Wacom достигла совершенства. Они выпускают простые в использовании планшеты, которые подойдут каждому пользователю в зависимости от его требований.
Вся продукция компании делится на три группы:
- дизайнерские планшеты
- офисные и домашние планшеты
- бизнес планшеты
Дизайнерские планшеты – самая востребованная группа на рынке графических технологий. Поэтому, компания Wacom выпустила специальную профессиональную линейку – это графический планшет для рисования IntuosPro и интерактивный экран с перьевым дисплеем Cintiq.

Графические планшеты IntuosPro
Перо Wacom Grip Pen, идет в комплекте с планшетом, имеет чувствительный наконечник – 2048 уровней чувствительности к нажиму, распознает минимальную силу нажатия – 1 грамм. Встроенный датчик положения пера в пространстве позволяет определить угол наклона до 60 градусов.
Сам планшет имеет удобную кольцевую кнопку Touch Ring и набор пользовательских клавиш, на которые можно назначить, например:
- выбор кисти
- выбор цвета
- переключение между инструментами

Стандартное перо Wacom для IntuosPro
Для удобства пользователя в программное обеспечение планшета входит особая функция дисплея – Heads-Up-Display, позволяющая быстро перенастроить планшет, не отрываясь от работы. Планшет имеет встроенный Wi-Fi интерфейс позволяющий использовать планшет на расстоянии 10 метров от рабочего места.
Модель Cintiq сочетает в себе технологии планшета IntuosPro, но позволяет выполнять работу прямо на интерактивном дисплее планшета. В зависимости от размеров, планшет графический имеет вес от 1,2 кг до 29 кг. Самый меньший планшет в этом семействе имеет 13 дюймов, но даже он не оснащен батареей, питание планшетов осуществляется по сети.

Линейка Cintiq
В зависимости от модификаций на данные устройства могут устанавливаться разные операционные системы, например:
- Microsoft Windows XP, 7, 8
- Mac OS X 10.4, 10.5, 10.6
Монитор выполнен на основе H-IPS Active Matrix, от 13,3 до 24,1 дюйма. В независимости от размера устройства экран имеет разрешение FullHD 1920×1080 WUXGA, поддерживает 24-битный цвет (16,7 млн. цветов).
Компания Wacom также имеет в своем арсенале универсальный стилус Bamboo Stylus. Стилус Bamboo подходит к большинству планшетных компьютеров и мобильных устройств с емкостным сенсорным дисплеем, а также выступает как обычная ручка с чернилами. И что немаловажно графический планшет genius также поддерживает этот стилус, хота фирма Genius является прямым конкурентом, для Wacom, на рынке устройств данного типа.

Bamboo Stylus Duo с чернилами
Sign&save-планшет от Wacom – устройство, которое дает возможность получать подписи прямо в электронный документ. Этот уникальный продукт позволил оттеснить конкурентный планшет genius на второй план и укрепить позиции компании Wacom.

Sign&save планшет от Wacom
Wacom STU-500 – самая популярная модель из sign&save-планшетов. Монохромный TFT-дисплей имеет 5 дюймов и разрешение 640х480 пикселей. Экран симулирует бумажную поверхность и отображает результат в реальном времени. Электромагнитно-резонансная технология позволяет определять силу нажатия по 512 уровням. Работает от USB-порта.
Использование графических планшетов (для новичков)
Рисование или другие операции, которые можно делать с помощью планшета основываются на правильном использовании пера (стилуса). Итак, перед тем как пользоваться графическим планшетом: берем перо, как обычный карандаш, кисточку или ручку. Функциональные клавиши должны бить удобно расположены под пальцами.
Перед началом использования графического планшета необходимо сделать упражнения для координации глаз и руки:
- Запускаем любой графический редактор. Выбираем самый стандартный инструмент «Линия» и рисуем сетку с квадратными ячейками – размер ячейки 20-25 мм. Изначально для рисования используем мышь.
- Выбираем в графическом редакторе инструмент «Карандаш» и пером на графическом планшете необходимо нарисовать жирную точку на каждом пересечении линий сетки.
- Повторяем пункт 2, но только рисуем крест (Х) на каждом пересечении.
- Когда два предыдущих пункта получится сделать, очищаем экран и начинаем рисовать что либо.
Важно знать! Почти на всех графических планшетах, а также на всех планшетах от Wacom – перо перестает действовать на расстоянии более 10 мм. Для перемещения курсора без рисования, конец стилуса не должен касаться поверхности планшета, но и не превышать максимально возможное расстояние.
Настройка планшетов Wacom
Перед тем как настроить графический планшет, необходимо проверить драйвера на устройство. Итак, поднесите перо планшета к правому верхнему углу планшета и надавите туда пером – курсор на экране ПК должен переместиться туда. Затем переведите перо в левый нижний угол планшета и надавите там. Если курсор переместился – драйвера установлены, иначе переустановите или установите их заново с диска или с официального сайта производителя соответственно модели планшета.
Если драйвера установлены правильно – переходим к отключению сервисов TabletPC. Для этого заходим в меню «Пуск» и в строку поиска пишем «services.msc».

Открытие сервисов системы
В открывшихся сервисах ищем сервис «Tablet PC Input Service».

Выбор сервиса
Дважды щелкаем на нем мышкой и сначала останавливаем сервис – нажимаем «Stop», а потом отключаем его – выбираем тип запуска «Disable». Перезагружаем ПК.

Остановка и отключение сервиса
Все основные подготовки закончены, но перед тем как пользоваться планшетом графическим – нужно его настроить под себя.
Итак, чтобы добраться до настроек графического планшета Wacom, необходимо:
- зайти в меню «Пуск»
- открыть меню «Все программы»
- выбрать папку «Планшет Wacom» («Wacom Tablet»)
- запустить настройку свойств планшета (Wacom Tablet Properties)
Важно знать! Программа настроек не запустится без подключенного графического планшета к ПК.
Графический планшет автоматически добавляет в настройки параметры для любого используемого пера – достаточно только поднести его к планшету. Для каждого пера имеются свои личные настройки.

Панель настроек графического планшета
В окне настроек есть пункт «Application». Он служит для определения настроек планшета для каждой отдельной программы. Чтобы добавить программу в список, надо нажать клавишу (+).
Важно знать! Добавлять программу в настройки нужно только после ее запуска.
Графический планшет на Android
Есть возможность подключить графический планшет на android (не младше 3-й версии) в качестве графического планшета. Но так как Android-планшет специфический для операционной системы Windows, то его использование возможно только в ОС Linux.
Для этого необходимо:
- графический редактор GIMP
- приложение XorgTablet для планшета
- драйвера для планшета (только на Linux)
Графический редактор стандартно установлен в сборке Ubuntu на ОС Linux. Приложение XorgTablet можно скачать по ссылке http://sourceforge.net/projects/xorgtablet/files/XorgTablet/.
Для использования планшета на Android достаточно только установить на него приложение (2), установить на ПК драйвера (3) и работать как на обычном графическом планшете.
Но есть одна особенность, не все планшеты способны определять уровень нажатия на экран. Для полной схожести с графическим планшетом необходимо выбрать планшет с активным дигитайзером и цифровым пером. Например, планшет Samsung Galaxy Note 10.1 с Wacom дигитайзером.
Иногда у пользователей планшетов на OS Android возникает проблема: как разблокировать графический ключ планшета если его забыли.
Итак, есть пара способов:
- после пяти попыток неудачного ввода ключа планшет блокируется и посылает запрос на ввод данных Google аккаунта. Т.е. необходимо ввести свой email и пароль, но только в том случае если сам планшет подключен к сети Интернет.
- если не получился первый способ, тогда необходимо сделать полный сброс (hard reset) планшета. Вследствие чего все данные с планшета удалятся, а настройки вернутся к стандартному состоянию. Чтобы осуществить полный сброс необходимо зажать на планшете кнопку выключения и кнопку уменьшения громкости. Держать до появления вибрации. После чего на экране появится мелкий текст, а за ним, появятся две пиктограммы. С помощью клавиш громкости необходимо выбрать «Wipe Data» и нажать два раза клавишу увеличения громкости.
Важно знать! Во время очистки планшета не включаете его самостоятельно, после завершения процесса очистки планшет сам включится.
Графические планшеты от Wacom
Современный рынок техники богат на разнообразные устройства, отличающиеся функциональностью, предназначением, ценой. Одно из них - графический планшет. Приспособление позволяет вводить рисунок руками и пером на специальную поверхность с дальнейшим отображением на компьютере. Главное - знать, как пользоваться графическим планшетом. Инструкция представлена в данной статье.
Как работает устройство?
Планшет представлен в виде рабочей области, переносящей результат прикосновений к ней на компьютер. Используя перо, получится выполнять действия, подобные командам обычной компьютерной мыши, но появляется намного больше возможностей, если учитывать рисование и письмо.
Мышкой не получится точно проработать толщину линий рисунка. Получается, что перо будет применяться как полноценное средство управления. Человек рисует так, как на обычной бумаге. Но результат сразу виден на мониторе. Есть и другое полезное преимущество. К примеру, для точного рисования определенного участка лист бумаги не получится масштабировать, но, зато, это легко выполняется с изображением на мониторе.
Сложностью может быть не простое привыкание к тому, что движения пером выполняются на планшете, а результат виден на компьютере. Для этого надо постоянно поднимать голову, чтобы посмотреть на экран. Качественные электронные перья или ручки отлично реагируют на нажатие пера. Некоторые устройства совмещены с дисплеем, на них сразу отображается результат работы. К каждой технике есть инструкция, как пользоваться графическим планшетом.
Подготовка
Как пользоваться графическим планшетом? Эта процедура несложная:
- Нужно подключить устройство к ПК.
- Затем надо убедиться, что ОС определила планшет.
- Потом необходимо выполнить установку драйверов, которые находятся в комплекте с устройством. Если техника б/у, тогда у нее вряд ли будет документация, то есть, драйвера надо скачивать из сети.
- Необходимо настроить работу и чувствительность пера.

Рисование
После выполнения вышеуказанных настроек можно приступать к рисованию. Многие полагают, что это сложно. Но, на самом деле, это так же легко, как с листом и карандашом. Отличием является то, что приходится работать с электронным устройством.

Возможно, пользователю потребуются специальные программы. Тогда их надо установить самостоятельно. К примеру, приложение Photoshop считается программой для рисования.
Выбор
Во время приобретения планшета надо учитывать следующие нюансы:
- Размер. Его измеряют в том же формате, как и листы - А4, А5. От величины чувствительной области зависит комфорт рисования. Но, с увеличением размера устройства, повышается стоимость. Если профессионалу нужен формат А4, то обычный пользователь может приобрести компактную модель.
- Пропорции. Лучше всего, чтобы соотношение сторон техники совпадало с таким же показателем монитора. Сейчас существуют драйвера, автоматически подгоняющие размеры к ширине экрана компьютера. Но, если он широкий, а планшет - нет, то одна из частей графического устройства может быть неактивной. А при растягивании изображения происходит его искажение.
- Разрешение. Число точек на дюйм устанавливает, как точно будут восприниматься касания пера. Поэтому, чем выше данный параметр, тем лучше. Для домашнего использования будет достаточно 2 тыс. точек на дюйм. При профессиональном применении требуются более высокие показатели - 5080 точек на дюйм.
- Чувствительность к давлению. Данный параметр указывает, какое количество давлений по силе нажатия распознает устройство. Для обычного использования требуется 512 давлений, а для профессионалов - 1024.
- Чувствительность угла наклона. Такая функция может потребоваться лишь некоторым пользователям.
- Метод подсоединения к компьютеру. Планшет соединяется с помощью USB, Bluetooth или беспроводных интерфейсов.

Кому требуется?
Как пользоваться графическим планшетом, может быть интересно людям разных профессий:
- Художникам и дизайнерам. Работа этих людей связана с рисованием. Веб-дизайнеры тоже осуществляют творческую деятельность на компьютере. Графическое рисование с помощью пера по оцифрованному листу облегчает процедуру, делает ее приятной и точной. Процесс будет намного естественнее. Если интересует, как пользоваться графическим планшетом для рисования, то поможет вышеуказанная процедура.
- Фотографам. Им необходимо такое устройство. Устройство применяется для обработки фотографий - перо позволяет убрать различные погрешности, выполнить исправление кадра для каждого пикселя.
- Бизнесменам и офисным работникам. Им также надо знать, как пользоваться графическим планшетом. Ретушь фотографий, хоть и не понадобится им, все же основные нюансы работы желательно освоить. Планшет такого вида требуется для создания электронной подписи, которую получится выполнить пером. Хоть для одной цели покупать устройство невыгодно, но оно способно работать и с другими задачами. К примеру, с планшетом удобно выполняется редактирование документов, внесение правок, создание презентации и прочей работы.
- Детям и молодежи. Ребенку будет интересно осваивать рисование с помощью новых технологий. Достаточно ознакомить его с принципами работы.
- Личностям, которые желают развиваться и много времени проводят за компьютером. Им не помешало бы знать, как пользоваться графическим планшетом Bamboo или устройством другой марки. Даже если человек не дизайнер, техника будет в помощь, если постоянно приходится работать с компьютером. Устройство позволит отдыхать от мышки и клавиатуры. К тому же, оно может использоваться тем, кто просто любит рисовать.

Вывод
Как пользоваться графическим планшетом Wacom Intuos и техникой другой марки, нужно знать людям всех профессий, которым приходится сталкиваться с такими устройствами. А неспециалисты могут с ними приятно проводить время.
Привет всем!
Меня зовут Мэтт М. Ласковски (Matt M. Laskowski) и я графический иллюстратор.
ШАГ 1. НОВЫЕ ПОСЛЕДОВАТЕЛИ
:: У меня нет планшета, но я планирую приобрести один.
Отлично! Но для начала: попробуйте найти ответ на вопрос «зачем мне планшет?». Это не обязательно должен быть Wacom, они лишь производят, наверно, самые качественные и удобные в использовании планшеты. Но если вы совсем новичок в этом деле, то лучше сначала спросите себя, зачем и на сколько сильно вам нужен этот планшет.
И я медленно и четко произнесу:
НИ ОДИН ГРАФИЧЕСКИЙ ПЛАНШЕТ, КАКОЙ БЫ МАРКИ И МОДЕЛИ ОН НИ БЫЛ, НЕ СПОСОБЕН ПО-ВОЛШЕБСТВУ СДЕЛАТЬ ИЗ ВАС СУПЕР-ПУПЕР ХУДОЖНИКА.
Графический планшет – это инструмент повышения продуктивности, который ускоряет процесс работы художника, чтобы соответствовать цифровым медиумам. Он не приумножает ваши существующие ранее навыки, только потому что это предмет высоких технологий, подключенный к Photoshop’у. Очень часто все бывает как-раз наоборот.
Хотя к планшету прилагается перо, которое дает ощущение простого рисования на бумаге, реальное практическое использование планшета (особенно, если вы никогда им не пользовались) – это абсолютно другое измерение, в которое можно попасть долгим извилистым путем учения. В конце концов, после установки обычного настольного планшета, вы будете держать его в горизонтальном положении на столе или на коленях, а линии вашей ручки – на вертикально расположенном мониторе напротив вас. К этом предстоит привыкнуть и, возможно, пройдут недели, прежде чем вы перестанете ощущать дискомфорт от такой системы.
Я встречал много художников, которые подумывали купить себе планшет для пробы, отстегнув 350-400 долларов на профессиональную модель среднего уровня, попользоваться ей раз 10 и больше никогда о ней не вспоминать, потому что привыкание к этой технике оказалось для них непосильно. Ну, тогда этот планшет мог бы использовать как дорогой коврик для мыши – в другом случае, деньги можно было бы потратить более разумно.
Так что не позвольте этому спугнуть ваше желание приобрести планшет. Любым способом купите себе планшет, если вы пришли к решению, что вы действительно его хотите. Единственное, что здесь действительно надо запомнить, это то, что надо поступать умно, если вы покупаете вслепую по принципу «все обойдется».
:: Я хочу планшет, но никогда не пользовался им ранее
Есть хорошая новость для вас. Производители Wacom знают, что люди покупают планшеты с разным содержанием и для разных целей. Если вы никогда не пользовались планшетом, и не можете сказать точно, понравится ли он вам после того, как вы его попробуете, вам, разумеется, даже и думать не стоит о том, чтобы начинать с чего то крупного и дорогого.
Wacom предлагает целый ряд низко-бюджетных планшетов для начинающих художников BAMBOO (на тот момент, пока я пишу эту статью). Эти планшеты могут обеспечить хороший опыт рисования примерно за 30-40% от стоимости серии профессиональных планшетов INTUOS. (На момент написания данной статьи планшет BAMBOO PEN будет стоить всего 70 долларов, по сравнению с планшетом INTUOS SMALL того же размера, который стоит 220 долларов.)
Погружаясь с головой в цифровой мир, лучше всего купить BAMBOO, потому что даже при минимальной вероятности, что он вам понравится и вы будете пользоваться им и дальше, этот планшет прослужит вам верой и правдой не мало времени. По мере того, как вы станете уже опытным пользователем этого планшета, можно смело переходить на INTUOS. В конце концов, затраты на BAMBOO незначительны, и его можно перепродать кому-то еще, кто хочет просто попробовать этот товар, или можно просто хранить его и пользоваться в поездках или в других местах. Надо относиться к нему проще, а не зарываться в него носом. (Чтобы научиться только тому, что вам необходимо в начале пути, и развиваться по ходу того, как ваш опыт будет накапливаться.)
В то же время, если в итоге вам не понравился BAMBOO, и вы больше никогда им не пользовались, вы не сильно расстроитесь, т.к. стоит он всего-ничего – и сохранив его, вы потенциально увеличиваете свои шансы снова им воспользоваться.
:: Что на счет серии планшетов CINTIQ? Проще ли они в использовании?
Планшеты CINTIQ, для тех кто не знает, это продукт WACOM профессионального уровня. У CINTIQ экран встроен в сам корпус планшета. Это значит, что когда вы рисуете на нем, вы получаете моментальную визуальную обратную связь в масштабе 1:1. Это как, если бы вы рисовали на обычном листе бумаги, не беря в расчет работу в Photoshop. Из-за подставки, функциональности и легкости в обращении, стоит он очень дорого. Розничная цена маленькой модели (12-дюймовый Cintiq 12WX на момент создания данной статьи) составляет 1000 долларов, тогда как его старший 21-дюймовый брат 21UX стоит 2000 долларов. Как можно понять по этим ценам, вам еще рано даже думать о таких планшетах до тех пор, пока у вас не появится на то очень веская причина.

Нажмите на картинку, чтобы посмотреть изображение в полном размере и 100% качестве.
Для работающeго профессионала планшеты CINTIQ – как пареная репа. Они позволяют профессиональным художникам работать быстрее и точнее. Конечный результат, который создается профессиональным художником на планшете Cintiq, вероятнее всего, не будет ничем лучше, чем нарисованная им картина на обычном Intuos, но сам только факт о масштабе 1:1 делает любые вклады оправданными. Возьмем, к примеру, профессиональных фотографов. Если вы только-только начинаете заниматься фотографией, будете ли вы покупать дорогущую технику, которую используют профессионалы? Скорее всего, нет, потому что дорогостоящая техника не делает из вас хорошего фотографа, так же как это не делает из профессионала хорошего фотографа. Конечно, вы можете купить технику последнего слова, как у знаменитых фотографов, но использовать его вы будете на столько, насколько велики ваши познания в этой технике. Таким образом, новичок, приобретя профессиональное оборудование, все-равно будет производить работу уровня новичка. Профессионалы бывают только заинтересованными в новейших технологиях, потому что это почти всегда повышает эффективность их работы.
Это, конечно, не значит, что вы не должны думать только об этом и покупать планшет типа Cintiq. Они созданы не только для профессионалов и художественной элиты. Планшеты Cintiq проще в использовании, чем традиционные версии Intuos или Bamboo, т.к они представляют собой тот формат, к которому вы больше всего привыкли (карандаш и бумага), но и они не идеальны. Такие аспекты, как лаг (запаздывание) курсора, колебание линии пера, калибровка пера, и громоздкость планшетов Cintiq могут оказаться неприемлемыми для кого-то, но могут и свестись к минимуму при соответствующем использовании планшета. Некоторые новички(и даже профессионалы) в сфере цифрового искусства могут посчитать невозможным привыкание к таким традиционным планшетам, как Intuos и Bamboo, и отказываются работать на них. Однако, когда вы даете им Cintiq, они могут сотворить на нем что угодно, и результат будет на высшем уровне. Эти люди готовы выложить за такую технику одну, а то и две тысячи долларов.
Для большинства людей будет иметь смысл начинать с планшета базового уровня и постепенно подниматься до уровня Cintiq, особенно если вы тратите кучу времени, работая на планшете. Когда вы действительно поймете, что те характеристики, которыми обладает Cintiq, это как раз то, что вам нужно, тогда, без сомнения, берите его.
:: Планшетный персональный компьютер (планшетный ПК, Tablet PC)? Что это за фрукт?
Планшетные компьютеры существуют уже довольно давно, но были проблемы с аппаратным оборудованием и использованием, что делало работу с программами типа Photoshop проблематичной. В последние годы, развитие большей мощности, уменьшение напряжения процессоров и более простые электронные схемы позволили планшетным ПК занять более высокое положение в мире персональных компьютеров, будучи сейчас настолько же мощными, как более крупные, не планшетные системы.
Как можно понять из названия, планшетный компьютер - это планшет, вставленный непосредственно в монитор компьютера. Большинство Tablet PC планшетов с ручками производятся компанией Wacom, по технологии, которая называется «Wacom Penabled» (Wacom, работающий с помощью ручки). Tablet PC с планшетом «Wacom Penabled» имеет все те же технические характеристики, что и планшет Bamboo, касательно трассировки и чувствительности нажима пера, за исключением LCD экрана. Тем не менее, они чуть больше похожи на серию Wacom Cintiq, но не достаточно высоки в плане стандартов технических характеристик. Большинство планшетных ПК вращающиеся, что значит, что они обычно бывают 12 или 13-дюймовыми портативными компьютерами, а экран может вращаться вокруг оси и складываться на клавиатуру, таким образом превращаясь в тонкий ПК с одним лишь монитором. В отличии от планшетов Cintiq, планшетные ПК намного удобнее, мощнее, и абсолютно автономные (работают без проводов). Однако, в отличии от Cintiq, планшет постоянно работает сообща с компьютером. Поэтому, когда ваш компьютер устаревает и портится, то же самое происходит и с функциональностью планшета. Планшеты Cintiq обретают свою функциональность посредством подключения к компьютеру, поэтому Cintiq работает исправно до тех пор, пока исправно работает компьютер, к которому он подключен. Таким образом, можно сказать, что обычно планшеты Cintiq более долговечны, чем планшетные компьютеры, в силу того, что его аппаратное оборудование живет намного дольше.
Одно из главных отличий, однако, заключается в том, что планшетные компьютеры редко рассчитаны на настоящих художников. Большинство Tablet PC созданы для конечных потребителей, которые хотят, чтобы их компьютеры стали более оперативными в рамках небольшого пространства. Их основная масса целевых потребителей находится в больницах и складах. Так как Tablet PC не 100% продукт для художников, их функциональность иногда может приводить к разочарованию. Не всё программное обеспечение будет совместимо с этим компьютером, а калибровка пера может оказаться слишком сложным процессом.
Для тех, кто интересуется Tablet PC, представляю для вашего внимания следующие модели:

Нажмите на картинку, чтобы посмотреть изображение в полном размере и 100% качестве.
Замечательно! С этого момента я буду акцентировать внимание только на планшетах Wacom, а не на планшетных компьютерах – но для вас, уважаемые пользователи Tablet PC, здесь все еще найдется много полезной информации, поэтому продолжайте читать.
- Проверьте свои драйвера!
Первым делом, несомненно, надо убедиться, что ваши драйвера работают исправно! Многие новички-пользователи-планшетов нередко забывают устанавливать драйвера полностью, и потом удивляются, почему некоторые функции, например нажим пера, не работают. Лучший способ узнать, установлены и функционируют ли ваши драйвера, это поднести перо к одному из уголков планшета, затем уберите его и поднесите к другому углу. Если курсор автоматически перескакивает ко второму углу на ту позицию, где находится кончик пера, можете быть уверены, что все работает отлично. Без установленных драйверов, курсор не сдвинется с места.
- Отключите сервисы Tablet PC на Windows
Этот шаг не относится к: пользователям Mac, пользователям Tablet PC, и пользователям системы распознавания рукописного текста и «зарисовок» (flicks) на Windows Vista/7.
У Windows 7 и Vista есть функция, которая называется «Сервисы Tablet PC» (Tablet PC Services). По умолчанию, эта функция включается при обнаружении планшета, подключенного к компьютеру. Сервисы Tablet PC, как говорит само название, должны применяться только к планшетным компьютерам – никак не к вашему ноутбуку или персональному компьютеру, к которому подключен планшет Wacom. Эти функции Windows будут только мешать, если вы намерены целиком и полностью посвятить себя рисованию.
Чтобы отключить сервисы Tablet PC, нажмите кнопку Окна (Windows) на панели задач и наберите «Services» в графе поиска. В результатах поиска должен появиться ярлык под названием «Services». Ярлык в виде двух маленьких механизмов.

Кликните на него, и перед вами откроется еще большее окошко со списком других ярлыков. Список идет по алфавиту, прокрутите его вниз до «Tablet PC Input Service».

Нажмите на картинку, чтобы посмотреть изображение в полном размере и 100% качестве.
Кликните на нем дважды, появится маленькое окошко, показывающее действующий статус сервисов, а также возможность включить (start), остановить (stop), или отключить (disable) эти сервисы. Нас интересует только остановка И отключение этих сервисов.

Сначала нажмите кнопку «остановить» (stop). Дождитесь, пока программа остановит свою работу, затем нажмите Применить (Apply) в нижней части окна.

Вот и все! Теперь сервисы Tablet PC отключены. С этого момента можете получать 100% удовольствия от работы с Wacom, забыв о «глюках» Windows. Для художников это просто идеальное состояние, т.к. это гарантирует максимально быструю реакцию пера.
(Если некоторые сервисы Tablet PC все еще работают, попробуйте перезагрузить компьютер.)
- Подготовьте хорошую рабочую зону!
То, как вы сидите и держите свой планшет, очень сильно влияет на то, как вы будете его использовать. Для многих людей, расположение планшета под углом наиболее удобно, т.к. это сводит к минимуму трудности с передачей горизонтального движения в вертикальное, а также такое положение имитирует чертежный стол. Многие люди кладут планшет на колени, опираясь углом планшета на край стола (это, конечно, могут себе позволить лишь обладатели достаточно крупного планшета). Другие люди используют такие вещи, как кулеры и подставки для ноутбуков, чтобы как-то удерживать свой планшет на определенной высоте. Тем, у кого есть возможность посетить магазин IKEA, хочу сказать, что у них есть отличная подставка для ноутбуков, за 2 доллара, которая также отлично подходит для планшетов любого габарита.

Нажмите на картинку, чтобы посмотреть изображение в полном размере и 100% качестве.
Конечно, вы всегда можете положить свой планшет вертикально на поверхность стола. Только не забывайте держать монитор чуть ближе к планшету, и если у вашего монитора есть регуляторы высоты и наклона, опустите его и наклоните к себе.
Вам может показаться, что пользователям планшетов Cintiq в этом плане намного проще, т.к. у них есть встроенные выдвижные подставки, которые автоматически придают им наиболее удобную для работы позицию, но вы все равно можете улучшить свою рабочую зону посредством подручных средств.

Нажмите на картинку, чтобы посмотреть изображение в полном размере и 100% качестве.
:: Вроде все путем! Теперь как на счет реального использования планшета?
Итак, по поводу использования планшета, первым делом надо открыть окно со Свойствами Планшета (Tablet Properties) и продумать, как вам хотелось бы настроить его, имея определенное программное обеспечение. Знаю, знаю, вам хочется сразу начать работать с максимальными настройками и возможностями – но поверьте мне, вам надо сначала понять, как эффективно использовать свой инструмент!
Пользователи Windows могут найти свойства планшета в двух местах:
- Пуск (Start menu) – Програмы (All programs) – Планшет Wacom (Wacom Tablet) (иногда Pen Tablet) – Свойства планшета Wacom (Wacom Tablet Properties)
- Панель управления системой (System control panel) – Свойства планшета Wacom (Wacom Tablet Properties)
Пользователи компьютеров Mac могут найти свойства своих планшетов прямо в меню Параметров Системы (System Preferences).
Когда откроете это окно, увидите перед собой следующее:

Нажмите на картинку, чтобы посмотреть изображение в полном размере и 100% качестве.
Обратите внимание, чтобы изменить настройки вашего планшета, он должен быть подключен к компьютеру. Программа по изменению параметров не сработает без планшета. Также прошу заметить, что, если инструмент, который вы хотите редактировать например перо или мышь с повышенной точностью, не отображается под списком Инструменты (Tools), наверняка, вы еще не зарегистрировали его в планшете. Планшеты Wacom регистрируют все инструменты, с которыми он находится во взаимодействии, просто подведя его к планшету на расстоянии определения сигнала. Это значит, что вы можете использовать более одного пера, или любого другого инструмента, и каждый будет иметь свои собственные настройки. Инструмент «Функции» относятся непосредственно к аппаратному оборудованию планшета, такому как Экспресс панель (ExpressKeys) и области активной работы, и т.д.
Однако, у каждого человека будут свои предпочтения на счет настроек своего планшета, поэтому я не стану много говорить о том, что лучше, а что нет – просто потому что, если одно для меня верно, это не значит, что для вас это будет так же верно. К тому же, все модели планшетов отличаются друг от друга своими возможностями и установками. Я, тем не менее, расскажу вам для примера о тех настройках, которые сам обычно применяю. Мы рассмотрим только некоторые из них. Остальные так или иначе будут затронуты далее в этой статье, но в меньшей степени.
- Профилируйте свое программное обеспечение!
Обратите внимание, в окне свойств вашего планшета должна быть кнопка [+] в конце списка Приложений (Applications)? Она дает возможность добавить программу для того, чтобы иметь специальные конфигурации установки, ТОЛЬКО для выбранной программы. Это очень полезно, когда вы параллельно используете несколько программ, каждая из которых имеет свои собственные горячие клавиши и функции. Может показаться, что профилировать свое программное обеспечение ни к чему, но запомните, этот шаг поможет вам повысить эффективность вашей работы.
Программа свойств позволяет создавать несколько профилей для каждого инструмента, в точности как настройки для самого инструмента. Ваше перо может иметь абсолютно другие профили, по сравнению с функциями планшета. Поэтому прежде всего не забывайте выбрать инструмент, для которого вы хотите создать профиль.
Хорошим примером вещей, которые чаще всего по-разному профилируются, могут служить горячие клавиши для отмены (undo) и возврата (redo) какого-либо действия (как, на пример, в Photoshop сочетание клавиш ctrl+alt+Z, а в Painter ctrl+Z), а также изменения некоторых функций, которые явно отсутствуют в другом программном обеспечении.
Хороший совет в помощь при установке вашего программного обеспечения: сначала открыть программу, которую вы хотите профилировать, и только ПОТОМ добавлять ее в список в окне Свойств Планшета (Tablet Properties). Запущенная программа будет отображаться в списке программ, которые вы вероятнее всего захотите добавить.
- Размещайте на Экспресс панели (ExpressKeys) только наиболее часто используемые функции!
Ваш планшет Wacom имеет экспресс панель. Более старые модели, такие как Bamboo, имеют по крайней мере две из трех кнопок этой панели; планшеты Cintiq 21UX имеют аж 16 экспресс кнопок. Чтобы упростить процесс вашей работы, вы должны присвоить этим кнопкам наиболее часто используемые функции.
Если у вашего планшета много кнопок на экспресс панели, не утруждайте себя присваивать каждой кнопке какую-то функцию. Присвоение кнопкам функций, которые вы редко используете, может наоборот отрицательно повлиять на вашу работу, вместо того, чтобы помогать ей. Со временем вы можете забыть, какие функции каким кнопкам присвоены, и вполне может случиться так, что вы ошибочно нажмете не ту кнопку, что может привести к нежелательным последствиям.
Если вам нужно что-то сделать, например отменить действие (Undo), увеличить масштаб (zoom in), и т.д., на вашем планшете должна быть кнопка, которую вы нажимаете чаще всего – типа «начальная позиция» (home position). Эта «подсознательно предпочтительная» кнопка должна приводить в действие вашу самую часто используемую функцию. Для меня, это модификатор кнопки «Shift. Не удивляйтесь, если не сразу найдете свою начальную позицию. Вы поймете, когда откроете ее для себя, когда желая выполнить определенную функцию, нажимаете не ту кнопку на планшете. Если такое случилось, вам нужно изменить ту кнопку, с которой вы ошиблись, и поставить на ее место ту, которую подразумевали. Сразу после начальной позиции должна идти вторая наиболее часто применяемая функция. Для меня это «отмена действия» (undo). С двумя этими кнопками, расположенными рядом друг с другом, не нужно гадать, куда тыкнуть - все уже под рукой.

Нажмите на картинку, чтобы посмотреть изображение в полном размере и 100% качестве.
Обратите внимание на картинку выше – это настройки, которые я использую на своем Cintiq. Видно, что главными кнопками здесь являются две ближние к центру экспресс кнопки, т.к. они соответствуют функции Shift. Я также обнаружил, что часто использую самую нижнюю кнопку, поэтому я присвоил ей функцию Alt. Обратите внимание, что я также разместил свою вторую самую часто используемую функцию над Alt – Отмена действия (Undo). Это позволяет мне быстро отменять совершенные действия в случае, если я совершил ошибку во время рисования.
- Единственная необходимая настройка для вашего пера:
Экспресс панель хороша для быстрого доступа к часто используемым функциям, однако не забывайте, что ваше перо также снабжено двумя кнопками. Они могут значительно ускорить процесс работы на графическом планшете.
В отличии от кнопок на вашем планшете, кнопки на пере надо использовать как доступ к тем или иным действиям, а не как горячие клавиши. Поэтому я советую одну из кнопок на Правую кнопку мыши (Right click) (часто используемая и необходимая функция), а вторую – Панорамирование /Прокрутка (Pan/Scroll).
Панорамирование /Прокрутка (Pan/Scroll), наверно, одна из лучших функций, потому что она работает почти во всех программах. Практически во всех программах, работающих с изображениями, она позволяет вам прокручивать полотно – незаменима для быстрого доступа к разным частям полотна для продолжения рисования. Она также позволяет прокручивать списки с папками, страницы в интернете в вашем браузере, в общем все, что можно прокрутить вниз и вверх.
Хоть экспресс панель и может быть у всех разная, но я гарантирую вам, что конкретно для кнопок пера вы не найдете более подходящих функций, чем эти.
- Итак, как теперь на счет реального, серьезного использования планшета?
Скоро узнаете.
ШАГ 3. ЗАЙМИТЕ ВАШИ МЕСТА
Обратите внимание, эта статья – не урок по рисованию, совершенствованию своих навыков, или чего-нибудь такого. Цель сего пополнить ваши знания в области своего планшета Wacom, и помочь в нахождении своего собственного стиля работы на нем.
Прежде чем начать, вы должны знать, что существуют некоторые особенные отличия в графическом рисовании, к которым вы должны привыкнуть. Существует множество вещей, которые могут дать вам некоторые преимущества, которых не достичь на бумаге, так что давайте рассмотрим некоторые из них.
- Если у вас есть инструмент, выжимайте из него по-максимуму!
Графические полотна не обладают физическими ограничениями, как бумага. Тем не менее, они все же имеют физические ограничения по отношению к вашему компьютеру. Попробуйте поработать на полотне размеров в несколько тысяч пикселей. Если у вас есть компьютер, PC или Mac, приобретенные после 2007 года, у вас не должно возникать никаких проблем при работе с большими файлами до тех пор, пока не исчерпаете 2GB системную память до возможного минимума.

Нажмите на картинку, чтобы посмотреть изображение в полном размере и 100% качестве.
Вы не должны бояться работать с картинами размером, скажем, 5000х3500 пикселей. Вы удивитесь, каким маленьким будет этот огромный файл после печати, не смотря на то, каким большим он смотрится на вашем мониторе. Но помните, что все зависит от масштаба – если вы рисуете на большом полотне, уменьшите масштаб раза в два и используйте более толстую кисть. И тогда вы увидите, что полотно уже не такое «обманчивое».
- Пользуйтесь слоями. Но не переборщите, чтобы не заблудиться в них!
Большинство программ по обработке изображений, такие как Photoshp, Painter, Tool/SAI, PhotoPaint, и SketchBook Pro поддерживают возможность работы со слоями.
Правило №1 графического рисования гласит: никогда не рисуйте на слое с фоном. Слой с фоном – это неизменный, абсолютно непрозрачный слой. Вы не можете разместить что-либо под этим слоем, поэтому первый шаг, который вы должны сделать, открывая новый файл, это создание нового слоя, на котором вы будете рисовать. В таком случае, линии, которые вы рисуете, будут на прозрачном полотне, и вы можете добавлять другие детали или цвета под этот слой, если вам необходимо исключить любое другое действие или заполнить пустоту. Работа на новых слоях – это как бесконечное количество чистых полей, где можно работать.Но знайте, что, если вы используете слишком много слоев, вы потратите больше времени на поиск нужного слоя, вместо того, чтобы тратить это время на рисование. Загроможденность слоев может также привести к неправильному результату работы, что может прервать весь ваш труд.
Лучше всего придерживаться определенного уровня простоты вещей. Разбейте ваши работы на серии базовых слоев, таких как, например, «эскиз», «детализация», «свет и тени», «базовые цвета», и т.д. Хорошо бы приучить себя добавлять новые детали на новых слоях, и только затем объединять новый слой с одним из базовых слоев, в случае, если вы уверены в том, что все вышло как задумывалось. Таким образом, например, все черновые эскизы всегда сокращайте до одного слоя, вместо того, чтобы хранить все 10 с разными мелкими деталями на каждом из них.

Чем больше вы пользуетесь слоями, тем больше увлекаетесь ими. Список слоев на картинке выше – один из моих наиболее сложных картин. Иногда, загроможденность слоев неизбежна, и я согласен, что я, вероятно, мог бы сократить 70% этих слоев, дабы освободить пространство. Однако, при создании данной картины, мне не хотелось делать этого. Так что у меня ушло не мало времени на поиск необходимых слоев в этом балагане.
В отличии от традиционного рисования, слои позволяют вам группировать элементы вашей работы, чтобы в дальнейшем было проще исправлять ошибки без повреждения других частей изображения. Но это может значительно снизить скорость вашей работы, если вы не грамотно организовываете свои слои. Вот почему графические художники обязательно должны помнить о своих традиционных ощущениях, и не забывать о том, что проблемную зону на картине можно решить, стерев ее и нарисовав деталь заново, вместо того, чтобы использовать фильтры и трансформации для «исправления» этой проблемы. И вообще, в графическом мире вы можете стирать проблемные участки сколько угодно и полотно от этого не пострадает.

Вот с таким списком (картинка выше) работать намного проще. Такой набор слоев позволяет работать над картиной более свободно, в отличии от множества маленьких групп со слоями.
Советую новичкам в области графического рисования использовать не более трех слоев в своих рисунках, просто потому, что это позволит вам работать более естественно. Вы несомненно выиграете, если будете пользоваться слоями, но не переборщите с ними, иначе вы потеряете всякую связь с традиционным подходом к рисованию.
ШАГ 4. УРОК РИСОВАНИЯ КАРАНДАШОМ
:: Я ГОТОВ. Научите меня каким-нибудь техникам!
Рад видеть, что вы все еще со мной. Потому что здесь начинается ваш курс обучения по техникам использования вашего планшета для рисования карандашом и красками. Начнем с простого рисования карандашом.
- Подвиньте полотно к перу. Не наоборот.
Ваш планшет, как ваш монитор, есть только окно. Он позволяет вам работать на определенной зоне, которая вида в определенный момент. Поэтому приучитесь свободно передвигать свое полотно. Если вам нужно нарисовать что-то в углу монитора, не подносите перо к этому углу и не рисуйте в этом ограниченном кусочке полотна – подтяните эту часть полотна в центр монитора так, чтобы вы свободно могли рисовать на максимально возможном пространстве вашего планшета. Работая в центре монитора, вы можете делать более крупные линии с помощью вашего пера, и это облегчает процесс вращения полотна, если это вам необходимо. Вот почему функция Панорамирование/Прокрутка (Pan/Scroll) на пере настолько важна.
Клавиши-модификаторы – это название клавиш на вашей клавиатуре, как например Ctrl, Alt, Cmd, Shift, и т.д. Эти клавиши модифицируют функции других клавиш и даже то, как оперируют инструменты в программном обеспечении.
Самые важные операции модификатора, которые вам необходимо знать для рисования, едины для большинства программ по редактированию изображений, и единственный модификатор, который вм надо знать, это клавиша Shift.
- Клавиша Shift: Удерживая клавишу Shift при выбранном инструменте Карандаш или Кисть, можно получить прямую одинарную линию. В зависимости от изначального заданного линии направления, клавиша Shift будет переключаться на вертикальную или горизонтальную линию. Некоторые программы или инструменты могут также переключаться на 45 градусов. В Photoshop, удерживая клавишу Shift, можно создать прямую линию, задав начальную и конечную точки. Кликните в одном месте, затем в другом, и тут же от первой точки до второй протянется прямая линия. Это особенно полезная функция при создании перспектив в более свободной манере рисования, т.к. вы можете создавать красивые прямые линии под любым углом.
- Клавиши [ и ]: Хотя это не клавиши-модификаторы, их необходимо знать. Большинство программ по обработке изображений используют эти две клавиши как горячие клавиши для изменения размера кисти. Особенно для рисования карандашом, вам могут пригодиться эти клавиши для получения разных линий на разных частях вашей картины. Использование [ and ] keys намного проще, чем открытие свойств кисти каждый раз, когда вам необходимо сделать изменения.
- Будьте непосредственны, работайте быстро, не бойтесь. Все можно переделать.
Работа в графике чище по сравнению с традиционными средствами рисования, но это не значит, что вы должны заставлять себя создавать наичистейшие, самые идеальные работы, когда либо созданные людьми.
Если вы не будете маниакально набрасывать свою идею на полотно, вы никогда не продвинитесь в своем рисовании. Вы будете просто рисовать и стирать одну маленькую часть, которую вы пытаетесь вставить и общую картину, и поймете потом, что не можете продолжить ее, потому что вы не видите этой самой ОБЩЕЙ картины. В отличии от традиционных средств рисования, ваш монитор может одновременно показывать так много. Во время работы вы не всегда можете видеть картину целиком, и можете потерять из виду то, как работа будет выглядеть из далека. Именно поэтому вы должны работать быстро и не волноваться из-за мелочей. Работайте в уменьшенном масштабе, затем увеличивайте масштаб и наводите «чистоту», когда базовые линии готовы. Вы так работали бы на бумаге, так что и в графическом варианте вы должны работать точно так же.

Грубый эскиз. Будьте непосредственны, не волнуйтесь о посторонних вещах.

Начните стирать лишнее, когда уверены в правильности эскиза.

Придумайте композицию, исправьте ее, когда все будет готов.

Позже доработайте то, что вписалось в работу, затем удалите лишние линии. Добавьте деталей.
- Используйте масштабирование в свою пользу.
Когда вы наводите чистоту на своей картине, допустимая погрешность резко уменьшится, т.к. вы стараетесь придать изображению более идеальный вид. Если вы будете работать в отдаленном масштабе, вы, вероятнее всего, наткнетесь на некоторые проблемы в процессе работы. Вы не далеко продвинитесь в своей работе до тех пор, пока не увеличите масштаб изображения и не доработаете мелкие детали.
У планшетов Wacom значительно большее разрешение, чем у вашего монитора. Это значит, что, когда вы уменьшаете масштаб, плотность пикселей полотна увеличивается. Например, если изображение имеет параметры 1000х1000 пикселей, при 50% масштабе оно будет размером 500х500 пикселей, удваивая плотность каждого видимого пикселя. Если ваш планшет имеет разрешение 2000х2000 пикселей на активной зоне, он все равно будет рисовать с высокой точностью, как если бы вы работали в масштабе 100%, даже не смотря на то, что ваш экран не будет в состоянии отобразить те незначительные мелкие движения. Однако, если вы продолжите уменьшать масштаб, то разрешение планшета станет намного меньше, по сравнению с возрастающей плотностью полотна. Поэтому, когда вы рисуете в таких отдаленных масштабах, детализация становится невозможной.
Именно поэтому вы увеличиваете масштаб, когда вы хотите добиться предельной точности изображения. Чем больше вы увеличиваете свое изображение, тем с большим разрешением приходиться работать вашему планшету, давая вам большую допустимую погрешность – позволяя вам прочищать изображение более аккуратно.

Нажмите на картинку, чтобы посмотреть изображение в полном размере и 100% качестве.
Как вы видите на картинке выше, где я пытался нарисовать круг в разных масштабах, детали обнаруженных движений пера теряются после 50%.

Нажмите на картинку, чтобы посмотреть изображение в полном размере и 100% качестве.
Изображение слева – скриншот полотна в масштабе 100%.
Изображение справа – скриншот полотна в масштабе 300%.
Если вам надо нарисовать зрачки в глазах данной героини, в каком масштабе вы бы стали это делать?
ШАГ 5. УРОК РИСОВАНИЯ КРАСКАМИ
Нет, здесь я не буду учить вас, как рисовать красками, правильно использовать цветовую схему, или чему-нибудь такому из рода композиционной учебной программы. Для объяснения этих вещей я создал уже достаточно других уроков. Все, чему я собираюсь вас здесь учить, крутится вокруг базовой техники, которой вы должны овладеть, чтобы начать смешивать и манипулировать цветами с целью рисования.
- Знайте, как клавиши-модификаторы могут помочь вам рисовать.
Как и прежде, для рисования красками также существуют определенные полезные клавиши-модификаторы. Одна из них, которую вы должны запомнить, это клавиша Alt, или Option, как она называется на компьютерах Mac.
- Клавиша Alt: При удерживании клавиши Alt, когда выбран инструмент Кисть или любой другой инструмент, работающий с цветом, этот инструмент сменяется Пипеткой (Eyedropper). Это самая полезная функция Alt при рисовании красками, т.к. она позволяет вам быстро подбирать цвет и использовать его для смешивания с близрасположенным цветом. Можете думать о клавише Alt как о клавише, которая позволяет вам «пачкать» кисть новыми тонами, созданными при наложении двух цветов. Чем больше вы используете клавишу Alt для подбора цветов в промежуточных областях, тем больше эти оттенки смешиваются, плавно перетекаю друг в друга. Вы, конечно же, можете использовать Alt для подбора новых, несмешанных цветов с полотна, чтобы использовать их где-то еще. Если вы рисуете красками, клавиша Alt просто обязаны быть на экспресс панели. Особенно потому, что практически все программы по обработке изображений используют этот модификатор именно с этой функцией.
- Используйте нажим для непрозрачности и низкую непрозрачность для смешивания цветов.
Большинство программ по обработке изображений с функцией нажима могут настраивать кисть так, чтобы, когда вы сильнее нажимаете на перо, линии становилась более густыми, вмест того, чтобы становиться широкими.
В Photoshop эту настройку проще всего найти в разделе Другие (Other) на панели Настроек Кисти (Brush Settings). (Хотя, в версии CS5 этот раздел переименовали в Трансфер (Transfer), так что учтите это, если у вас CS5.) Когда Колебание Непрозрачности (Opacity Jitter) установлено на позиции Нажим Пера (Pen Pressure), вы увидите, что, если нажимать на перо легко, то линии будут получаться легкими, полупрозрачными, а более сильное воздействие на перо дает в результате твердые густые линии. Я бы вам посоветовал отключить секцию под названием Динамика Формы (Shape Dynamics) во время рисования, т.к. вам не понадобится, чтобы линии вместе с тем, чтобы становится легче, еще и сужались на концах. Эта настройка непрозрачности может быть применена к любому виду кисти, и к ней можно очень легко привыкнуть, поэтому пробуйте и смотрите, как она позволяет проще смешивать цвета. Примечание: в некоторых программах Непрозрачность (Opacity) называется Плотность (Density).
Теперь, когда ваши линии имеют определенный уровень прозрачности, нанесите какую-нибудь краску на полотно и выберите другую краску, которой будете рисовать поверх нее. Вы заметите, что цвета смешиваются, т.к. видны сквозь друг друга. Изменение нажима на перо может помочь вам контролировать такие вещи, как градация и объемность предметов. Когда вы подбираете новый цвет из промежуточной зоны, которую вы только что прокрасили, вы можете использовать этот новый цвет с низкой непрозрачностью, чтобы еще больше смешать краски на заданной области и создавать форму.

1) На этом рисунке видно, что мы начинаем с простого среза, где сходятся две стены и пол. Одна стена – желтая, вторая – серая, пол также серый.
Мы собираемся нарисовать на этом объекте свет, падающий от источника, и соответствующим образом нанести тени.

2) На следующем этапе я использовал клавишу Alt, чтобы выбрать пипеткой серый цвет пола и немного высветлить его. Я закрасил этим цветом небольшую область на полу, чтобы создать видимость падающей тени.
Аналогичным образом я подобрал желтый цвет стены и немного затемнил его, чтобы нарисовать продолжение тени.
Графический планшет (или дигитайзер) представляет собой плоскость на которой можно рисовать электронным пером. Движения пера повторяются на экране компьютера в виде линий и в результате получается рисунок. Таков принцип работы большинства планшетов. Но есть особо дорогие модели для профессиональной работы, сочетающие в себе функции дигитайзера и дисплея одновременно. Такие устройства создают ощущение, как будто рисуешь на бумаге.
Любой графический планшет дублирует функции мышки. Касание пером о планшет равнозначно клику левой клавишей мыши. Кнопка на ручке пера может вызывать контекстное меню, подобно правой клавише мышки. Следует отметить, что многие модели позволяют устанавливать для вышеупомянутой кнопки различные функции по усмотрению пользователя. Также можно переустанавливать назначение и для кнопок на самом планшете. Например, увеличение-уменьшение, прокрутка вверх-вниз и т. п.
Теперь несколько слов о работе. Главное преимущество графических планшетов в том, что они имитируют рисование на бумаге. Художник, держа электронное перо вместо мышки, может свободно рисовать, не испытывая при этом никаких неудобств. Например, провести ровную линию, овал или контур какого-либо предмета обычной мышкой очень трудно или даже невозможно. Но работая пером, можно виртуозно проводить линии любой сложности. Но не обольщайтесь. Если у человека нет навыков рисования, то графический планшет их дать не сможет. Нужен опыт работы обычным карандашом. Планшет же, просто делает работу намного удобнее, ведь, художник держит в руках инструмент, похожий на кисть или карандаш.
Имитируя карандаш, перо графического планшета способно реагировать на силу нажатия. Чем сильнее нажимаешь на него, тем шире линия. Но эта функция есть не у всех планшетов. К тому же, в значительной степени возможности пера зависят от графического редактора. Например, если Вы работаете в Photoshop — то это одно, а если в простеньком Paint от Windows XP, то это совсем другое. Поэтому, купив планшет и обнаружив, что он не оправдал Ваших ожиданий, не спешите разочаровываться. Сначала подберите подходящий графический редактор, настройте драйвер планшета, а уже потом сможете делать объективные выводы о качестве графического планшета. Способность чувствовать силу нажатия на перо — важное свойство. От этого зависит красота линии. Ведь она может быть «проволочной» или чертежной, а может быть живой, живописной, меняющей свой характер и т. д. Бывает нужно сделать графику, имитирующую перо и тушь. И, вот здесь, чувствительность к нажатию придется весьма кстати. Также она очень важна, если заниматься компьютерной живописью. В этом случае графический редактор предоставляет обилие различных кистей, способных имитировать мазки краски, каллиграфические линии, размытые линии, шероховатые, текстурные линии и т. д. И электронное перо графического планшета, способное менять характер пятна, придаст еще больше динамичности мазкам краски или линиям от кисти. Работа будет более живописной.
Перо графического планшета удобно держать в руке, оно напоминает работу карандашом. Но как бы производители дигитайзеров ни старались сделать свой продукт максимально похожим на бумагу и карандаш — все равно, пластик остается пластиком. Поэтому кончик электронного пера делают разным. Например из войлока, эластичного пластика, жесткого пластика… Или же пластиковый наконечник крепится на пружину. Все это способствует комфортной работе, максимально приближенной к обычному рисованию карандашом, фломастером или даже кистью.
Но чтобы лучше имитировать описанные инструменты художника, графический планшет должен иметь хорошие характеристики. На что же нужно обращать внимание при выборе или покупке этого устройства? На следующие параметры:
- разрешение
- размер
- рабочая высота пера
- точность
- чувствительность
- скорость
Разрешение графического планшета влияет на точность движений, поэтому чем оно выше, тем лучше. Размер планшета влияет на то, как Вы будете работать — всей рукой от локтя, или же только кистью руки. Иногда маленький планшет может быть даже удобнее, чем большой — все зависит от задач. Рабочая высота пера — это расстояние от поверхности планшета до кончика пера, при котором планшет «чувствует» перо. Т. е. когда Вы водите пером над поверхностью на расстоянии, допустим в 3 мм, курсор на экране тоже перемещается, если держите выше, то перо перестает работать. Если же касаетесь планшета и не отрывая, ведёте рукой, то курсор начинает рисовать. А если наводите на виртуальные кнопки экрана, и касаетесь о планшет, то происходит «нажатие» на них. Как видите, подобные характеристики важны в работе. Поэтому их нужно учитывать при выборе подходящего планшета.
Ниже я привожу примеры графических планшетов компании Wacom. Данный производитель делает качественные устройства, подходящие для профессиональной работы. В списке есть как недорогие модели так и модели по очень большой цене для профессиональных дизайнеров и художников.
Графический планшет WACOM Cintiq 13HD (DTK-1300-4)
Примерная стоимость на октябрь 2016 года составляет 70 000 р.
Разрешение: 5080 dpi
Размеры активной области: 299Х171 мм.
Рабочая высота пера: 5 мм.
Точность: 0,5 мм.
Угол наклона: 60°
Наконечники для пера: гибкий, стандартный, войлочный, пружинный.
Кроме сенсорного ввода посредством пера, эта модель отличается наличием жк дисплея, на котором непосредственно отображается рисунок. Вот характеристики этого дисплея:
Разрешение: 1920х1080 Пикс
Диагональ: 13 дюймов
Размер зерна: 0.15 мм
Глубина цвета: 24 бит
Яркость: 250 кд/м²
Контрастность: 700:01:00
Отклик: 25 мс
Угол обзора по вертикали: 89 °
Угол обзора по горизонтали: 89 °
Графический планшет WACOM Intous Pro L
Примерная стоимость на октябрь 2016 года составляет 39.000 р.
Разрешение: 5080 dpi
Размеры активной области: 299Х190 мм.
Рабочая высота пера: 10 мм.
Точность: 0,5 мм.
Чувствительность к нажатию: 2048 уровня
Скорость: 200 dps
Угол наклона: 60°
Наконечники для пера: наконечник-кисть, наконечник-фломастер, гибкие и жесткие наконечники.
Графический планшет WACOM BAMBOO PEN
Размеры активной области: 152Х95 мм.
Рабочая высота пера: 16 мм.
Графический планшет WACOM One Small Size CTL-471
Примерная стоимость на октябрь 2016 года составляет 4000р.
Разрешение: 2540 dpi
Рабочая высота пера: 7 мм.
Точность: 0,25 мм.
Чувствительность к нажатию: 1024 уровня
Графический планшет WACOM Intuos Draw Pen S (CTL-490DW-N)
Примерная стоимость на октябрь 2016 года составляет 5300 р.
Разрешение: 2540 dpi
Размеры активной области: 152Х95 мм.
Рабочая высота пера: 3 мм.
Точность: 0,25 мм.
Чувствительность к нажатию: 1024 уровня
Скорость: 133 dps
Надеюсь, что это описание особенностей работы с графическими планшетами поможет тем, кто собирается обзавестись этими устройствами и заняться компьютерной графикой. Тем, кто впервые рисует компьютерным пером, такой способ может показаться непривычным. Но потренировавшись, Вы обнаружите, что данное устройство дает массу преимуществ в работе, свободу движений, и по-настоящему творческий процесс рисования на компьютере.
Те, кто близко не знаком с графическими планшетами, думают, что этим инструментом пользуются исключительно люди, чья работа связанно с дизайном, проектированием и т.п. На самом деле он может быть обычным устройством ввода, наряду с клавиатурой и компьютерной мышью.
Естественно, существуют различные модели, которые отличаются своими возможностями и функциями. И в зависимости от этого используются либо профессионалами, либо обычными пользователями, ведущими активный компьютерный образ жизни. Давайте познакомимся с графическими планшетами поближе.
Графический планшет — это перьевое устройство, предназначенное для ввода информации в компьютер для последующей работы. Говоря другими словами, графический планшет — это электронный лист бумаги и ручка, с помощью которых можно выполнять различные манипуляции с информацией в различных программах. И делать это с большим комфортом.
В данной статье пойдет речь о графических планшетах компании Wacom .
Работать на планшете очень просто. Вначале небольшая подготовка: подключаем планшет к компьютеру или ноутбуку через USB-порт и устанавливаем драйвер. Устройство готово к работе.
Как правило, поверхность представляет собой чувствительную область, на которой можно писать или рисовать электронным пером. Вся информация при этом отображается на экране компьютера. Некоторые модели сочетают в себе функцию MultiTouch. Многие пользователи привыкли пользоваться трекпадом на ноутбуке. Графический планшет позволяет делать то же самое. Можно вращать, прокручивать, изменять масштаб изображений незамысловатыми жестами.
Существуют также планшеты-дисплеи, в которых планшет совмещен с монитором. Работа на электронном холсте. Разве не здорово? В качестве примера можно привести дисплеи Wacom Cintiq . Итак, чем же может быть полезен и удобен графический планшет рядовому пользователю?
Рассмотрим функции Wacom серии Bamboo Pen&Touch .
Блогеры, активные участники социальных сетей, любители цифрового творчества, геймеры, внимание! При помощи планшета можно делать рукописные заметки, создавать эскизы, наброски, подписывать фотографии, работать в интернете, рисовать граффити на стене Vkontakte, придавать ваш характер любому материалу.
Редактируйте документы быстро и четко, создавайте пометки, ускоряйте свою коммуникацию мгновенным росчерком пера!
Удобство во многом обусловлено работой с пером. Оно имеет привычную форму для руки человека, интуитивно напоминает карандаш. Перо эргономично, мышцы кисти при работе расслаблены, пальцы находятся в движении. Это безопасно для пользователей, которые много времени посвящают работе за компьютером и особенно полезно для детей, у которых развивается моторика. Все эти удовольствия вам доставят планшеты Bamboo Pen&Touch . Это устройства для дома и работы в офисе. Они бывают разных размеров, настраиваются специально для левшей и правшей, поставляются вместе с необходимым программным обеспечением. Несмотря на широкие возможности, работать с планшетом очень просто, даже ребенку.
Существуют также любительские серии PL . Они предназначены для людей, ведущих активный деловой образ жизни, безнесменов, которые часто ездят на встречи, принимают участие в переговорах и презентациях, подписывают документы, а также для преподавателей, бизнес-тренеров, которым необходимо доносить информацию до широкой аудитории.
При помощи планшетов Wacom PL можно вставлять электронные подписи в документы и офисные программы, рисовать схемы, графики, делать рукописные пометки. Это хороший инструмент при проведении презентаций, им удобно оборудовать учебные классы и переговорные комнаты.
Мы рассказали о любительских моделях Wacom, теперь поговорим о профессиональных графических планшетах. К ним относятся Intuos и интерактивный дисплей Cintiq . Они имеют больше функций и аксессуаров, более высокое разрешение и доступны в различных размерах.

В частности, Intuos имеет чувтвительность к наклону пера, программируемые клавиши, сенсорное кольцо с переключением режимов. Все это помогает работать с материалами на интуитивном уровне. Различаются размерами: от A6 до A3.
Как правило с Wacom Intuos работают дизайнеры, фотографы, художники, в общем профессионалы, чья деятельность связана с работой в графических редакторах. Такой планшет незаменим при обработке фотографий, рисовании, создании 3D моделей и т.п.
Как уже упоминалось ранее существуют еще и графические дисплеи. Wacom предлагает 2 модели: Cintiq12 и Cintiq21 c диагональю 12 и 21 дюйм соответственно.

Работая с таким устройством, дизайнер рисует непосредственно на экране. Cintiq 21, например, имеет 16 программируемых горячих клавиш, 2 полосы прокрутки, 2 сенсорных кольца. Благодаря специальной подставке, его можно вращать на 360 градусов в лежачем положении и в вертикально положении наклонять на 10-60 градусов.
Не важно, чем вы занимаетесь, графический планшет является хорошим помощником во время работы и отдыха, ускоряет коммуникацию с друзьями и коллегами, эргономичен и функционален. А главное не требует специальных знаний и навыков.