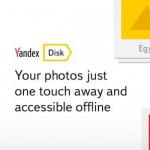Сервис Pocket давно уже является нашим излюбленным инструментом для сохранения интересных статей на потом. Работает он кристально просто и чётко: вы с помощью специального расширения или букмарклета сохраняете ссылку на нужную статью, а потом можете в любой момент прочитать её в чистом, удобном для чтения виде в специальном онлайновом сервисе или мобильном клиенте. Однако этим возможности Pocket не ограничиваются, и мы хотим вам рассказать о некоторых скрытых умениях этого сервиса.
Как сделать добавление содержимого ещё проще
Многие приложения имеют интеграцию c Pocket, поэтому вы можете легко добавлять статьи из таких мест, как Feedly или Twitter. Вот краткий список инструментов для этого:
- Расширение или букмарклет : если вы используете Chrome, то вы сможете использовать специальное расширение, чтобы добавить любую статью в Pocket. Пользователи других браузеров могут делать то же самое с помощью букмарклета.
- С помощью электронной почты : даже если вы работаете на чужом компьютере или у вас не установлено расширение Pocket, вы сможете добавить ссылку, отправив письмо по электронной почте на адрес [email protected].
- Пакетное сохранение : иногда мы находим на одной странице просто россыпь полезных ссылок, которые хотелось бы сохранить для последующего изучения. В этом случае поможет специальное расширение для браузера Chrome.
Присваивайте теги, чтобы потом легче искать статьи

Хэштеги по-прежнему являются лучшим средством организации контента, и в Pocket можно активно их использовать. Это означает, что, приложив немного усилий, вы сможете превратить его из свалки случайных страниц в нечто действительно полезное. Например, если вы изучаете материалы на определённую тему, то вы можете сохранять их в Pocket с одним тегом и получить тем самым всегда доступный локально учебник по выбранному предмету.
Используйте IFTTT для автоматического шаринга и архивации

Мы уже не один раз писали про замечательный сервис автоматизации IFTTT. В этот раз он нам может пригодиться для того, чтобы легко создать архив прочитанных статей в Evernote. Более подробно этот процесс описан в этой . Обратите внимание, что вы можете не только добавлять статьи в избранное, но и отмечать их определённым тегом.
Пользуйтесь возможностями Pocket через сторонние клиенты
Pocket позволяет разработчикам подключить к своей системе их собственные клиенты и приложения для чтения ваших статей. С полным каталогом доступных программ вы можете познакомиться , а мы хотим обратить ваше внимание на некоторые из них:
- ReadRuler (Web) : этот сервис определяет, сколько времени у вас займёт прочтение той или иной статьи, и сортирует их по этому признаку. Вы даже можете отфильтровать статьи определённой длины.
- Gist (iOS): это приложение генерирует саммари ваших статей и обеспечивает быстрый обзор важных моментов.
- Outread (iOS): если вы поклонник скоростного чтения, то Outread поможет отобразить статьи Pocket в таком формате, который наиболее подходит для скоростного чтения.
Это всего лишь несколько примеров сторонних приложений. Благодаря открытой природе Pocket, вы сможете найти широкий спектр программ с различными функциями, которые смогут понравиться вам даже больше, чем основной клиент.
Очень часто мы находим интересный контент в Сети, но забываем о нем и не можем вспомнить где его видели. Конечно, интересные статьи можно добавить в закладки, видео на YouTube — в плейлист «Посмотреть позже», но ведь куда удобнее просматривать всё из одного приложения. Pocket — единственный сервис, позволяющий это делать.
Pocket, на данный момент, является одним из самых популярных приложений в Google Play. Его скачали уже более 5 миллионов раз и это говорит о том, что программа действительно стоящая.
Благодаря ней вы можете сохранять то, что вам понравилось, но вы бы хотели прочитать или просмотреть это позже: видео, статьи, изображения или веб-страницы.


Установив дополнительное расширение для вашего браузера также можно, не отрываясь от просмотра веб-страниц, добавлять записи в Pocket с компьютера.

Но главной фишкой приложения является просмотр в оффлайн режиме. Даже если у вас нет доступа к Интернету, весь ваш материал будет доступен в Pocket. В настройках можно также выбрать «Скачивание через Wi-Fi», чтобы сэкономить мобильный трафик. Если у вас есть свободная минутка перед поездкой, вы сможете быстро сохранить любопытные записи и всю дорогу наслаждаться просмотром избранного материала.

Меню настроек довольно обширное. Стоит выделить, что под каждым пунктом кратко описывается, что именно будет изменено. Вы можете настраивать списки, уведомления, скачивания в оффлайн режиме, чтение и многое другое.


Pocket не зря пользуется огромной популярностью, поскольку является неким своеобразным «карманом» в который вы складываете интересующий вас материал для последующего просмотра и работы с ним.
Основные функции
- сохранение видео, статей, рецептов и веб-страниц, найденных в приложениях или в интернете;
- чтение сохраненного материала на компьютере, планшете, телефоне;
- просмотр информации в удобном формате;
- обмен контентом с друзьями;
- расшарка через социальные сети.
Преимущества и недостатки
Преимущества:
- бесплатное распространение;
- поддержка русского языка;
- кроссплатформенность;
- кэширование материалов;
- мгновенная синхронизация.
Недостатки:
- отсутствие отдельных папок для видео и статей.
Альтернативы
Readability. Бесплатный сервис для сохранения материалов. Позволяет переформатировать информацию для более удобного чтения. Синхронизируется с приложениями, подключенными к аккаунту. Дает возможность отправлять ссылки по электронной почте, а также сохранять их из различных мобильных приложений.
Instapaper. Бесплатный сервис для чтения и сохранения заметок в режиме оффлайн. Его особенности: удаление лишней информации из сохраненных страниц для комфортного чтения, выбор и настройка величины шрифта, сортировка непрочитанных статей и мн. др.
Принципы работы
После загрузки плагина в браузере отобразится его иконка:
Затем при переходе на сайты появится возможность вызывать новый пункт меню:

Меню для сохранения
При первом нажатии на иконку, расширение попросит пользователя пройти регистрацию:

Регистрация
После выполнения этого действия при последующих нажатиях на иконку страница будет сохраняться в сервисе Pocket автоматически. Все сохраненные данные по умолчанию хранятся в таком виде:

Сохраненная страница
Внешний вид можно изменить на строчный:

Внешний вид
Все записи будут доступны для архивирования, удаления, расшаривания.
Pocket - сервис для отложенного чтения, позволяющий удобно сохранять статьи, видео и другие материалы из интернета. Прежнее название сервиса Read It Later, в переводе «Читать его позднее» в буквальном смысле отражало предназначение Pocket.
В процессе чтения статей и поиска информации в интернете, у многих пользователей возникает необходимость в отложенном чтении: из-за нехватки времени, неудобной обстановки и т. п. В этом случае, на помощь приходят сервисы для отложенного чтения.
Более 22 миллионов человек в мире использует Pocket (в переводе «Карман») для сохранения статей, видео, веб-страниц, изображений. Сервис сохраняет данные пользователя, добавленные с помощью Pocket, найденные на сайтах в интернете или нужные материалы из мобильных приложений. Пользователь может просмотреть сохраненные материалы позднее, в удобное время, с любого мобильного устройства или компьютера.
Сервис отложенного чтения Pocket имеет следующие возможности:
- сохранение для отложенного чтения;
- просмотр с любого места;
- удобство для чтения.
При использовании Pocket, вы можете сохранить найденный в интернете материал для последующего чтения на компьютере или на мобильном устройстве. Сохраненный контент находится в одном месте. После установки приложения Pocket, материалы будут доступны, даже если на устройстве отсутствует интернет-соединение (данная функция доступна только для мобильных устройств).
Сервис Pocket интегрирован с огромным количеством приложений. Из запущенного на мобильном устройстве приложения вы можете сохранить нужную информацию в Pocket.
В отличие от закладок браузера, сервис оптимизирует веб-страницы, сохраняя для чтения статьи без лишних элементов сайта.
Pocket работает в операционных системах Windows, Mac OS X, iPhone, iPad, Android, Windows Phone, Blackberry, Amazon, и других. На мобильное устройство нужно установить приложение Pocket. В этой статье мы познакомимся с использованием Pocket для Windows на компьютере.
Расширение Pocket можно установить в браузеры Google Chrome, Safari и Opera. Pocket интегрирован в браузер Mozilla Firefox, поэтому устанавливать расширение для использования в этом браузере не потребуется. Расширение Pocket добавлено в Яндекс.Браузер, его нужно будет включить. Расширение работает в браузерах, созданных на основе Google Chrome и Mozilla Firefox.
В других браузерах для сохранения данных в Pocket, можно использовать букмаклет. Для этого нужно перетащить букмарклет со страницы официального сайта Pocket на панель закладок (нужна регистрация на сайте getpocket.com).
Установите расширение Pocket в браузер, загрузив его из соответствующего магазина. После установки расширения в браузер, на панели дополнений вы увидите иконку Pocket.
После установки расширения нужно войти или зарегистрироваться в Pocket. Для регистрации на сервисе можно использовать свой профиль в социальной сети Google +, или зарегистрироваться с помощью электронной почты.
Существуют другие расширения для браузера Google Chrome, дополняющие возможности стандартного расширения Pocket.
Сохранение в Pocket
Для сохранения информации в Pocket, нажмите на иконку расширения, которая находится на панели дополнений.
На веб-странице, после клика правой кнопкой мыши, в контекстном меню браузера Mozilla Firefox появятся пункты «Сохранить страницу в Pocket» или, после клика по ссылке «Сохранить ссылку в Pocket». В браузере Google Chrome появится пункт контекстного меню «Сохранить в Pocket».

Сразу после клика откроется окно с сообщением о том, что страница сохранена. Здесь находятся две ссылки: «Открыть Pocket» («Просмотреть список» в Firefox) и «Удалить страницу». Для облечения поиска сохраненного материала, добавьте теги, с помощью которых можно будет быстро найти на сервисе сохраненную информацию.
После добавления тегов нажмите на кнопку «Сохранить».

Работа расширения реализована таким образом, что открыть список материалов, сохраненных в Pocket, можно только после нажатия на иконку Pocket в окне браузера. Для прямого перехода к списку сохраненных статей в Pocket, при этом, не сохраняя текущую страницу, добавьте страницу сервиса Pocket в закладки браузера.
В браузере Mozilla Firefox, после клика по кнопке «Показать ваши закладки», в контекстном меню вы увидите пункт «Показать список Pocket».
Обзор Pocket
После перехода, откроется главная страница сервиса Pocket. Центральную часть окна занимает список сохраненных материалов. На странице можно переключиться между двумя вкладками «На главную» и «Рекомендации».
В правой верхней части окна расположены кнопки «Поиск», «Сохранить URL», «Смотреть входящие», рядом находится кнопка для входа в настройки учетной записи. Из настроек учетной записи можно войти в настройки сервиса Pocket. Дополнительные возможности сервиса доступны в платной версии Pocket Premium.
Добавленные для отложенного чтения статьи, при помощи соответствующей кнопки можно сгруппировать в виде списка или расположить в плиточном интерфейсе. Рядом находится кнопка для группового редактирования.
Слева расположены разделы: «Мой список», «Избранное», «Архив», «Статьи», «Видео», «Изображения», «Теги».


Для просмотра сохраненной статьи (видео или других данных), войдите в соответствующий раздел, для быстрого доступа используйте теги, а затем кликните мышью по записи.
Далее откроется сохраненная статья в оптимизированном для чтения виде. Из статьи удаляются все лишние элементы сайта, мешающие комфортному чтению. По ссылке «Посмотреть оригинал» можно перейти на сайт, с которого ранее была сохранена данная статья.

Нажмите на кнопку «Настройки отображения» для редактирования отображения статьи. Здесь можно увеличить размер шрифта, изменить шрифт, изменить фон.

При сохранении данных из интернета, добавляйте теги, например, «рецепты», «программы», «советы» и т. п. С помощью тегов, вы быстро найдете в Pocket интересующую вас информацию.
В раздел «Видео» автоматически сохраняются все материалы, содержащие видео, а не только сохраненные видео ролики.
Выводы статьи
Pocket - удобный сервис для отложенного чтения. С помощью расширения Pocket можно сохранить статьи, видео и изображения с сайтов в интернете для последующего просмотра данной информации в удобное время с любого устройства.
Mozilla уже несколько лет назад интегрировала Firefox Pocket в свой интернет-браузер. Если вы пользуетесь разными платформами, эта надстройка будет особенно полезна. Вы можете начать использовать ее сразу после установки.
Кнопку Firefox Pocket вы узнаете по белой стрелке на красном фоне. Символ находится в адресной строке рядом со значком звездочки (Избранное). Если вы нажмете на нее, Firefox предложит вам зарегистрироваться.
Есть два варианта регистрации: либо вы создаете учетную запись Firefox, либо регистрируетесь в Mozilla с существующей учетной записью электронной почты. В обоих случаях нужно просто указать адрес электронной почты и пароль. Затем вы можете сохранять или извлекать данные в Firefox Pocket с разных платформ. Все, что вам нужно сделать, это заранее войти в приложение.
Когда вы хотите просмотреть сохраненные данные, нужно выбрать кнопку «Библиотека». Она обозначена символом, состоящим из трех вертикальных линий и одной наклонной. Затем следует нажать на «Показать список Pocket».
Примечание. Чтобы использовать Firefox Pocket с ПК, подключение к интернету все же нужно. Оффлайн-режим позволит вам получать доступ к сохраненным веб-страницам и видеороликам с помощью Pocket-приложений для Android или iOS.
Значок Firefox Pocket не появился в адресной строке: как его активировать
Если вы не можете найти значок «Firefox Pocket» в адресной строке, эту проблему легко решить.
- Введите в адресную строку: about:config
- Затем нажмите клавишу Enter.
- Откроется окно, предупреждающее о лишении гарантии Это не страшно, и вам не нужно беспокоиться. Просто нажмите на кнопку «Я принимаю на себя риск!»
- Введите «pocket» в поле поиска.
- Дважды щелкните по пункту «extensions.pocket.enabled». Теперь вы можете изменить значение на «true». Теперь значок должен быть виден, и вы можете использовать эту функцию.
Примечание. Если вы хотите использовать надстройку, но скрыть значок, это также возможно. Щелкните правой кнопкой мыши значок Firefox-Pocket. После этого вы можете выбрать опцию «Удалить из адресной строки». Если вы хотите вернуть значок, то можете сделать это, нажав на символ трех точек в адресной строке. Для этого нужно снова нажать на правую кнопку мыши, но на сей раз - выбрать опцию «Сохранить страницу в Firefox-Pocket». Затем следует выбрать «Добавить в адресную строку».