Программное средство для подготовки сведений о доходах физических лиц по форме 2-НДФЛ за 2018 год, справка о среднесписочной численности, декларации о всех налогах, баланс предприятия.
Программное средство в части автоматизации процесса подготовки налогоплательщиком форм документов налоговой и бухгалтерской отчетности, документов, используемых при учете налогоплательщиков, при представлении в налоговые органы.
Часто программу применяют для создания файлов со сведениями о доходах ФЛ за 2018 год и их тестирования на соответствие Приказу ФНС России № САЭ-3-04/706@ от 13.10.2006 г. "Об утверждении формы сведений о доходах физических лиц" (регистрация в Министерстве юстиции РФ 17.11.2006 г.№ 8507, с учетом изменений, введенных Приказом ФНС России от 30.12.2008 № ММ-3-3/694@ «О внесении изменений в Приказ ФНС России от 13.10.2006 № САЭ-3-04/706@», зарегистрирован в Минюсте РФ № 13101 от 19.01.2009).
Версия 4.60 программы по автоматизации процесса подготовки налогоплательщиком форм документов налоговой и бухгалтерской отчетности, документов, используемых при учете налогоплательщиков, при представлении в налоговые органы размещена на сайте ГНИВЦ. Готовятся справка о среднесписочной численности, декларации о всех налогах, баланс предприятия.
Разработчики сообщают, что в новую версию включены формы уведомлений плательщиков , утвержденные приказом ФНС России ММВ-7-14/249@ от 22.06.2015.
Скачать бесплатно "Налогоплательщик" (версия 4.60) для заполнения 2-НДФЛ, 6-НДФЛ, всех налоговых ДЕКЛАРАЦИЙ и баланса за 2018 - 2019 год
Примечание : с сайта ФНС РФ налог.ру (nalog.ru)
Скачать программу НАЛОГОПЛАТЕЛЬЩИК ЮЛ версия 4.60
В комплекте приведена программа заполнения и печати БАЛАНСА и ОТЧЕТА о Финансовых Результатах. Важно! Нужно скачать все файлы программы, в том числе дополнительные изменения! Ползунок опустите вниз и просмотрите все изменения, если есть, скачать их. Для сдачи баланса версия не ниже 4.60!
Скачать программу ТЕСТЕР версия 2.136 проверка файлов отчетов для налоговой
В комплекте приведена Программа проверки файлов на соответствие форматам представления в электронном виде налоговых деклараций, бухгалтерской отчетности (Программа «Tester» версии 2.136). Прежде чем пересылать в налоговую файл отчетности, нужно его проверить программой "Tester" последней версии. Если есть ошибки, то нужно скачать свежую версию программы НАЛОГОПЛАТЕЛЬЩИК ЮЛ. Иначе налоговая не примет файл с декларацией или балансом.
| ДОПОЛНИТЕЛЬНЫЕ ССЫЛКИ по теме |
-
Срок сдачи отчетности за 2018-2019 год. Таблица сдачи бухгалтерского баланса, налоговой отчетности для организаций и ИП. Когда сдавать декларацию 2018-2019 год, 1 квартал, полугодие, 9 месяцев. -
Дан пример заполнения справки 2-НДФЛ. Приведены описания полей справки. Дана ссылка скачать бланк справки 2-ндфл. -
Сообщается о новых формах налоговой декларации 2-НДФЛ. Сроки сдачи. Где бесплатно скачать. Программа Налогоплательщик. Новый формат 2-НДФЛ.
Добрый день дорогие друзья! Сегодня я хочу Вам рассказать, как обновить Налогоплательщик ЮЛ. Это процедура очень важна, ФНС постоянно меняет бланки и шаблоны отчетов. Поэтому, если Вы своевременно не обновляете программу, то у Вас просто могут не принять отчёт. У Вас может быть правильно составлен отчёт, но из-за того, что у Вас старый бланк, налоговая может просто отклонить отчёт. Приступим!
Как обновить Налогоплательщик ЮЛ
Если у Вас не получается самостоятельно решить данную проблему, то Вы можете перейти в раздел и Вам помогут наши специалисты.
Теперь давайте узнаем, какая версия у нас. Запускаем программу и смотрим версию программы в шапке.
Версия программы написана после слов «Налогоплательщик ЮЛ». В данном случае у меня версия 4.57. А самая последняя версия 4.57.1. Значит, нам нужно обновить Налогоплательщик.
Как правильно устанавливать версии Налогоплательщик ЮЛ
Теперь очень важный момент!!! Для того, чтобы обновление было правильным, нужно соблюдать последовательность версий. Первым делом ставится полная версия. Затем, дополнительная версия. Полная версия всегда состоит из трех цифр. В данном случае эти цифры 4.57, следующая полная версия будет 4.58, затем 4.59 и так далее. Дополнительные версии состоят из четырех цифр. Например, сейчас мы будем устанавливать версию 4.57.1, далее будет 4.57.2, затем 4.57.3 и так далее. Бывает такое, что дополнительных версий вообще нет или наоборот много. Недавно было такое, что была версия 4.56.6. То есть, дополнительных версий может быть много, а может и не быть совсем.
Теперь разберем какую версию на какую устанавливать. Первым делом всегда ставим полную версию, затем дополнительные. Например: у Вас версия 4.56.3, а сейчас последняя 4.57.1. Значит, в первую очередь устанавливаем версию 4.57. Затем запускаем наш «Налогоплательщик ЮЛ», происходит переиндексация базы и только после этого устанавливаем 4.57.1.
Если Вы начнете устанавливать версию 4.57.1, а у Вас версия 4.56.3, то программа «Налогоплательщик ЮЛ» у Вас не обновится, или обновится не правильно!
Даже если у Вас версия 4.54.1 или 4.56, то вышестоящую версию, такую как 4.57, можно устанавливать смело. То есть, вышестоящую ПОЛНУЮ версию, можно ставить на ЛЮБУЮ предыдущую.
Теперь разберемся с дополнительными версиями.
Как правильно устанавливать дополнительные версии Налогоплательщик ЮЛ
Будем опять все разбирать на примерах. Сейчас мы будем ставить версию 4.57.1. В дальнейшем выйдет версия (а может и не выйдет) 4.57.2.
Предположим, что сейчас у нас версия 4.56.1. Значит ставим сначало версию 4.57, а затем 4.57.1. Но помните! После установки каждой версии нужно запускать программу, чтобы произошла переиндексация базы, только после переиндексации, можно обновлять программу дальше.
Теперь разберем другой вариант. У Вас версия 4.57, а обновление есть 4.57.3. В этом случае Вам не нужно устанавливать версии 4.57.1 и 4.57.2, а сразу ставите версию 4.57.3. Все понятно? Если нет, то вопросы в комментарии.
Пошаговая инструкция, как обновить Налогоплательщик ЮЛ
С теорией покончено! Теперь перейдем непосредственно к процессу обновления!
У меня версия 4.57, самая последняя версия 4.57.1. Скачиваем последнее обновление вот . Распаковываем его. Если Вы не знаете, как распаковать файл, то прочитайте мою статью вот .
Теперь обязательно закрываем программу налогоплательщик ЮЛ. Убедитесь сто раз, что Вы закрыли программу. В противном случае Вы потеряете все свои данные!
Запускаем обновление. Видим окно «Приветствия». Просто нажимаем «Далее».

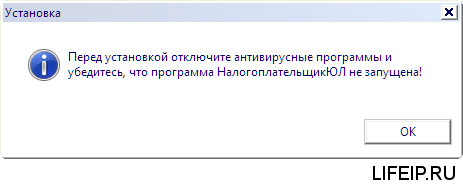

Теперь самый главный шаг. Нам нужно выбрать в какую папку установить обновления. Жмем по ярлыку с программой правой кнопкой мыши и выбираем пункт «Расположение файла».

Откроется папка с Налогоплательщиком. Смотрим путь. У меня Налогоплательщик находится по пути «C:\НП ЮЛ\INPUTDOC».

У Вас может быть другой путь! В программе обновления нам нужно указать этот путь, только без папки «INPUTDOC». Вот у меня путь «C:\НП ЮЛ\INPUTDOC», значит в процессе обновления я указываю путь «C:\НП ЮЛ». После указания пути, нажимаем «Далее».

После этого начнется процесс обновления. После окончания обновления появится вот такое окно. Просто нажимаем «Завершить»

Сразу после обновления, может появиться окошко вот такое. Паниковать не нужно, просто нажмите «Эта программа установлена правильно».

Теперь запускаем наш Налогоплательщик ЮЛ и видим переиндексацию, о которой Вам говорил. Просто ждем, ничего не нажимая, и не выключая компьютер и программу, иначе все сломается!

Теперь снова смотрим в шапку программы, чтобы убедиться, что обновление прошло правильно и последняя версия установлена.

Мы видим, что теперь у меня версия 4.57.1. Значит обновление прошло хорошо и правильно!
Если Вам нужна помощь профессионального системного администратора, для решения данного или какого-либо другого вопроса, перейдите в раздел , и Вам помогут наши сотрудники.
Теперь Вы знаете, как обновить Налогоплательщик ЮЛ.
Если у Вас появятся вопросы задавайте их в комментариях! Всем удачи и добра!
Чтобы самыми первыми получать все новости с нашего сайта!
Инструкция
Чтобы обновить программу под названием «Налогоплательщик », нужно подключить интернет, так как все обновления происходят посредством обращения программного обеспечения к серверу с запросом о новых версиях. Если у вас все еще не активирован интернет, откройте вкладку «Сетевое окружение». Выберите тип соединения и нажмите правой клавишей мыши. В контекстном меню нажмите кнопку «Подключить».
Как только интернет будет работать, можно приступать к обновлению программы. Запустите данное программное обеспечение, кликнув два раза по ярлыку на рабочем столе компьютера. Запустится основное меню утилиты. Нажмите на пункт «Справка». Далее выберите вкладку «Обновление программы» и нажмите правой клавишей мыши. Вам придется подождать некоторое время, пока все файлы будут обновлены в программе. Как правило, время загрузки зависит от скорости соединения интернета, который у вас подключен.
Существуют и другие способы обновления программы. Зайдите на официальный сайт разработчика. Это можно сделать через меню программного обеспечения или воспользоваться поисковыми системами в интернете. Найдите на сайте пункт «Загрузки». Вы можете загрузить всю программу целиком, не удаляя старую версию. При загрузке всегда используйте антивирусное программное обеспечение, так как вредоносные программы могут быть практически в любом файле или архиве.
Как только загрузка будет завершена, запустите файла exe-формата. Утилита автоматически установится на жесткий диск персонального компьютера, предварительно заменив старую версию. Можете с сайта установить только патч обновлений. Это значительно экономит трафик интернета. Однако стоит отметить, что часто патчи выкладываются недоделанными, поэтому лучше всего использовать обновление при помощи самой программы.
Источники:
- обновления для программы налогоплательщик юл 4
Разработчики программного обеспечения компании «1С» по несколько раз в год выпускают обновления, чтобы привести ваше ПО в соответствие с законодательством и устранить возникающие время от времени ошибки. Покупая программу, вы одновременно получаете доступ к скачиванию файлов в разделе обновлений на сайте. Если доступ в интернет ограничен, вы можете приобрести CD-диск с обновленной программой в офисе компании.
Вам понадобится
- - доступ в интернет;
- - зарегистрированная установленное ПО «1С:Налогоплательщик»;
- - действующий договор информационно-технологического сопровождения (1С:ИТС).
Инструкция
Самый простой способ обновить «1С:Налогоплательщик» - это воспользоваться встроенной функцией обновления. Программа самостоятельно загрузит и установит все необходимые файлы. Чтобы это сделать, запустите «1С:Налогоплательщик» и перейдите в раздел «Справка» в основном меню программы. Выберите пункт «Обновление программы» и дождитесь окончания загрузки и установки. Перезагрузите компьютер.
Обновления программы можно загрузить и самостоятельно, с сайта технической поддержки разработчика. В тот момент, когда вы впервые регистрировали ваше ПО, вы получили логин и пароль для входа в личный кабинет. Авторизуйтесь, используя их. Перейдите на страницу обновлений «1С:Налогоплательщик» и загрузите недостающие обновления. Если период доступа к обновлениям закончился, приобретите пакет обновлений за нужный вам период, добавив его в «Корзину». После подтверждения оплаты вы сможете скачать необходимые файлы. Запустите загруженные exe-файлы, дождитесь установки обновлений и перезагрузите компьютер.
«Налогоплательщик ЮЛ» - это официальное программное обеспечение, разработанное налоговой службой РФ. Его главная цель - облегчить процесс подготовки документов для подачи в ФНС и автоматизировать данный процесс. Софт помогает подготовить как электронные версии документов, экспортируя их в форматы офисных программ, так и выводить отчеты на печать.
Для начала работы необходимо убедиться, что у вас установлена последняя версия программы. Поскольку требования к отчетности физических и юридических лиц перед ФНС постоянно меняются, в образцы документов вносятся поправки или дополнительные графы. Если версия «Налогоплательщика» устарела, подготовленные вами документы могут не отвечать действующему законодательству.
Программа облегчает процесс подготовки документов, благодаря тому, что изначально вводит в базу сведения об организации и сохраняет их. При запуске вам предлагается заполнить информацию о налогоплательщике, ИНФС-получателя, выбрать отчетную форму и период. Все заполненные сведения сохранятся, облегчая заполнение деклараций в будущем. При необходимости вы можете легко внести изменения.
Документы, которые подготавливаются с помощью «Налогоплательщик ЮЛ» 4.61:
- Сведения по НДС
- Все виды отчетов НДФЛ
- Страховые расчеты
- Регистрация ККТ
- Применение ЕСХН, УСН
- Учет налогоплательщиков
- Уведомление ОФР и др
Программное обеспечение полностью переведено на русский язык и совместимо с OS Windows XP или выше. На нашем сайте вы можете скачать последнюю версию программы «Налогоплательщик ЮЛ» 4.61 от 2019 года. Загрузка файлов происходит с официального сайта ФНС.
Скриншоты


Налогоплательщик Юридических Лиц — программа, помогающая предпринимателям, бизнесменам, а также физическим лицам в формировании отчётности в налоговые органы. Программа поставляется бесплатно и может быть использована любым физическим или юридическим лицом.
Вне зависимости от версии Налогоплательщика ЮЛ, его установка на жёсткий диск компьютера происходит в несколько этапов, которые мы полностью опишем на версии, актуальной на данный момент.
Для того, чтобы воспользоваться программой, первым делом, её нужно скачать (актуальность — середина ЯНВАРЯ 2019 года ):
Вероятно, что вскоре появятся дополнения! Сохраните страницу в закладки, чтобы всегда иметь актуальное обновление!
ЭТАП 1
Запустите программу, дважды кликнув на скаченный установочный файл.
Скорее всего, Windows спросит вас, согласны ли вы открыть исполнительный файл, нажмите да или ок.
Внимательно с ним ознакомьтесь, поставьте точку в пункте меню
“Я принимаю условия лицензионного соглашения” и кнопку “Далее” ниже.
Соответственно, если вы условия лицензии программы не принимаете, установка не продолжится.
ЭТАП 2

Вид установки. Здесь вам предлагают выбрать установить полную версию, либо клиентскую часть программы. Если вы впервые устанавливайте Налогоплательщик ЮЛ, лучше выберите “полную установку” и нажмите “далее”.
ЭТАП 3

Папка назначения
На данном этапе установки предложено выбрать место, где будет лежать программа. Мы не рекомендуем хранить важные рабочие файлы на том же диске, на котором стоит система. В большинстве случаев, Windows находится на диске C, значит для установки программы лучше выбрать другой диск, разумеется, при его наличии.
Это делается для того, чтобы в случае утраты Windows своей функциональности (а такое бывает), рабочие файлы программы не были повреждены и остались в безопасности на другом диске.
Если же другого, кроме C, логического диска у вас на компьютере нет, придётся выбрать папку там, либо оставить путь по умолчанию: C:\Налогоплательщик ЮЛ\
Нажимаем далее.
ЭТАП 4

Здесь всё просто: нажимаем “Установить” и программа производит манипуляции без вашего участия, устанавливая файлы в выбранную на предыдущем этапе папку.
ЭТАП 5

После того, как файлы успешно будут установлены в каталог, должно появиться окно, как на картинке выше. Это значит, что установка прошла благополучна и программа готова к запуску.
Вы можете поставить галочку в квадрате с описанием “Запустить программу”, если хотите сразу воспользоваться ей после установки.
Нажимаем “готово”. Установка программы Налогоплательщик ЮЛ завершена.
Если вы свернёте все активные окна, то на рабочем столе увидите ярлык программы:

Теперь, чтобы воспользоваться программой, нужно кликнуть по нему дважды и программа откроется.
Настройка Налогоплательщик ЮЛ после запуска
Как только программа запустится впервые на вашем устройстве, она предложит себя настроить. Всплывёт окно, которое называется “Добавление налогоплательщика”:

Здесь вам нужно выполнить выбор из представленных полей, согласно тому, какие отчёты вы собираетесь формировать: предпринимателю, юридическому лицу или физическому. Также доступен выбор Иностранной организации и Обособленному подразделению.
Дальнейшие шаги мы изложим для Индивидуального предпринимателя, поскольку среди наших посетителей большинство являются именно ИП.
Итак, выбрав “Индивидуального предпринимателя” и нажав “ОК”, нам предлагается настройка данных ИП для использования их в дальнейших отчётах и документах.

Заполните поля в произвольной последовательности. Образец их заполнения показан на скрине.

Мы выбираем строку 05: Индивидуального предпринимателя, не производящего выплаты физическим лицам.
Обратите внимание! Каждый квадрат, обрамлённый пунктирной линией является функциональной кнопкой. Вы можете на него нажать, откроется дополнительное окно, которое предназначено для выбора вводимой в соответствующее поле информации.Он есть практически для каждого поля, кроме “когда и кем выдан паспорт”, “адрес пребывания” и “место рождения”.
После того, как вы заполнили все необходимые поля, нажмите “Применить” и “ОК”.
Помните: вы в любой момент времени можете отредактировать введённую информацию, просто кликнув на зарегистрированное в программе лицо, наименование которого находится в правом верхнем углу под меню:

На этом установка и первоначальная настройка Налогоплательщика завершена. Обязательно сохраните страницу, чтобы легко найти её, когда будет необходимость.




