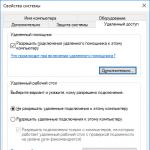Современные компьютерные технологии невозможно представить себе без объединения всевозможных устройств в виде стационарных терминалов, ноутбуков или даже мобильных девайсов в единую сеть. Такая организация позволяет не только быстро обмениваться данными между разными устройствами, но и использовать вычислительные возможности всех единиц техники, подключенной к одной сети, не говоря уже о возможности доступа к периферийным составляющим вроде принтеров, сканеров и т. д. Но по каким принципам производится такое объединение? Для их понимания необходимо рассмотреть локальной сети, часто называемую топологией, о чем дальше и пойдет речь. На сегодняшний день существует несколько основных классификаций и типов объединения любых устройств, поддерживающих сетевые технологии, в одну сеть. Конечно же, речь идет о тех девайсах, на которых установлены специальные проводные или беспроводные сетевые адаптеры и модули.
Схемы локальных компьютерных сетей: основная классификация
Прежде всего в рассмотрении любого типа организации компьютерных сетей необходимо отталкиваться исключительно от способа объединения компьютеров в единое целое. Тут можно выделить два основных направления, используемых при создании схемы локальной сети. Подключение по сети может быть либо проводным, либо беспроводным.
В первом случае используются специальные коаксиальные кабели или витые пары. Такая технология получила название Ethernet-соединения. Однако в случае использования в схеме локальной вычислительной сети коаксиальных кабелей их максимальная длина составляет порядка 185-500 м при скорости передачи данных не более 10 Мбит/с. Если применяются витые пары классов 7, 6 и 5е, их протяженность может составлять 30-100 м, а пропускная способность колеблется в пределах 10-1024 Мбит/с.

Беспроводная схема соединения компьютеров в локальной сети основана на передачи информации посредством радиосигнала, который распределяется между всеми подключаемыми устройствами, раздающими девайсами, в качестве которых могут выступать маршрутизаторы (роутеры и модемы), точки доступа (обычные компьютеры, ноутбуки, смартфоны, планшеты), коммутационные устройства (свитчи, хабы), повторители сигнала (репитеры) и т. д. При такой организации применяются оптоволоконные кабели, которые подключаются непосредственно к основному раздающему сигнал оборудованию. В свою очередь, расстояние, на которое можно передавать информацию, возрастает примерно до 2 км, а в радиочастотном диапазоне в основном применяются частоты 2,4 и 5,1 МГц (технология IEEE 802.11, больше известная как Wi-Fi).
Проводные сети принято считать более защищенными от внешнего воздействия, поскольку напрямую получить доступ ко всем терминалам получается не всегда. Беспроводные структуры в этом отношении проигрывают достаточно сильно, ведь при желании грамотный злоумышленник может запросто вычислить сетевой пароль, получить доступ к тому же маршрутизатору, а уже через него добраться до любого устройства, в данный момент использующего сигнал Wi-Fi. И очень часто в тех же государственных структурах или в оборонных предприятиях многих стран использовать беспроводное оборудование категорически запрещается.
Классификация сетей по типу соединения устройств между собой
Отдельно можно выделить полносвязную топологию схем соединения компьютеров в локальной сети. Такая организация подключения подразумевает только то, что абсолютно все терминалы, входящие в сеть, имеют связь друг с другом. И как уже понятно, такая структура является практически не защищенной в плане внешнего вторжения или при проникновении злоумышленников в сеть посредством специальных вирусных программ-червей или шпионских апплетов, которые изначально могли бы быть записаны на съемных носителях, которые те же неопытные сотрудники предприятий по незнанию могли подключить к своим компьютерам.
Именно поэтому чаще всего используются другие схемы соединения в локальной сети. Одной из таких можно назвать ячеистую структуру, из которой определенные начальные связи были удалены.
Общая схема соединения компьютеров в локальной сети: понятие основных типов топологии
Теперь кратко остановимся на проводных сетях. В них можно применять несколько наиболее распространенных типов построения схем локальных сетей. Самыми основными видами являются структуры типа «звезда», «шина» и «кольцо». Правда, наибольшее применение получил именно первый тип и его производные, но нередко можно встретить и смешанные типы сетей, где используются комбинации всех трех главных структур.
Топология «звезда»: плюсы и минусы
Схема локальной сети «звезда» считается наиболее распространенной и широко применяемой на практике, если речь идет об использовании основных типов подключения, так сказать, в чистом виде.

Суть такого объединения компьютеров в единое целое состоит в том, что все они подключаются непосредственно к центральному терминалу (серверу) и между собой не имеют никаких связей. Абсолютно вся передаваемая и принимаемая информация проходит непосредственно через центральный узел. И именно эта конфигурация считается наиболее безопасной. Почему? Да только потому, что внедрение тех же вирусов в сетевое окружение можно произвести либо с центрального терминала, либо добраться через него с другого компьютерного устройства. Однако весьма сомнительным выглядит тот момент, что в такой схеме локальной сети предприятия или государственного учреждения не будет обеспечен высокий уровень защиты центрального сервера. А внедрить шпионское ПО с отдельного терминала получится только при наличии физического доступа к нему. К тому же и со стороны центрального узла на каждый сетевой компьютер могут быть наложены достаточно серьезные ограничения, что особенно часто можно наблюдать при использовании сетевых операционных систем, когда на компьютерах отсутствуют даже жесткие диски, а все основные компоненты применяемой ОС загружаются непосредственно с главного терминала.
Но и тут есть свои недостатки. Прежде всего связано это с повышенными финансовыми затратами на прокладку кабелей, если основной сервер находится не в центре топологической структуры. Кроме того, скорость обработки информации напрямую зависит от вычислительных возможностей центрального узла, и если он выходит из строя, соответственно, на всех компьютерах, входящих в сетевую структуру, связи нарушаются.
Схема «шина»
Схема соединения в локальной сети по типу «шины» тоже является одной из распространенных, а ее организация основана на применении единого кабеля, через ответвления которого к сети подключаются все терминалы, в том числе и центральный сервер.

Главным недостатком такой структуры можно назвать высокую стоимость прокладки кабелей, особенно для тех случаев, когда терминалы находятся на достаточно большом удалении друг от друга. Зато при выходе из строя одного или нескольких компьютеров связи между всеми остальными компонентами в сетевом окружении не нарушаются. Кроме того, при использовании такой схемы локальной сети проходящая через основной канал очень часто дублируется на разных участках, что позволяет избежать ее повреждения или невозможности ее доставки в пункт назначения. А вот безопасность в такой структуре, увы, страдает довольно сильно, поскольку через центральный кабель вредоносные вирусные коды могут проникнуть на все остальные машины.
Структура «кольцо»
Кольцевую схему (топологию) в некотором смысле можно назвать морально устаревшей. На сегодняшний день она не используется практически ни в одной сетевой структуре (разве что только в смешанных типах). Связано это как раз с самими принципами объединения отдельных терминалов в одну организационную структуру.

Компьютеры друг с другом соединяются последовательно и только одним кабелем (грубо говоря, на входе и на выходе). Конечно, такая методика снижает материальные затраты, однако в случае выхода из строя хотя бы одной сетевой единицы нарушается целостность всей структуры. Если можно так сказать, на определенном участке, где присутствует поврежденный терминал, передача (прохождение) данных попросту стопорится. Соответственно, и при проникновении в сеть опасных компьютерных угроз они точно так же последовательно проходят от одного терминала к другому. Зато в случае присутствия на одном из участков надежной защиты вирус будет ликвидирован и дальше не пройдет.
Смешанные типы сетей
Как уже было сказано выше, основные типы схем локальных сетей в чистом виде практически не встречаются. Гораздо более надежными и в плане безопасности, и по затратам, и по удобству доступа выглядят смешанные типы, в которых могут присутствовать элементы основных видов сетевых схем.

Так, очень часто можно встретить сети с древовидной структурой, которую изначально можно назвать неким подобием «звезды», поскольку все ответвления идут из одной точки, называемой корнем. А вот организация ветвей в такой схеме подключения по локальной сети может содержать в себе и кольцевые, и шинные структуры, делясь на дополнительные ответвления, часто определяемые как подсети. Понятно, что такая организация является достаточно сложной, и при ее создании необходимо использовать дополнительные технические приспособления вроде сетевых коммутаторов или разветвителей. Но, как говорится, цель оправдывает средства, ведь благодаря такой сложной структуре важную и конфиденциальную информацию можно защитить очень надежно, изолировав ее в ветках подсетей и практически ограничив к ней доступ. То же самое касается и вывода из строя составляющих. При таком построении схем локальных сетей совершенно необязательно использовать только один центральный узел. Их может быть несколько, причем с совершенно разными уровнями защиты и доступа, что еще больше повышает степень общей безопасности.
Логистическая топология
Особо важно при организации сетевых структур обратить внимание на применяемые способы передачи данных. В компьютерной терминологии такие процессы принято называть логистической или логической топологией. При этом физические методы передачи информации в различных структурах могут весьма существенно отличаться от логических. Именно логистика, по сути своей, определяет маршруты приема/передачи. Очень часто можно наблюдать, что при построении сети в виде «звезды» обмен информацией осуществляется с использованием шинной топологии, когда сигнал может приниматься одновременно всеми устройствами. В кольцевых логических структурах можно встретить ситуации, когда сигналы или данные принимаются только теми терминалами, для которых они предназначены, несмотря даже на последовательное прохождение через все сопутствующие звенья.
Наиболее известные сети
Выше пока что рассматривалось исключительно построение схем локальных сетей на основе технологии Ethernet, которая в самом простом выражении использует адреса, протоколы и стеки TCP/IP. Но ведь в мире можно найти огромное количество сетевых структур, которые имеют отличные от приведенных принципы сетевой организации. Наиболее известными из всех (кроме Ethernet с использованием логической шинной топологии) являются Token Ring и Arcnet.

Сетевая структура Token Ring в свое время был разработана небезызвестной компанией IBM и базируется на логической схеме локальной сети «маркерное кольцо», что определяет доступ каждого терминала к передаваемой информации. В физическом отношении также применяется кольцевая структура, однако она имеет свои особенности. Для объединения компьютеров в единое целое имеется возможность использования либо витой пары, либо оптоволоконного кабеля, но скорость передачи данных составляет всего лишь 4-16 Мбит/с. Зато маркерная система по типу "звезды" позволяет передавать и получать данные только тем терминалам, которые имеют на это право (помечены маркером). Но основным недостатком такой организации является то, что в определенный момент такими правами может обладать только одна станция.
Не менее интересной выглядит и схема локальной сети Arcnet, созданная в 1977 году компанией Datapoint, которую многие специалисты называют самой недорогой, простой и очень гибкой структурой.

Для передачи информации и подключения компьютеров могут применяться коаксиальные или оптоволоконные кабели, но также не исключается возможность использования витой пары. Правда, в плане скорости приема/передачи эту структуру особо производительной назвать нельзя, поскольку в максимуме обмен пакетами может производиться на скорости подключения не более 2,5 Мбит/с. В качестве физического подключения используется схема «звезда», а в логическом - «маркерная шина». С правами на прием/передачу дело обстоит точно так же, как и в случае с Token Ring, за исключением того, что передаваемая от одной машины информация доступна абсолютно всем терминалам, входящим в сетевое окружение, а не какой-то одной машине.
Краткие сведения по настройке проводного и беспроводного подключения
Теперь кратко остановимся на некоторых важных моментах создания и применения любой из описанных схем локальной сети. Программы сторонних разработчиков при использовании любой из известных операционных систем для выполнения таких действий не нужны, поскольку основные инструменты предусмотрены в их стандартных наборах изначально. Однако в любом случае необходимо учитывать некоторые важные нюансы, касающиеся настройки IP-адресов, которые применяются для идентификации компьютеров в сетевых структурах. Разновидностей всего две - статические и динамические адреса. Первые, как уже понятно из названия, являются постоянными, а вторые могут изменяться при каждом новом соединении, но их значения находятся исключительно в одном диапазоне, устанавливаемом поставщиком услуг связи (провайдером).
В проводных корпоративных сетях для обеспечения высокой скорости обмена данными между сетевыми терминалами чаще всего используются статические адреса, назначаемые каждой машине, находящейся в сети, а при организации сети с беспроводным подключением обычно задействуются динамические адреса.
Для установки заданных параметров статического адреса в Windows-системах используются параметры протокола IPv4 (на постсоветском пространстве шестая версия еще особо широкого распространения не получила).

В свойствах протокола достаточно прописать IP-адрес для каждой машины, а параметры маски подсети и основного шлюза являются общими (если только не используется древовидная структура с множеством подсетей), что выглядит очень удобным с точки зрения быстрой настройки подключения. Несмотря на это, динамические адреса использовать тоже можно.

Они назначаются автоматически, для чего в настройках протокола TCP/IP имеется специальный пункт, в каждый определенный момент времени присваиваются сетевым машинам прямо с центрального сервера. Диапазон выделяемых адресов предоставляется провайдером. Но это абсолютно не значит, что адреса повторяются. Как известно, в мире не может быть двух одинаковых внешних IP, и данном случае речь идет либо о том, что они изменяются только внутри сети либо перебрасываются с одной машины на другую, когда какой-то внешний адрес оказывается свободным.
В случае с беспроводными сетями, когда для первичного подключения используются маршрутизаторы или точки доступа, раздающие (транслирующие или усиливающие) сигнал, настройка выглядит еще проще. Главное условие для такого типа подключения - установка автоматического получения внутреннего IP-адреса. Без этого соединение работать не будет. Единственный изменяемый параметр - адреса серверов DNS. Несмотря на начальную установку их автоматического получения, зачастую (особенно при снижении скорости подключения) рекомендуется выставлять такие параметры вручную, используя для этого, например, бесплатные комбинации, распространяемые компаниями Google, Yandex и т. д.
Наконец, даже при наличии только какого-то определенного набора внешних адресов, по которым в интернете идентифицируется любое компьютерное или мобильное устройство, изменять их тоже можно. Для этого предусмотрено множество специальных программ. Схема локальной сети может иметь любую из выше перечисленных вариаций. А суть применения таких инструментов, которые чаще всего представляют собой либо VPN-клиенты, либо удаленные прокси-серверы, состоит в том, чтобы изменить внешний IP, который, если кто не знает, имеет четкую географическую привязку, на незанятый адрес, по расположению находящийся в совершенно в другой локации (хоть на краю света). Применять такие утилиты можно непосредственно в браузерах (VPN-клиенты и расширения) либо производить изменение на уровне всей операционной системы (например, при помощи приложения SafeIP), когда некоторым приложениям, работающим в фоновом режиме, требуется получить доступ к заблокированным или недоступным для определенного региона интернет-ресурсам.
Эпилог
Если подводить итоги всему вышесказанному, можно сделать несколько основных выводов. Первое и самое главное касается того, что основные схемы подключения постоянно видоизменяются, и их в начальном варианте практически никогда не используют. Наиболее продвинутыми и самыми защищенными являются сложные древовидные структуры, в которых дополнительно может использоваться несколько подчиненных (зависимых) или независимых подсетей. Наконец, кто бы что ни говорил, на современном этапе развития компьютерных технологий проводные сети, даже несмотря на высокие финансовые затраты на их создание, все равно по уровню безопасности на голову выше, чем простейшие беспроводные. Но беспроводные сети имеют одно неоспоримое преимущество - позволяют объединять компьютеры и мобильные устройства, которые географически могут быть удалены друг от друга на очень большие расстояния.
Локально-вычислительные сети дают возможность пользователям единой организационной системы осуществлять скоростной обмен данными в реальном масштабе времени. И задача инженеров по построению ЛВС — обеспечить стабильную и хорошо защищенную среду передачи данных для использования общих прикладных программ, баз данных, бухгалтерских систем, унифицированных коммуникаций и т.д.
Грамотное построение компьютерной сети позволяет избежать многих проблем, влекущих разлад в рабочей системе и внеплановые ремонтные работы, поэтому монтаж компьютерной сети лучше доверить экспертам.
Что включает физическая среда передачи
Формирование транспортной магистрали информационной системы на физическом уровне определяет способ объединения всех рабочих станций, коммуникационного и периферийного оборудования для передачи информационных сигналов по принципу побитового преобразования цифровых данных в сигналы среды передачи (электрические , световые, радиосигналы и др. импульсы). Логическую организацию передачи, кодирование и декодирование данных осуществляют модемы и сетевые адаптеры. Процесс преобразования сигналов для синхронизации приема и передачи данных по сети называется физическим кодированием, а обратное преобразование — декодированием.
Типы сред передачи данных
Основные типы среды передачи данных между устройствами могут быть проводные и беспроводными, так называемые Wi-Fi.
Беспроводная ЛВС осуществляет передачу сигналов по радиоканалу (Wi-Fi ) от точки доступа (Hot -spot) к любому активному оборудованию. Определенные удобства, отсутствие лишних кабелей, мобильность, совместимость с проводными сетями и простой монтаж беспроводных сетей оценили владельцы небольших офисов, кафе, клубов и т.п.4. Маркировка кабеля, патч панели, розеток.
- Обязательный элемент, необходимый для выполнения оперативных переключений при эксплуатации сети. Для удобства маркировка должна совпадать с обозначениями на эскизе. проекта. Маркировка должна быть интуитивно понятна даже спустя несколько лет обслуживающему персоналу.
5. Установка активного оборудования (коммутаторов , сервера, роутера)
- Желательно размещать в одном месте, что упростит эксплуатацию всей сети. Рекомендуемое место установки в телекоммуникационный 19" шкаф.
5. Приема-сдаточные работы
 Обратившись в компанию СВЯЗЬ-СЕРВИС для выполнения монтажных работ Вы получите профессиональный подход по конкурентным ценам:
Обратившись в компанию СВЯЗЬ-СЕРВИС для выполнения монтажных работ Вы получите профессиональный подход по конкурентным ценам:
Тел. 645-35-99
Принципы построения локально-вычислительной сети
Мы начинаем публикацию цикла статей на тему развертывания небольшой (в пределах дома или небольшого офиса) локальной сети и подключения ее к Интернет.
Полагаю, актуальность этого материала на сегодня довольно высока, так как только за последние пару месяцев несколько моих знакомых, неплохо знающие компьютеры в целом, задавали мне вопросы на сетевые темы, которые я считал очевидными. Видимо таковыми они являются далеко не для всех;-)
По ходу статьи будут использованы термины из сетевой области, большинство их них объясняется в мини-ЧаВо о сетях , составленного Дмитрием Редько.
К сожалению, этот материал давно не обновляется. Хотя он и не потерял актуальности, но в нем довольно много пробелов, поэтому, если найдутся добровольцы эти пробелы заполнить, пишите на емейл, указанный в конце этой статьи.
При первом использовании сетевого термина, с него будет идти гиперссылка на объяснение оного в ЧаВо. Если некоторые термины не будут объяснены по ходу статьи или в ЧаВо, не стесняйтесь упомянуть этот факт в , где эта статья будет обсуждаться.
Итак. В первой части будет рассмотрен самый простой случай. Имеем 2 или более компьютеров со встроенной в материнскую плату или установленной отдельно сетевой картой , коммутатор (switch) или даже без него, а так же канал в Интернет, предоставленный ближайшим провайдером.
Зафиксируем, что на всех компьютерах установлена операционная система Microsoft Windows XP Professional с Service Pack версии 1. Не буду утверждать, что это наиболее массовая ОС, установленная сейчас на компьютерах, но рассматривать все существующие семейства той же Microsoft довольно долго (но, если найдется много страждущих, проанализируем и другие). Версия языка ОС – English. На русской версии все будет работать аналогичным образом, читателям надо будет лишь найти соответствия русских аналогов названий в представленных ниже скришнотах.
Если у нас всего лишь два компьютера и в наличии нет коммутатора, то для создания сети между двумя компьютерами требуется наличие сетевой карты в каждом из них и кросс-овер кабель для объединения компьютеров друг с другом.
Почему кросс-овер и чем плох обычный кабель? В стандартах Ethernet на 10 и 100Мбит (10Base-T и 100Base-TX) для витой пары используется 4 провода (две свитых меж собой пары проводов). Обычно в кабеле, типа витая пара, 8 проводов, но из них используются только 4 (все восемь применяются в Gigabit Ethernet).
После получения кабеля, соединяем с помощью него сетевые карты компьютеров и вуаля - все должно заработать (на физическом уровне). Для проверки работоспособности сети на физическом уровне (уровне сигналов) имеет смысл посмотреть на индикаторы (чаще всего зеленого цвета), которые расположены на сетевой карте вблизи RJ-45 разъема. Как минимум один из них должен отвечать за индикацию наличия линка (физического соединения). Если загорелись индикаторы на обеих сетевых картах, то физический линк есть, кабель обжат верно. Горящий индикатор лишь на одной из двух карт не говорит о том, что на физическом уровне все в порядке. Мерцание этих (или соседних) индикаторов сигнализирует о передаче данных между компьютерами. Если индикаторы на обеих картах не горят, то с большой вероятностью неверно обжат или он поврежден кабель. Так же возможно, что одна из сетевых карт вышла из строя.
Конечно, описанное в предыдущем абзаце не означает, что операционная система видит сетевую карту. Горение индикаторов говорит лишь о наличии физического линка между компьютерами, не более того. Чтобы Windows увидела сетевую карту, нужен драйвер этой карты (обычно, операционка сама находит нужный и ставит его автоматически). Цитата из форума: «Как раз вчера диагностировал случай с подключенной сетевухой, не до конца вставленной в PCI-разъем. В результате “физически” сеть работала, но ОС ее не видела. ».
Рассмотрим вторую ситуацию. Имеется коммутатор и два или более компьютера. Если два компьютера еще можно соединить без коммутатора, то если их три (или больше), то их объединение без свича является проблемой. Хотя проблема и разрешима - для объединения трех компьютеров нужно в один из них вставить две сетевые карты, перевести этот компьютер в режим маршрутизатора (роутера) и соединить его с двумя оставшимися машинами. Но описание этого процесса уже выходит за рамки этой статьи. Остановимся на том, что для объединения в одну локальную сеть трех и более компьютеров нужен коммутатор (тем не менее, есть и другие варианты: можно объединять компьютеры с посощью FireWire интерфейса или USB DataLink кабеля; а так же с помощью беспроводных (WiFi) карт, переведенных в Ad Hoc режим функционирования… но об этом в следующих сериях).
К коммутатору компьютеры подсоединяются прямым кабелем . Какой вариант заделки (568A или 568B) будет выбран - абсолютно не важно. Главное помнить, что с обеих сторон кабеля она (заделка) совпадала.
После обжима кабеля (или покупки оного в магазине), и подсоединения всех имеющихся компьютеров к коммутатору, следует проверить наличие физического линка. Проверка протекает аналогично вышеописанному способу для двух компьютеров. На коммутаторе рядом с портами так же должны присутствовать индикаторы, сигнализирующие о наличии физического соединения. Вполне может оказаться, что индикаторы находятся не рядом (сверху, сбоку, снизу) с портом, а вынесены на отдельную панель. В таком случае они будут пронумерованы в соответствии с номерами портов.
Добравшись до этого абзаца, мы уже имеем физически объединенные в локальную сеть 2 или более компьютеров. Переходим к настройке операционной системы.
Для начала, проверим правильность установок IP-адресации у сетевой карты. По-умолчанию, ОС Windows (2K/XP) сама назначает нужные IP адреса картам, но лучше в этом убедится самим.

Идем в настройки сетевой карты. Это можно сделать двумя путями, через панель управления (Start -> Control Panel -> Network Connection)

Или, если сетевое окружение (Network Places) вынесено на рабочий стол, то достаточно кликнуть по нему правой кнопкой и выбрать Properties (Свойства).

В появившемся окне выбираем нужный сетевой адаптер (обычно он там один). Новое окно сообщает нам довольно много информации. Во-первых, статус соединения (в данном случае - Connected, т.е. физическое подключение есть) и его скорость (100 Мбит). А так же количество посланных и принятых пакетов. Если кол-во принимаемых пакетов равно нулю, а в сети находится более одного компьютера (включенными), то это, возможно, указывает на неисправность нашей сетевой карты или порта коммутатора (если компьютер подключен к нему). Так же возможна неисправность самого кабеля.

Выбрав закладку Support, можно узнать текущий IP адрес и маску подсети, назначенные сетевой карте. По умолчанию, ОС Windows дают адаптерам IP адреса их диапазона 169.254.0.0 -- 169.254.255.254 с маской подсети 255.255.0.0. Обсуждение масок, классов подсетей и так далее выходит за рамки этой статьи. Главное запомнить, что маска подсети у всех компьютеров из одной сети должна совпадать, а IP адреса - различаться. Но опять таки, цифры IP адреса, которые совпадают по позициям с ненулевыми цифрами маски подсети, у всех компьютерах должны быть одинаковыми, т.е. в данном примере у всех хостов из локальной сети в IP адресе будут совпадать две первые позиции цифр - 169.254.

IP-настройки сетевой карты могут задаваться и вручную (Свойства сетевого адаптера -> Properties -> Internet Protocol (TCP/IP) -> Properties). Но в большинстве случаев имеет смысл выставить настройки в значение по умолчанию (автоматическое определение IP адреса и DNS) и операционная система настроит сетевые адаптеры сама.

Кроме сетевых адресов, всем компьютерам нужно задать одинаковое имя рабочей группы. Это настраивается в настройках системы (System Properties). Туда можно попасть через панель управления (System -> Computer Name). Разумеется, можно задавать и разные имена рабочим группам. Это удобно, если у вас много компьютеров в сети и нужно как то логически разделить работающие машины между собой. Следствием этого станет появление нескольких рабочих групп в сетевом окружении (вместо одной).

или, если значок My Computer был выведен на рабочий стол, то правым кликом мыши на этом значке и выборе (Properties -> Computer Name).

В появившемся окне (появляющимся после нажатия кнопки Change) можно изменить имя компьютера (каждой машине - свое уникальное имя). И тут же надо ввести название рабочей группы. У всех компьютеров в локальной сети название рабочей группы должно совпадать.
После этого ОС попросит перезагрузиться, что и нужно будет сделать.
На любом из компьютеров можно «расшаривать» (т.е. выкладывать в общий доступ) директории. Это делается следующим образом:

В проводнике жмем правой кнопкой на директорию, выбираем Свойства (Properties).

Выкладывание директорий в общий доступ осуществляется в закладке Sharing. В первый раз нам предложат согласиться, что мы понимаем то, что делаем.

Во все последующие - достаточно лишь поставить галку в поле Share this foldier (к директории будет открыт доступ по сети только в режиме чтения). Если нужно разрешить изменение данных по сети, то придется поставить галку в поле Allow Network User to Change my Files.

После подтверждения (нажатия OK), значок директории сменится на тот, что показан на скриншоте.

С других компьютеров получить доступ к расшаренным директориям можно, зайдя в сетевое окружение (My Network Places), находящееся в меню Пуск или на рабочем столе, выбрав View Workgroup Computers,

а затем щелкнуть на нужном имени компьютера.

Выложенные в общий доступ директории будут представлены в появившемся окне.

После выбора любой из них можно работать с ними так же, как будто они расположены на локальном компьютере (но, если разрешение на изменение файлов при шаринге директории не было активировано, то изменять файлы не получится, только смотреть и копировать).
Обращаю внимание, что вышеописанный метод без проблем будет работать, если на обоих компьютерах (на котором директория была расшарена и который пытается получить к ней доступ по сети) были заведены одинаковые имена пользователей с одинаковыми паролями. Другими словами, если вы, работая под пользователем USER1, выложили в общий доступ директорию, то что бы получить к ней доступ с другого компьютера, на нем так же должен быть создан пользователь USER1 с тем же самым паролем (что и на первом компьютере). Права пользователя USER1 на другом компьютере (том, с которого пытаются получить доступ к расшаренному ресурсу) могут быть минимальными (достаточно дать ему гостевые права).
Если вышеописанное условие не выполняется, могут возникнуть проблемы с доступом к расшаренным директориям (выпадающие окошки с надписями вида отказано в доступе и тд). Этих проблем можно избежать, активировав гостевой аккаунт. Правда в этом случае ЛЮБОЙ пользователь внутри локальной сети сможет увидеть ваши расшаренные директории (а в случае сетевого принтера - печатать на нем) и, если там было разрешено изменение файлов сетевыми пользователями, то любой сможет их изменять, в том числе и удалять.


Активация гостевого аккаунта производится следующим образом:
Пуск -> панель управления ->
такой вид, как на скриншоте, панель управления приобретает после щелканья на кнопке Switch to Classic View (переключиться к классическому виду)
-> администрирование -> computer management ->


В появившемся окне управления компьютером выбираем закладку управления локальными пользоватлями и группами, находим гостевой (Guest) аккаунт и активируем его. По умолчанию в Windows гостевой аккаунт уже заведен в системе, но заблокирован.

Пару слов о добавлении пользователей в систему (подробнее об этом в следующих статьях). В том же менеджере управления локальными пользователями и группами, щелкаем правой кнопкой мыши на свободном месте списка пользователей, выбираем New user (добавить нового пользователя).

В появившемся окне вводим логин (в данном случае введен user2), полное имя и описание, последние два значения не обязательны ко вводу. Далее назначаем пароль (password), в следующем поле - повторяем тот же самый пароль. Снятие галки User must change password at next logon (пользователь должен сменить пароль при следующем входе в систему), дает пользователю входить в систему под заданным паролем и не будет требовать его смены при первом логоне. А галка напротив Password never expiries (пароль никогда не устареет), дает возможность пользоваться заданным паролем бесконечное время.

По умолчанию, вновь созданный пользользователь входит в группу Users (пользователи). Т.е. у пользователя будут довольно ограниченные права. Тем не менее, их будет довольно много и на локальном компьютере можно будет зайти под этим логином и вполне конфортно работать. Можно еще более ограничить права (до минимума) этого пользователя, выведя его из группы Users и введя в группу Guests (гости). Для этого жмем правой кнопкой мыши на пользователя, выбираем Properties (свойства),

Member of -> Add , в появившемся окне жмем на Advanced (дополнительно)

Жмем Find Now (найти). И в появившемся списке выбираем нужную группу (Guest, гости).


Пользователь введен в группу Guest. Осталось вывести его из группы Users: выделяем ее и щелкаем на кнопке Remove (удалить).
Более гибкое управление доступом к расшареным ресурсам можно получить, отключив режим Simple File Sharing (простой доступ к файлам) в настройках Explorer-а. Но это опять выходит за рамки текущей статьи.

Предоставление в общий доступ (расшаривание) принтеров производится аналогичным способом. На компьютере, к которому подключен принтер, выбираем его значок (через пуск -> принтеры), жмем на нем правой кнопкой мыши, выбираем свойства (properties).

Управление общим доступом к принтеру осуществляется в закладке Sharing. Нужно выбрать пункт Shared As и ввести имя принтера, под которым он будет виден в сетевом окружении.

На других компьютерах, подключенных к той же локальной сети, сетевой принтер, скорее всего, сам появится в меню принтеров. Если этого не произошло, запускаем значок Add Printer (добавить принтер),

который вызовет визард по подключению принтеров.

Указываем ему, что мы хотим подключить сетевой принтер.

В следующем меню указываем, что хотим найти принтер в сетевом окружении. Так же можно ввести прямой UNC до принтера, например, \компьютер1принтер1, воспользовавшись пунктом Connect to this Printer.
UNC (Universal Naming Convention) - Универсальный сетевой путь, используется в операционных системах от Microsoft. Представляется в виде \имя_компьютераимя_расшаренного_ресурса, где имя_компьютера = NetBIOS имя машины, а имя_расшаренного_ресурса = имя расшаренной директории, принтера или другого устройства.

Если мы выбрали пункт поиска принтера в сетевом окружении, то после нажатия кнопки Next появится окно просмотра сетевого окружения, где и нужно выбрать расшареный принтер. После этой операции, с локальной машины можно посылать документы на печать на удаленный принтер.
Итак. Мы получили работоспособную локальную сеть. Пора бы дать ей доступ в Интернет. Далее в этой статье будет рассказано, как организовать такой доступ, используя один из компьютеров в качестве маршрутизатора (роутера). Для этого в нем должно стоять две сетевых карты. Например, одна - встроенная в материнскую плату, а вторая - внешняя, вставленная в PCI слот. Или две внешние, это неважно.
Ко второй сетевой карте роутера (первая смотрит в локальную сеть) подключаем провод, идущий от провайдера. Это может быть витая пара (кроссовер или прямой кабель) от ADSL модема, так же витая пара, протянутая монтажниками локальной сети вашего района или еще что-нибудь.
Вполне возможна ситуация, что ADSL модем (или другое подобное устройство) подключается к компьютеру через USB интерфейс, тогда вторая сетевая карта не нужна вовсе. Возможно так же, что компьютер-роутер является ноутбуком, у которого есть одна сетевая карта, подключенная проводом в локальную сеть и WI-FI (беспроводная) сетевая карта, подключенная к беспроводной сети провайдера.

Главное, что в окне Network Connections видны два сетевых интерфейса. В данном случае (см.скришнот) левый интерфейс (Local Area Connection 5) отвечает за доступ в локальную сеть, а правый (Internet) - за доступ в глобальную сеть Интернет. Разумеется, названия интерфейсов будут отличаться в каждом конкретном случае.
До реализации следующих шагов внешний интерфейс (смотрящий в Интернет) должен быть настроен. Т.е. с компьютера-будущего-роутера доступ в Интернет уже должен работать. Эту настройку я опускаю, так как физически невозможно предусмотреть все возможные варианты. В общем случае интерфейс должен автоматически получить нужные настройки от провайдера (посредством DHCP сервера). Можно проверить, получила ли сетевая карта какие-то адреса, аналогично способу, описанному выше в этой статье. Встречаются варианты, когда представитель провайдера выдает Вам список параметров для ручного конфигурирования адаптера (как правило, это IP адрес, список DNS-серверов и адрес шлюза).

Для активации доступа к Интернет для всей локальной сети кликаем правой кнопкой на внешнем (смотрящим в сторону Интернет) интерфейсе.

Выбираем закладку Advanced. И тут ставим галку напротив пункта Allow other Network Users to Connect through this Computer"s Internet Connection. Если нужно, что бы этим Интернет доступом можно было управлять с других компьютеров локальной сети, включаем Allow other Network Users to Control…
Если на машине не используется какой либо дополнительный файрвол (брандмауэр), помимо встроенного в Windows (т.е. программа, которая была дополнительно установлена на машину), то обязательно включаем файрвол (защита нашего роутера от внешнего мира) - Protect my Computer and Network. Если дополнительный файрвол установлен, то встроенную защиту можно не активировать, а лишь настроить внешний брандмауэр. Главное - что бы файрвол на интерфейсе, смотрящим в сторону Интернет обязательно был включен, встроенный или внешний.

После подтверждения (нажатия кнопки OK) в компьютере активируется режим роутера, реализуемого посредством механизма NAT. А над сетевым интерфейсом, где этот механизм активирован, появляется символ ладони (замочек сверху означает включение защиты файрволом этого интерфейса).

Прямым следствием этого режима является изменение адреса на локальном (смотрящем в локальную сеть) интерфейсе маршрутизатора на 192.168.0.1 с маской подсети 255.255.255.0. Кроме этого на компьютере, выступающем в роли маршрутизатора, активируется сервис DHCP (маршрутизатор начинает раздавать нужные параметры IP-адресации на все компьютеры локальной сети), и DNS (преобразования IP адресов в доменные имена и обратно). Маршрутизатор становится шлюзом по умолчанию для всех остальных компьютеров сети.

А вот как это выглядит с точки зрения остальных компьютеров локальной сети. Все они получают нужные настройки IP-адресации от маршрутизатора по DHCP. Для этого, разумеется, в настройках их сетевых карт должны стоять автоматическое получение IP адреса и DNS. Если это не было сделано, то ничего работать не будет. Настройка автоматического получения IP адреса и DNS была описана выше. Возможно, что компьютер получит нужные адреса от маршрутизатора не сразу, чтобы не ждать, можно нажать кнопку Repair, которая принудительно запросит DHCP сервис выдать нужную информацию.

При правильной настройке сетевой карты, компьютеры получат адреса из диапазона 192.168.0.2---254 с маской 255.255.255.0. В качестве шлюза по умолчанию (default gw) и DNS сервера будет установлен адрес 192.168.0.1 (адрес маршрутизатора).
Начиная с этого момента, компьютеры локальной сети должны получить доступ в Интернет. Проверить это можно, открыв какой-либо сайт в Internet Explorer или пропинговав какой-либо хост в интернете, например, www.ru. Для этого надо нажать Пуск –> Выполнить и в появившемся окошке набрать
ping www.ru -t
Разумеется, вместо www.ru можно выбрать любой другой работающий и отвечающий на пинги хост в Интернет. Ключ «-t» дает возможность бесконечного пинга (без него будет послано всего четыре пакета, после чего команда завершит работу, и окно с ней закроется).

В случае нормальной работы канала в Интернет, вывод на экран от команды ping должен быть примерно такой, как на скриншоте, т.е. ответы (reply) должны идти. Если хост не отвечает (т.е. канал в Интернет не работает или что-то неверно настроено на маршрутизаторе) то вместо ответов (reply-ев) будут появляться timeout-ы. Кстати говоря, не у всех провайдеров разрешен ICMP протокол, по которому работает команда ping. Другими словами, вполне возможна ситуация, что «пинг не проходит», но доступ в Интернет есть (сайты открываются нормально).
Напоследок немного подробнее остановлюсь на механизме NAT. NAT - Network Address Translation, т.е. технология трансляции (преобразования) сетевых адресов. При помощи этого механизма несколько машин из одной сети могут выходить в другую сеть (в нашем случае - несколько машин из локальной сети могут выходить в глобальную сеть Интернет) используя только один IP адрес (вся сеть маскируется под одним IP адресом). В нашем случае это будет IP адрес внешнего интерфейса (второй сетевой карты) маршрутизатора. IP адреса пакетов из локальной сети, проходя через NAT (в сторону Интернет), перезаписываются адресом внешнего сетевого интерфейса, а возвращаясь обратно, на пакетах восстанавливается правильный (локальный) IP адрес машины, которая и посылала исходный пакет данных. Другими словами, машины из локальной сети работают под своими адресами, ничего не замечая. Но с точки зрения внешнего наблюдателя, находящегося в Интернет, в сети работает лишь одна машина (наш маршрутизатор с активированным механизмом NAT), а еще две, три, сто машин из локальной сети, находящейся за маршрутизатором для наблюдателя не видны совсем.
С одной стороны, механизм NAT очень удобен. Ведь, получив лишь один IP адрес (одно подключение) от провайдера, можно вывести в глобальную сеть хоть сотню машин, буквально сделав несколько кликов мышкой. Плюс локальная сеть автоматически защищается от злоумышленников - она просто не видна для внешнего мира, за исключением самого компьютера-маршрутизатора (многочисленные уязвимости семейства ОС от Microsoft опять выпадают за рамки этой статьи, отмечу лишь, что активировать защиту, т.е. включать файрвол на внешнем интерфейсе маршрутизатора, о чем было сказано выше, нужно обязательно). Но есть и обратная сторона медали. Не все протоколы (и, соответственно, не все приложения) смогут работать через NAT. Например, ICQ откажется пересылать файлы. Netmeeting, скорее всего, не заработает, могут возникнуть проблемы с доступом на некоторые ftp-сервера (работающие в активном режиме) и т.д. Но для подавляющего большинства программ механизм NAT останется полностью прозрачным. Они его просто не заметят, продолжив работать, как ни в чем не бывало.
Но. Что делать, если внутри локальной сети стоит WEB или какой-либо другой сервер, который должен быть виден снаружи? Любой пользователь, обратившись по адресу http://my.cool.network.ru (где my.cool.network.ru - адрес маршрутизатора), попадет на 80й порт (по умолчанию WEB сервера отвечают именно на этому порту) маршрутизатора, который ничего не знает о WEB-сервере (ибо он стоит не на нем, а где-то внутри локальной сети ЗА ним). Поэтому маршрутизатор просто ответит отлупом (на сетевом уровне), показав тем самым, что он действительно ничего не слышал о WEB (или каком-либо ином) сервере.
Что делать? В этом случае надо настроить редирект (перенаправление) некоторых портов с внешнего интерфейса маршрутизатора внутрь локальной сети. Например, настроим перенаправление порта 80 внутрь, на веб сервер (который у нас стоит на компьютере 169.254.10.10):

В том же меню, где активировали NAT, жмем кнопку Settings и выбираем в появившемся окне Web Server (HTTP).

Так как мы выбрали стандартный протокол HTTP, который уже был занесен в список до нас, то выбирать внешний порт (External Port), на который будет принимать соединения маршрутизатор и внутренний порт (Internel Port) на который будет перенаправляться соединение в локальную сеть, не нужно, - там уже выставлены стандартное значение 80. Тип протокола (TCP или UDP) уже так же определен. Осталось лишь задать IP адрес машины в локальной сети, куда будет перенаправлено входящее из Интернет соединение на веб-сервер. Хотя, как меня правильно поправили в форуме, лучше задавать не IP адрес, а имя этой машины. Так как IP-адрес (который выдается автоматически, DHCP сервером), вполне может сменится, а имя машины - нет (его можно поменять лишь вручную).
Теперь с точки зрения внешнего наблюдателя (находящегося в Интернет), на маршрутизаторе (локальная сеть за ним по прежнему не видна) на 80м порту появился веб-сервер. Он (наблюдатель) будет с ним работать как обычно, не предполагая, что на самом то деле веб-сервер находится совсем на другой машине. Удобно? Полагаю, да.
Если потребуется дать доступ извне к какому-нибудь нестандартному сервису (или стандартному, но не занесенному заранее в список), то вместо выбора сервисов из списка в вышеприведенном скриншоте, надо будет нажать кнопку Add и ввести все требуемые значения вручную.
Вместо заключения
В первой части цикла статей была рассмотрена возможность организации доступа локальной сети в Интернет с помощью встроенных возможностей Windows XP от компании Microsoft. Не следует забывать, что полученный в результате настройки компьютер-маршрутизатор должен работать постоянно, ведь если он будет выключен, остальные хосты из локальной сети доступ в Интернет потеряют. Но постоянно работающий компьютер - не всегда удобно (шумит, греется, да и электричество кушает).
Варианты организации доступа локальных сетей в глобальную, не ограничиваются вышеописанным. В следующих статьях будут рассмотрены другие способы, например посредством аппаратных маршрутизаторов. Последние уже фигурировали в обзорах на нашем сайте, но в тех статьях упор делался на тестирование возможностей, без особых объяснений, что эти возможности дают пользователю. Постараемся исправить это досадное упущение.
Навигация
- Часть первая - построение простейшей проводной сети
- Часть третья - использование WEP/WPA шифрования в беспроводных сетях
Локальная проводная сеть (LAN) является основой домашнего информационного пространства и мультимедиа.. Критерии построения LAN.. Беспроводное подключение - плюсы и минусы.. Технология Fast Ethernet.. Структурная схема LAN-сети.. Сетевая топология «звезда».. Выбор оборудования LAN-сети.. Маршрутизатор (роутер).. Настройка роутера.. Встроенный ADSL-модем.. WI-FI точка доступа.. Коммутатор или концентратор?.. Характеристики D-Link DSL-6740U.. Характеристики D-Link DIR-615/K1A.. Кабель UTP Cat 5e (сдвоенная витая пара).. Техническое задание.. Пример проекта локальной сети.. Схема расстановки оборудования.. Монтажная схема LAN-сети.
Сегодня невозможно представить себе дом, квартиру или офис без многочисленных сложных приборов и устройств, общение с которыми в наше время уже становится проблемой.
Человек добровольно попадает в зависимость от компьютеров, интернета, аудио и видео систем, пультов, систем безопасности и других электронных устройств, которые дают нам новые возможности и удобства, но отнимают все свободное время.
Чтобы справится с этой проблемой и сделать жизнь максимально удобной и комфортной, нужно ставить перед собой новые задачи, которые могут быть реализованы с помощью технологий «умного» дома.
Наиболее востребованными в современном доме являются следующие системы:
Проводная локальная сеть
Мультимедиа
Управление освещением
Управление отоплением и микроклиматом
Охранно-пожарная сигнализация
Видеонаблюдение
Домофон и контроль доступа.
Реализация систем «умного» дома
может быть комплексной (в случае капитального ремонта или строительства нового дома) или частичной.
Все зависит от приоритетов выбора тех или иных систем и возможностей их реализации.
Сегодня рассмотрим проводную локальную сеть.
Проводная локальная сеть (LAN)
 Проводная локальная сеть (Local Area Network)
служит для централизованного подключения к интернету и связи компьютеров и различных периферийных устройств в доме между собой. По сути, локальная сеть является основой домашнего информационного пространства и мультимедиа.
Проводная локальная сеть (Local Area Network)
служит для централизованного подключения к интернету и связи компьютеров и различных периферийных устройств в доме между собой. По сути, локальная сеть является основой домашнего информационного пространства и мультимедиа.
Спроектировав и построив в своем доме компьютерную, телефонную и телевизионную сети
, вы обеспечите необходимыми коммуникациями все мультимедийное и компьютерное оборудование в доме.
Всегда имеет смысл рассматривать и проектировать эти сети вместе.
Почему именно проводная
.
Выбор всегда за вами. Я всего лишь подчеркиваю, что когда есть такая возможность
,
нужно выбирать проводные технологии.
При всяком удобном случае стараюсь обосновывать этот выбор.
Проводное и беспроводное подключение: плюсы и минусы
Из плюсов
беспроводного оборудования можно отметить большое количество подключений, которое ограничивается лишь скоростью передачи на одного пользователя. Еще – возможность подключения мобильных устройств (смартфоны, коммуникаторы, планшеты), а также свобода передвижения внутри помещения. Пожалуй, и все.
Минусы: беспроводные технологии, как правило, более сложные в устройстве и, соответственно, менее надёжны, чем проводные. Для неквалифицированного пользователя это может обернуться сложностями в процессе эксплуатации, в частности, в диагностике и устранении неполадок. Это особенно актуально при увеличении количества устройств.
Беспроводное подключение будет и менее скоростным
.
Никто не будет спорить, что технические показатели уровня сигнала по кабелю выше, чем радиосигнала. Скорость беспроводной связи уступает проводной почти в два раза как по объективным причинам (беспроводной протокол передачи данных более медленный), так и по причине внешних помех (металлическая арматура стен, помехи от домашней электроники и др.).
В доме всегда найдется техника, требовательная к скорости и качеству соединения – например, те же мультимедийные HD-медиаплееры, информация с которых может быть затребована от нескольких устройств (компьютеров, телевизоров и пр.) Если возникнет желание посмотреть фильм качества BluRay на проекторе высокого разрешения, тогда скорости Wi-Fi с использованием даже современного оборудования может быть недостаточно.
По стоимости беспроводное оборудование обойдется раза в полтора дороже своих проводных аналогов.
Электромагнитное «загрязнение»
и взаимные помехи беспроводного оборудования также никто ещё не отменял.
Поэтому, прежде чем использовать подключение к сети по беспроводной технологии Wi-Fi, необходимо взвесить все «за» и «против» и убедиться, что обойтись без беспроводного оборудования никак нельзя.
По-возможности, лучше минимизировать вредные излучения в рабочем пространстве, где вы проводите значительную часть времени.
На практике
домашняя локальная сеть чаще всего является комбинированной. Например, стационарные компьютеры могут быть подключены к сети с помощью проводов по технологии Ethernet, а различные мобильные устройства (ноутбуки, планшеты, смартфоны) – через беспроводный стандарт Wi-Fi.
Критерии построения LAN
При выборе сетевого стандарта и топологии сети
решающим фактором является скорость передачи данных и возможность дальнейшего расширения системы. Этим условиям в полной мере отвечает проводная технология Ethernet.
Данный стандарт
обеспечивает параллельную передачу данных. Это означает, что в Ethernet
данные передаются не всем устройствам поочередно (как в RS-485), а непосредственно нужному устройству. Это существенно увеличивает скорость передачи информации. Кроме того, данный протокол обеспечивает совместимость с существующими сетевыми устройствами и будущими разработками. Используя протокол Ethernet
, можно быть уверенным, что строящаяся локальная сеть сможет получить развитие в будущем.
В настоящее время существуют три спецификации, различающиеся скоростью передачи:
классический Ethernet
(10 Мбит/c);
Fast Ethernet
(100 Мбит/c);
Gigabit Ethernet
(1 Гбит/c).
Для домашней информационной сети
наиболее оптимальной по соотношению цена/ качество/сложность - является топология «звезда» и сетевой стандарт 802.3 100Base-TX. Это 100-мегабитный Ethernet на сдвоенной витой паре, который по соотношению цена/производительность пока вне конкуренции.
Основой сети является коммутатор
, к которому сетевые устройства подключаются кабелями с максимальной длиной 100м.
Большой плюс топологии «звезда»
– ее масштабируемость, то есть дальнейшее расширение, а именно это очень важно в домашних сетях. Достигается это тем, что каждый компьютер (или иное устройство) подключается к выделенному для него Ethernet-порту концентратора или коммутатора. Т. е. один порт коммутатора – один компьютер. Обычно количество Ethernet-портов коммутатора выбирается с запасом, поэтому всегда есть возможность подключения нового устройства к запасному порту. Соответственно, каждый компьютер должен быть снабжен сетевым адаптером с разъемом RJ-45.
Задача облегчается тем, что все современные компьютеры и ноутбуки уже имеют встроенный разъем Ethernet-порта.
Критерии выбора оборудования
Все домашние локальные сети устроены по одному принципу:
компьютеры пользователей, оборудованные сетевыми адаптерами, соединяются между собой через специальные коммутационные устройства. В этом качестве могут выступать маршрутизаторы (роутеры), концентраторы (хабы), коммутаторы (свитчи), точки доступа и модемы.
Роутеры
Основным компонентом домашней локальной сети является маршрутизатор или роутер
, который представляет собой многофункциональное устройство со встроенной операционной системой, имеющий не менее двух сетевых интерфейсов:
1.
LAN (Local Area Network)
– служит для создания внутренней (локальной) сети, которая состоит из ваших компьютерных устройств.
2.
WAN (Wide Area Network)
– служит для подключения локальной сети (LAN) к всемирной глобальной сети – Интернету.
Маршрутизаторы делятся на два класса
по типу внешнего подключения: Ethernet
или ADSL
. Соответственно, они имеют WAN-порт или ADSL-порт для подключения кабеля провайдера и до четырех портов LAN для подсоединения сетевых устройств по технологии Ethernet.
Маршрутизатор для подключения к линии ADSL имеет встроенный ADSL-модем.
Беспроводные роутеры , кроме всего прочего, имеют встроенную Wi-Fi точку доступа для подключения беспроводных устройств. Количество оборудования, получающего одновременный доступ к сети с помощью технологии Wi-Fi, может, в принципе, исчисляться десятками. С учетом того, что полоса частот канала делится между всеми подключенными клиентами, пропускная способность канала связи уменьшается с увеличением их количества.
Когда количество подключаемых компьютеров не превышает четырех, роутер оказывается единственным компонентом, который необходим для построения локальной сети, так как в остальных попросту нет нужды.
При выборе роутера для домашней сети предпочтительнее роутер с использованием технологии IEEE 802.11n , которая обеспечивает лучшую производительность и покрытие сигнала. Кроме того, эти роутеры поддерживают режим VPN пользователя и имеют встроенный USВ-порт, который можно использовать для подключения флешки, принтера или внешнего жесткого диска (NAS).
Перед покупкой роутера нужно заранее уточнить у провайдера, какой тип подключения вы будете использовать, и какое дополнительное оборудование вам для этого понадобится. В комплект поставки маршрутизаторов должны входить внешний адаптер питания и кабель RJ-45, а для моделей с ADSL портом дополнительно кабель RJ-11 и сплиттер.
Полезно проконсультироваться с технической поддержкой провайдера на предмет технических требований к оборудованию клиента, в плане совместимости его с серверами провайдера. Получив профессиональную информацию, можно более осмысленно делать свой выбор из доступных в продаже моделей роутеров.
О количестве оборудования . Если вы проектируете локальную сеть для 2-х или 3-х этажного коттеджа, то одним Wi-Fi роутером вам не обойтись. Для обеспечения достаточного уровня беспроводного сигнала придется строить распределенную Wi-Fi сеть, состоящую из нескольких роутеров или точек доступа. Для снижения нагрузки на беспроводную сеть и увеличения скорости передачи данных можно Wi-Fi доступ оставить только для мобильных устройств, а компьютеры (возможно, и ноутбуки) организовать на проводном доступе.
Еще один момент
: сегодня покупать роутер без поддержки Wi-Fi просто бессмысленно. Разница в стоимости хорошего проводного роутера и его беспроводного аналога совсем небольшая. Даже если вы в ближайшее время не планируете использовать модуль Wi-Fi в роутере, то его можно отключить. Когда же у вас возникнет такая потребность (например, дома появится устройство с Wi-Fi связью), вы всегда сможете включить в роутере Wi-Fi модуль и начать пользоваться беспроводным интернетом.
О настройке роутера
В интернете достаточно много рекомендаций по настройке роутеров,
включая и подробные инструкции по конкретным моделям. Здесь хочу отметить следующее:
Учитывая интересы пользователей
, разработчики уже давно облегчили настройку параметров маршрутизаторов с помощью встроенного ПО для пошаговой настройки, сделав ее доступной даже для новичков.
В большинстве случаев, во время первого входа в меню роутера
, происходит запуск мастера, который предлагает быструю пошаговую настройку его основных параметров. Это избавляет начинающих пользователей от поисков нужных опций среди многочисленных разделов меню.
При необходимости мастер установки можно запустить и вручную с помощью пункта меню в разных вариантах: Quick Setup (Быстрая настройка), Setup Wizard (Мастер установки) и т. д.
Следует только учесть
, что в определённых ситуациях подключение к интернету может требовать особых настроек, возможность ввода которых попросту отсутствует в режиме мастера. В этих случаях придется обратиться к ручному режиму установки параметров.
Коммутаторы
Если требуется построить более разветвленную проводную сеть
, то четырех LAN–портов роутера будет недостаточно. В этом случае к одному из портов роутера подключается дополнительное коммутационное устройство – концентратор
(hub) или коммутатор
(switch).
В отличие от роутера
, свитчи и хабы имеют только один сетевой интерфейс – LAN
и используются только для масштабирования (расширения) локальных сетей.
Для создания проводной сети Ethernet
лучше использовать коммутатор (свитч), а не концентратор (хаб). Коммутатор анализирует исходящий от компьютеров трафик и направляет его только тому, кому он предназначен. Концентратор же просто повторяет любой трафик на все порты. В итоге производительность сети Ethernet на концентраторах сильно зависит от общей загруженности. Сеть на коммутаторе свободна от этого недостатка.
Раньше приходилось выбирать: или цена, или производительность, поскольку концентраторы стоили существенно дешевле, чем коммутаторы. Сейчас оба вида устройств практически сравнялись в цене, поэтому выбор в пользу коммутатора не вызывает сомнений.
Какой коммутатор выбрать?
В настоящее время существует множество моделей и типов сетевых коммутаторов, их цена и функции очень различаются. При выборе необходимо исходить из минимальной стоимости устройства, которое будет отвечать вашим требованиям к скорости передачи данных и количеству портов. Также определенное значение могут иметь габариты коммутатора.
Скорость работы
Для домашней локальной сети по соотношению цена/производительность оптимальным пока остается Fast Ethernet (100 Мбит/c).
Количество портов
Этот показатель характеризует количество сетевых устройств, которые можно к данному коммутатору подключить. Во многом данный параметр определяет и цену устройства.
Выбор зависит от количества пользователей вашей будущей сети. К количеству пользователей необходимо прибавить 1-2 порта про запас.
В моделях, ориентированных на домашнее использование, количество Ethernet-портов обычно равняется 5 или 8. Если в какой-то момент для подключения всех устройств количества портов коммутатора перестанет хватать, к нему можно подсоединить еще один свитч. Таким образом, можно расширять домашнюю сеть сколько угодно.
Кабели
 В качестве среды передачи 100Base-TX (Fast Ethernet)
применяется неэкранированный кабель UTP Cat 5e
(сдвоенная витая пара), причем одна пара используется для передачи данных, а вторая — для их приема. Возможно применение кабеля Cat 5e типа 100BASE-T4 (счетверенная витая пара): две резервные пары можно в дальнейшем использовать для модернизации сети до уровня 1000 Мбит/с (Gigabit Ethernet).
В качестве среды передачи 100Base-TX (Fast Ethernet)
применяется неэкранированный кабель UTP Cat 5e
(сдвоенная витая пара), причем одна пара используется для передачи данных, а вторая — для их приема. Возможно применение кабеля Cat 5e типа 100BASE-T4 (счетверенная витая пара): две резервные пары можно в дальнейшем использовать для модернизации сети до уровня 1000 Мбит/с (Gigabit Ethernet).
Экранированные кабели (FTP, STP, SFTP) применяются при прокладке магистральных линий и в производственных помещениях с большими электромагнитными полями. В домашних локальных сетях, как правило, используется неэкранированный кабель UTP.
Для телефонной сети применяется кабель UTP Cat 3 (сдвоенная витая пара).
Можно ли использовать для разводки телефона в целях экономии одну из пар четырехпарного кабеля, применяемого для компьютерных сетей?
Можно, но вряд ли нужно. Зачем создавать себе дополнительные проблемы с монтажом. Лучше всего применять отдельную не экранированную проводку витой парой, так как это существенно повышает помехозащищенность телефонной связи. Кроме того, резервная витая пара кабеля Cat 3 в будущем может пригодиться для ремонта поврежденной пары или для подключения дополнительного аппарата.
Жилы витых пар в кабелях бывают двух видов , из одиночного проводника и многожильные. Диаметр жил в одножильных витых парах составляет 0,51 мм. Кабели с одножильными проводниками применяют для монтажа сетей в коробах, кабель-каналах и по стенам. С многожильными проводниками кабель применяют только там, где он может подвергаться частым изгибам, например, для соединения компьютера с розеткой RJ45 (патч-корд).
В соответствии с топологией «звезда»
все кабели от сетевых устройств сходятся к коммутатору, а на противоположных концах кабелей устанавливаются розетки с гнездами RJ45. Как кабели, так и розетки должны быть категорий 5е или 6.
Все отрезки кабеля должны быть не более 100 метров — только в этом случае гарантируется устойчивая работа сети. Необходимо учитывать тот факт, что требование к максимальной длине сегмента кабеля в 100 м включает в себя всю длину кабеля, соединяющего компьютер с коммутатором. Если кабельная разводка заканчивается на стороне компьютера настенной розеткой, а на стороне коммутатора — кросс-панелью, то в длину сегмента необходимо включить коммутационные кабели, соединяющие компьютер с розеткой и кросс-панель с коммутатором.
Рекомендуется брать максимальную длину для сегмента кабеля внутренней разводки, равной 90 м, оставляя 10 м для коммутационных кабелей.
Разумеется, все кабели должны быть цельными, не допускается никаких «скруток».
Пример проекта локальной сети
Основой создания любого проекта является техническое задание (ТЗ).
В идеале, развернутое техническое задание на проектирование должен предоставлять заказчик. На практике, особенно для частных домовладений, проектировщику по факту приходится участвовать в сборе исходных данных и разработке ТЗ, поскольку без полного понимания особенностей объекта и консультаций с заказчиком невозможно выполнить проект.
Примерная последовательность действий проектировщика
при составлении технического задания на проектирование «умного» дома была подробно рассмотрена в статье «От классической электрики к умному дому»
.
Рассмотрим действия проектировщика
на основании согласованного с заказчиком ТЗ на проектирование локальной сети для двухэтажного загородного дома площадью 200м2.
Как отмечалось, компьютерная, телефонная и телевизионная сети объединены в одном проекте.
Исходные данные
1. Имеется поэтажный план дома.
2. Скоростной доступ в интернет – по выделенной линии ADSL
3. Режим доступа к городской АТС – импульсный
4. Количество Ethernet розеток – 6
5. Количество телефонных розеток – 1
6. Должны быть также предусмотрены:
WI-FI точки доступа для подключения беспроводных устройств.
Запасной порт для дополнительного проводного подключения 1 компьютера.
7. Телевидение: эфирное + спутниковое ТВ
8. Количество телевизионных розеток ТВ+SAT – 6
Расстановка оборудования
Хотя речь идет об относительно небольшой локальной сети
, но с учетом оборудования телефонной и телевизионной сетей и двух уровней (этажей), имеет смысл использовать монтажные слаботочные шкафы, а для подключения сетевых устройств – соответствующие розетки. Сетевую розетку удобно использовать потому, что при изменении места расположения компьютера (или телевизора) не нужно удлинять весь кабельный сегмент – достаточно просто создать новый патч-корд, соединяющий устройство с розеткой.
На плане дома
определяются места предполагаемого размещения монтажных шкафов, компьютеров, телефонов и телевизионных приемников.
Размещение оборудования на плане 1-го этажа показано на рис.1
.
Рис.1
Выбор оборудования
Подключение к интернету
будет осуществляться по выделенному ADSL-каналу в телефонной линии, ведущей от АТС к дому. Это означает, что при выборе оборудования нам необходимо предусмотреть наличие в его составе ADSL- модема.
Для беспроводных устройств нужны, как минимум, две WI-FI точки доступа (2 этажа). Задача облегчается тем, что количество Net-розеток на каждом этаже не превышает трех. Это позволяет минимизировать количество оборудования, необходимого для построения локальной сети.
Домашняя LAN-сеть для двухэтажного дома площадью 200м2 может быть выполнена на ADSL-маршрутизаторе и Ethernet-коммутаторе.
Структурная схема сети показана на рис.2
.
Рис.2
.
Основные характеристики применяемых устройств:
D-Link DSL-6740U
 Тип устройства: DSL модем, маршрутизатор, Wi-Fi точка доступа
Тип устройства: DSL модем, маршрутизатор, Wi-Fi точка доступа
Поддержка: VDSL2, ADSL2
Стандарт беспроводной связи: 802.11b/g/n, частота 2.4 ГГц
Макс. скорость беспроводного соединения: до 300 Мбит/с (802.11n)
Технология шифрования WPA/WPA2
Коммутатор: 4хLAN
Скорость портов: 100 Мбит/сек
Размеры (ШxГхВ): 228x175x40 мм
Вес: 460 г
Комплектность: Маршрутизатор, адаптер питания, кабель RJ-45, кабель RJ-11, сплиттер, диск с ПО.
D-Link DIR-615/K1A
 Тип устройства: Wi-Fi точка доступа, Коммутатор
Тип устройства: Wi-Fi точка доступа, КоммутаторМакс. скорость беспроводного соединения, Мбит/с - 300
Стандарт беспроводной связи: 802.11n, частота 2.4 ГГц
Шифрование данных: WPA, WPA2
Количество Ethernet портов - 4
Скорость портов: 100 Мбит/сек
Размеры (ГхШxВ): 117x193х31 мм
Вес: 940 г
Комплектность: Маршрутизатор, сетевой адаптер, кабель RJ-45, 2 внешние антенны, диск с ПО.
Схема сетей
Монтажный (слаботочный) шкаф
лучше всего размещать в таком месте, куда удобнее всего подвести кабели из всех комнат и обеспечивается надежное покрытие WI-FI точки доступа. В данном проекте – в холле первого этажа. Туда же нужно будет провести кабель от провайдера.
Второй монтажный шкаф установлен в холле второго этажа. В монтажных шкафах также предусматриваются электрические розетки для питания роутеров.
От слаботочного шкафа «звездообразно» расходятся кабели отдельно для Ethernet-сети, телефона и телевидения. На концах этих кабелей устанавливаются отдельные розетки для каждой системы: телефонная и компьютерная (симметричные) и телевизионная (коаксиальная). В гостиной установлена сдвоенная розетка (телефонная + компьютерная).
Таким
образом, в здании формируется три кабельные системы и три вида розеток.
Такая схема более надежна и удобна для монтажа – каждую кабельную систему можно монтировать практически независимо.
Схема разводки телефонной, телевизионной и Ethernet-сетей показана на рис.3.
Рис.3
Установка и подключение маршрутизаторов не вызывает никаких трудностей. Главное – определить место в монтажном шкафу, где он будет расположен, и хорошо его закрепить. Для крепления в вертикальном положении в днище роутера имеются специальные фигурные пазы, за которые он подвешивается и фиксируется в шкафу или на стене. Некоторые модели комплектуются специальными подставками или панельками для вертикального расположения.
Если статья Вам понравилась и Вы цените вложенные в этот проект усилия
–
у Вас есть возможность внести посильный вклад в развитие сайта на странице
«Поддержка проекта».
«Электрика для дома»
. Он посвящен основам электротехники и электричества с акцентом на домашние электрические установки и происходящие в них процессы.
Создайте схему локальной сети с помощью нашей программы сканирования топологии и рисования схем в ручном или автоматическом режиме!
Программа предназначена для построения схем сетей для Windows. С ее помощью вы можете просканировать топологию сети и найти все подключенные устройства. Все обнаруженные компьютеры, коммутаторы и роутеры помещаются на схему.
Если ваши коммутаторы поддерживают протокол SNMP, программа определит топологию сети и нарисует связи между устройствами автоматически. Также поддерживаются trace route и протокол LLDP.
Вы можете доработать схему топологии сети с помощью встроенных средств редактирования , дорисовать связи, нанести надписи, нарисовать области, залить их разными цветами и текстурами. Программа содержит обширную библиотеку векторных значков сетевых устройств. Затем сохраните схему в файл, распечатайте или экспортируйте в Microsoft Visio.
Программа включена в единый реестр российского ПО минкомсвязи.
Поддерживаются ОС Windows XP/Vista/7/8.1/10; Server 2003/2008/2012/2016/2019. Скачайте бесплатную 30-дневную версию прямо сейчас и попробуйте!
Примеры использования
Преимущества программы
- Автоматическое построение связей между хостами при получении информации о топологии сети с управляемых коммутаторов (по протоколу SNMP).
- Мощный встроенный редактор схем сетей.
- Поддержка сканирования структуры сети по протоколу LLDP и трассировка маршрутов.
- Векторные иконки сетевых устройств и высокое качество изображения получаемых схем сетей и их распечаток.
- Экспорт схем сетей в MS Visio .
Программа "10-Страйк: Схема Сети" была удостоена награды в конкурсе "BestSoft 2010", проведенном журналом PC Magazine!
Скриншот главного окна программы создания схем сети и сканирования топологии сети:


Программа умеет рисовать схему глобальной сети, используя трассировку маршрутов:

При покупке лицензии вы получите подписку на бесплатные обновления программы и тех. поддержку в течение одного года.
Скачайте бесплатную 30-дневную версию прямо сейчас и попробуйте! Поддерживаются ОС Windows XP/Vista/7/8.1/10; Server 2003/2008/2012/2016/2019.