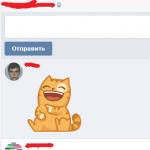iTunes არის სასარგებლო და მრავალმხრივი აპლიკაცია. ის ეხმარება Apple-ის პროდუქტების მფლობელებს იმუშაონ ინფორმაცია სმარტფონებსა და ტაბლეტებზე. მაგალითად, მონაცემების აღდგენა. ამისათვის არის ფუნქცია, რომელიც საშუალებას გაძლევთ შექმნათ სარეზერვო ასლები. დიდი სირთულის გარეშე შეგიძლიათ ნებისმიერ დროს დააბრუნოთ ესა თუ ის ინფორმაცია თქვენს iPhone-სა და iPad-ში. სწრაფი, მარტივი, მოსახერხებელი! მხოლოდ ზოგჯერ არის საჭირო ინფორმაციის კონკრეტული პაკეტის პოვნა, რომლითაც iTunes მუშაობდა. სად ინახება სარეზერვო ასლები? როგორ იქმნება ისინი? რა უნდა იცოდეს ყველა მომხმარებელმა?
Windows-ის ბაზა
ოპერაციული სისტემა, რომლითაც მომხმარებელი მუშაობს, დიდ როლს შეასრულებს. ფაქტია, რომ სხვადასხვა ოპერაციულ სისტემაზე მონაცემები ჩაწერილია და ინახება სხვადასხვა მისამართებზე.
რას გვთავაზობს iTunes? სად ხდება მომხმარებლის ინფორმაციის სარეზერვო ასლი? მაგალითად, Windows-ში. მობილური მოწყობილობების მფლობელების უმეტესობა იყენებს ამ ოპერაციულ სისტემას.
დაბნეულობის თავიდან ასაცილებლად, შეგიძლიათ გამოიყენოთ შემდეგი საძიებო რეკომენდაციები:
- Windows XP. პრაქტიკაში ეს ასე ხშირად არ ხდება, მაგრამ ხდება. თქვენ უნდა გადახვიდეთ "ჩემი კომპიუტერი". შემდეგი, გააგრძელეთ მძიმე განყოფილებადისკი, სადაც დამონტაჟებულია ოპერაციული სისტემა. გადადით შემდეგ მისამართზე: დოკუმენტები და კომპიუტერი. აქ გახსენით MobileSync საქაღალდე. iTunes სარეზერვო ასლები განთავსდება BackUp-ში.
- Windows Vista. დღეს ამ OS-ში მუშაობამ პრაქტიკულად დაკარგა აქტუალობა. მასში თქვენ უნდა გადახვიდეთ Documents and Settings/AppData/Roaming/Apple Computer. ყველა სხვა ძიება ზუსტად იგივე იქნება, რაც წინა შემთხვევაში.
- Windows 7-10. ყველაზე გავრცელებული სცენარი. სწორედ ამ ვერსიებში ხდება iTunes ყველაზე ხშირად გაშვებული. სად ინახება მომხმარებლის სარეზერვო ასლები? იმავე ადგილას, როგორც ყველა წინა შემთხვევაში. ერთადერთი განსხვავება ისაა, რომ AppData-ს გასახსნელად თავდაპირველად მოგიწევთ მიჰყვეთ გზას: C:/Users/username. სარეზერვო საქაღალდე, რომელიც მდებარეობს MobileSync-ში, არის ის, რაც გჭირდებათ.
სინამდვილეში, ძიების პროცესში რთული არაფერია. მხოლოდ ზოგიერთი მომხმარებელი აღნიშნავს, რომ ზოგჯერ "სარეზერვო ასლი" აკლია. რა უნდა გააკეთოს ასეთ სიტუაციაში?

სარეზერვო ასლი არ არის
მთავარია პანიკა არ იყოს. ფაქტია, რომ შესწავლილი პრობლემა ბევრ მომხმარებელში ჩნდება. ამის შეშინება არ არის საჭირო, ყველაფრის გამოსწორება შესაძლებელია მაუსის რამდენიმე დაწკაპუნებით.
პრობლემა არის Windows პარამეტრები. სინამდვილეში, BackUp საქაღალდე არსებობს, ის უბრალოდ დამალულია მომხმარებლის თვალში. ადრე მითითებულ მისამართებზე რომ იპოვოთ იგი, თქვენ უნდა:
- გადადით "დაწყება" - "პანელი".
- აირჩიეთ "საქაღალდის პარამეტრები" - "ნახვა".
- ჩვენების მორგება ფარული ფაილებიდა საქაღალდეები. ამისათვის თქვენ უნდა შეამოწმოთ შესაბამისი ველები და შეინახოთ ცვლილებები.
ამ ნაბიჯების შემდეგ, კომპიუტერზე არსებული ყველა ფარული დოკუმენტი ხელმისაწვდომი გახდება მომხმარებლისთვის. ეს ნიშნავს, რომ "სარეზერვო" ასევე მოიძებნება.
Mac-ისთვის
ზოგიერთი მომხმარებელი მუშაობს არა Windows-ით, არამედ MacOS-ით. iTunes იდეალურად მუშაობს ამ ოპერაციულ სისტემასთან. მაგრამ ის ასევე მოითხოვს იმის ცოდნას, თუ სად უნდა წავიდეს, რომ იპოვოთ პირის მონაცემების სარეზერვო ასლები.
ზოგადად, პროცესი დიდად არ განსხვავდება ადრე შემოთავაზებული ალგორითმებისგან. iTunes–დან საჭირო საქაღალდე მდებარეობს MobileSync–ში. შეგიძლიათ იპოვოთ ის: მომხმარებლის/ბიბლიოთეკა/აპლიკაციის მხარდაჭერა.

შესაბამისად, სწორედ აქ ხდება განაცხადში ცვლილებები? ეს კითხვა მეტ უბედურებას არ გამოიწვევს. თქვენ შეგიძლიათ სიტყვასიტყვით იპოვოთ თქვენთვის საჭირო დოკუმენტი მხოლოდ რამდენიმე დაწკაპუნებით.
თავსებადობის შესახებ
შესაბამისი ინფორმაცია ინახება საქაღალდეში ამა თუ იმ ასლთან ერთად. მოწყობილობის ვერსიის შესამოწმებლად, რომელიც შეესაბამება ინფორმაციას, საჭიროა:
- გახსენით BackUp და გადადით საქაღალდეში სასურველი მონაცემთა პაკეტით.
- იპოვეთ Info.Plist ფაილი. ის იხსნება ტექსტის რედაქტორი. მაგალითად, Windows-ში Notepad-ის მეშვეობით.
- ყურადღებით შეისწავლეთ დოკუმენტის შინაარსი. შემდეგ
Პროდუქტის სახელი აუცილებლად იქნება ნახსენები სმარტფონის ვერსია, რომელზედაც მონაცემთა ასლი ამოქმედდება.
ახალბედა მომხმარებელსაც კი შეუძლია დაეუფლოს ყველა ამ მოქმედებას. გაკეთდა iTunes სარეზერვოკოპირება? უკვე ცნობილია შესაბამისი დოკუმენტის შენახვის ადგილი. და კიდევ როგორ შევამოწმოთ მისი თავსებადობა.
ასლის შექმნის გზები
სანამ ეძებთ სარეზერვო მონაცემებს, თქვენ უნდა შექმნათ იგი. ყველამ არ იცის ამ პროცედურის შესახებ. როგორ შევქმნათ სარეზერვო ასლი, როდესაც iTunes დახმარება? თქვენი იდეის განხორციელებას დიდი დრო არ დასჭირდება. ყველაფერი რაც თქვენ უნდა გააკეთოთ არის მოკლე ინსტრუქციების შესრულება.
სარეზერვო iTunes-ის საშუალებით, ეს ასე ხდება:
- ჩამოტვირთეთ და დააინსტალირეთ უახლესი ვერსია"iTunes".
- შეაერთეთ თქვენი მობილური მოწყობილობა კომპიუტერთან მავთულის გამოყენებით.
- გაუშვით ადრე დაინსტალირებული აპლიკაცია.
- როგორ შევქმნათ სარეზერვო ასლი iTunes-ში? აირჩიეთ დაკავშირებული მოწყობილობა მენიუში და გადადით "დათვალიერების" განყოფილებაში.
- მენიუდან აირჩიეთ ღილაკი "ახლავე ასლის გაკეთება".
- პროცესის დასრულების შემდეგ დააჭირეთ ღილაკს "OK".
ეს ყველაზე მარტივი გამოსავალია. ასევე შეგიძლიათ მუშაობა iCloud-თან ან მესამე მხარის აპლიკაციები. მაგრამ ეს არ არის ყველაზე საუკეთესო გადაწყვეტილება. ყოველივე ამის შემდეგ, iPhone-ის სარეზერვო ასლი iTunes-ის საშუალებით იქმნება მხოლოდ რამდენიმე დაწკაპუნებით!

შედეგები და დასკვნები
ამიერიდან, გასაგებია, თუ როგორ უნდა იმუშაოთ სარეზერვო მონაცემებთან iPod-ზე ან iPhone-ზე. მათი პოვნა თქვენს კომპიუტერში აღარ არის რთული. თითოეულ მომხმარებელს შეუძლია იდეა განახორციელოს.
საჭიროების შემთხვევაში, iPhone-ის სარეზერვო ასლი iTunes-ის საშუალებით აღდგება. რეკომენდირებულია არ შეინახოთ ასეთი დოკუმენტები თქვენს კომპიუტერში. ეს არის ერთგვარი მონაცემთა დაცვის მეთოდი. მიზანშეწონილია ყველაფრის გადაწერა iPhone ასლებიმოსახსნელი მედიისთვის.
რა თქმა უნდა, კომპიუტერზე არაფერია იმაზე მნიშვნელოვანი, ვიდრე მომხმარებლის ფაილებიდა დოკუმენტები. რა ხდება ყველაზე აშკარა მნიშვნელოვანი დოკუმენტების ან ძვირფასი ოჯახის ფოტოების მოულოდნელი დაკარგვის შემდეგ.
ასე რომ, თქვენი კომპიუტერის ფაილების დაცვა ძალიან მნიშვნელოვანია. მაგალითად, სარეზერვო ასლების შექმნით და მათი უსაფრთხო და გონივრულ ადგილებში შენახვით.
სარეზერვო ფაილების შენახვის ადგილის არჩევა ძალიან მნიშვნელოვანია, რადგან სარეზერვო ასლების არასწორ ადგილას შენახვა ხშირად ისეთივე ცუდია, როგორც სარეზერვო ასლების საერთოდ არქონა. მაშ, სად შეინახოთ სარეზერვო ასლები, რა არის დადებითი და უარყოფითი მხარეები?
ნახავ. ბევრი ინტერნეტ მარშრუტიზატორი იძლევა USB კავშირების საშუალებას. მყარი დისკები, რომელიც შეიძლება გამოყენებულ იქნას როგორც ქსელის შენახვა. ეს შეიძლება იყოს შესანიშნავი ადგილი სარეზერვო ასლისთვის.
- მეორე HDDთქვენს კომპიუტერში- სწრაფად და ნაკლებად რთული გზასარეზერვო ასლების შენახვა, რადგან სისტემას, ყოველ ჯერზე ფაილის ცვლილებისას, შეუძლია ავტომატურად განაახლოს სარეზერვო ასლი. თუმცა, ელექტრული ტალღამ შეიძლება გააფუჭოს როგორც ორიგინალური მონაცემები, ასევე სარეზერვო ასლი. ქურდობა ან ხანძარი ასევე გაანადგურებს ორივე ასლს.
- ქსელთან დაკავშირებული შენახვის მოწყობილობა(NAS) შესანიშნავი საშუალებაა არქივების შესანახად, როგორც სახლში, ასევე სამუშაო ადგილზე. NAS დისკები იმალება ძნელად მისადგომ ადგილებში. თუმცა, ისინი კვლავ დაუცველები არიან ხანძრის მიმართ.
- CD/DVD/Blu-Ray დისკებიაღარ არის რეკომენდებული სარეზერვო ასლის შესაქმნელად. ნაწილობრივ იმიტომ, რომ Blu-Ray-ის გარდა, დისკებს არ აქვთ დიდი შენახვის მოცულობა. გარდა ამისა, დისკები ფუჭდება და არ არსებობს გარანტია, რომ ისინი იკითხება 3 თვის ან 3 წლის შემდეგ.
- USB მყარი დისკები - ალბათ ყველაზე საუკეთესო ვარიანტი, რადგან მათი შენახვა შესაძლებელია სადმე, თქვენს ადგილას ან იმ პირის სახლში, რომელიც პასუხისმგებელია მნიშვნელოვანი ბიზნეს მონაცემების სარეზერვო ასლის შექმნაზე.
- USB ფლეშ დრაივები- შეიძლება ჩაითვალოს სარეზერვო ადგილად, მაგრამ მათ აქვთ საკუთარი ზომა და ფასი. გარდა ამისა, გაითვალისწინეთ, რომ ისინი მექანიკურად შედარებით ადვილად იშლება (მაგალითად, დაჯექი, ჩასვით სარეცხი მანქანადა ასე შემდეგ) და კიდევ უფრო ადვილად დაიკარგება.
- ღრუბლოვანი საცავი- სულ უფრო პოპულარული ხდება და მათ შორის არჩევანის მრავალი ვარიანტი არსებობს Microsoft SkyDrive, გუგლ დრაივი, Yandex Disk, Mile Disk, Carbonite, Mozy, Amazon S3 და ასე შემდეგ.
პრობლემა აქ არის საწყისი ჩამოტვირთვა, თუ თქვენ გაქვთ ათობით ან თუნდაც ასობით გიგაბაიტი და საკმაოდ ნელი კავშირი, ჩამოტვირთვას შეიძლება კვირები ან თვეებიც კი დასჭირდეს.
Შენია სამუშაო ადგილიშეიძლება ჩაითვალოს შედარებით უსაფრთხოდ. ყოველ შემთხვევაში, აქ შეგიძლიათ აკონტროლოთ წვდომა ოთახში, სადაც ინახება თქვენი კომპიუტერები. მაგრამ, თუ თქვენს ბიზნეს არქივებს ამ ოთახის გარეთ ინახავთ, რეკომენდებულია მათი დაშიფვრა.
ბიზნეს მონაცემების შენახვის ერთადერთი უსაფრთხო სტრატეგია არის ვირტუალური კერძო ქსელი (VPN) ან ღრუბლოვანი საცავი და ბიზნესისთვის სპეციფიკური დაშიფვრის გადაწყვეტილებები.
გაფრთხილება. თუ გადაწყვეტთ თქვენი სარეზერვო ასლების ქსელში შენახვას ღრუბლოვანი საცავი, ფრთხილად იყავი! მაგალითად, იყენებთ SkyDrive სერვისს, რომელიც სინქრონიზებს თქვენს კომპიუტერში არსებულ ფაილებს ღრუბელში არსებულ ფაილებთან, ან სხვა სარეზერვო გადაწყვეტას, რომელიც ინარჩუნებს ფაილებს სინქრონიზებულს მისი წაშლით. სარეზერვო ასლიღრუბლიდან, თუ ფაილი წაიშლება თქვენი კომპიუტერიდან - ამ შემთხვევაში, თქვენ შეიძლება აღმოაჩინოთ, რომ თუ შემთხვევით წაშალეთ ფაილი თქვენი კომპიუტერიდან, მისი სარეზერვო ასლი მთლიანად წაიშლება. ამ პრობლემის თავიდან ასაცილებლად, შეაჩერეთ სარეზერვო ასლის შექმნა ფაილების აღდგენამდე.
ფაილების სარეზერვო ასლის შექმნა Windows 8.1-ში.
Windows 8.1-ში ფაილების სარეზერვო ასლის შექმნის ორი გზა არსებობს. პირველი მეთოდი არის Microsoft-ის ღრუბლოვანი სინქრონიზაციისა და სარეზერვო სერვისის SkyDrive (ეწოდა OneDrive) გამოყენება. მისი კონფიგურაცია შესაძლებელია თქვენი კომპიუტერის პარამეტრებში, OneDrive-ში, რაც საშუალებას მოგცემთ იცოდეთ რამდენი გაქვთ თავისუფალი სივრცეთქვენი ფაილების სარეზერვო ასლის შესაქმნელად და დამატებითი სივრცის მარტივად შესაძენად.
Windows 8.1-ში ჩაშენებული OneDrive
OneDrive-ში სარეზერვო ფაილები მაშინ, იმ პირობით, რომ თქვენ გაქვთ საკმარისი ღრუბლოვანი სივრცე, ხელმისაწვდომი იქნება თქვენთვის (თუმცა პირველ სარეზერვო ასლს შეიძლება დასჭირდეს რამდენიმე დღე ან თუნდაც კვირა, რაც დამოკიდებულია თქვენი ინტერნეტ კავშირის სიჩქარეზე).
თუ გსურთ თქვენი ფაილების ადგილობრივად სარეზერვო ასლის შექმნა, მოყვება Windows 8.1 ახალი ვერსიაფაილის სარეზერვო ინსტრუმენტი სახელწოდებით "ფაილის ისტორია". აქ, ფაილებში ცვლილებების შეტანის შემდეგ, ინახება სარეზერვო ასლი, რათა თუ შემთხვევით რამე შეცვალეთ ფაილში, შესაძლებელი იყოს მისი აღდგენა.
ფაილის ისტორია შეიძლება წარმოუდგენლად სასარგებლო იყოს, განსაკუთრებით თუ იყენებთ თქვენს კომპიუტერს სამუშაოდ და ხშირად ცვლით ფაილებს (მაგ. საოფისე დოკუმენტები). აქ შეგიძლიათ უკან დააბრუნოთ შემთხვევითი ან არაავტორიზებული ცვლილება.
ფაილის ისტორიაზე წვდომა ხდება კომპიუტერის პარამეტრებიდან და მართვის პანელიდან. შეგიძლიათ გამოიყენოთ თქვენი შიდა მყარი დისკები, USB დისკებიდა ქსელის დისკები(თუმცა ბოლო ორი არ მუშაობს, თუ ისინი არ არიან დაკავშირებული ან ხელმისაწვდომი). ისტორიის ფაილის პარამეტრები კომპიუტერის პარამეტრების განყოფილებაში.
ფაილის ისტორია კომპიუტერის პარამეტრებში
აქ, File History ავტომატურად ამოიცნობს USB მყარ დისკებს ან დამატებით შიდა მყარ დისკებს თქვენს კომპიუტერში, მაგრამ ასევე შეგიძლიათ გამოიყენოთ ქსელის მდებარეობები. მათ შორისაა NAS დისკები და USB მყარი დისკები, რომლებიც დაკავშირებულია ინტერნეტ როუტერთან. თუ გსურთ აირჩიოთ ამ შენახვის ადგილიდან ერთ-ერთი, დააწკაპუნეთ ბმულზე „მეტი პარამეტრები“.
თქვენ შეგიძლიათ მიიღოთ მნიშვნელოვნად მეტი კონტროლი თქვენი ფაილის ისტორიაზე, მასზე წვდომით მართვის პანელის საშუალებით. აქ შეგიძლიათ მიუთითოთ თქვენი სარეზერვო ასლების უფრო ზუსტი მდებარეობა, ქსელის შიგნით ან მყარ დისკზე, ასე რომ თქვენ შეგიძლიათ შეინახოთ თქვენი სარეზერვო ასლი კონკრეტულ საქაღალდეში და არა მხოლოდ დისკის ძირში.
ფაილის ისტორია საკონტროლო პანელში
ნახავ. თუ სარეზერვო ასლისთვის იყენებთ დაკავშირებულ ინტერნეტ როუტერს USB მყარიდისკი, რატომ არ გამოიყენოთ იგი ფაილის ისტორიისთვისაც?
როდესაც პირველად გაუშვით ფაილების ისტორია, იქმნება თქვენი ბიბლიოთეკების სრული სარეზერვო ასლი (დოკუმენტები, მუსიკა, სურათები, ვიდეოები) და თუ გსურთ სარეზერვო ასლი დამატებითი ფაილები, თქვენ უნდა დაამატოთ ისინი თქვენს ბიბლიოთეკებში. ამ თავდაპირველ სარეზერვო ასლს შესაძლოა გარკვეული დრო დასჭირდეს, რაც დამოკიდებულია ფაილების რაოდენობასა და კავშირის სიჩქარეზე.
თუმცა, თქვენ არ უნდა ინერვიულოთ თქვენს კომპიუტერზე, რადგან თუ დაგჭირდებათ კომპიუტერის დაძინება ან გამორთვა, სარეზერვო ასლის შექმნა შეწყდება და განახლდება კომპიუტერის შემდეგ ჩართვისას.
ფაილების ისტორია ინახავს წაშლილი და შეცვლილი ფაილების ასლებს, რაც დაგეხმარებათ ძველი, შემთხვევით წაშლილი ან შეცვლილი დოკუმენტების ასლების აღდგენაში. ის ასევე მოიცავს ყველა ცვლილებას, თუნდაც უმნიშვნელოს, რომელიც განხორციელდა ფაილში მისი გახსნის შემდეგ. ყოველ ჯერზე, როდესაც ხსნით ფაილს, სურათებს ან MP3-ს, ფაილი იცვლება, ბოლო წვდომის ლეიბლის განახლება.
ყურადღება. ფაილის სარეზერვო ასლის გამოყენებისას, კომპიუტერის პარამეტრები და ფაილების ისტორია საკონტროლო პანელში აჩვენებს სარეზერვო სტატუსს.
თუმცა, ამის გამოსწორება შეგიძლიათ ისტორიის პანელის გვერდის მარცხენა მხარეს დაწკაპუნებით, საქაღალდეების გამორიცხვის ვარიანტზე. აქ შეგიძლიათ გამორიცხოთ დისკები, რომლებიც შეიცავს ფაილის ტიპებს, რომლებიც შეიძლება შეიცვალოს მხოლოდ ბოლო წვდომის დროს, მარკერის დაყენებით. ეს არის მუსიკის, გამოსახულების და ვიდეო ფაილის ტიპები. მაგრამ გახსოვდეთ, რომ ეს ქმედება გამორიცხავს ამ ფაილებსა და საქაღალდეებს სარეზერვო ასლიდანაც, ამიტომ დარწმუნდით, რომ მათი სარეზერვო ასლი სხვაგან გაქვთ.
ფაილების გამორიცხვა ისტორიიდან
თუ გსურთ შეცვალოთ თქვენი ფაილის ისტორიის მდებარეობა დისკზე, ამის გაკეთება შეგიძლიათ მარცხენა პანელში დისკის შეცვლაზე დაწკაპუნებით. შემდეგ ფაილის ისტორია გადაიტანს მის ყველა სარეზერვო ასლს ახალ ადგილას. გაფართოებული პარამეტრების ბმულზე დაწკაპუნებით მარცხენა პანელში უფრო მეტ კონტროლს მოგცემთ იმაზე, თუ როგორ მუშაობს ამბავი:
- თქვენ შეგიძლიათ აირჩიოთ რამდენად ხშირად შეინახოთ ფაილების ასლები. გთხოვთ გაითვალისწინოთ, რომ ეს ავტომატურად არ კეთდება ფაილის შენახვისას. თქვენ შეგიძლიათ აირჩიოთ კონკრეტული სიხშირე, მინიმუმ 10 წუთი. თუ იყენებთ Windows 8.1-ს სამუშაოდ, შენახვის ხანმოკლე პერიოდი უფრო საიმედოა, განსაკუთრებით თუ მუშაობთ ფაილებთან, რომლებიც რეგულარულად იცვლება, როგორიცაა Word დოკუმენტები.
- თქვენ შეგიძლიათ აირჩიოთ რამდენი ადგილი დისკზედაცულია თქვენი დოკუმენტების ოფლაინ ასლისთვის. ეს ადგილობრივი ასლი შეცვლილია და წაშლილი ფაილები, ინახება თქვენს კომპიუტერში ისე, რომ მისი აღდგენა შესაძლებელია მაშინაც კი, როდესაც თქვენ გათიშული ხართ USB სარეზერვო ასლიდან ან NAS ფაილის ისტორიიდან.
- თქვენ შეგიძლიათ აირჩიოთ შენახვის ვადა ვერსიებისთვის. "ყოველთვის" ვარიანტი ცოტა შეცდომაში შეჰყავს, რადგან ის იგივეა, რაც "სანამ სივრცე არ არის საჭირო". ფაილების შენახვა სივრცის საჭიროებამდე ალბათ საუკეთესო ვარიანტია.
ფაილის ისტორიის დამატებითი პარამეტრები
ნახავ. თუ მუშაობთ და თქვენს დისკს არ აქვს საკმარისი ადგილი დისკზე, ან თუ ფაილების ძალიან ბევრი ძველი ვერსიაა, შეგიძლიათ დააწკაპუნოთ ვერსიების გასუფთავების ბმულზე, რათა წაშალოთ ფაილების ძველი ვერსიები თქვენი დისკიდან.
შენიშვნა. თუ იყენებთ ლეპტოპს ან ტაბლეტს, რომელსაც აქვს მხოლოდ ერთი მყარი დისკი, თქვენ ვერ შეძლებთ ფაილის ვერსიის ისტორიის ადგილობრივ შენახვას თქვენს კომპიუტერში, რადგან Windows 8.1 არ უჭერს მხარს სარეზერვო ასლების შექმნას იმავე ადგილას, სადაც წყარო ფაილები. ბევრ ინტერნეტ როუტერს აქვს USB პორტები, ასე რომ, როგორც შენახვის ქსელის გამოსაყენებლად, შეგიძლიათ მარტივად დაუკავშირდეთ გარე მძიმედისკი. ეს შესანიშნავი ადგილია თქვენი ისტორიის ფაილების სარეზერვო ასლის შესაქმნელად და ვერსიების გასაკონტროლებლად.
თქვენ შეგიძლიათ აღადგინოთ ფაილების ადრინდელი ვერსიები პერსონალური ფაილების აღდგენის ოფციის გამოყენებით, ფაილის ისტორიის გვერდის მარცხენა მხარეს.
ფანჯარა, რომელიც იხსნება, გაჩვენებთ შენახული დოკუმენტების ყველა წინა ვერსიას, მათ თარიღსა და დროს. თქვენ შეგიძლიათ აღადგინოთ როგორც ცალკეული ფაილები, ასევე ფაილების ჯგუფები.
ფაილის ისტორიაში შენახული და წაშლილი ფაილების აღდგენა.
ფაილის ისტორია გამოიყენება თქვენი ფაილების აღსადგენად ოთხ განსხვავებულ ვითარებაში: თქვენ მოგიწიათ ხელახლა დააინსტალიროთ თქვენს მოწყობილობაზე ვინდოუსის კომპიუტერი; თქვენ უნდა გადაიტანოთ ფაილები ახალი კომპიუტერი; თქვენ შემთხვევით წაშალეთ ფაილი ან ფაილები და გჭირდებათ მათი აღდგენა; ან თქვენ შემთხვევით შეიტანეთ ცვლილებები ფაილში, რომლის გაკეთებასაც არ აპირებდით.
მოდი თავიდანვე გადავხედოთ ბოლო ორ სცენარს. როდესაც ფაილების მკვლევარში უყურებთ კონკრეტულ საქაღალდეს, ან ირჩევთ ფაილს, იხილავთ "ჟურნალის" ღილაკს არხში.
დააჭირეთ მასზე და გახსენით ფაილის ისტორიის აღდგენის ფანჯარა.
ფაილის აღდგენა Explorer-ში
აქ ნახავთ რამდენიმეს სხვადასხვა კომპლექტიაკონტროლებს. უკანა ღილაკი და მისამართების ზოლი ფანჯრის ზედა ნაწილში მუშაობს ზუსტად ისევე, როგორც File Explorer-ში და საქაღალდეში შეყვანა მისამართის ზოლიგადაგიყვანთ შესაბამის სარეზერვო ასლში.
ფაილის ისტორიის აღდგენის მთავარი ფანჯარა
ფანჯრის ბოლოში არის წინ და უკან (დრო) ღილაკები, რომლებიც გადაგაქვთ წინ და უკან სხვადასხვა ფაილის მოდიფიკაციის თარიღსა და დროს. ეს ღილაკები დაგეხმარებათ იპოვოთ სწორი ფაილის აღდგენა. ამ ღილაკებს შორის არის დიდი, მწვანე ღილაკი "აღდგენა".
ფაილების აღსადგენად აირჩიეთ ფაილი (ან ფაილები), რომლის აღდგენაც გსურთ და დააჭირეთ მწვანე ღილაკს. რა შეიძლება იყოს უფრო მარტივი?
ფაილის ისტორიის მთავარ სამართავებში, რომლებიც ხელმისაწვდომია საკონტროლო პანელში, ფანჯრის ზედა მარცხენა ნაწილში არის ბმული პირადი ფაილების აღდგენისთვის. დააწკაპუნეთ მასზე და გახსენით ფაილის ისტორიის აღდგენის ფანჯარა.
შენიშვნა. თუ თქვენ აღადგენთ თქვენს ფაილებს ფაილის ისტორიიდან ამის შემდეგ ვინდოუსის ხელახალი ინსტალაცია, თქვენ კვლავ უნდა შექმნათ ფაილის ისტორია და მიუთითოთ იგივე სარეზერვო ადგილი, რომელიც ადრე იყენებდით. ამის შემდეგ შეგიძლიათ ყველა თქვენი ფაილი თქვენს კომპიუტერში აღადგინოთ.
iTunes არის აუცილებელი კომპანიონი iOS მოწყობილობის ნებისმიერი მფლობელისთვის. პროგრამა ეხმარება არა მხოლოდ შინაარსის გაცვლას კომპიუტერსა და მობილური მოწყობილობა, მაგრამ ასევე შესაძლებელს ხდის თქვენი Apple გაჯეტის განახლებას ან აღდგენას, ახალი აპლიკაციების და მედია ფაილების შეძენას და ჩამოტვირთვას, ზარის მელოდიის შექმნას და ა.შ. თუმცა, პროგრამის ალბათ ყველაზე მნიშვნელოვანი ვარიანტია სარეზერვო ასლის შექმნა, რადგან დღეს ჩვენ ვინახავთ იმდენ მნიშვნელოვან და ღირებულ ინფორმაციას ჩვენს მობილურ ასისტენტებში, რომ უკიდურესი სირცხვილი იქნება მისი დაკარგვა, თუ ის დაიკარგება/მოპარული იქნება ან უბრალოდ, როდესაც მოწყობილობა არღვევს.
ამ სტატიაში ჩვენ გეტყვით, თუ როგორ უნდა შექმნათ მონაცემთა ასლი iTunes-ში, ასევე სად ინახავს iTunes სარეზერვო ასლებს.
iTunes-ში სარეზერვო ასლის შექმნა ძალიან მარტივი პროცედურაა და ახალბედა მომხმარებელსაც კი შეუძლია გაუმკლავდეს მას. სარეზერვო ასლის შესასრულებლად მიჰყევით ამ ინსტრუქციას:

მზადაა! რჩება მხოლოდ დაველოდოთ, სანამ პროგრამა შეინახავს შექმნილ დუბლიკატს კომპიუტერზე. თქვენ შეგიძლიათ დაადასტუროთ, რომ iTunes-ში სარეზერვო ასლი წარმატებული იყო პროგრამის "რედაქტირების" განყოფილების გახსნით, შემდეგ "პარამეტრები" და გადადით "მოწყობილობები" ჩანართზე - შექმნილი ასლი და მისი შექმნის ნომერი აქ გამოჩნდება.

როგორც გესმით, სარეზერვო ასლები რეგულარულად უნდა განმეორდეს. ამ შემთხვევაში, გთხოვთ გაითვალისწინოთ, რომ კომპიუტერში მხოლოდ უახლესი მიმდინარე დუბლიკატი შეინახება - ახალი სარეზერვო ასლის შექმნისას ძველი მონაცემები ავტომატურად იშლება.
სად ინახება iTunes სარეზერვო ფაილები?
ასე რომ, ჩვენ გავარკვიეთ, თუ როგორ უნდა გავაკეთოთ სარეზერვო ასლი, მაგრამ თქვენ ალბათ გაქვთ ლოგიკური კითხვა - სად ინახავს პროგრამა სარეზერვო ინფორმაციას და შესაძლებელია თუ არა მისი ნახვა. აბა, გავარკვიოთ.
დირექტორია, რომელშიც პროგრამა განსაზღვრავს კოპირებული მონაცემების მაგალითს, დამოკიდებულია იმაზე, თუ რომელ კომპიუტერთან მუშაობთ.
თუ თქვენ ფლობთ Mac-ს, შეგიძლიათ შეხვიდეთ შენახვის ადგილას შემდეგნაირად:

თუ იყენებთ Windows კომპიუტერს, სარეზერვო ინფორმაციის შენახვის ადგილის საპოვნელად:

როგორ ვნახოთ ფაილები და აღვადგინოთ iTunes სარეზერვო ასლიდან?
ახლა მოდით ვისაუბროთ იმაზე, თუ როგორ გამოიყურება iTunes-ში შენახული სარეზერვო ასლი. ეს არის საქაღალდე, რომლის სახელი შეიცავს 40 სიმბოლოს. ამ საქაღალდეში იმალება სხვა საქაღალდეების სიმრავლე. ვერცერთი საქაღალდის გადარქმევა შეუძლებელია და Apple-ის მხარდაჭერის ოფიციალურ გვერდზე რეკომენდირებულია არ გადაიტანოთ საქაღალდე სარეზერვო ინფორმაციის სადმე. ყოველივე ამის შემდეგ, რაღაც შეიძლება შემთხვევით დაზიანდეს - შეგიძლიათ შემთხვევით წაშალოთ რამდენიმე მნიშვნელოვანი ფაილი, ხოლო თუ დუბლიკატი დაზიანებულია, მონაცემების აღდგენისას, დიდი ალბათობით შეგექმნებათ შეცდომა.

თუმცა, დიდი ალბათობით, როდესაც დაინახავთ საქაღალდეების ამ გროვას, გაგიჩნდებათ კითხვა არა იმაზე, თუ როგორ გადაიტანოთ ისინი სადმე, არამედ როგორ აღვადგინოთ ნებისმიერი ინფორმაცია ასლიდან, რომელიც ასე უცნაურად გამოიყურება. ანუ, iCloud-თან ერთად ყველაფერი ნათელია - თუ თქვენ გააკეთეთ სარეზერვო ასლი ღრუბელში, უბრალოდ გახსენით iCloud.com ვებსაიტი, შედით თქვენი Apple ID-ის გამოყენებით და ხედავთ ყველა სარეზერვო მონაცემს, რომელიც კარგად არის განლაგებული მკაფიო სექციებში. - "კონტაქტები", "ფოტოები" და ა.შ.
iTunes– ით, ყველაფერი გარკვეულწილად განსხვავებულია - თქვენ არ შეგიძლიათ მონაცემების ნახვა აქ, მაგრამ, სინამდვილეში, ეს არ უნდა აწუხებდეს მომხმარებელს ძალიან. ყოველივე ამის შემდეგ, ეს ხელს არ შეუშლის მონაცემთა აღდგენას iTunes-დან ახალი iOS მოწყობილობა. კონტენტის გადაცემისას მომხმარებელს მოეთხოვება თავდაპირველი წყობაახალი გაჯეტი, უბრალოდ აირჩიეთ "აღდგენა iTunes-ის საშუალებით" და დაუკავშირეთ მოწყობილობა კომპიუტერს - ყველა სამუშაო შესრულდება ავტომატურად.
რა მოხდება, თუ თქვენ გჭირდებათ ნაწილობრივი სარეზერვო შინაარსის ამოღება, რათა მოგვიანებით გადაიტანოთ იგი, მაგალითად, Android მოწყობილობაზე. ეს არის სადაც თქვენ უნდა იმუშაოთ. არსებობს სხვადასხვა მექანიზმი თითოეული ტიპის ინფორმაციისთვის. მაგალითად, შეგიძლიათ ნახოთ, თუ როგორ უნდა დააკოპიროთ კონტაქტები.
სხვათა შორის, iTunes-ში დუბლიკატი მონაცემებით შენახული ინფორმაციის სრული სია შეგიძლიათ იხილოთ ამ სტატიაში.
რა უნდა გააკეთოს, თუ iTunes სარეზერვო ასლების შექმნაზე უარს იტყვის?
სამწუხაროდ, ზოგჯერ სარეზერვო ასლის შესრულებისას შეიძლება შეგხვდეთ შეცდომა: „iTunes-მა ვერ შექმნა სარეზერვო ასლი“. ამის მრავალი მიზეზი შეიძლება იყოს - სინქრონიზაციის კაბელის მარტივი ცვეთიდან დაწყებული ვირუსის პროგრამულ უზრუნველყოფასთან კონფლიქტამდე.
უპირველეს ყოვლისა, თუ სარეზერვო პროცედურა ვერ მოხერხდა, რეკომენდებულია შემდეგი ზომების მიღება შეცდომის აღმოსაფხვრელად:

თუ არცერთი რეკომენდაცია არ დაგვეხმარება და მაინც ვერ შეასრულებთ სარეზერვო ასლს, წაიკითხეთ ეს სტატია ან დაუკავშირდით Apple მხარდაჭერას.
შევაჯამოთ
კარგად, ახლა თქვენ იცით, როგორ შექმნათ მონაცემთა დუბლიკატი iTunes-ში და ასევე იცით, სად ინახავს პროგრამა საქაღალდეებს გაკეთებული ასლებით. სამწუხაროდ, მათში არსებული ინფორმაციის უშუალოდ ნახვა შეუძლებელია, მაგრამ ეს არ არის მნიშვნელოვანი კონტენტის აღსადგენად. თუ თქვენ გააკეთეთ სარეზერვო ასლი iTunes-ის საშუალებით, ყოველთვის შეგიძლიათ ამოიღოთ ინფორმაცია ასლიდან სპეციალური პროგრამებიდა საბოლოოდ მიიღეთ სათანადო ფორმით.
მე არ ვიცი თქვენს შესახებ, მაგრამ ჩემთვის ჩემი iPhone 5s მეხსიერების შინაარსი ბევრად უფრო ძვირია, ვიდრე თავად მოწყობილობა. თუ ერთხელ იყიდეთ, შეგიძლიათ მეორედ და მესამედ იყიდოთ, მაგრამ წლების განმავლობაში დაგროვილი ღირებულება, თუნდაც ეს შესაძლებელი იყოს, ადვილი გასაკეთებელი არ არის.
როგორ გადავიტანოთ iTunes სარეზერვო ასლები სხვა დისკზე Windows 7, 8 და 10-ში
- დახურეთ iTunes.
- დააკოპირეთ ან გადაიტანეთ საქაღალდე "C:\Users\username\AppData\Roaming\Apple Computer\MobileSync\Backup\" სხვა დისკზე (შეცვალეთ მომხმარებლის სახელი თქვენით). ყოველ შემთხვევაში, დააკოპირეთ საქაღალდე სხვაგან.

ჩემს ვირტუალური ხელსაწყო Windows 10-ში ის მდებარეობს: C:\Users\le7andr\AppData\Roaming\Apple Computer\MobileSync\Backup\
- გაუშვით ბრძანების ხაზი (ბრძანების ხაზის პროცესორი) "cmd.exe" ადმინისტრატორის უფლებებით ("დაწყება" -> "პროგრამების და ფაილების ძებნა" -> "cmd" -> დააწკაპუნეთ მარჯვენა ღილაკითმაუსის ზარი კონტექსტური მენიუფაილზე "cmd.exe" და აირჩიეთ "გაშვება როგორც ადმინისტრატორი"). ბრძანების ხაზის ფანჯრის სახელი უნდა შეიცავდეს "ადმინისტრატორი: C:/Windows/System32/cmd.exe".


- შეიყვანეთ ბრძანება: MKLINK /D "from" "to"
მაგალითი:
mklink /d "C:\Users\Alexander Varakin\AppData\Roaming\Apple Computer\MobileSync\Backup\" D:\iTunes\Backup„ალექსანდრე ვარაკინის“ ნაცვლად, შეიყვანეთ თქვენი მომხმარებლის სახელი. თუ ბილიკზე არის სივრცეები (აქ Apple Computer), ის უნდა იყოს ჩასმული ბრჭყალებში (“”). ბილიკის ხელით აკრეფის თავიდან ასაცილებლად, გადაათრიეთ და ჩამოაგდეთ სასურველი საქაღალდებრძანების ხაზის ფანჯარაში. დააჭირეთ Enter.

- ბრძანების შესრულების მაგალითი.

- გაუშვით iTunes და შეამოწმეთ სარეზერვო ასლები პროგრამის პარამეტრებში "მოწყობილობები" ჩანართზე.

როგორ გადავიტანოთ iTunes სარეზერვო ასლები სხვა დისკზე Windows XP-ში
- დახურეთ iTunes.
- დააკოპირეთ ან გადაიტანეთ საქაღალდე "C:\Users\username\AppData\Roaming\Apple Computer\MobileSync\Backup\" სხვა დისკზე (შეცვალეთ მომხმარებლის სახელი თქვენით). ყოველი შემთხვევისთვის ჯობია საქაღალდე სხვაგან დააკოპიროთ.
- წაშალეთ "სარეზერვო" საქაღალდე სისტემის დისკი(სადაც გადაიტანეს სარეზერვო ასლები).
- ჩამოტვირთეთ Junction ბმულიდან, გახსენით იგი, მაგალითად, დისკის "C"-ის ფესვზე.
- გაუშვით ბრძანების ხაზი "cmd.exe" ადმინისტრატორის უფლებებით ("Start" -> "Sarch Programs and Files" -> "cmd" -> დააწკაპუნეთ მარჯვენა ღილაკით კონტექსტურ მენიუზე ფაილზე "cmd.exe" და აირჩიეთ "Run as. ადმინისტრატორი" "). ბრძანების ხაზის ფანჯრის სახელი უნდა შეიცავდეს "ადმინისტრატორი: C:/Windows/System32/cmd.exe".
- IN ბრძანების ხაზიშეიყვანეთ ბრძანება: C:\Path_to_Junction\junction.exe "from" "to" -s,
- "from" - სისტემის დისკზე "სარეზერვო" საქაღალდის წინა მდებარეობა;
- "სად" არის ახალი გზა სარეზერვო საქაღალდეში.
მაგალითი: C:\Junction\junction.exe "C:\Users\Alexander Varakin\AppData\Roaming\Apple Computer\MobileSync\Backup\" D:\iTunes\Backup -s
- გაუშვით iTunes და შეამოწმეთ სარეზერვო ასლები პროგრამის პარამეტრებში "მოწყობილობები" ჩანართზე.
როგორ გადავიტანოთ iTunes სარეზერვო ასლები სხვა დისკზე Mac OS X-ში
Mac კომპიუტერებისთვის, რომლებსაც აქვთ სარეზერვო ფუნქცია, OS X-ში ჩაშენებული Time Machine პროგრამის გამოყენებით ან მესამე მხარის პროგრამებში, სარეზერვო ასლების უსაფრთხოების საკითხი არც ისე მწვავეა, მაგრამ ის მაინც სასარგებლო იქნება ვინმესთვის.
ჩართულია Mac კომპიუტერები OS X-ზე პროცედურა ცოტა უფრო მარტივია:

სხვა დისკზე გადატანილი სარეზერვო ასლები ხელმისაწვდომი იქნება iTunes-ში მომდევნო ხელახალი ინსტალაციამდე ოპერაციული სისტემა, რის შემდეგაც სიმბოლური ბმულები ხელახლა უნდა შეიქმნას.
როგორც ხედავთ, არაფერია რთული Windows ან Mac კომპიუტერზე iTunes სარეზერვო ასლის პოვნაში. რთული არ არის „მძიმე“ სარეზერვო ასლების სხვა დისკზე (დანაყოფი ან გარე დისკზე) გადატანა და მათი დაკავშირება iTunes-თან სიმბოლური ბმულების გამოყენებით.
თუ თქვენ გაქვთ რაიმე შეკითხვები ან დამატებები, დაწერეთ ისინი კომენტარებში და ჩვენ განვიხილავთ მათ.
დღეს დროს iPhone განახლებები iTunes-ის საშუალებით აღმოვაჩინე, რომ არ არის საკმარისი ადგილი ჩემს Mac-ზე სარეზერვო ასლის შესაქმნელად. სიტუაციები შეიძლება განსხვავებული იყოს, მაგალითად, გვაქვს MacBook 128 GB მეხსიერებით და iPhone 256 GB დიდი თანხაფოტოები და ვიდეოები.
Რა უნდა ვქნა?
თქვენ არ შეგიძლიათ შეცვალოთ სარეზერვო გზა iTunes პარამეტრებში. მაგრამ შეგიძლია გქონდეს ჩანაცვლება.
დაგვჭირდება გარე მყარი დისკი (ან ფლეშ დრაივი, მეხსიერების ბარათი), რომელზედაც შეიქმნება სარეზერვო ასლები, უფასო კომუნალური SymLinker (ჩამოტვირთვა Dropbox-ის საშუალებით) და 2 წუთი თავისუფალი დრო.
ნაბიჯ-ნაბიჯ ინსტრუქცია
თუ ინსტრუქციებიდან რამდენიმე საქაღალდე აკლია, უნდა ჩართოთ ჩვენება დამალული საქაღალდეები. გახსენით ტერმინალი, შეიყვანეთ შემდეგი ბრძანება და დააჭირეთ Enter:
ნაგულისხმევად ჩაწერეთ com.apple.Finder AppleShowAllFiles YES
საჭირო იქნება სისტემის გადატვირთვა (ან შეგიძლიათ უბრალოდ გადატვირთოთ Finder).
1. გახსნა მპოვნელი, გადადით მითითებულ გზაზე:
ჩატვირთვის მოცულობა > მომხმარებლები > მომხმარებლის სახელი > ბიბლიოთეკა > აპლიკაციის მხარდაჭერა > MobileSync
2.
ჩვენ ვპოულობთ საქაღალდეს. თუ მასში არის ფაილები, გადაარქვით საქაღალდე . თუ ის ცარიელია, წაშალეთ საქაღალდე.
სარეზერვო საქაღალდეში არსებული ფაილები ჩვენი სარეზერვო ასლებია. თუ ისინი იმყოფებიან, შემთხვევით არ წაშალოთ ისინი.
3. შეაერთეთ გარე მყარი დისკი. მასზე ვქმნით ახალ საქაღალდეს, რომელშიც მომავალში შეინახება სარეზერვო ასლები.
4. გაუშვით კომუნალური პროგრამა . მინდორში წყაროაირჩიეთ ის, რაც ახლახან შეიქმნა გარე დისკისაქაღალდე მინდორში სამიზნემიუთითეთ გზა:
ჩატვირთვის მოცულობა > მომხმარებლები > მომხმარებლის სახელი > ბიბლიოთეკა > აპლიკაციის მხარდაჭერა > MobileSync >
5. დააწკაპუნეთ Შექმნა. მზადაა.

6. თუ მე-2 ნაბიჯის საქაღალდე ცარიელი იყო, სხვა არაფერია საჭირო. თუ მასში იყო ფაილები, გადაიტანეთ საქაღალდის შინაარსი იმ საქაღალდეში, რომელიც ჩვენ შევქმენით გარე დისკზე.
Რა არის შემდეგი?
ახლა თქვენი iPhone, iPad და სხვა მოწყობილობების სარეზერვო ასლები ავტომატურად შეინახება თქვენს გარე დისკზე მთავარ დისკზე ადგილის დაკავების გარეშე.
ყველაფრის დასაბრუნებლად ორიგინალური მდგომარეობა, უბრალოდ წაშალეთ სარეზერვო მალსახმობი, რომელიც შექმნილია პროგრამის გამოყენებით მთავარ დისკზე, ჩაანაცვლეთ იგი სარეზერვო საქაღალდით გარე დისკიდან.