გამარჯობა, დღეს მე გეტყვით რა მაგარი მულტიბუტირებული ფლეშ დრაივი მაქვს, რამაც არაერთხელ გადამარჩინა. დიდი მოცულობის ფლეშ დრაივების გამოჩენით (8 გბ-დან), შესაძლებელი გახდა მულტიჩამტვირთავი ფლეშ დრაივების დამზადება პროგრამული და ოპერაციული სისტემების უზარმაზარი ასორტიმენტით. ახლა თქვენ არ გჭირდებათ დისკების თაიგულის ტარება დრაივერებითა და ინსტალატორებით Windows/Linux-ისთვის.
ჩემს შემთხვევაში, მულტიჩამტვირთავი ფლეშ დრაივი არის მთელი „კომბინაცია“ ორ ოპერაციულ სისტემასთან, კომპიუტერული ტექნიკის შესამოწმებლად და შესამოწმებლად პროგრამულ უზრუნველყოფასთან და თუნდაც სრულიად მზა ოპერაციულ სისტემასთან (LiveCD).
პირველ რიგში, ნება მომეცით გითხრათ, რას მივიღებთ:
- Windows 7 SP1 x86-x64 ინსტალაციის შესაძლებლობა
- Ubuntu-ს ინსტალაციის შესაძლებლობა (ნებისმიერი ვერსია)
- LiveCD-ის გაშვების შესაძლებლობა
- HDD-სთან მუშაობის პროგრამა - Acronis Diskდირექტორი
- პროგრამა RAM-ის ტესტირებისთვის MemTest
ფლეშ დრაივის მომზადება გამოსაყენებლად
ახლა მოდით შევხედოთ ყველაფერს უფრო დეტალურად. პირველ რიგში, თქვენ უნდა ჩამოტვირთოთ არქივი საჭირო ფაილებით:
ახლა თქვენ უნდა მოამზადოთ თქვენი ფლეშ დრაივი შემდგომი მუშაობისთვის. დაფორმატეთ ის სტანდარტული Windows ინსტრუმენტების გამოყენებით
მზადაა! ახლა თქვენ უნდა დააინსტალიროთ ჩამტვირთველი ფლეშ დისკზე გამოყენებით grub4dos.გაუშვით პროგრამა grubinst_gui.exeარქივიდან აირჩიეთ ჩვენი ფლეშ დრაივი მასში და დააჭირეთ " Დაინსტალირება”
 თუ ინსტალაციის ღილაკზე დაჭერის შემდეგ ხედავთ მსგავს ფანჯარას, მაშინ ყველაფერი წარმატებით დასრულდა:
თუ ინსტალაციის ღილაკზე დაჭერის შემდეგ ხედავთ მსგავს ფანჯარას, მაშინ ყველაფერი წარმატებით დასრულდა:
 მოდით გადავიდეთ. ახლა თქვენს ფლეშ დრაივზე არაფერია, ის სრულიად ცარიელია, იმისათვის, რომ ის ჩამტვირთავი გახდეს, თქვენ უნდა დააკოპიროთ მასში ჩატვირთვის ფაილები და თავად ჩატვირთვის მენიუ. ისინი განთავსებულია არქივის ძირში
მოდით გადავიდეთ. ახლა თქვენს ფლეშ დრაივზე არაფერია, ის სრულიად ცარიელია, იმისათვის, რომ ის ჩამტვირთავი გახდეს, თქვენ უნდა დააკოპიროთ მასში ჩატვირთვის ფაილები და თავად ჩატვირთვის მენიუ. ისინი განთავსებულია არქივის ძირში
grldr- ჩამტვირთავი
მენიუ.lst- მენიუს დაყენების ფაილი
გახსენით კოპირებული ფაილი მენიუ.lstრვეულში. როგორც ხედავთ, ის სრულიად ცარიელია. ჩვენ მას ახლა თქვენთან ერთად დავაყენებთ.
დასაწყებად, დაამატეთ ეს ხაზი:
Title გამორთეთ კომპიუტერის გაჩერება
ამ ეტაპზე მზად გვაქვს ჩამტვირთავი ფლეშ დრაივი, მაგრამ მას სხვა არაფერი შეუძლია, გარდა კომპიუტერის გამორთვის (ეს არის ბრძანება, რომელიც ჩვენ დავამატეთ). ახლა მოდით შევამოწმოთ მუშაობს თუ არა ფლეშ დრაივი. ამისათვის თქვენ საერთოდ არ გჭირდებათ კომპიუტერის გადატვირთვა, უბრალოდ დააკოპირეთ ფაილი MobaLiveUSB_0.2.exeფლეშ დრაივის ფესვზე და გაუშვით, დააჭირეთ ღილაკს ” არა”
 გაიხსნება ემულატორის ფანჯარა, რომელშიც ნახავთ ყველაფერს ისე, როგორც კომპიუტერიდან ჩატვირთეთ ჩამტვირთავი ფლეშ დრაივი.
გაიხსნება ემულატორის ფანჯარა, რომელშიც ნახავთ ყველაფერს ისე, როგორც კომპიუტერიდან ჩატვირთეთ ჩამტვირთავი ფლეშ დრაივი.
როგორც ხედავთ, რუსული ასოების ნაცვლად ეკრანზე გამოსახულია „კრაკოზიაბრი“.
 ჩვენ ამ პრობლემას მოვაგვარებთ ერთ-ერთი შაბლონის ჩამტვირთველთან (ჩემს შემთხვევაში winlin.gz) მიერთებით. დააკოპირეთ ფაილი ფლეშ დისკის ფესვზე winlin.gzდა დაწერეთ შემდეგი სტრიქონები მენიუში.lst თავიდანვე
ჩვენ ამ პრობლემას მოვაგვარებთ ერთ-ერთი შაბლონის ჩამტვირთველთან (ჩემს შემთხვევაში winlin.gz) მიერთებით. დააკოპირეთ ფაილი ფლეშ დისკის ფესვზე winlin.gzდა დაწერეთ შემდეგი სტრიქონები მენიუში.lst თავიდანვე
Gfxmenu/winlin.gz
ახლა ისევ გაუშვით ემულატორი და ნახეთ, როგორი იქნება თქვენი ჩამტვირთველის ეკრანი. თუ ყველაფერი სწორად გაკეთდა, ნახავთ შემდეგ ეკრანს:
 როგორც ხედავთ, შეტყობინება "გამორთეთ კომპიუტერი" ახლა ჩვეულებრივ გამოჩნდება. კარგია, ახლა გავაგრძელოთ.
როგორც ხედავთ, შეტყობინება "გამორთეთ კომპიუტერი" ახლა ჩვეულებრივ გამოჩნდება. კარგია, ახლა გავაგრძელოთ.
Windows 7 SP1 x86-x64 ინსტალერის დამატება
ახლა დავამატოთ ვინდოუსის ინსტალერი 7 SP1 x86-x64 თქვენი მულტიჩამტვირთველი ფლეშ დრაივიდან Windows-ის დაყენების შესაძლებლობისთვის.
ამისათვის ჩამოტვირთეთ Windows 7-ის თქვენთვის სასურველი სურათი და ამოიღეთ ყველა ფაილი ფლეშ დისკის ძირში.
ფაილების ამოღების შემდეგ, დაამატეთ შემდეგი ხაზები menu.lst ფაილში:
სათაური Windows 7 SP1 x86-x64 RU რუქის ინსტალაცია --unmap=0:0xff რუკა -- root chainloader /bootmgr-ის ამოღება
ჩამოტვირთეთ ემულატორი და შეამოწმეთ რას მიიღებთ. როგორც ხედავთ, გამოჩნდა პუნქტი "Install Windows".
 ამ ელემენტის არჩევისას იწყება Windows-ის ინსტალაცია. მოდი გავაგრძელოთ...
ამ ელემენტის არჩევისას იწყება Windows-ის ინსტალაცია. მოდი გავაგრძელოთ...
Ubuntu ინსტალერის დამატება
მე ხშირად მიწევს Linux-ის გამოყენება, ამიტომ გადავწყვიტე Ubuntu დისტრიბუციის დამატება ფლეშკაში. ჩამოტვირთეთ უახლესი დისტრიბუცია ოფიციალური ვებსაიტიდან. შექმენით საქაღალდე ფლეშ დრაივზე /უბუნტუ და დააკოპირეთ გადმოწერილი სურათი მასში (როგორც არის, ერთ ფაილში).
ახლა გახსენით ubuntu სურათი UltraISO პროგრამადა კატალოგიდან /კასპერი დააკოპირეთ ორი ფაილი: ვმლინუზიდა initrd.lzსაქაღალდეში /უბუნტუ ფლეშკაზე. Ubuntu დისკის სურათის სახელი უნდა იყოს ubuntu.iso.
ახლა მენიუში.lst ფაილში ჩაწერეთ შემდეგი:
სათაური Ubuntu-10.04.4-desktop-i386 ბირთვის ინსტალაცია /ubuntu/vmlinuz iso-scan/filename=/ubuntu/ubuntu.iso boot=casper only-ubiquity initrd=/casper/initrd.lz locale=ru_RU in quiet splash -- /ubuntu/initrd.lz
გადატვირთეთ ემულატორი და შეამოწმეთ რა მიიღეთ

მენიუს პუნქტის არჩევისას " Ubuntu-ს ინსტალაციადაიწყება დისტრიბუციის მონტაჟი
LiveCD გაშვების დამატება
ძალიან სასარგებლო რამ! ეს ხდება მაშინ, როდესაც სისტემა არ ჩაიტვირთება და ხელახლა ინსტალაციამდე თქვენ უნდა შეინახოთ თქვენი დესკტოპის შინაარსი, ასე არ ხდება? ეს დამემართა და ასეთ მომენტებში LiveCD დამეხმარება.
ჩამოვტვირთე პირველი ასამბლეა, რომელიც შემხვდა (თუ გინდა იპოვო, მოიძიე სახელით), შეიცავს Windows 7-ს და Windows XP-საც. როგორც ამბობენ, ყველა გემოვნებისთვის.
ასე რომ, გადმოვწერე სურათი და ჩავდე საქაღალდეში /ოს, ვ მენიუ.lstდაამატა შემდეგი:
სათაური გაუშვით Windows LiveCD რუკა /os/LiveCD_Seven+LEX.ISO (hd32) რუკა --hook root (hd32) chainloader (hd32) boot
ახლა კიდევ ერთი წერტილი მაქვს
 დაუყოვნებლივ მინდა აღვნიშნო, რომ ემულატორიდან გაშვებისას, Windows 7-ით ვერსია არ დაიწყება, მაგრამ Windows XP-ის ვერსია უპრობლემოდ დაიწყება.
დაუყოვნებლივ მინდა აღვნიშნო, რომ ემულატორიდან გაშვებისას, Windows 7-ით ვერსია არ დაიწყება, მაგრამ Windows XP-ის ვერსია უპრობლემოდ დაიწყება.
ახლა ჩვენ გვაქვს ორი ოპერაციული სისტემა და LiveCD. მოდით დავამატოთ პროგრამული უზრუნველყოფა.
პროგრამების დამატება ჩამტვირთავი ფლეშ დრაივისთვის
1. მყარ დისკებთან მუშაობისთვის გადმოვწერე სურათი Acronis Disk დირექტორი(ხელმისაწვდომია ტორენტებზე). საქაღალდეში ჩავდე /პროგრამა და დაამატეთ მენიუში შემდეგი ჩანაწერი:
სათაური მძიმედ მუშაობა Acronis დისკებიდისკის დირექტორის რუკა /program/acronis.iso (hd32) რუკა --hook root (hd32) chainloader (hd32) boot
ახლა ჩემს არსენალში მაქვს კარგი ინსტრუმენტიდისკებთან მუშაობისთვის
 2. RAM-ის შესამოწმებლად გამოვიყენებ „MemTest“ პროგრამას
2. RAM-ის შესამოწმებლად გამოვიყენებ „MemTest“ პროგრამას
მე გადმოვწერე დან. ამოალაგეთ და ჩადეთ სურათი საქაღალდეში /პროგრამა მენიუში დაამატა შემდეგი:
სათაურის შემოწმება ოპერატიული მეხსიერება MemTest 4.10 რუკა /program/mt410.iso (hd32) რუკა --hook root (hd32) chainloader (hd32) boot
ემულატორიდან გაშვებას ვცდილობ...
 მუშაობს! მოდით გადავიდეთ.
მუშაობს! მოდით გადავიდეთ.
3. სხვადასხვა ხელსაწყოების უზარმაზარი ნაკრები შეგიძლიათ ნახოთ Hiren`s BootCD-ში. შეგიძლიათ გადმოწეროთ. გახსენით და დააკოპირეთ სურათი საქაღალდეში /პროგრამა , თქვენ ასევე უნდა დააკოპიროთ Firadisk.IMA ფაილი ჩემი არქივიდან მასში.
firadisk.IMA არის დრაივერი, რომელიც საშუალებას გაძლევთ ჩატვირთოთ დისკის სურათი RAM-ში და იმუშაოთ მასთან, როგორც ჩვეულებრივ დისკზე.
მენიუში შევიყვანთ შემდეგს:
სათაური Hiren`s BootCD v9.3 რუკა --mem /program/firadisk.ima (fd0) რუკა --mem /program/hbcd.iso (hd32) რუკა --hook chainloader (hd32)
Hiren's BootCD-ის ჩატვირთვისას, თქვენ უნდა დაელოდოთ ცოტა ხანს, სანამ დისკი ჩაიტვირთება RAM-ში, რის შემდეგაც ის დაიწყება.
4. დაამატეთ პროგრამა ფლეშ დისკზე ადმინისტრატორის პაროლის აღსადგენად. შეგიძლიათ ჩამოტვირთოთ და დააკოპიროთ ISO სურათი საქაღალდეში /პროგრამა. მენიუში დაემატა შემდეგი ჩანაწერი:
სათაური გადაყენება ადმინისტრატორის პაროლის რუკა /პროგრამა/BOOT-DSK.ISO (hd32) რუკა --hook root (hd32) chainloader (hd32) boot
სურათი შეიცავს რამდენიმე კომუნალურ პროგრამას, ჩვენ გვაინტერესებს ისრით ხაზგასმული:
 5. დავამატებ ვიქტორიას პროგრამას მყარი დისკის დიაგნოსტიკისთვის. შეგიძლიათ გადმოწეროთ. სურათს ვყრი /პროგრამა
მენიუში ვწერ შემდეგს:
5. დავამატებ ვიქტორიას პროგრამას მყარი დისკის დიაგნოსტიკისთვის. შეგიძლიათ გადმოწეროთ. სურათს ვყრი /პროგრამა
მენიუში ვწერ შემდეგს:
სათაური მძიმე დიაგნოზიდისკი Victoria 3.5 რუკა /program/vcr35r.iso (hd32) რუკა --hook root (hd32) chainloader (hd32) boot
 პრინციპში, თქვენ შეგიძლიათ დაამატოთ კიდევ რამდენიმე რამ, შეგიძლიათ შემოიფარგლოთ მხოლოდ თქვენი ფანტაზიით და ფლეშ დრაივის ზომით. ჩემთვის ეს ინსტრუმენტების ნაკრები საკმაოდ საკმარისია.
პრინციპში, თქვენ შეგიძლიათ დაამატოთ კიდევ რამდენიმე რამ, შეგიძლიათ შემოიფარგლოთ მხოლოდ თქვენი ფანტაზიით და ფლეშ დრაივის ზომით. ჩემთვის ეს ინსტრუმენტების ნაკრები საკმაოდ საკმარისია.
აქ არის ჩემი ჩამტვირთავი USB ფლეშ დისკის სკრინშოტი

და აქ არის ჩემი menu.lst ფაილი:
Gfxmenu /winlin.gz სათაური Windows 7 SP1 x86-x64 RU რუკის ინსტალაცია --unmap=0:0xff რუკა -- root chainloader /bootmgr title დაინსტალირება ubuntu-10.04.4-desktop-i386 kernel /ubuntu/vmlinuz iso-scan/ ფაილის სახელი=/ubuntu/ubuntu.iso boot=casper only-ubiquity initrd=/casper/initrd.lz locale=ru_RU წყნარი ჩახშობა -- initrd /ubuntu/initrd.lz სათაური გაუშვით Windows LiveCD რუკა /os/LiveCD_Seven+LEX.ISO ( hd32) რუკა --hook root (hd32) chainloader (hd32) ჩატვირთვის სათაური მყარ დისკებთან მუშაობა Acronis Disc Director map /program/acronis.iso (hd32) map --hook root (hd32) chainloader (hd32) ჩატვირთვის სათაური შეამოწმეთ RAM MemTest 4.10 რუკა /program/mt410.iso (hd32) რუკა --hook root (hd32) chainloader (hd32) boot title Hiren`s BootCD v9.3 map --mem /program/firadisk.ima (fd0) map --mem / program/hbcd.iso (hd32) რუკა --hook chainloader (hd32) სათაური ადმინისტრატორის პაროლის გადაყენება რუკა /program/BOOT-DSK.ISO (hd32) რუკა --hook root (hd32) chainloader (hd32) ჩატვირთვის სათაური მყარი დისკის დიაგნოსტიკა Victoria 3.5 რუკა /program/vcr35r.iso (hd32) რუკა --hook root (hd32) chainloader (hd32) ჩატვირთვის სათაური Shut down PC halt
თუ თქვენ გაქვთ რაიმე შეკითხვები, მოგესალმებით დისკუსიაში!
ვინაიდან ამ დღეებში თითქმის არავინ იყენებს CD-ს და DVD-ს, ეს მხოლოდ ლოგიკურია ვინდოუსის სურათიშემდგომი ინსტალაციისთვის, უმჯობესია შეინახოთ იგი USB დისკზე. ეს მიდგომა მართლაც ბევრად უფრო მოსახერხებელია, რადგან თავად ფლეშ დრაივი გაცილებით პატარაა და ძალიან მოსახერხებელია ჯიბეში შესანახად. ამიტომ, ჩვენ გავაანალიზებთ ყველა ყველაზე ეფექტურ მეთოდს ჩამტვირთავი მედიის შესაქმნელად Windows-ის შემდგომი ინსტალაციისთვის.
ცნობისთვის: ჩამტვირთავი მედიის შექმნა გულისხმობს, რომ მასზე იწერება სურათი ოპერაციული სისტემა. სწორედ ამ დისკიდან, OS შემდგომში დაინსტალირებულია კომპიუტერზე. ადრე სისტემის ხელახალი ინსტალაციისას კომპიუტერში ჩავსვით დისკი და მისგან დავაინსტალირეთ. ახლა ამისთვის შეგიძლიათ გამოიყენოთ ჩვეულებრივი USB დისკი.
ამისათვის შეგიძლიათ გამოიყენოთ საკუთრების პროგრამული უზრუნველყოფა Microsoft-ის მიერ მოწოდებული, უკვე დაინსტალირებული ოპერაციული სისტემა ან სხვა პროგრამები. ნებისმიერ შემთხვევაში, შექმნის პროცესი საერთოდ არ არის რთული. ახალბედა მომხმარებელსაც კი შეუძლია გაუმკლავდეს მას.
ქვემოთ აღწერილი ყველა მეთოდი ვარაუდობს, რომ თქვენ უკვე გაქვთ გადმოწერილი ოპერაციული სისტემის ISO სურათი თქვენს კომპიუტერში, რომელსაც ჩაწერთ ფლეშ დრაივში. ასე რომ, თუ ჯერ არ ჩამოტვირთეთ OS, გააკეთეთ ეს. თქვენ ასევე უნდა გქონდეთ შესაფერისი მოსახსნელი მედია. მისი მოცულობა საკმარისი უნდა იყოს თქვენ მიერ გადმოწერილი სურათისთვის. ამავდროულად, ზოგიერთი ფაილი შეიძლება კვლავ იყოს შენახული დისკზე, მათი წაშლა არ არის საჭირო. ამავე დროს, ჩაწერის პროცესში, ყველა ინფორმაცია შეუქცევად წაიშლება.
მეთოდი 1: გამოიყენეთ UltraISO
ჩვენს ვებსაიტს აქვს ამ პროგრამის დეტალური მიმოხილვა, ამიტომ ჩვენ არ აღვწერთ როგორ გამოვიყენოთ იგი. ასევე არის ბმული, სადაც შეგიძლიათ ჩამოტვირთოთ. ჩამტვირთავი USB ფლეშ დრაივის შესაქმნელად Ultra ISO-ს გამოყენებით, გააკეთეთ შემდეგი:
- გახსენით პროგრამა. დააწკაპუნეთ ნივთზე "ფაილი"მისი ფანჯრის ზედა მარჯვენა კუთხეში. აირჩიეთ ჩამოსაშლელი სიიდან "გახსენი...". შემდეგი, გაიხსნება სტანდარტული ფაილის შერჩევის ფანჯარა. აირჩიე შენი სურათი იქ. ამის შემდეგ, ის გამოჩნდება UltraISO ფანჯარაში (ზედა მარცხენა).
- ახლა დააწკაპუნეთ ნივთზე "თვითგანტვირთვა"ზედა და აირჩიეთ ჩამოსაშლელი მენიუდან "მყარი დისკის სურათის ჩაწერა...". ეს ქმედება გამოიწვევს მენიუს დაწვას არჩეული სურათის მოსახსნელ მედიაში გასახსნელად.
- წარწერასთან ახლოს "დისკის დრაივი:"აირჩიეთ თქვენი ფლეშ დრაივი. ასევე სასარგებლო იქნება ჩაწერის მეთოდის არჩევა. ეს კეთდება შესაბამისი სახელწოდების წარწერის მახლობლად. უმჯობესია აირჩიოთ არც ყველაზე სწრაფი და არც ყველაზე ნელი, რომელიც არსებობს. ფაქტია, რომ ჩაწერის უსწრაფეს მეთოდს შეუძლია გარკვეული მონაცემების დაკარგვა გამოიწვიოს. ხოლო ოპერაციული სისტემის სურათების შემთხვევაში, აბსოლუტურად ყველა ინფორმაცია მნიშვნელოვანია. ბოლოს დააჭირეთ ღილაკს "ჩანაწერი"ღია ფანჯრის ბოლოში.
- გამოჩნდება გაფრთხილება, რომელიც მიუთითებს, რომ ყველა ინფორმაცია არჩეულ მედიაზე წაიშლება. დააწკაპუნეთ "დიახ", გაგრძელება.
- ამის შემდეგ რჩება მხოლოდ დაველოდოთ სურათის ჩაწერის დასრულებას. მოხერხებულად, ამ პროცესის მონიტორინგი შესაძლებელია პროგრესის ზოლის გამოყენებით. როდესაც ყველაფერი დასრულდა, შეგიძლიათ უსაფრთხოდ გამოიყენოთ შექმნილი ჩამტვირთავი USB ფლეშ დრაივი.




თუ რაიმე პრობლემა ან შეცდომა გამოჩნდება ჩაწერის დროს, სავარაუდოდ პრობლემა დაზიანებულ სურათშია. მაგრამ თუ პროგრამა გადმოწერეთ ოფიციალური ვებსაიტიდან, არანაირი სირთულე არ უნდა წარმოიშვას.
მეთოდი 2: რუფუსი
კიდევ ერთი ძალიან მოსახერხებელი პროგრამა, რომელიც საშუალებას გაძლევთ ძალიან სწრაფად შექმნათ ჩამტვირთავი მედია. მის გამოსაყენებლად მიჰყევით ამ ნაბიჯებს:

აღსანიშნავია, რომ რუფუსს აქვს სხვა პარამეტრები და ჩაწერის ვარიანტები, მაგრამ მათი დატოვება შესაძლებელია ისე, როგორც იყო თავდაპირველად. თუ გსურთ, შეგიძლიათ შეამოწმოთ ყუთი "შეამოწმეთ ცუდი ბლოკები"და მიუთითეთ პასების რაოდენობა. ამის წყალობით ჩაწერის შემდეგ ფლეშ დრაივის ინსტალაციაშემოწმდება დაზიანებულ ნაწილებზე. თუ რომელიმე გამოვლინდა, სისტემა ავტომატურად შეასწორებს მათ.
თუ გესმით, რა არის MBR და GPT, ასევე შეგიძლიათ მიუთითოთ მომავალი სურათის ეს ფუნქცია წარწერის ქვეშ "დანაყოფის სქემა და სისტემის ინტერფეისის ტიპი". მაგრამ ამ ყველაფრის გაკეთება სრულიად არჩევითია.
მეთოდი 3: Windows USB/DVD ჩამოტვირთვის ხელსაწყო
Windows 7-ის გამოშვების შემდეგ, Microsoft-ის დეველოპერებმა გადაწყვიტეს შექმნა სპეციალური საშუალება, რომელიც საშუალებას გაძლევთ გააკეთოთ ჩამტვირთავი USB ფლეშ დრაივი ამ ოპერაციული სისტემის გამოსახულებით. ასე ეძახდა პროგრამას. დროთა განმავლობაში მენეჯმენტმა გადაწყვიტა, რომ ამ პროგრამას შეეძლო ჩაწერის უზრუნველყოფა სხვა ოპერაციული სისტემებისთვის. დღეს ეს პროგრამა საშუალებას გაძლევთ ჩაწეროთ Windows 7, Vista და XP. ამიტომ, მათთვის, ვისაც სურს მედიის შექმნა Linux-ით ან Windows-ის გარდა სხვა სისტემით, ეს ინსტრუმენტი არ არის შესაფერისი.
გამოსაყენებლად, მიჰყევით ამ ნაბიჯებს:

მეთოდი 4: Windows Installation Media Creation Tool
Microsoft-ის სპეციალისტებმა ასევე შექმნეს სპეციალური ინსტრუმენტი, რომელიც საშუალებას გაძლევთ დააინსტალიროთ კომპიუტერზე ან შექმნათ ჩამტვირთავი USB ფლეშ დრაივი Windows 7, 8 და 10-ით. Windows Installation Media Creation Tool ყველაზე მოსახერხებელია მათთვის, ვინც გადაწყვეტს ჩაწეროს ერთი სურათი. ამ სისტემების. პროგრამის გამოსაყენებლად, გააკეთეთ შემდეგი:

იმავე ინსტრუმენტში, მაგრამ Windows 10-ისთვის, ეს პროცესი ოდნავ განსხვავებულად გამოიყურება. პირველ რიგში, შეამოწმეთ ყუთი წარწერის გვერდით "შექმენით საინსტალაციო მედია სხვა კომპიუტერისთვის". დააწკაპუნეთ "Უფრო".
მაგრამ მაშინ ყველაფერი ზუსტად იგივეა, რაც Windows Installation Media Creation Tool-ში 8.1 ვერსიისთვის. რაც შეეხება მეშვიდე ვერსიას, პროცესი არაფრით განსხვავდება ზემოთ ნაჩვენები 8.1-ისთვის.
მეთოდი 5: UNetbootin
ეს ინსტრუმენტი განკუთვნილია მათთვის, ვისაც Windows-დან უნდა შექმნას ჩამტვირთავი Linux USB ფლეშ დრაივი. გამოსაყენებლად, გააკეთეთ ეს:

მეთოდი 6: უნივერსალური USB ინსტალერი
უნივერსალური USB ინსტალერი საშუალებას გაძლევთ ჩაწეროთ Windows, Linux და სხვა ოპერაციული სისტემების სურათები დისკებზე. მაგრამ უმჯობესია გამოიყენოთ ეს ინსტრუმენტი Ubuntu-სთვის და სხვა მსგავსი ოპერაციული სისტემებისთვის. ამ პროგრამის გამოსაყენებლად, გააკეთეთ შემდეგი:

მულტიჩამტვირთავი USB დისკის შესაქმნელად WinSetupFromUSB პროგრამის გამოყენებით გჭირდებათ:
- კომპიუტერი Microsoft-ის ოპერაციული სისტემით დაინსტალირებული
- ოპერაციული სისტემების iso სურათები, რომლებიც საჭიროა მრავალ ჩატვირთვის USB დისკისთვის, მაგალითად, MS Windows XP, 7, 10, Acronis Disk Director 11, Kaspersky Rescue Disk 10.
- WinSetupFromUSB პროგრამა
- ცარიელი USB დისკი მინიმუმ 8 GB ტევადობით ზემოთ მოცემულ ISO სურათებისთვის
პროგრამა WinSetupFromUSBშექმნილია ჩამტვირთავი ან მრავალჩამტვირთავი USB დისკის შესაქმნელად. ჩამოტვირთვა ამ პროგრამასშეგიძლიათ ჩვენი საიტიდან:
მხარდაჭერილი სისტემები:
- OS Microsoft Windows XP/2000/2003/7/8/8.1/2008/2012/10
- ოპერაციული სისტემები Linux / *BSD / *nix
- Ubuntu – 13.04 (32 და 64 ბიტი) / 13.10 სერვერი / 12.04.03 სერვერი LTS
- Debian 7.1 Netinst i386, AMD64/7.2/7.6
- Linux Mint – 15 დარიჩინის DVD 32 ბიტიანი
- Mageia – 3 ორმაგი CD
- CentOS – 6.4 LiveCD i386
- Fedora – Live Desktop 19 x86_64
- OpenSuse – 12.3 GNOME Live i686
- PCLinuxOS – KDE MiNime 2013.10
- SlackWare – 14.0 x86 DVD ISO
- OpenBSD – 5.3 მინიმალური, 5.3 სრული
- m0n0wall – 1.34 CD-ROM
- ArchLinux – 2013.10.01-Dual
- ბეინი – 1.2.1, 1.2.5
- CloneZilla – 2.1.2-43-i686-pae
- DamnSmallLinux (DSL) – 4.4.10, 4.11.rc2
- ელემენტარული OS – stable-amd64.20130810
- Gentoo – x86-minimal-20131022 , amd64-minimal-20140313
- GParted – gparted-live-0.18.0-2-i486
- Inquisitor – v3.1-beta2 Live CD (x86), 3.1-beta2 Live CD (x86_64)
- Knoppix – 7.2.0 CD EN, Adriane 7.2.0F EN
- Manjaro – openbox-0.8.7.1-i686
- Ophcrack – xp-livecd-3.6.0
- ანტივირუსული სისტემები:
- Avast სამაშველო დისკი
- Sophos Bootable Anti-Virus
- სხვა:
- Acronis True Image
- Acronis Disk დირექტორი
- HDD რეგენერატორი 2011
- Memtest86+ – v5.01
- MS-DOS – 7.1
- პარაგონი მძიმედისკის / დანაყოფის მენეჯერი
- UltimateBootCD – 5.20, 5.26
1. ჩამოტვირთეთ პროგრამა WinSetupFromUSB
2. ჩამოტვირთეთ ოპერაციული სისტემების iso სურათები, რომლებიც საჭიროა მრავალ ჩატვირთვის USB დისკისთვის
3. ამოალაგეთ არქივი უტილიტთან ერთად WinSetupFromUSB
4. გაუშვით პროგრამა WinSetupFromUSB
5. ფანჯარაში, რომელიც იხსნება WinSetupFromUSBაირჩიეთ სასურველი USB დისკი ჩამოსაშლელი სიიდან
ნახ.2 USB შერჩევაიმოძრავეთ პროგრამაში WinSetupFromUSB
6. მონიშნეთ ჩამრთველი ავტომატური ფორმატირება FBinst-ითავტომატისთვის USB ფორმატირებამართოს.

სურ.3 პროგრამაში USB დისკის ავტომატური ფორმატირების დაყენება WinSetupFromUSB
თუ ადრე იყენებდით ამ პროგრამას ამ დისკისთვის მულტიჩამტვირთველი ფლეშ დრაივის შესაქმნელად და საჭიროა კიდევ რამდენიმე ოპერაციული სისტემის სურათის დამატება, მონიშნეთ ველი ავტომატური ფორმატირება FBinst-ითარ არის საჭირო ინსტალაცია.
7. აირჩიეთ საჭირო ფაილური სისტემა.
8. ოპერაციული სისტემის დასამატებლად მაიკროსოფტი ფანჯრები XP, ჯერ უნდა ამოშალოთ სისტემის ISO გამოსახულება ან დააინსტალიროთ იგი ვირტუალური დისკი, მონიშნეთ ყუთი ფანჯრები 2000/ XP/2003 Აწყობადა მიუთითეთ საქაღალდის ან დისკის გზა, რომელშიც მდებარეობს საქაღალდე მე386 .
9. ოპერაციული სისტემის დასამატებლად მაიკროსოფტი ფანჯრები 7 (ან სხვა) თქვენ უნდა შეამოწმოთ ჩამრთველი ფანჯრები ვისტა/7/8/ სერვერი 2008/2012 დაფუძნებული ISOდა მიუთითეთ გზა სასურველი ოპერაციული სისტემის iso გამოსახულებისკენ.

10. ოპერაციული სისტემის დასამატებლად უბუნტუ(ან სხვა Linux ოპერაციული სისტემა) თქვენ უნდა მონიშნოთ ჩამრთველი Linux ISO / სხვა გრუბი4 dos თავსებადი ISOდა მიუთითეთ გზა isoსაჭირო ოპერაციული სისტემის სურათი.
11. საჭირო დისტრიბუციების დამატების პროცესის დასრულების შემდეგ უნდა დააჭიროთ ღილაკს წადი.
12. მრავალ ჩატვირთვის USB დისკის შექმნის დასრულების შემდეგ, ამომხტარ ფანჯარაში შესრულებულია დააწკაპუნეთ ღილაკს კარგი.
13. პროგრამიდან გასასვლელად დააჭირეთ ღილაკს EXIT.
14. შექმნილ მულტიჩამტვირთველ დისკზე დისტრიბუციების დასამატებლად პროგრამის დაწყების შემდეგ WinSetupFromUSBთქვენ უნდა მიუთითოთ სასურველი დისკი, არ მონიშნოთ ველი ავტომატური ფორმატირება FBinst-ითდა მიუთითეთ მათკენ მიმავალი გზა.
ჩემს წინა სტატიაში მე ვისაუბრე იმაზე, თუ როგორ უნდა ჩაწეროთ სხვადასხვა ტიპის ინფორმაცია CD/DVD დისკებზე, მაგალითად: მუსიკა MP3 ფორმატში, ნებისმიერი ჩატვირთვის პროგრამა (მაგალითად, ინსტალაცია ვინდოუსის დისკიან ანტივირუსი), ფილმი DVD ფორმატში და, რა თქმა უნდა, მხოლოდ ნებისმიერი ფაილის და საქაღალდის ნაკრები.
საბედნიეროდ, CD და DVD-ებიდღეს ისინი სულ უფრო და უფრო უკანა პლანზე მიდიან. ბევრ ლეპტოპს აღარ აქვს დისკი, ხოლო სტაციონარული სახლის კომპიუტერებისთვის, ხშირად უბრალოდ აზრი არ აქვს დისკის ყიდვას (თუ მხოლოდ Blu-ray დისკების წაკითხვისა და ჩაწერისთვის).
და საბედნიეროდ, რადგან დისკებს ცვლის ჩვეულებრივი ფლეშ დრაივები, ე.ი. ფლეშ დრაივები. პროგრესი არ დგას და ახლა მუსიკალური ფლეერების, ვიდეო ფლეერებისა და ტელევიზორების უმეტესობა მხარს უჭერს ინფორმაციის პირდაპირ ფლეშ დრაივიდან დაკვრის შესაძლებლობას! უფრო მეტიც, შეგიძლიათ გააკეთოთ ფლეშ დრაივი ჩამტვირთავი და, მაგალითად, მისგან დააინსტალიროთ Windows ან გაუშვით კომპიუტერის ტექნიკური პროგრამა (ანტივირუსები, დანაყოფის მენეჯერები, LiveCD და მრავალი სხვა)!
ამ სტატიაში მე გაგიზიარებთ მარტივი გზითჩამტვირთველის შექმნა ერთი მარტივი პროგრამის გამოყენებით.
მაგრამ რამდენად მოსახერხებელია ახლა გამოიყენოთ ფლეშ დრაივები და არ ატაროთ ეს დისკები სპეციალურ ყუთებში :) მე დავდე ბევრი ფილმი და მუსიკა ერთ ფლეშკაზე, რის შემდეგაც შეგიძლიათ მანქანაში ჩასვით მუსიკა? ფლეშ დრაივი, უყურეთ ფილმებს უბრალოდ ტელევიზორთან ან DVD-სთან შეერთებით. ასევე, ამავდროულად, ფლეშ დრაივი შეიძლება იყოს ჩამტვირთავი და უბრალოდ შეინახოს თქვენი მრავალი დოკუმენტი და სხვადასხვა სახის ფაილი. ზოგადად ყველაფერი ერთ ბოთლში :)
დისკების დაწვის შესახებ სტატიაში ცალკე ვისაუბრე მუსიკის, ფილმების, ჩატვირთვის პროგრამის სურათებისა და შერეული მონაცემების ჩაწერაზე. ხოლო ფლეშ დრაივებისთვის, ასეთი სახელმძღვანელო არ არის საჭირო, რადგან ფილმების, მუსიკის ან უბრალოდ ფაილების ნაკრების ჩასაწერად, თქვენ უბრალოდ უნდა დააკოპიროთ ეს ყველაფერი ფლეშ დრაივზე და ეს არის ის! მოხერხებულობისთვის, ასევე შეგიძლიათ დაალაგოთ სხვადასხვა საქაღალდეებში. ანუ, გასაგებია, რომ ცალკე პროგრამა არ არის საჭირო ფლეშ დისკზე მონაცემების ჩასაწერად :)
მაგალითად, მე ვაკოპირებ მუსიკას:
Ეს მარტივია!
და ახლა არა მხოლოდ ფლეშ დრაივები, არამედ USB გარეც ძალიან აქტუალურია მყარი დისკები, რამაც შეიძლება ხელი შეუშალოს საკუთარ თავს დიდი თანხაინფორმაცია, მაგალითად 2 ტბ (2000 GB). და ისინი გამოიყენება ზუსტად ისევე, როგორც ფლეშ დრაივები: შეაერთეთ USB-ზე, დააკოპირეთ ყველაფერი, რაც გჭირდებათ და დაასრულეთ! და CD არ არის საჭირო.
მაგრამ როგორ შეგიძლიათ დარწმუნდეთ, რომ USB შენახვის მოწყობილობა (იქნება ეს ფლეშ დრაივი ან გარე მძიმედისკი) შეიძლება დაიწეროს, მაგალითად, Windows Installer, რათა შემდეგ ჩასვათ USB ფლეშ დრაივი სწორი კომპიუტერიდა დააინსტალირო ვინდოუსი პირდაპირ ფლეშკიდან? ან ჩვენ გვინდა ჩავწეროთ ჩამტვირთავი ანტივირუსი ფლეშ დისკზე, რათა დაასკანიროთ კომპიუტერი სისტემის დაწყებამდე. და ვინმეს შეიძლება დასჭირდეს ჩატვირთვის პროგრამა გადატვირთვისთვის Windows პაროლები. მე დავწერე ამ პროგრამის შესახებ სტატიაში:
ან იქნებ ვინმეს სურს ჰქონდეს რამდენიმე სხვადასხვა ჩატვირთვის პროგრამა ფლეშ დრაივზე სპეციალური მენიუს საშუალებით არჩევის შესაძლებლობით? ძალიან კომფორტულია! მაგრამ მარტივი კოპირებაამ შემთხვევაში, სამწუხაროდ, ფლეშ დრაივზე საჭირო პროგრამების გამოსახულებები არ არის შესაძლებელი... ცალკე პროგრამა დაგჭირდებათ, რომ ფლეშ დრაივი ჩამტვირთავი იყოს და შეავსოთ საჭირო ჩატვირთვის პროგრამებით. მე შევხვდი რამდენიმე პროგრამას, რომლებიც ასრულებენ ერთსა და იმავე ფუნქციას. ისინი ყველა თავისუფალია! მე პირადად გადავწყვიტე ერთზე და ჯერ კიდევ არ მომიწია სხვა პროგრამების დახმარება.
პროგრამას ჰქვია "WinSetupFromUSB". ის, ისევე როგორც ბევრი სხვა, არის ინგლისური ენა, მაგრამ ამან არ შეგაშინოთ, რადგან ეს სტატია ხელთ გაქვთ :)
მოდით შევხედოთ, თუ როგორ უნდა გააკეთოთ ჩამტვირთავი USB ფლეშ დრაივი მისი გამოყენებით.
ჩამოტვირთეთ და გახსენით WinSetupFromUSB პროგრამა.
ჯერ უნდა გადმოვწეროთ პროგრამა. როგორც უკვე აღვნიშნე ჩემს ბევრ სტატიაში, თქვენ უნდა ჩამოტვირთოთ პროგრამები ოფიციალური საიტებიდან და არა სადმე! წინააღმდეგ შემთხვევაში, შესაძლოა, პროგრამის გარდა, ვირუსები გადმოწეროთ თქვენთვის :)
winsetupfromusb.com
ეს არის პროგრამის ოფიციალური ვებგვერდი. ფანჯრის ზედა ნაწილში ნახავთ ბმულებს პროგრამის უახლესი ბეტა ვერსიების ჩამოსატვირთად, მაგრამ მე არ გირჩევთ მათ გადმოტვირთვას, რადგან პროგრამების ასეთი ვერსიები ტესტირების ეტაპზეა და შეიძლება ჰქონდეს სხვადასხვა ხარვეზები. უმჯობესია ყოველთვის ჩამოტვირთოთ გამოშვებული უახლესი სტაბილური ვერსიები ისე, რომ არ იყოს "ბეტა" ან "ბ" პრეფიქსი.
როგორც ზემოთ მოცემულ მაგალითში ვხედავთ, უახლესი სტაბილური ვერსია დღეს არის 1.5. აქ გადმოვწერ, როგორც მაგალითი, შეუფუთავი .exe არქივის სახით. 7z არქივში არის კიდევ ერთი ვარიანტი, მაგრამ განსხვავება არ არის.
შემდეგ ფანჯარაში უბრალოდ დააჭირეთ ღილაკს "ჩამოტვირთვა" და პროგრამა დაუყოვნებლივ დაიწყებს თქვენს კომპიუტერში ჩამოტვირთვას:
პროგრამის ჩამოტვირთვის შემდეგ, გაუშვით გადმოწერილი ფაილი გასახსნელად:
გამოჩნდება ფანჯარა, რომელშიც თქვენ უნდა მიუთითოთ საქაღალდე თქვენს კომპიუტერში არქივის გასახსნელად:
მე ვხსნი პირდაპირ ჩემს სამუშაო მაგიდაზე. ამ შემთხვევაში, პროგრამა კვლავ გაიხსნება ცალკეულ საქაღალდეში "WinSetupFromUSB", რომელიც შეიქმნება დამოუკიდებლად. შეფუთვის დასაწყებად, თქვენ უნდა დააჭიროთ "Extract".
შეფუთვის შემდეგ ჩვენ ვხედავთ საქაღალდეს პროგრამის სახელწოდებით:
ეს არის სადაც თავად პროგრამა განთავსდება.
ახლა დავიწყოთ ჩამტვირთავი USB ფლეშ დრაივის შექმნა...
ჩვენ ვქმნით ფლეშ დრაივს ნებისმიერი ჩატვირთვის პროგრამით WinSetupFromUSB-ის გამოყენებით!
ასე რომ, ჩვენ გავხსენით პროგრამა და ახლა საქაღალდეში ვხედავთ 2 ფაილს გასაშვებად:
ერთი შექმნილია 32-ბიტიან Windows სისტემებზე გასაშვებად, ხოლო მეორე (რომელიც იარლიყით "x64") შექმნილია 64-ბიტიან სისტემებზე გასაშვებად. გაუშვით შესაბამისი ფაილი თქვენი ვინდოუსის ბიტიურობიდან გამომდინარე. ამავე დროს, არ იქნება განსხვავება თავად პროგრამაში და მისი მუშაობის სიჩქარეში! მე გირჩევთ პროგრამის ადმინისტრატორად გაშვებას. ამისათვის დააწკაპუნეთ ფაილზე მაუსის მარჯვენა ღილაკით და აირჩიეთ “Run as administrator” (იხ. სურათი ზემოთ).
პროგრამა დაიწყება და ჩვენ ვნახავთ ამ ფანჯარას:
პროგრამა ძალიან მარტივი გამოსაყენებელია!
პირველ რიგში, უნდა იცოდეთ, რომ პირველად დაწერისას, პროგრამა დააფორმატებს ფლეშ დრაივს, რაც ნიშნავს მასზე არსებული ყველა მონაცემის წაშლას. ამიტომ, ან გამოიყენეთ ნებისმიერი ცარიელი ფლეშ დრაივი ამ მიზნებისთვის, ან დააკოპირეთ ყველაფერი, რაც ინახება ფლეშ დრაივზე სადმე თქვენს კომპიუტერში, რათა არ დაკარგოთ მონაცემები!
პროგრამის გაშვების შემდეგ, დაუკავშირდით USB ფლეშ დრაივი(ან USB მყარიდისკი), რომლის ჩატვირთვაც გსურთ თქვენს კომპიუტერზე. ეს შეიძლება გაკეთდეს პროგრამის დაწყებამდე.
ზედა ნაწილში "USBdiskselectionandformattools", პირველი რაც უნდა გააკეთოთ არის USB დისკის არჩევა, რომელზეც ჩაწერთ. მაქვს ჩართული ამ მომენტშიკომპიუტერთან დაკავშირებულია მხოლოდ ერთი ფლეშ დრაივი, ამიტომ პროგრამამ ავტომატურად მიუთითა იგი:
თუ რამდენიმე მოწყობილობა გაქვთ დაკავშირებული, დარწმუნდით, რომ აირჩიეთ ის, რაც გჭირდებათ ზედა შერჩევის სიაში (იხილეთ სურათი ზემოთ). და, არ შეცდეთ, რადგან პროგრამა, როგორც ზემოთ აღინიშნა, გაანადგურებს ყველა მონაცემს! უმჯობესი იქნება, თუ კომპიუტერთან გქონდეთ დაკავშირებული ერთი USB დისკი, რომელზეც უბრალოდ აპირებთ პროგრამების ჩაწერას.
ქვემოთ მონიშნეთ „AutoformatitwithFBinst“ ჩამრთველი, რომ დააფორმატოთ ფლეშ დრაივი და გახადოთ ჩატვირთვადი. შემდეგი, თქვენ უნდა აირჩიოთ ფაილური სისტემა, რომელშიც დაფორმატდება ფლეშ დრაივი (პუნქტი 3 ზემოთ სურათზე): FAT32 ან NTFS. NTFS მხარდაჭერილი იქნება უმეტეს შემთხვევაში დღეს, ამიტომ უმჯობესია აირჩიოთ იგი. თუმცა, FAT32 არ უჭერს მხარს 4 გბ-ზე დიდი ზომის ფაილების ჩაწერას, რამაც შეიძლება მომავალში ხელი შეგიშალოთ.
ახლა გადადით "AddtoUSBdisk" განყოფილებაში:
ამ განყოფილებაში ჩვენ უბრალოდ დავამატებთ ჩატვირთვის პროგრამებს, რომლებიც ჩაიწერება ფლეშ დრაივზე. ჩვენ ვხედავთ შემდეგ ვარიანტებს:
Windows 2000/XP/2003 დაყენება.
თქვენ უნდა აირჩიოთ ეს, თუ თქვენ აპირებთ Windows-ის ერთ-ერთი ჩამოთვლილი სისტემის ინსტალერის ჩაწერას USB დისკზე. ყველა მათგანი დიდი ხანია მოძველებულია და ვფიქრობ, დღეს ეს ნივთი ცოტას დასჭირდება.
Windows Vista / 7 / 8 / სერვერი 2008 / 2012 / ISO-ზე დაფუძნებული.
ეს არჩევანი საშუალებას მოგცემთ ჩაწეროთ უფრო თანამედროვე პროგრამული უზრუნველყოფის ინსტალერი USB დისკზე. ვინდოუსის სისტემები, მაგალითად 7 ან 8. ეს უკვე აქტუალურია დღეს და ვფიქრობ ბევრს გამოადგება!
UBCD4Win / WinBuilder / Windows FLPC დაყენება / Bart PE.
ეს ელემენტი საჭიროა, თუ გსურთ ჩაწეროთ ჩატვირთვის პროგრამა, რომელიც შექმნილია WinPE-ზე დაყრდნობით USB დისკზე. მაგრამ ჩატვირთვის პროგრამული უზრუნველყოფის უმეტესობა დაფუძნებულია Linux-ზე, ასე რომ ეს შესაძლებლობაბევრს ეს საერთოდ არ დასჭირდება, ან ძალიან იშვიათად.
Linux ISO / სხვა Grub4dos თავსებადი ISO.
ამჟამინდელი ფუნქცია! საშუალებას გაძლევთ ჩაწეროთ Linux-ზე დაფუძნებული ჩატვირთვის პროგრამა თქვენს USB დისკზე. დღესდღეობით, პროგრამების უმეტესობა იქმნება ამ გზით. მაგალითად, ანტივირუსული პროდუქტების ჩამტვირთავი ვერსიები, ცნობილი პროგრამის ჩამტვირთავი ვერსია შესაქმნელად სარეზერვო ასლებიდა აღდგენა – Acronis, პროგრამა Windows მომხმარებლის პაროლების გადატვირთვისთვის.
SysLinuxbootsector / Linux დისტრიბუცია SysLinux / ISO Linux-ის გამოყენებით.
ეს ნივთი, სავარაუდოდ, ნაკლებად გამოდგება ვინმესთვის. ოფცია საშუალებას გაძლევთ დაწეროთ პროგრამები Syslinux ჩამტვირთველით USB დისკზე. თუ პროგრამის სურათს აქვს Syslinux საქაღალდე, მაშინ, სავარაუდოდ, დაგჭირდებათ ამ პარამეტრის გამოყენება USB-ზე ჩასაწერად.
ასე რომ, ახლა, როცა უხეშად მაინც იცით პროგრამის თითოეული ელემენტის დანიშნულება, შეგიძლიათ დაიწყოთ პროგრამების დამატება.
ვთქვათ, გვინდა ჩავდოთ Windows 8.1 ინსტალერი, სარეზერვო ასლების შექმნისა და მათი აღდგენის პროგრამა - Acronis და პაროლის გადატვირთვის პროგრამა ფლეშ დრაივზე.დაე ეს იყოს მაგალითი.
ასე რომ, შეამოწმეთ ყუთი "WindowsVista / 7 / 8 / Server 2008 / 2012 / BasedISO" და დააწკაპუნეთ ღილაკი მარჯვნივ"...", განკუთვნილია სასურველი Windows-ით გამოსახულების ასარჩევად:
შემდეგ ფანჯარაში დააჭირეთ ღილაკს "OK":
გაიხსნება სტანდარტული Windows Explorer, სადაც უნდა აირჩიოთ ISO ფაილისისტემის (სურათი) გჭირდებათ და დააჭირეთ ღილაკს "გახსნა". ჩემს მაგალითში ვირჩევ Windows 8.1:
ახლა დავამატებ Acronis პროგრამას. მე ვირჩევ პუნქტს "LinuxISO / OtherGrub4doscompatibleISO" და ანალოგიურად, "..." დაჭერით, ვირჩევ Acronis-ის ჩამტვირთავი ვერსიის სურათს ISO ფაილის სახით:
პროგრამის სურათის არჩევის შემდეგ მოგეთხოვებათ მენიუს ელემენტის სახელის მითითება, რომელზეც დაწკაპუნებით გაიხსნება დამატებული პროგრამა:
თქვენ შეგიძლიათ გონებრივად დაისვათ კითხვა: "როგორ გავიგე, რომ Acronis-ის ჩამტვირთავი ვერსია დაფუძნებულია Linux-ზე, რის საფუძველზეც მე ავირჩიე "LinuxISO / OtherGrub4doscompatibleISO" პუნქტი?" სინამდვილეში, არავითარ შემთხვევაში, წმინდა ინტუიციურად და ეფუძნება იმ ფაქტს, რომ ახლა ჩატვირთვის პროგრამების უმეტესობა აგებულია მსგავსზე Linux სისტემები. ამასთან, შეგიძლიათ სცადოთ ამის გარკვევა თავად პროგრამების ოფიციალურ ვებსაიტებზე. მაგრამ კიდევ უფრო ადვილია პროგრამის პირდაპირ გადაღება და დაწერა "LinuxISO / OtherGrub4doscompatibleISO" პუნქტის საშუალებით და თუ ის მოულოდნელად არ მუშაობს, შემდეგ ისევ გადაწერეთ ფლეშ დრაივი, აირჩიეთ სხვა ვარიანტი :) საბედნიეროდ, ამ ყველაფერს დიდი დრო არ სჭირდება. .
ასე რომ, მე მოვამზადე 2 პროგრამა ფლეშ დრაივზე ჩასაწერად: Windows 8.1 და Acronis ინსტალერი:
და აქ, ვინაიდან ჩასაწერი პროგრამის თითოეული ტიპის არჩევისთვის მხოლოდ ერთი ვარიანტია, ჩნდება კიდევ ერთი კითხვა: „მაშინ როგორ შეგიძლიათ დაამატოთ იმავე ტიპის 2-3 ან მეტი ჩატვირთვის პროგრამა (მაგალითად, Linux-ზე დაფუძნებული) ან 2. -3 ვინდოუსის საინსტალაციო პროგრამა?”
კითხვა სწორია! პროგრამა საშუალებას გაძლევთ ჩაწეროთ იმდენი პროგრამა, რამდენიც გსურთ ფლეშ დისკზე. ყველაფერი შემოიფარგლება მხოლოდ მისი მოცულობით :) მაგრამ ეს უნდა გაკეთდეს რამდენიმე მიდგომით.
ამ დროისთვის მე უკვე მივუთითე 1 Acronis პროგრამა Linux-ზე დაფუძნებული და კიდევ ერთი უნდა ჩავწერო - პაროლის გადატვირთვა, რომელიც ასევე აგებულია Linux-ზე. ასე რომ, მეორე გაშვებისას მოგიწევთ პაროლის გადატვირთვის პროგრამის დამატება ფლეშ დრაივზე.
ოღონდ ჯერ ჩამოვწეროთ 2 პროგრამა, რომელიც მე დავამატე. ამისათვის უბრალოდ დააჭირეთ ღილაკს "გადასვლა" ფანჯრის ბოლოში:
პროგრამა მოგცემთ 2 გაფრთხილებას, რომ მონაცემები 100%-ით წაიშლება, დისკი გადანაწილდება და აღდგენა ალბათ შეუძლებელი იქნება. მე უკვე გაგაფრთხილეთ მონაცემების წაშლის შესახებ პროგრამასთან მუშაობის დაწყებამდე, ასე რომ, იმედი მაქვს, რომ გაიგეთ ეს ყველაფერი და გააკეთეთ თქვენს საიტზე განთავსებული ფაილების ასლი USB შესანახი მოწყობილობა, თუ საჭიროა :)
დააწკაპუნეთ "დიახ" თითოეულ გამაფრთხილებელ ფანჯარაში:
ჩაწერის პროცესი დაიწყება მითითებული პროგრამებიფლეშ დრაივზე. ჩაწერის ხანგრძლივობა დამოკიდებულია მონაცემთა რაოდენობაზე და ფლეშ დისკის სიჩქარეზე. ჩაწერის პროცესი ნაჩვენებია ფანჯრის ბოლოში:
მაგალითად, ამისთვის ეს მაგალითიმე ჩავწერე Windows 8.1 3.85 GB ზომით და Acronis 355 MB ზომით 8 GB USB 2.0 ფლეშ დრაივზე და დამჭირდა დაახლოებით 15 წუთი. თუ ფლეშ დრაივი იქნებოდა USB 3.0, პროცესი სავარაუდოდ შემცირდებოდა 5 წუთამდე ან უფრო ნაკლებ დრომდე. ახლა ფლეშ დრაივები და გარე USBმყარი დისკები ძირითადად USB 3.0 ფორმატშია, რაც იძლევა ინფორმაციის გადაცემის ძალიან მაღალ სიჩქარეს.
ჩაწერის დასასრული მითითებული იქნება ფანჯარაში წარწერით "Jobdone", სადაც უბრალოდ უნდა დააჭიროთ "OK":
პირველი 2 პროგრამის დაწერის შემდეგ, ჩვენ შეგვიძლია კვლავ გავუშვათ WinSetupFromUSB და დავამატოთ მეტი პროგრამა ფლეშ დრაივზე, მისი ფორმატირების გარეშე!
როდესაც მეორედ გაუშვით WinSetupFromUSB ახალი პროგრამების დასამატებლად, არ მონიშნოთ „AutoformatitwithFBinst“ ველი! რჩება მხოლოდ ახალი პროგრამების არჩევა და კვლავ დააჭირეთ ღილაკს "გადასვლა" ჩასაწერად:
შედეგად, ფლეშ დრაივში დაემატება ახალი პროგრამები. თუ მეტის დამატება გჭირდებათ, მაშინ გააკეთეთ პროგრამის მე-3 გაშვება და ისევ დაამატეთ რაც გჭირდებათ :)
ეს არის რეალურად ჩაწერის მთელი პროცესი. ახლა ჩვენი USB დისკი მზად არის და ყველაფერი რაც უნდა გავაკეთოთ არის მისგან ჩატვირთვა!
კომპიუტერის USB დისკიდან ჩატვირთვის კონფიგურაციისთვის (არ აქვს მნიშვნელობა ეს ფლეშ დრაივი იქნება თუ გარე HDD USB), ყველაზე ხშირად თქვენ უნდა შეხვიდეთ BIOS-ში და იქ გააკეთოთ რამდენიმე პარამეტრი. ახსენით BIOS-ის მნიშვნელოვანი ფუნქციები, მათ შორის ჩატვირთვის შეკვეთა სხვადასხვა მოწყობილობები, მე ვაპირებ ცალკე სტატიაში:
ახლა მე მოკლედ გაჩვენებთ, თუ როგორ უნდა გავაკეთოთ ეს ერთ-ერთის მაგალითის გამოყენებით BIOS ვერსიები- AmiBios:

BIOS-ის მრავალი ვერსია არსებობს და თითოეულ მათგანს აქვს ოდნავ განსხვავებული ინტერფეისი და შესაძლებლობები, მაგრამ პრინციპი მაინც იგივეა და თითოეულს აქვს მოწყობილობის პრიორიტეტული მენიუ, რომელიც ზემოთ აღწერილია.
პარამეტრების შენახვის შემდეგ, კომპიუტერი გადაიტვირთება და დაიწყება ფლეშ დრაივიდან ჩატვირთვა, რადგან ის დაყენებულია როგორც პირველი ჩატვირთვის მოწყობილობა.
მოგიწევთ რამდენიმე წამის ლოდინი და გამოჩნდება ჩატვირთვის მენიუ, სადაც ჩამოთვლილი იქნება ყველა პროგრამა, რომელიც ჩვენ ჩავწერეთ "WinSetupFromUSB"-ის საშუალებით:
კლავიატურაზე ისრების არჩევით (რადგან მაუსი მუშაობს ასეთში ჩატვირთვის პროგრამებიარ იქნება) სასურველი პროგრამადა დააჭირეთ "Enter" ღილაკს, ის დაიწყებს გაშვებას.
Სულ ეს არის!
ვფიქრობ, რომ სტატია სასარგებლო იქნება მათთვის, ვისაც სურს ჰქონდეს Windows-ის ინსტალაციის ვერსიები და სხვადასხვა კომუნალური საშუალებები აღდგენისთვის, დანაყოფი ფლეშ დრაივზე მყარი დისკიტიხრების, პაროლის გადატვირთვისა და სხვა მიზნებისთვის.
როგორც ხედავთ, ასეთი მულტიბუტირებული ფლეშ დრაივები ძალიან მარტივი დასაწერია!
კარგ დღეს გისურვებთ და წარმატებებს გისურვებთ! Ნახვამდის;)
CD და DVD-ების დღეები წარსულს ჩაბარდა USB ფლეშ დრაივები. ნებისმიერი დონის მომხმარებელი შეძლებს Windows-ის დაყენებას კომპიუტერზე, თუ მას აქვს ასეთი ფლეშ დრაივი, თავად პროცესიდან გამომდინარე ვინდოუსის ინსტალაციებიარ არის რთული.
ამ მასალაში განვიხილავთ 6 პროგრამას, მათ შორის Microsoft-ის ოფიციალურ პროგრამულ უზრუნველყოფას, რომელიც რამდენიმე წუთში შექმნის საინსტალაციო ჩამტვირთველ USB დისკს Windows 10-ით.
ულტრა ISO
ულტრა ISO- ეს არის ერთ-ერთი ყველაზე პოპულარული პროგრამებიიმუშაოს ISO სურათებიდისკები.
UltraISO ხელმისაწვდომია როგორც უფასო, ასევე ფასიანი ვერსიით, შეგიძლიათ ჩამოტვირთოთ ეს საიტიდან.
აირჩიეთ "Უფასო ცდა" (უფასო ვერსია) ან "Იყიდე ეხლა"თუ გსურთ შეიძინოთ ლიცენზია.
ადამიანებს, რომლებიც ხშირად მუშაობენ დისკის სურათებთან, ალბათ აქვთ არსენალში Windows-ის ფლეშ დრაივზე ჩაწერის ეს პროგრამა. მაგრამ ყველამ არ იცის, რომ Ultra ISO-ს გამოყენებით შეგიძლიათ სწრაფად შექმნათ ჩამტვირთავი USB ფლეშ დრაივი.
ძირითადი ფუნქციები ასევე მოიცავს:
- სხვადასხვა გამოსახულების ფორმატის ISO-ზე გადაყვანა;
- ISO ფაილების რედაქტირება მთელი არქივის ამოღების გარეშე;
- პროფესიონალთან ერთად მუშაობა პროგრამული უზრუნველყოფანერონის დამწვარი ოთახი.
UltraISO პროგრამას შეუძლია შექმნას ნებისმიერი ჩამტვირთავი დისკი, მიუხედავად იმისა, თუ რა პროგრამული უზრუნველყოფა იქნება დაინსტალირებული მასზე. ოპერაციული სისტემის ჩასაწერად, თქვენ უნდა გქონდეთ Windows-ის სურათი და ფორმატირებული ფლეშ დრაივი.
რჩევა. საუკეთესო პროგრამებიფორმატირებისთვის წარმოდგენილია softdroid.net საიტის ამ მიმოხილვაში.
- თავში "ფაილი"აირჩიეთ სასურველი სურათი ოპერაციული სისტემით, გახსენით იგი. , ჩვენ გვაინტერესებს ვარიანტი "დისკის სურათის დაწვა", როგორც ნაჩვენებია ეკრანის სურათზე.
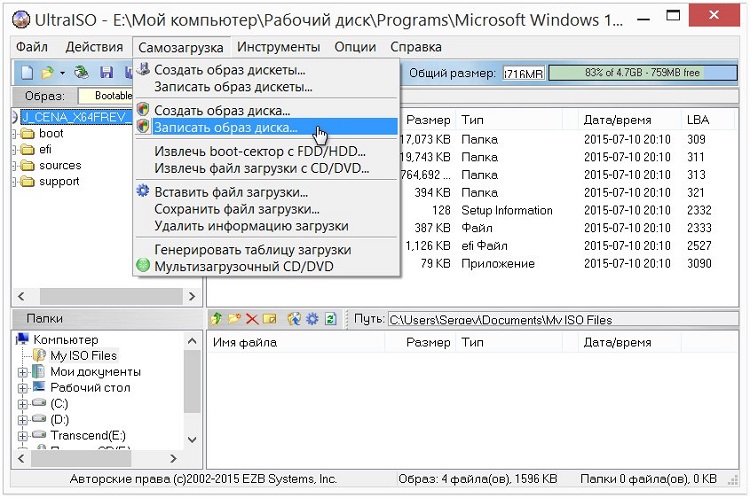
- შემდეგ ფანჯარაში, დარწმუნდით, რომ მენიუში « დისკის დრაივი» მითითებულია თქვენი USB ფლეშ დრაივი, საიდანაც გააკეთებთ ჩამტვირთველს Windows ფლეშ დრაივი 10. თუ USB დისკი არ არის ფორმატირებული, დააწკაპუნეთ შესაბამის ღილაკზე პროგრამის მენიუში. თუ ყველაფერი მზად არის, დააწკაპუნეთ "ჩანაწერი".
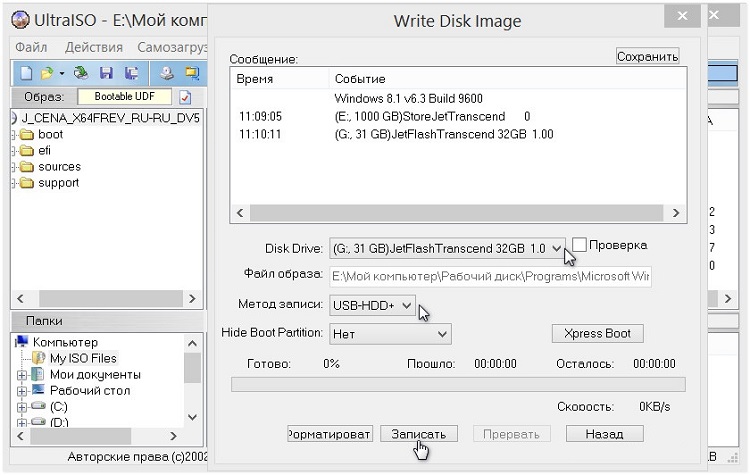
პროგრამის პარამეტრებში შეგიძლიათ შეცვალოთ ჩაწერის სიჩქარე, აირჩიეთ საჭირო ფორმატიგამოსახულება. პროგრამას შეუძლია დამოუკიდებლად მოამზადოს დისკი ჩასაწერად.
ფასიანი და უფასო ვერსია
Ultra ISO-ს უფასო ვერსია საკმარისია საშუალო მომხმარებლის ყველა ამოცანისთვის, მათ შორის ოპერაციული სისტემით ჩამტვირთავი ფლეშ დრაივის ან დისკის შესაქმნელად. ფასიანი ვერსიაგთავაზობთ გაფართოებულ ფუნქციონირებას, ასევე დამატებით კომუნალურ პროგრამებს, მაგალითად Easy Boot. ლიცენზიის შეძენით მომხმარებელი იღებს წვდომას სურათების ღრმა რედაქტირებაზე.
ფასიანი ვერსიის ღირებულება 30-დან 60 დოლარამდეა.
რუფუსი
რუფუსიარის ერთ-ერთი ყველაზე პოპულარული პროგრამა შესაქმნელად ჩამტვირთავი USBფლეშ დრაივები.
რუფუსის მთავარი უპირატესობა კონკურენტებთან შედარებით არის მაღალი სიჩქარე, უფასო განაწილება, სიმარტივე. მოხერხებულობისთვის შეიქმნა პორტატული ვერსია.
WinSetupFromUSB
WinSetupFromUSB- კიდევ ერთი უფასო პროგრამა ჩამტვირთავი ფლეშ დრაივის შესაქმნელად (არ არსებობს ფასიანი ვერსია).
WinSetupFromUSB უკვე პროგრამაა გამოცდილი მომხმარებლებიკომპიუტერი. ოპერაციული სისტემის გამოსახულების მქონე სტანდარტული ჩატვირთვის დისკის შექმნის გარდა, შეგიძლიათ გამოიყენოთ მრავალი პარამეტრი. მაგალითად, გააკეთეთ USB ფლეშ დრაივი, სადაც რამდენიმე იქნება ვინდოუსის ვერსიებიან სხვა ოპერაციული სისტემა, ეს არის მისი მთავარი უპირატესობა კონკურენტებთან შედარებით.
ნაკლოვანებებს შორის უნდა აღინიშნოს რუსული ენის ნაკლებობა და ვიწრო აქცენტი - შეგიძლიათ მხოლოდ ISO-ზე მუშაობა.
შეგიძლიათ გადმოწეროთ ოფიციალური საიტიდან ამ ბმულის გამოყენებით.
მოკლე ინსტრუქციები ჩამტვირთავი USB ფლეშ დრაივის შესაქმნელად
- პირველ სტრიქონში აირჩიეთ სასურველი დისკი, რომელიც მოგვიანებით ჩაიტვირთება. თუ ფლეშ დრაივი ჯერ არ არის ფორმატირებული, შეამოწმეთ ყუთი გვერდით "ავტომატური ფორმატირება";
- 4 გბ-ზე ნაკლები მედიისთვის, მონიშნეთ ყუთი FAT32-ის გვერდით 4 გბ-დან ფლეშ დრაივებისთვის, NTFS შესაფერისია;
- თავში "USB დისკზე დამატება"თქვენ უნდა მონიშნოთ ყუთი თქვენთვის საინტერესო OS ვერსიის გვერდით და მიუთითოთ გზა ISO ფაილისკენ.
- დააჭირეთ "GO";
- დასრულდა, ჩამტვირთავი Windows 10 USB ფლეშ დრაივის შექმნა დასრულებულია.

თუ გადაწყვეტთ მულტიბუტირებული USB დისკის შექმნას, უბრალოდ შეამოწმეთ სხვა ველი, მაგალითად, Linux-ის საპირისპიროდ. ამის შესახებ მეტი შეგიძლიათ წაიკითხოთ მასალაში -
თავში "Პარამეტრები"თქვენ შეგიძლიათ დააყენოთ პარამეტრები კონკრეტული BIOS ტიპისთვის.
UNetbootin
UNetbootin– ეს პროგრამა ძირითადად ორიენტირებულია ჩამტვირთავი ფლეშ დრაივების შექმნაზე Linux-ის სხვადასხვა დისტრიბუციით, მაგრამ აქ ასევე შეგიძლიათ გააკეთოთ ჩამტვირთავი Windows 10 ფლეშ დრაივი. მახასიათებლებს შორის აღსანიშნავია სურათის ჩაწერის შესაძლებლობა ფიზიკურ მედიაზე პირდაპირ ინტერნეტიდან, მაგრამ ეს ფუნქცია მოეწონება მხოლოდ Linux-ის მოყვარულებს, რადგან ეს OS ნაწილდება სრულიად უფასოდ. პროგრამის ერთადერთი უარყოფითი არის რუსული ენის ნაკლებობა.
UNetbootin პროგრამა ნაწილდება უფასოდ, არ არის ფასიანი ფუნქციები.
მოკლე ინსტრუქციები ჩამტვირთავი USB ფლეშ დრაივის შესაქმნელად
- აირჩიეთ Linux დისტრიბუციაან გამოსახულების ფაილი თქვენს კომპიუტერში – ღილაკი “ დათვალიერება";
- შემდეგი, აირჩიეთ ფაილის ფორმატი ( ISO თავდაპირველად არჩეულია), მოწყობილობის ტიპი უკვე დაყენებულია USB მეხსიერებაზე.
- დააჭირეთ ღილაკს "OK" და დაელოდეთ პროცესის დასრულებას. ამ პროგრამაში არ არის ფორმატირება, ასე რომ თქვენ თავად მოგიწევთ ამ ნაბიჯის შესრულება.

თქვენ უნდა აირჩიოთ ეს აპლიკაცია, თუ Windows-ის გარდა, ასევე მუშაობთ Linux-თან ან სხვა ოპერაციულ სისტემებთან.
უნივერსალური USB ინსტალერი
უნივერსალური USB ინსტალერი- უფასო უნივერსალური პროგრამაჩამტვირთავი USB ფლეშ დრაივის შესაქმნელად.
თქვენ შეგიძლიათ ჩამოტვირთოთ ეს უნივერსალური პროგრამა ამ ბმულიდან. ფასიანი ვერსია არ არის.
პროგრამის მთელი არსი აისახება სახელში - უნივერსალური უტილიტა. თქვენ შეგიძლიათ შექმნათ ჩამტვირთავი USB ფლეშ დრაივები Windows-ით და Linux-ით. ეს ასევე ეხება თავად პროგრამის მუშაობას, მხოლოდ Mac OS-ით გაშვებული მოწყობილობების მფლობელები ვერ გამოიყენებენ მას.
ასევე არის სურათის პირდაპირ ქსელიდან გადმოტვირთვის შესაძლებლობა თუ ჩვენ ვსაუბრობთ Linux-ის შესახებ. Windows-ისთვის არის სტანდარტული პროცედურა.
პარამეტრებს შორის, ღირს არჩევანის ხაზგასმა ფაილების სისტემადა ჩაწერამდე დისკის ფორმატირება.
მინუსებში შედის ის ფაქტი, რომ პროგრამა არ მუშაობს XP ან უფრო დაბალი ვერსიით და პროგრამას არ აქვს რუსული ენა.
მოკლე ინსტრუქციები ჩამტვირთავი USB ფლეშ დრაივის შესაქმნელად
- IN "Ნაბიჯი 1"აირჩიე საჭირო ვერსიაოპერაციული სისტემა, რომლის ჩაწერასაც აპირებთ ფლეშ დისკზე. Windows 10 არის ბოლოში;

- შემდეგი, მიუთითეთ ფაილის ადგილმდებარეობა თქვენს მყარ დისკზე ან სხვა მედიაში;
- რჩება მხოლოდ ჩასაწერი ფლეშ დრაივის მითითება და დაწკაპუნება "Შექმნა". სისტემა ასევე მოგთხოვთ დისკის ფორმატირებას ჩაწერის დაწყებამდე.
შესაფერისია მათთვის, ვინც ხშირად მუშაობს როგორც Windows-ზე, ასევე Linux-ზე. თუ გჭირდებათ მარტივი უფასო პროგრამა, რომელიც არ საჭიროებს ინსტალაციას, მაშინ უნივერსალური USB ინსტალერი კარგი არჩევანია.
Windows 10 ინსტალაციის მედიის შექმნის ინსტრუმენტი
მედიის შექმნის ინსტრუმენტიშექმნის ოფიციალური საშუალებაა სამონტაჟო მედია Windows 10-ით.
არანაირი პარამეტრი დამატებითი ფუნქციები- ეს არის პროგრამის მთავარი უპირატესობა, განსაკუთრებით დამწყები მომხმარებლებისთვის.
სულ ეს არის დღეისთვის, ჯერჯერობით!




