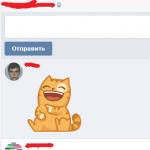Включаете фильм, но плеер выдаёт ошибку? Или ролик воспроизводится, но беззвучно? Не спешите паниковать и думать, что с компьютером что-то не так, – на нём просто отсутствуют необходимые кодеки. Проблема легко поправима! Ниже вы найдёте подробную и понятную инструкцию по установке видео- и аудио-кодировщиков и узнаете несколько ценных лайфхаков по работе с мультимедиа.
Зачем нужны кодеки?
Не исключено, что термин «кодек» вам мало знаком, и неудивительно – пользователю не требуется эта информация, чтобы насладиться видео или аудио. Однако, когда возникают ошибки воспроизведения и система требует установки чего-то, знание будет явно нелишним.
Говоря простым языком, кодек – небольшая программа-шифровальщик, которая входит в состав любой операционной системы. Такими ПО оснащены не только компьютеры, но и фотоаппараты, телефоны и другие устройства. Их ключевая задача сводится к кодировке данных при записи и открытии файлов. От того, насколько «качественно» кодек зашифрует и переведёт информацию, зависит качество результата.
Кодеки участвуют в шифровании и расшифровке данных при съёмке и воспроизведении видео
Интересный факт! Современные камеры обладают возможностью снимать 60, а то и 120 кадров в секунду. Идеально для съёмки в динамике, но в других случаях вы попросту захватываете по 60 идентичных кадров. Это значит, что за минутную запись вы сделаете 3600 кадров, большинство из которых «лишние». Видео кодеки вшиты в ОС устройства, чтобы найти дубликаты и стереть их. Это уменьшает размер видео , делает его пригодным для просмотра на мелких устройствах.
Краткий гид по установке и обновлению
Приобретая компьютер (или другое устройство), вы покупаете его уже с набором декодеров, которые позволят корректно воспроизводить самые популярные расширения видео и аудио. Однако, если вы пытаетесь проиграть ролик или звуковую дорожку нестандартного формата, вам могут потребоваться «экстра» варианты.
Если вы – пользователь Windows XP, можете посмотреть список установленных кодеков, кликнув по ярлыку «Мой компьютер» и выбрав «Свойства». Откройте вкладку «Оборудование» и перейдите к разделу «Диспетчер устройств». В строке «Звуковые, игровые, видеоустройства» найдите стрелку и кликните по ней. Если вы – пользователь Windows 7, 8 или 10, запустите Windows Media Player, зажмите клавишу ALT и в появившемся меню найдите пункт «О программе». Кликните по гиперссылке «Сведения о технической поддержке» – и браузер отобразит страницу с перечислением кодеков.

Сразу после нажатия, в браузере откроется вкладка с таблицей поддерживемых форматов
Если встроенных вариантов оказалось недостаточно и плеер запрашивает новый видео кодек для открытия, – не расстраивайтесь и не опускайте руки. Декодеры можно легко найти в Интернете и совершенно бесплатно скачать. Для разных форматов требуются свои кодировщики, устанавливать их по одиночке – не самое удачное решение. Гораздо проще – загрузить единый пакет.
Самый популярный набор – K-Lite Codec Pacк. Пакет хорош не только впечатляющим списком поддерживаемых форматов, но и тем, что работает на всех версиях Windows, начиная с XP и совместим с большинством медиапроигрывателей. Чтобы установить кодеки на ПК, следуйте этой пошаговой инструкции.
☛ №1. Зайдите на официальный сайт K-Lite Codec Pacк , перейдите на страницу скачивания и выберите версию продукта. Для большинства пользователей с лихвой хватит Basic-версии (вариант Mega нужен лишь тем, кому требуется тончайшая настройка медиапроигрывателя), так что смело жмите на Download .

Скачайте базовый набор кодеков на сайте K-Lite Codec Pacк
☛ №2. После загрузки, запустите дистрибутив. В некоторых случаях, особенно на новых версиях Windows, система может выдать предупреждение (см. картинку). В наборе декодеров, особенно скачанных с официального ресурса, нет опасности, поэтому кликните «Выполнить в любом случае» .

☛ №3. Следуйте подсказкам Мастера установки. Стандартные параметры установки заданы по умолчанию, галочки расставлены и вам ничего не нужно менять. Щелкайте Next , пока не дойдёте до окна выбора языка для аудио и субтитров. Проверьте, чтобы главным – primary language – был русский.

Сделайте русский язык главным по умолчанию
☛ №4. После Мастер предложит отметить видео- и аудио-декодеры для загрузки. Вы можете снять галочки с тех, что уже установлены. Если вам не нужны аудио-декодеры, кликните Select none , а затем - Select all video .

Убирайте галочки только тогда, когда уверены, кто этот кодек у вас уже установлен
☛ №5. Когда появится финальное окно установки, вам останется лишь нажать кнопку Install и дождаться окончания процесса. Нажмите Finish – и готово!

Следуйте подсказкам Мастера установки, и кодеки будут готовы для загрузки через пару минут
Теперь вы сможете без затруднений наслаждаться любыми медиафайлами!
Техника постоянно совершенствуется, появляются новые форматы и новые требования к кодировке. Однако вам не стоит беспокоиться, так как обновить кодеки на Windows 7 и других версиях системы очень просто. Всё, что требуется, – это периодически устанавливать новейший вариант пакета поверх предыдущего.
Альтернативный способ решить проблему
Ещё один способ забыть о несовместимости форматов – установить редактор, который поддерживает функцию конвертации. Подобный софт не только позволит изменить расширение и кодек, но и значительно - поправить цвета и освещение, вырезать лишнее, добавить эффекты.
«ВидеоМОНТАЖ» поддерживает как популярные, так и более редкие расширения. Вы сможете работать как с короткими клипами, скачанными из Интернета, так и с громоздкими фильмами, загруженными с DVD-дисков. Чтобы изменить кодек, необходимо добавить ролик на шкалу слайдов, перейти во вкладку «Создать» и выбрать подходящий вариант конвертирования из предложенных.

Выберите новый, более популярный формат для ролика
Кроме того, пользуясь видеоредактором, вы сможете:
- склеить несколько отрывков, независимо от их расширений;
- сократить длительность дорожки, изменить скорость воспроизведения;
- скорректировать тон и цветовой баланс;
- усовершенствовать изображение с помощью встроенных эффектов;
- добавить поверх надписи, фотографии или клипарт;
- заменить или добавить звуковое сопровождение.

Редактор позволит быстро усовершенствовать видео
На выходе вы полностью контролируете качество результата. Более того, софт позволяет без труда записывать видео на DVD-диск, загружать в Сеть или сохранять для просмотра на мобильных устройствах.
Теперь вы знаете, как установить кодеки быстро и бесплатно. Однако вы получите гораздо больше, если решите . Этот лайфхак позволит не отслеживать обновления программных пакетов и всегда иметь доступ к просмотру любых файлов. Кроме того, вы сможете преображать и создавать яркие ролики, ведь «ВидеоМОНТАЖ» включает все необходимые инструменты.
Время на чтение: 36 мин
Если вы столкнулись с проблемой, что аудио/видео файлы не производятся или проигрываются, но с проблемами (зависание, отсутствие изображения, проигрывание только звука или его опережение или просто ошибка распознавания), огромная доля вероятности, что вы попали в нужное место и мы с вами сможем разобраться с этим непонятным названием кодек и что он делает.
Первые и самые большие проблемы составили кодеки для Windows xp, в то время особенный разгул отсутствия кодеков вводил множество пользователей в ступор и непонимание возникновения ошибки. Стоит оговориться, что причина также может быть в отсутствии драйверов для видеокарты или звуковой карты, в таком случае (при наличии кодеков), медиа файлы будут проигрывать, но с зависаниями и фризами, а звук и вовсе будет отсутствовать.

Что такое кодеки и для чего они используются?
Кодек – это шифровщик/дешифровщик, то есть представляет из себя формат шифрования данных. Таких форматов огромное множество, соответственно и кодеков много. Для видео файлов самые распространённые форматы: avi, mpeg-1-4, WMV, MP4 и это только популярные. Подобная ситуация и с аудио: WMA, MP3, благо сейчас в данной сфере пришли к некоторых глобальных неписанным согласованиям. Кодек носит своё название, как сокращение от его функционального применения КОдер/ДЕКодер.
Зачем же используются кодеки для Windows и в чем их необходимость. Глупо было бы шифровать файл, а потом его расшифровывать без весомой причины. Ведь намного легче загрузить, записать и хранить видео файл, который весит 1Гб, нежели 5Гб. По сути это и единственное функциональное применение кодекам.
Соответственно без декодера воспроизвести любой файл не представляется возможным, так как код не преобразуется в машинный и абсолютно не ясен компьютеру.
Кодеки необходимы также для приложений, которые обрабатывают видео файлы, всевозможные редакторы.
Так как каждый формат требует под себя отдельный кодек, то применять их было бы сложно, ведь пока все их загрузишь и установишь, то потеряешь час времени. Велосипед изобретать в данном вопросе смысле нет, потому что существует специальный пакет K-Lite Codec Pack, который вобрал уже основные кодеки.
Также стоит осознавать, что кодек не заменяет проигрыватель и вам нужно и то, и другое приложение. Так как кодек Windows расшифровывает разные форматы, нужно ещё и приложение, которое сможет его корректно обработать.
Теперь прежде, чем установить кодеки, нужно узнать, возможно, они у вас уже присутствуют в системе и проблема вовсе не в них. Если у вас только что установленная чистая система, то, скорее всего, вам всё же придётся установить кодеки. Для просмотра установленных кодеков можно использовать утилиту CodecInstaller, которая укажет, что у вас уже установлено и версию дешифровщика.

Установка кодеков K-Lite Codec Pack
Для того, чтобы установить кодеки, нужно сперва загрузить пакет K-Lite Codec Pack. Далее непосредственно в нём уже можно выбрать нужные вам форматы, для рядового пользователя можно просто довериться значению по умолчанию. Для того, чтобы установить кодеки Windows 7 следует:
- Загрузить пакет по ссылке https://www.codecguide.com/download_kl.htm ;
- Запустите файл и нажмите Далее;

- Теперь перед вами несколько основных путей установки: «Simple install» или «Normal», которые требуют минимум внимания и устанавливают стандартный пакет кодеков и «Advanced install» полностью ручной набор необходимых кодеков. Последний вариант необходим для уверенных пользователей, которые столкнулись с необходимостью в кодеке нестандартного шифратора. Также для широкого спектра вариантов, загрузите Mega Pack, который содержит большее разнообразие;

- Далее установите флажки в нужное вам положение. Стоит быть осторожными и ближе к концу персонализации снять галочки возле предложения установить дополнительные Yahoo инструменты.
По умолчанию данный пакет не определяет какие установить кодеки, в частности это касается аудио. Поэтому, вам нужно в процессе настройки установить галочки возле Audio File Extension, можно выборочно.
Также следует отметить, что часто кодеки для Windows 8 и выше идут в комплекте, также как и драйвера, но они могут быть не вполне рабочими в вашей среде или неполными. Возможно вам придется всё же установить их сверху или даже переустановить, удалив пакет кодеков сначала из «Программы и компоненты».
Подобным образом вы можете установить видео кодеки для Windows с помощью таких пакетов:
- CCCP: Combined Community Codec Pack;
- STANDARD Codecs for Windows 10/8.1/7;
- StarCodec.
Их принцип идентичен и не требует каких-либо дополнительных действий от пользователя, только установите галочки в нужное положение в процессе установки.
Данные пакеты представлены как альтернатива и всё же лучше применять популярный и эффективный K-Lite Codec Pack.
Также существуют кодеки установленные непосредственно в сам проигрыватель, таких предложений на рынке немного, но можете воспользоваться KMPlayer или Light Alloy. Эти плееры уже включают в себя кодеки, поэтому последние не требуются извне.

Вывод, кодек Виндовс выполняет важную роль расшифровки медиа файлов и, соответственно, сохранения памяти компьютера и/или трафика интернет соединения. Таким образом вы сможете при сохранении хорошего качества видео не испытывать никаких сложностей.
Если у Вас остались вопросы по теме "Что такое кодеки и как их установить?", то можете задать их в комментариях
Надо ли перед установкой новой версии пакета кодеков K-Lite Codec Pack удалять предыдущую?
Вообщето это всегда не помешает. Но при установке K-Lite Codec Pack процедура удаления предыдущей версии не является обязательной. Если в новой версии присутствуют только незначительные изменения, Вы можете просто установить ее поверх старой. Это не приведет ни к каким проблемам и все будет работать хорошо. Если же в пакете произошли более существенные изменения, то установщик сам попросит Вас удалить предыдущую версию.
В начале установки K-Lite Codec Pack меня спрашивают хочу ли я удалить программу X. Это необходимо?
Нет, это необязательно. Просто нажмите на «Нет», если хотите сохранить установленную программу. Но если Вы используете другой пакет кодеков, то удаление его будет очень рекомендуемым. Это убережет Вас от проблем и поможет содержать систему в чистоте.
В начале инсталляции меня спрашивают хочу ли я деинсталлировать RealPlayer. Это обязательно?
Нет, не обязательно. Просто нажмите на «Нет» если хотите сохранить RealPlayer. Но если Вы хотите использовать Real Alternative то должны удалить RealPlayer.
При установке возникает ошибка: «An error occurred while trying to replace the existing file: DeleteFile failed; code 5. Access denied.»
Это означает, что установщик пытается удалить файл который сейчас используется другой программой. Закройте все активные программы и нажмите на «Повторить». Если ошибка повторяется нажмите на «Пропустить» и продолжайте установку.
Возможно ли удалить только некоторые компоненты K-Lite Codec Pack и оставить остальные.
Нет, Вы должны удалить весь пакет кодеков.Затем запустите установку сначала и в нужном месте выберите только те компоненты которые Вам нужны. Также Вы можете отключить (а затем включить обратно) все кодеки и фильтры используя Codec Tweak Tool. Эта программа не удаляет кодеки и другие компоненты, а только эффективно блокирует их.
Содержит ли K-Lite Codec Pack деинсталлятор?
Да.
Возникает ошибка «Error writing to registry key» (ошибка записи ключа регистра).
Эта ошибка возникает при неправильным установках доступа для ключей регистра. Для устранения проблемы откройте редактор регистра:
Пуск -> Выполнить… -> regedit.exe
В редакторе регистра найдите ключ вызывающий проблему. Кликните правой кнопкой мышки на этот ключ и выберите «Права доступа». Убедитесь, что группа администраторов имеет «Полный контроль».
Какая разница между доступными сплитерами AVI?
— Microsoft
: Имеет проблемы с проигрыванием неполных или поврежденных файлов.
— Gabest / MPC internal
: Позволяет без проблем проигрывать большинство неполных и поврежденных файлов
— Haali
: Имеет проблемы проигрывания (обрезанных) файлов которые не содержат индекс AVI. Содержит звуковой переключатель. Это полезно для проигрывания файлов AVI, имеющих несколько звуковых дорожек в проигрывателях, которые не содержат звуковой переключатель непосредственно, как например WMP и Media Center.
Установка пакета кодеков — это одно из первых действий после переустановки системы. Без кодеков работать за компьютером практически невозможно — ни музыку послушать, ни фильм посмотреть, ни в мобильный телефон ролик сбросить. При этом мало кто имеет правильное представление о том, как же компьютер превращает файл в картинку на дисплее. Когда на экране ноутбука или домашнего ПК «не идет» видео, многие ищут причину в кодеках и, не задумываясь, устанавливают какой-нибудь стандартный пакет. Но сам термин «пакет кодеков» гораздо шире и не ограничивается одним лишь набором декодеров. Рассмотрим этот вопрос подробнее на примере популярного набора кодеков K-Lite Codec Pack.
Те времена, когда кодеки для просмотра видеофайлов нужно было самостоятельно искать в Сети и устанавливать по одному, давно прошли. Воспроизведение многих форматов видео поддерживается операционной системой по умолчанию, а для просмотра всех остальных файлов принято устанавливать пакеты кодеков. Win7 codecs, Windows 7 Codec Pack, XP Codec Pack, CCCP — эти и многие другие свободно распространяемые пакеты можно без труда найти в Интернете. Различаются они, в большинстве своем, незначительно, поскольку практически все основаны на библиотеке декодеров ffdshow. Несмотря на все разнообразие пакетов кодеков, уже в течение многих лет наибольшей популярностью пользуется K-Lite Codec Pack .
Большинство пользователей устанавливают это приложение для того, чтобы не иметь проблем с воспроизведением видеофайлов, загруженных из Интернета. Однако K-Lite Codec Pack включает не только средства для воспроизведения видео, но и различные дополнительные утилиты, которые могут быть полезны любителям фильмов и музыки. В этой статье мы расскажем о том, какие компоненты входят в состав K-Lite Codec Pack, как правильно сделать выбор между ними.
Прежде всего, оговоримся, что этот набор кодеков выходит в нескольких редакциях, поэтому то, какие инструменты вы сможете найти после его инсталляции, зависит от того, какая версия была установлена. Редакций всего четыре: Basic, Standard, Full и Mega. Пользователям, которые активно смотрят видео, но не занимаются кодированием, лучше всего подходит редакция Full, которая включает полный набор средств для воспроизведения аудио- и видеофайлов. Версии Basic и Standard имеют ограниченный набор кодеков и различаются между собой, главным образом, тем, что в состав стандартной редакции входит медиапроигрыватель Media Player Classic. Что же касается наиболее полной редакции — Mega — то в нее включены дополнительные инструменты для кодирования видео, а также риппинга DVD/BD-дисков.
Впрочем, выбор определенной редакции вовсе не означает, что будут установлены все инструменты, которые в нее входят. K-Lite Codec Pack имеет очень продуманный инсталлятор, позволяющий выбрать, какие именно компоненты нужно устанавливать.

Можно довериться одному из предустановленных профилей или же пройтись по списку компонентов и сделать выбор вручную. Последнее может оказаться нелегкой задачей, ведь кроме флажков, включающих или отключающих тот или иной компонент, мастер установки содержит также радиокнопки для выбора между несколькими похожими инструментами. Таким образом, в состав K-Lite Codec Pack входит целый ряд кодеков и других средств, которые выполняют одну и ту же задачу. Возникает резонный вопрос: зачем? Иногда это обусловлено тем, что существует несколько похожих разработок, и невозможно сказать, какая из них лучше. То, насколько хорошо работают кодеки и другие средства, зависит от многих причин — от конфигурации, используемой версии OC и других факторов.

Иногда в K-Lite Codec Pack можно найти даже две версии одного и того же компонента. Это сделано прежде всего для тех пользователей, которые предпочитают проверенные временем релизы и не хотят пробовать новые версии, в которых могут быть ошибки. Например, проигрыватель Media Player Classic представлен в двух редакциях: классической, которая не обновляется с 2007 года, и Home Cinema, которая поддерживает технологию DXVA и оптимизирована для просмотра HD-видео. Но даже для Media Player Classic Home Cinema можно найти сразу две версии — самую последнюю, а также более раннюю, которая зарекомендовала себя как стабильная.
Одна из особенностей инсталлятора K-Lite Codec Pack — проверка системы на предмет установленных компонентов предыдущих версий. Если они обнаруживаются, то перед началом установки инсталлятор их автоматически удаляет. Это сделано для минимизации ошибок несовместимости, а также просто для того, чтобы в системе было как можно меньше «мусора».

Основным компонентом K-Lite Codec Pack являются декодеры для просмотра видеофайлов. Для пользователей Windows 7 проблема поиска нужных кодеков стоит гораздо менее остро, чем для тех, кто до сих пор использует Windows XP. Это связано с тем, что в последней версии операционной системы по умолчанию имеются кодеки Microsoft, предназначенные для проигрывания самых распространенных форматов звука и видео. Однако, во-первых, при помощи интегрированных кодеков удается воспроизвести далеко не все файлы, а во-вторых, для многих форматов существуют альтернативные декодеры, которые превосходят стандартные по многим параметрам.
⇡ Библиотека декодеров ffdshow
Как уже было сказано выше, K-Lite Codec Pack основан на библиотеке декодеров ffdshow. Она представляет собой набор отдельных компонентов для декодирования аудио и видеофайлов, а также фильтров постобработки. Чем хороша ffdshow? Тем, что все компоненты, которые входят в состав библиотеки, протестированы на совместимость между собой, а это сводит к минимуму вероятность возникновения ошибок. При установке K-Lite Codec Pack предлагает использовать ffdshow для воспроизведения практически всех форматов. Исключение составляет только проигрывание DVD — тут во избежание проблем по умолчанию предлагается встроенный декодер Microsoft.

Предпочтение отдается ffdshow и при выборе декодеров для воспроизведения звука. Библиотеку фильтров предлагается применять для декодирования звука в фильмах (форматы AC3 и AAC), а также для обработки формата LPCM, который используется на многих дисках DVD и Blu-ray. В качестве альтернативы можно выбрать AC3 Filter. Что касается MP3, то ffdshow, конечно же, поддерживает этот популярнейший формат. Даже если снять флажок напротив его названия, такие файлы все равно будут проигрываться, так как поддержка MP3 есть в Windows.

Библиотека ffdshow знакома многим пользователям по красной иконке, которая появляется в системном трее при воспроизведении файлов с ее помощью. Работает ffdshow со многими плеерами и другими приложениями, в которых воспроизводятся видео- и аудиофайлы. Например, если в настройках библиотеки декодеров назначить горячие клавиши для выполнения различных операций с видео, они будут работать во всех поддерживаемых программах. Настройки ffdshow также дают возможность исключить использование библиотеки в определенном приложении. Если программа занесена в «черный список» ffdshow, то при открытии в ней видеофайла система будет использовать другие имеющиеся декодеры.

А еще ffdshow хороша тем, что имеет удобный графический интерфейс, работая с которым можно легко выбрать декодер, используемый для каждого контейнера. Это могут быть как кодеки, входящие в состав ffdshow, так и сторонние.

Библиотека ffdshow — это не только кодеки, но и фильтры постобработки, которые могут быть применены к видеопотоку. Название фильтров обусловлено тем, что они применяются после того, как выполняется основная обработка видео, то есть его декодирование. Быстро применять их можно щелчком по значку ffdshow, а для тонкой настройки потребуется перейти к окну параметров. При выборе новых настроек все изменения отображаются в реальном времени. Если применено несколько фильтров, то стоит иметь в виду, что порядок их добавления имеет значение.
Фильтры постобработки могут быть недоступны, если для декодирования используется кодек, который не входит в состав ffdshow, так как не все декодеры поддерживают добавление фильтров.
⇡ Аудиопарсеры и видеосплиттеры
Несмотря на то, что K-Lite Codec Pack называют пакетом кодеков, в его состав входят и другие важные компоненты, без которых воспроизведение видео невозможно. Это, прежде всего, аудиопарсеры и видеосплиттеры. Названия у них разные, но предназначение одно и то же, только парсеры работают с аудиофайлами, а сплиттеры — с видеофайлами. Эти компоненты предназначены для разделения медиапотока на отдельные составляющие (звук, видео, субтитры). При запуске видеофайла в проигрывателе программа передает информацию сплиттеру или парсеру, тот выполняет его разделение на компоненты, после чего идет обращение к нужным кодекам.
K-Lite Codec Pack позволяет выбрать разные сплиттеры для обработки разных контейнеров. В большинстве случаев по умолчанию используется Haali, хотя, к примеру, файлы AVI предлагается обрабатывать встроенными в Windows средствами. Объясняется это прежде всего тем, что при использовании альтернативных сплиттеров есть вероятность возникновения проблем с совместимостью. С другой стороны, при помощи стандартных средств невозможно воспроизвести файлы Matroska (MKV) и некоторые другие.

Видеосплиттер Haali многие любят за наличие некоторых приятных дополнений, среди которых, например, переключение звуковых дорожек в файле щелчком по иконке в системном трее.
Сплиттеры LAV являются сравнительно новыми — первая публичная версия была выпущена около года назад, а последняя на сегодня имеет номер 0.30. В последнем из вышедших релизе K-Lite Codec Pack (версия 7.5) именно LAV Splitter заменил устаревшие фильтры Gabest. Кроме всего прочего, LAV Splitter обеспечивает поддержку воспроизведения файлов FLV и Blu-Ray.
⇡ Движок для обработки субтитров, Haali Video Renderer и кодеки VFW/ACM
В K-Lite Codec Pack также есть возможность установки движка субтитров Direct Vob Sub. Решение о том, нужно ли его устанавливать, зависит от того, какой плеер будет использоваться для воспроизведения DVD. В некоторые проигрыватели, как, например, в Media Player Classic, движок для обработки субтитров уже интегрирован, поэтому в его установке смысла нет.
Особняком в мастере установки K-Lite Codec Pack стоит Haali Video Renderer — движок визуализации видео, который позиционируется как альтернатива VMR9 (стандартный визуализатор Windows, являющийся частью DirectX). Основное отличие Haali Video Renderer от VMR9 — более быстрая работа, которая достигается за счет применения иного способа масштабирования картинки.

При установке самых полных редакций K-Lite Codec Pack также предлагается установить целый набор кодеков VFW (Video for Windows) и ACM (Audio Compression Manager), предназначенных для работы с соответствующими технологиями. Эти кодеки пригодятся для монтирования видеороликов в некоторых программах (например, Virtual Dub), а также для риппинга дисков, поэтому если вы не занимаетесь ни тем, ни другим, устанавливать их не надо.
⇡ Утилиты Codec Tweak Tool, Media Info Lite и Win7 DS Filter Tweaker
В состав K-Lite Codec Pack также входит множество дополнительных утилит. Наиболее востребованными из них являются Codec Tweak Tool, Media Info Lite и Win7DS Filter Tweaker.
Программа Codec Tweak Tool предназначена для управления установленными кодеками. Утилита выводит список всех имеющихся декодеров, дает возможность отключить некоторые из них, а также выявить компоненты, в работе которых есть неполадки, и предлагает исправить ошибки. В частности, при помощи Codec Tweak Tool можно исправить распространенную ошибку, из-за которой не работает звук в некоторых приложениях.

Еще одна полезная функция Codec Tweak Tool — резервное копирование всех настроек компонентов K-Lite Codec Pack. Наличие такой копии незаменимо для тех пользователей, которые часто экспериментируют с настройками кодеков, плеера и прочих инструментов для работы с медиафайлами. Резервная копия, создаваемая Codec Tweak Tool, содержит настройки всех важнейших компонентов: Media Player Classic, ffdshow, Haali Media Splitter, AC 3 Filter, Direct Vob Sub, Xvid.
При помощи Codec Tweak Tool также можно изменять параметры создания эскизов для медиафайлов в «Проводнике». Эта функция может быть полезна при работе на нетбуках, когда автоматическая генерация эскизов для всех видеофайлов может стать причиной возникновения «тормозов». Удобно, что в программе есть возможность быстрого восстановления системных настроек.

Несмотря на то, что установка K-Lite Codec Pack решает проблему воспроизведения большинства медиафайлов, в некоторых случаях неполадки все же могут возникать. При помощи утилиты Media Info Lite можно легко определить, какими кодеками сжаты проблемные файлы. Кроме этого, программа выводит такие сведения о файле, как разрешение, битрейт, продолжительность. Данные могут быть сохранены в виде текстового файла. Media Info Lite интегрируется в контекстное меню «Проводника», поэтому, чтобы получить информацию о файле, не нужно даже предварительно запускать программу.

Win7 DS Filter Tweaker — это утилита, предназначенная для изменения декодеров, используемых в Windows 7 по умолчанию при работе с Windows Media Player и Media Center. Если при просмотре видео в альтернативных плеерах в Windows 7 могут задействоваться альтернативные кодеки, то при открытии файлов в Windows Media Player и Media Center система использует только встроенные средства. Изменить настройки можно, только вручную внося изменения в системный реестр. Win7 DS Filter Tweaker позволяет принудительно изменить используемые декодеры H.264, xVid, DivX, не обращаясь к редактору реестра.

Также Win7 DS Filter Tweaker позволяет запретить использование мультимедийного фреймворка Media Foundation, который позиционируется Microsoft как предстоящая замена Direct Show. Работать с Win7DS Filter Tweaker можно без всяких опасений — любые внесенные изменения легко отменить.
Разработчики K-Lite Codec Pack позаботились и о тех, кто решит удалить пакет кодеков из системы, отдав предпочтение другому продукту. После запуска деинсталлятора выполняется проверка всех измененных при помощи Win7 DS Filter Tweaker системных настроек воспроизведения видео и появляется возможность сделать откат.

⇡ Заключение
K-Lite Codec Pack создан таким образом, чтобы с настройками по умолчанию воспроизведение файлов вызывало как можно меньше проблем. Именно поэтому большинство пользователей не утруждают себя чтением названий его компонентов и ручным выбором настроек в процессе установки. Если все отлично работает, то никто не задумывается о том, почему так происходит. Вопросы начинаются тогда, когда вместо видео появляется черный экран, когда плеер самопроизвольно закрывается и так далее. Многие из этих проблем можно решить, установив последнюю версию K-Lite Codec Pack, изменив параметры воспроизведения в настройках ffdshow или воспользовавшись Codec Tweak Tool.
Твитнуть
K-Lite Codec Pack - это коллекция фильтров DirectShow и кодеков стандартов VFW/ACM. Они нужны для просмотра и создания аудио- и видеофайлов.
Софтина избавляет от ошибки о том, что формат видео не поддерживается, ставит плеер и позволяет кодировать видео и звук различными кодеками.
Что такое кодеки
Любую информацию в компьютере, в том числе текст, фотографии, видео и звук можно записать в виде последовательности нулей и единиц. Текст можно записать в очень компактном виде (на флешке поместится вся текстовая часть Википедии), а графика, звук и тем более видео занимают места в сотни и даже десятки тысяч раз больше.
Кодеки - это программы и устройства для хранения информации в цифровом виде (в каком-либо формате), а также для сжатия всех этих данных. Все кодеки можно поделить на два условных вида:
- Сжимающие данные без потерь (в так называемые lossless -форматы). Используются алгоритмы, похожие на используемые архиваторами при сжатии файлов. Кадры видео, закодированные таким способом, будут идеально совпадать с исходными, а места на жёстком диске займут меньше.
- Сжимающие звук и видео с потерями (lossy форматы). Самый типичный пример - файлы с музыкой формата MP3. Кодеки, сжимающие в форматы с потерей данных, выкидывают «лишние» звуки и детали изображения. За счёт потери части информации, которую человек, скорее всего, не заметит, а также за счет алгоритмов сжатия без потери, размер файлов получается меньше, чем у lossless. У кодирования с потерями есть один существенный минус: можно перестараться со сжатием, получив файлы с ужасным звучанием и плохой картинкой.
Среди любителей качественного звука не утихают споры, как лучше хранить музыку - в lossless или lossy форматах. С одной стороны, сжатие без потерь позволяет достичь стопроцентного соответствия с оригиналом, с другой - уж больно много будет занимать места такая аудиотека. Для видео и фотографий проблема хранения тоже актуальна. Например, за годы существования видеосайт Youtube несколько раз менял кодеки, которыми сжимается хранимое на серверах видео. В итоге сейчас мы можем смотреть видео приемлемого качества в 4K разрешении, чего раньше было сделать нельзя, так как на 4K видео просто не хватило бы места на жестких дисках серверов.
Виды кодеков
Существует несколько видов кодеков. В разных сборниках включены разные виды, в K-Lite они есть все.
Фильтры DirectShow - современный формат кодеков и не только. Подразделяются на три подвида. Есть фильтры захвата , которые отвечают за получение данных из файла с видео, музыкой и даже с физических устройств вроде видеокамер. Фильтры преобразования позволяют раскодировать, перекодировать данные, накладывать эффекты и так далее. Фильтры рендеринга (визуализации) умеют выводить видео и звук на экран, в колонки, другие устройства и сохранять в файл.
Все фильтры DirectShow работают по цепочке, что позволяет опытным пользователям организовать автоматическую обработку видео. Например, можно брать картинку с камер наблюдения, выводить их на разные экраны, одновременно на каких-то поправляя яркость и контраст, брать звук с отдельно подключённых микрофонов и сохранять всё это в один файл со множеством дорожек.
Кодеки стандарта VFW (Video for Windows). Более старый формат кодеков, появившийся ещё в 16-битных версиях Windows до появления 95-й. Они устроены проще фильтров DirectShow и более ограничены в возможностях - нельзя использовать по цепочке. Чаще всего VFW-кодеки нужны видеоредакторам для открытия и сохранения (сжатия) файлов.
Кодеки ACM (Audio Compression Manager). Такой же устаревший стандарт, как и VFW, но для аудио. С помощью этих кодеков можно открывать и сжимать файлы в форматы MP3, OGG, AAC и др.
Кодеки можно установить в систему, чтобы ими воспользовались все программы, а можно использовать в отдельном софте. Кодеки могут быть и отдельной программой. Самый типичный пример - кодировщик С его помощью нельзя посмотреть видео, но перевести в другой формат - запросто. В состав кодек-паков такие программы не входят, т.к. задача паков - чтобы мультимедийные файлы открывались в любой программе.
Для просмотра видео кодек-паки уже не нужны
Проблема воспроизведения файлов уже не столь актуальна, как во времена Windows 98/2000/ME/XP. Операционные системы Windows 7/8/10 уже содержат в себе необходимые компоненты, а если их нет - всегда есть плееры со встроенными кодеками. Такие, как мощный
Но остаются задачи, где кодек-паки пригодятся: монтаж видео и работа с архивом видео- и звукозаписей , где файлы могут оказаться самого разного формата
Существуют менее популярные сборники кодеков:
- CCCP: Combined Community Codec Pack (разработка прекращена)
- Kawaii Codec Pack (развитие остановлено в 2015 году)
- Codec Pack All-In-1 (последняя версия вышла в далёком 2006 году)
K-Lite Codec Pack - самый популярный сборник кодеков и самый полезный, потому что в нём есть не только кодеки для открытия видео и аудио, но и для сжатия, а также несколько полезных программ и плеер. К-Лайт регулярно обновляется, выходят новые версии, в то время как авторы альтернативных паков забрасывают свою работу.
Также есть два универсальных DirectShow кодека, которые решают ту же задачу без установки кодеков от разных разработчиков - FFDShow (разработка прекращена, включен в состав «мегаверсии» к-лайтового пака) и LAVfilters (включён в состав любой версии K-Lite Codec Pack).
K-Lite Codec Pack
Где скачать K-Lite
Все версии подходят для Windows XP, Vista, 7, 8, 8.1 и 10 обеих разрядностей - 32 и 64 бита.
Существует четыре варианта пакета K-Lite Codec:
1. Basic содержит все необходимое для воспроизведения всех распространенных форматов видеофайлов. Проще говоря, с ним вы откроете AVI, MKV, MP4, OGM и FLV. Вариант предназначен для тех, кто любит небольшой пакет без наворотов. Он маленький, но решает большинство проблем с открытием видеофайлов. Для воспроизведения используется универсальный кодек Lav Video.
2. Standart содержит несколько дополнительных функций по сравнению с базовым вариантом. Но самое главное - там встроен простой и удобный плеер Media Player Classic. Также встроен DirectShow фильтр madVR, который в связке с Media Player Classic даёт лучшее качество картинки по сравнению с системным фильтром (при растяжении картинки получается бо льшая чёткость).
3. В комплекте Full (полный) по сравнению со стандартным вариантом добавлены фильтры DirectShow, в том числе популярный универсальный фильтр ffdshow. Он давно не развивается, в отличие от LAV Video, но зато поддерживает больше форматов и способен заменить больше кодеков. Также в полный вариант включена программа GraphStudioNext. Этот мощный инструмент разработчиков кодеков и фильтров, который включен в кодек-пак для того, чтобы пользователь смог посмотреть - какие компоненты системы используются для открытия того или иного мультимедийного файла.
4. Mega -вариант - это самый полный К-Лайтовый сборник. Вариант для работы с видео. Он содержит кодеки стандартов VFW и ACM для кодирования и редактирования видео и звука.
Что выбрать при установке
В начале установки можно выбрать режим: Normal или Advanced. Разница в том, что в Advanced режиме появится шаг выбора компонентов («Select components»). Все остальные разделы инсталлятора будут идентичны в обоих режимах.
Раздел Installation Preferences
В самом начале установки инсталлятор задаст несколько вопросов.
Preffered video/audio player - какой плеер предпочесть для открытия мультимедиа.
Preffered video/audio decoder - какой декодер предпочесть (оставьте LAV video decoder, описание будет ниже).
Create file associations - открывать файлы в выбранном плеере.
Install MPC-HC as a secondary player - если выбран другой, всё равно поставить Media Player Classic.
Install codecs only for MPC-HC - поставить кодеки только для Media Player Classic (некоторые всё равно установятся как системные для всех).
Amount of components to install - варианты набора кодеков, средний пункт оптимален. В Advanced режиме можно уточнить набор на шаге выбора компонентов.
Install VFW codecs for video encoding - поставить кодеки для кодирования, т.е. создания видео.
Install only 64-bit components - ставить только 64-битные кодеки, 32-битные программы не будут их видеть.
Раздел Select Components
Если вы ставите Basic или Standart , на этом шаге можно нажать кнопку «Далее». Компонентов мало, выбирать нечего.
В Full и Mega кодеков значительно больше. Скорее всего вы знаете, что делаете, раз выбираете эти версии, а для любопытных расскажу подробнее, что в них.
Сразу в начале установки можно выбрать, ставить ли только кодеки для воспроизведения, ставить ли плеер, либо выбрать собственный набор (пункт Custom Selection).
Пройдёмся по всем пунктам.
MPC-HC - это проигрыватель Media Player Classic. Функциональный плеер со множеством полезных опций. На выбор даётся две версии, разница в разрядности. Лучше выбирайте только совпадающей с разрядностью вашей Windows. Возможно, в будущем авторы пака перейдут на другой плеер, потому что разработка Media Player Classic вроде как прекратилась в июле 2017 года.
В разделе DirectShow video decoding filters находятся современные кодеки для воспроизведения видео в любых плеерах, в том числе стандартных Media Player и Видеопроигрывателе Windows 10. На выбор даётся:
- Фильтр LAV Video - стандартный для Basic и Standart версий пака, он поддерживает форматы H.264, H.265/HEVC, MPEG-4, MPEG-2, VC-1, WMV и несколько других менее популярных. Это наилучший выбор, потому что проект активно развивается, все найденные ошибки оперативно устраняются и в целом кодек без проблем декодирует популярные форматы.
- Фильтр ffdshow - устаревший на данный момент декодер, его разработка прекращена. Поддерживает H.264, MPEG-4, MPEG-2, VC-1 и другие. Декодер имеет одну интересную возможность: в настройках ffdshow можно включить обработку картинки, сделав её ярче, повысив резкость, повернув вбок и так далее. Если у вас в плеере нет фильтров, а вам они нужны, то декодирование видео через ffdshow вам поможет.
- Xvid - для (де)кодирования файлов формата MPEG-4. Можно выбрать, если по каким-то причинам LAV и ffdshow не устраивают, при этом вышеуказанные кодеки для обработки других форматов можно оставить.
- Microsoft - пункт нужен для того, чтобы выбранный формат как и раньше декодировался встроенными в Windows кодеками.
Опции выбора компонентов влияют не столько на выбор того, что ставить, а как должны вести себя кодеки. Если в варианте пака есть LAV Video и ffdshow, они установятся в любом случае, просто не будут задействованы для форматов, где выбран другой кодек.
Раздел DirectShow audio decoding filters содержит в себе кодеки для воспроизведения звука.
- LAV Audio - то же, что и LAV Video, современный универсальный DirectShow фильтр. Поддерживает форматы AC3, DTS, E-AC3, MLP, LPCM, TrueHD, AAC, FLAG, OGG Vorbis, MP1, MP2, MP3, WMA и др.
- ffdshow в списке тоже присутствует, он умеет воспроизводить AC3, DTS, E-AC3, MLP, LPCM, TrueHD, AAC, FLAG, OGG Vorbis, MP1, MP2, MP3 и, что важно, несжатый звук PCM (файлы.wav). Как и в случае с видео, на звук можно будет накладывать фильтры.
- AC3Filter - для декодирования AC3, DTS, E-AC3, TrueHD, LPCM, AAC и MPEG. Этот DirectShow-фильтр рекордсмен по количеству настроек обработки звука. Можно усиливать звук, сжимать динамический диапазон, настроить задержку отдельных звуковых дорожек (нужно, если колонки находятся на разном расстоянии, чтобы звуковые волны достигли слушателя одновременно), проводить микширование в реальном времени… Возможностей море и большинство из них среднестатистическому пользователю не нужны.
В DirectShow source filters можно выбрать фильтры источников видео. Они нужны не для декодирования кодеков, а для открытия контейнеров - файлов, внутри которых и будет видео со звуком. Например, расширения файлов AVI, MP4, MKV говорят о разных контейнерах.
- LAV Splitter - для AVI, MP4, Matroska (MKV), MPEG-TS (MTS), MPEG-PS (PS) и других. При выборе LAV Splitter как стандартного фильтра источника вы сможете менять звуковые дорожки на лету в любом плеере через иконку LAV Splitter в трее.
- Haali Media Splitter - некогда популярный фильтр, им пользовались для включения субтитров в неподдерживаемых плеерах и переключения звуковых дорожек. Сейчас его заменил LAV Splitter как более функциональный.
- DC-Bass Source Mod - нужен для поддержки файлов OptimFROG (расширения.ofr .ofs) и открытия трекерной музыки (.it .mo3 .mtm .s3m .umx .xm).
В разделе DirectShow subtitle filter есть только один пункт DirectVobSub . Этот фильтр позволит автоматически подключать субтитры из одноимённых с видео файлов. Сейчас не актуален, потому что популярные плееры уже поддерживают субтитры, хранящиеся как внутри видеофайлов, так и внешних с расширением.srt.
Раздел Other Filters включает в себя два DirectShow фильтра визуализации для вывода картинки в плеерах.
- MadVR - очень мощный фильтр, позволяет качественно масштабировать картинку и, что важно, делать смену кадров плавной.
- Haali Video Renderer - фильтр, чья разработка давно прекращена, толком не работающий, непонятно зачем включенный в K-Lite Codec Pack.
В VFW video codecs находятся кодеки стандарта Video for Windows. Если вы пользуетесь старым софтом для видеомонтажа или VirtualDub, то вам они нужны.
- ffdshow VFW interface - VFW-часть для ffdshow, о котором говорил выше. Позволит сохранять в FFV1, HuffYUV, DV и MJPEG.
- Xvid - бесплатная совместимая альтернатива некогда популярному DivX (MPEG-4).
- x264VFW - для кодирования видео в формат H.264, который стоит на следующей эволюционной ступени после MPEG-4.
- huffyuv - lossless-кодек для кодирования и декодирования видеофайлов одноимённого формата.
- Lagarith - доработанный huffyuv, сжимает сильнее, потерь данных тоже нет.
ACM Audio Codecs нужны для сжатия звука.
- MP3 (LAME) - популярный MP3-кодек для сжатия звука в таких программах, как VirtualDub. Установится только в том случае, если других MP3-кодеков в системе нет.
- AC3ACM - для формата AC3. Особенностей у AC3 две: звуковых дорожек может быть много и технология защищена патентами. Из-за этого многие плееры на телефонах формат AC3 не поддерживают. В плеерах Windows с этим проблем нет.
В разделе Tools находятся утилиты.
- Codec Tweak Tool - программа для перенастройки кодеков, сброса их настроек. В ней можно заменить LAV на ffdshow без переустановки K-Lite Codec Pack.
- MediaInfo Lite - для показа подробной информации о кодеках внутри мультимедийных файлов.
- GraphStudioNext - оочень мощная утилита для разработчиков DirectShow фильтров. В K-Lite Codec Pack, скорее всего, она включена из-за функции просмотра, какие фильтры используются при открытии того или иного файла.
- Haali Muxer - утилита для упаковки отдельных аудио- и видеофайлов в контейнеры Matroska (.mkv).
- VobSubStrip - инструмент для решения специфичной задачи: извлечения субтитров для отдельного языка из файлов формата.idx и.sub.
- FourCC Changer - программа, меняющая в видеофайлах метку об используемом кодеке. Пригодится, если при открытии видеофайла не задействуется нужный кодек.
В Explorer shell extensions находятся расширения Проводника Windows.
- Icaros ThumbnailProvider позволяет видеть содержимое видеофайлов популярных форматов в режиме просмотра эскизами.
- Icaros PropertyHandler позволяет смотреть ширину, высоту, частоту кадров, длительность в свойствах файлов с расширениями.flv, .mkv, .ogm, .rmvb, .webm, .ape, .flac, .mka, .mpc, .ofr, .opus, .spx, .tak, .tta, .wv.
В Miscellaneous есть две опции - Detect broken codecs и Detect broken DirectShow filters , которые включают проверку уже установленных в системе кодеков и DS-фильтров. Если с ними что-то будет не так (повреждены или отсутствуют файлы и записи в реестре Windows), их можно будет удалить. Эта же функция есть в Codec Tweak Tool.
Раздел Additional Tasks and Options
На следующем шаге инсталлятор уточнит несколько настроек.
Их количество будет отличаться в зависимости от вашего выбора на предыдущем шаге. Большинство настроек понятны, исходя из их названий, расскажу только о важнейших:
Reset all settings to their defaults - сброс всех настроек кодеков. Полезно, если обновляете кодек-пак со старой версии или был установлен альтернативный.
Windows Media Player: register supported file formats - стандартный проигрыватель Windows Media будет открывать форматы, поддержку которых принесли установленные кодеки.
Optimized preferred decoders settings: инсталлятор подкрутит настройки системных кодеков до оптимальных, по мнению авторов K-Lite Codec Pack, значений. В дальнейшем их можно изменить вручную с помощью Codec Tweak Tool.
Add to Explorer context menu - в меню по правой кнопкой мыши появится новый пункт «MediaInfo», чтобы легко открывать файлы с видео и музыкой в программе MediaInfo.
Раздел Hardware acceleration
Здесь настраивается аппаратное ускорение декодирования видео. Это важно для просмотра фильмов в высоком разрешении.
Можно выбрать метод декодирования (универсальный и беспроблемный - DXVA2 copy-back), а также включить ускорение только в плеере Media Player Classic (пункт «Only use hardware acceleration in combination with MPC-HC).
Раздел MPC-HC configuration
Появляется при выборе плеера Media Player Classic.
Важная опция здесь - выбор рендера видео («Video renderer»). Если ставите madVR , выбирайте его, в противном случае оптимальным будет Enhanced Video Renderer (Custom Presenter).
Раздел Preferred language(s) for audio and subtitles
Здесь настраиваются предпочтения в выборе звуковой дорожке. Настройки на скриншоте ниже наиболее универсальны для русскоговорящего пользователя.
Если в видео будет русская дорожка, включится именно она. Если нет, то английская и субтитры на русском (если имеются).
Раздел File associations
Позволяет указать, какой плеер использовать для открытия аудио- и видеофайлов.
Из-за особенностей присваивания ассоциаций файлов в Windows 10 данный шаг может не повлиять на выбор и придётся назначать программы вручную через Панель управления - Приложения по умолчанию.
В зависимости от отмеченных галок появятся дополнительные шаги, где можно детально выбрать ассоциации программы с типами файлов.
Раздел Audio ConfigurationПосле установки
Перезагрузите компьютер, иначе часть кодеков будет работать некорректно.
Если вам потребуется изменить какие-то настройки кодеков и фильтров, в меню Пуск будет папка K-Lite Codec Pack с ярлыками, открывающими настройки и утилиты.