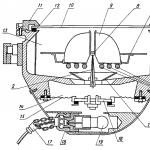Atrise lutcurve - программа для калибровки монитора в домашних условиях. Atrise lutcurve - годится для калибровки как ЖК (жидкокристаллического монитора), так и ЭЛТ (на электронно лучевой трубке).
Для чего нужна калибровка монитора? Идеальный вариант - это когда изображение на всех мониторах должно выглядеть одинаково, но этого не добиться, ибо у всех мониторы разные и не все желают заморачиваться на правильном отображении цветов. Ну а для микростокера важно, чтобы цвета на фотографии отображались максимально правильно, ибо изображение при приемке из-за этого могут забраковать.
Программа калибровки монитора Atrise lutcurve работает под управлением операционной системы Windows 2000, XP (x86 и x64), Vista SP1 (x86 и x64), Windows 7 (x86 и x64).
Калибровка монитора в Atrise lutcurve.
Приступим к калибровке монитора в программе Atrise lutcurve 1.5.2.
1. Подготовительный этап калибровки монитора в программе Atrise lutcurve .
Для начала нужно прогреть монитор в течение, примерно, получаса, затем можно приступать к калибровке монитора. Калибровка монитора в Adobe Gamma. - освещение рабочего места.
- На мониторе не должно быть бликов от окна и других ярких источников.
- Перед калибровкой монитора желательно протереть его от пыли.
- Рабочий стол желательно сделать серым. От стандартной голубой схемы Windows также лучше отказаться, правильнее будет установить классическую тему оформления в серых цветах.
- Загрузить заводской профиль монитора (от производителя), если такового нет даже на сайте производителя, выбираем sRGB.
- Отключить другие программы для калибровки монитора (если таковые использовались).
- Для ЭЛТ мониторов выбираем гамму G=2.2, для ЖК G=1.8
2. Основной этап калибровки монитора в Atrise lutcurve 1.5.2 состоит из пяти шагов, на каждом шаге можно вернуться к предыдущему и подкорректировать настройки.
- Точка черного (black point) - регулировка яркости монитора (или уровня черного для продвинутых мониторов).
- Точка белого (white point) - регулировка контраста монитора.
- Гамма (gamma) - настройка гаммы монитора.
- Баланс цветов (color correction) - точная регулировка установки цветовой температуры монитора.
- Корректировочные точки (curve adjustment) - точная регулировка яркости.
А теперь о каждом шаге калибровки монитора в Atrise lutcurve 1.5.2 я расскажу подробнее.
Запускаем Atrise lutcurve 1.5.2 .

В нижней части окна вы увидите вкладки пяти шагов калибровки монитора. Для удобства на заключительном этапе калибровки все программные регуляторы собраны в одном месте. После окончания калибровки результат можно оценить по эталонному изображению.
Если к вашему компьютеру подключено два дисплея - не беда, программа Atrise lutcurve позволяет выбрать монитор, и откалибровать каждый из них по отдельности.
Первый шаг - точка черного (black point).

Настройка точки черного состоит из двух этапов:
- Аппаратная настройка монитора.
- Программная настройка монитора.
В первую очередь используем аппаратную настройку - нажимаем на кнопки монитора и смотрим результат.
На втором этапе для получения более точных результатов крутим настройки программы Atrise lutcurve .
Необходимо настроить монитор таким образом, чтобы плашки (3,3,3), (2,2,2), (1,1,1) стали различимы. Для этого необходимо использовать регулятор яркости на мониторе (либо регулятор уровня черного на дорогих моделях мониторов). После этого можно использовать программные регулятры.
Черный фон изображения должен быть максимально черным, плашки не должны иметь цветовых оттенков.
Точка белого (white point).

Отрегулируйте контрастность (сначала используйте аппаратные настройки монитора) таким образом, чтобы видеть плашки (252,252,252), (253,253,253), (254,254,254). Плашки не должны иметь цветовых оттенков.
Гамма (gamma)

Необходимо настроить регуляторы так, чтобы вертикальные столбцы стали как можно менее видимыми. Подкорректируйте R, если вы видите левый столбик окрашенным. Подкорректируйте G, если вы видите центральный столбик окрашенным. Подкорректируйте B, если вы видите правый столбик окрашенным.
Следующий этап калибровки монитора в программе Atrise lutcurve - баланс цветов.
Баланс цветов (color correction)

Сделайте темные, светлые и средние тона серого максимально обесцвеченными. Если это не удается сделать в центральной части, подкорректируйте уровень черного и уровень белого, сделав их минимально окрашенными.
Следующий этап калибровки монитора в Atrise lutcurve - корректировочные точки.
Корректировочные точки (curve adjustment)

Этот шаг калибровки монитора позволяет произвести точную настройку монитора, используя корректировочные точки.
На данном этапе калибровки можно точно подстроить все точки шкалы из 256 оттенков серого от чисто черного до ярко белого в любой ее части. Вставьте столько корректировочных точек, сколько потребуется, чтобы удалить цветовой оттенок по всей шкале. В идеале, никаких цветовых оттенков не должно быть вообще. Кривая серого должна быть плавной, без ступенек.
На вкладке «Все регуляторы» собраны все настройки программы Atrise lutcurve, которые мы меняли в шагах 1-5. Здесь мы видим все «картину» и можем подкрутить нужные регуляторы.
Atrise lutcurve 1.5.2 закончен, теперь мы можем посмотреть эталонное изображение:

Если вас устраивает результат то нажимайте «Ok», если нет - вернитесь к предыдущим шагам.
На этом процесс калибровки монитора в программе Atrise lutcurve закончен.
Человеческий глаз удивительно быстро приспосабливается к любым изменениям света, поэтому любые программы для настройки монитора не смогут заменить аппаратного калибратора, но они хотя бы сделают эти настройки более реалистичными.
Практически все пользователи компьютерных систем в процессе работы хотят видеть на экране четкую насыщенную картинку. Цвет - одна из составляющих, которая в очень высокой степени влияет на изображение, а также не утомляет глаза. Но далеко не все знают, как правильно настроить монитор для правильной цветопередачи и проверить произведенные настройки. Конечно, в каждом конкретном случае все зависит от личных предпочтений, однако несколько общих советов все же дать можно. Рассмотрим некоторые основные инструменты.
Настройка цветопередачи: сопутствующие параметры и факторы
Итак, перед пользователем встала проблема того, для правильной цветопередачи и проверить установленные параметры. Что же делать в первую очередь? Для начала нужно четко понимать, что настройка только лишь этих параметров особого улучшения может и не дать.
Дело в том, что в данном случае роль играет множество сопутствующих факторов. Например, перед тем как производить калибровку цветов, нужно определиться с местом, где постоянно находится сам монитор, какая в этом месте освещенность, изменяется ли она в течение дня, падает ли на экран прямой солнечный или электрический свет и т.д. В зависимости от этого, и настройки могут быть совершенно разными.
Кроме того, стоит учесть, что большое влияние на настройку цветопередачи оказывают яркость, контрастность, и многие другие факторы. Помимо всего этого, совершенно разные решения может иметь вопрос о том, как настроить монитор для правильной цветопередачи на ноутбуке или выполнить аналогичные действия на стационарном устройстве или телевизионной панели, к которой может быть подключен компьютерный терминал. Об этом несколько позже.
Зависимость от типа матрицы и графического адаптера
Еще одна загвоздка в решении вопроса о том, как настроить монитор для правильной цветопередачи, состоит в разнообразии современных типов матриц. Настройка одинаковых параметров на мониторах с матрицами CRT, TN или IPS - не одно и то же в плане получаемого изображения.

Например, IPS-матрицы можно запросто настроить без применения программных методов, поскольку они изготовлены по такой технологии, что при взгляде на экран под углом изображение практически не меняется. А вот остальные экраны могут выдавать блики или изменять цвета.

Точно так же по-разному могут настраиваться экраны в зависимости от того, какая установлена видеокарта. Обычно производители поставляют к ним специальные утилиты настройки уже в предустановленном виде, поэтому калибровку цвета лучше производить с их помощью. Кроме того, именно такие утилиты позволяют изменять параметры применительно к обычному режиму работы или для прохождения компьютерных игр. Как правило, доступ к настройкам цвета и другим параметрам осуществляется из меню, вызываемого кликом на иконке адаптера в системном трее. И, надо сказать, что они могут произвести установки в автоматическом режиме.
Визуальное определение качества изображения
Наконец, прежде чем приступать к непосредственному решению вопроса о том, как настроить монитор для правильной цветопередачи (ПО применить или ограничиться средствами системы), нужно оценить, насколько это целесообразно.

Самый главный бич всех экранов - изменение цвета или контрастности при взгляде со стороны. Для начала следует отойти от экрана на несколько метров в сторону и посмотреть, как изменяется изображение. Попутно стоит обратить внимание на наличие горизонтальных полос, сменяющихся в вертикальном направлении. Если они видны слишком четко, придется заняться настройкой (сделать это можно в свойствах адаптера на вкладке «Монитор»). Чем частота выше, тем лучше. Как правило, изначально по умолчанию применена оптимальная настройка, однако отдельно стоящий монитор компьютера или экран ноутбука могут поддерживать и более высокие параметры. Поэтому нужно протестировать каждый из них, выбирая соответствующие частоты в выпадающем меню.
Как настроить монитор для правильной цветопередачи: стационарные устройства
Теперь непосредственно о настройке. Как правило, большинство современных компьютерных мониторов (не экранов ноутбуков) уже при изготовлении оснащаются собственными средствами для установки необходимых параметров.

Для решения вопроса о том, как настроить монитор для правильной цветопередачи, в самом простом случае нужно нажать специальную кнопку меню на передней панели или сбоку, чтобы войти в соответствующее меню. При выборе нужного раздела двумя кнопками можно отрегулировать все параметры. Но, как уже понятно, такие установки являются примитивными, да и сами мониторы явно ограничены в возможностях по тонкой настройке всех необходимых параметров.
Как правильно настроить цветопередачу монитора средствами Windows?
Несмотря на то, что получить доступ к настройке цвета в Windows-системах можно через персонализацию или настройку экрана (оба раздела можно вызвать из меню правого клика на пустом пространстве «Рабочего стола»), все же лучше использовать специальный инструмент калибровки. Проще всего вызвать его через поисковую строку меню «Пуск», где прописывается слово «калибровка». Также доступ к этому инструменту, например, в Windows 10 можно получить через параметры экрана, где выбираются дополнительные настройки. Предварительно следует установить оптимальное (рекомендуемое) или использовать более высокие параметры, если таковые поддерживаются.

Далее нужно будет следовать рекомендациям «Мастера», попутно изменяя те или иные настройки. Особое внимание нужно обратить на установку количества отображаемых цветов и глубину. С количеством можно не экспериментировать, а вот глубина цвета для отображаемых графических объектов практически для всех современных устройств должна быть установлена на значение в 32 бита.
Тестирование и настройка при помощи RealColor
Считается, что одним из самых оптимальных решений проблемы того, как настроить монитор для правильной цветопередачи, является использование специальных обоев под названием RealColor, чем-то отдаленно напоминающих сетку настройки, которая раньше применялась на телевизорах.
Нужно просто загрузить обои с разрешением, соответствующим установленному на мониторе компьютера или экране ноутбука, после чего открыть во весь Далее следует посмотреть на экран с обычного расстояния. Но лучше использовать специальную картинку, на которой при оптимальной настройке цвета должен быть виден плавный серый градиент. Если видны полосы или примешиваются другие оттенки, значит, монитор не откалиброван. Аналогичный результат должен наблюдаться и для изображений с цветными буквами и окружностями на сером фоне.
В большинстве случаев результат ваших надежд не оправдает, поэтому придется использовать специальные утилиты. Можно было бы, конечно, посоветовать специальное приложение Atrise Lutcurve, но программа является платной (25$), и большинству пользователей будет просто не по карману.
Калибровка изображения в программе Adobe Gamma
Таким образом, если решать вопрос о том, как настроить монитор для правильной цветопередачи с помощью ПО, в качестве тестирующей утилиты можно взять Adobe Gamma, правда, в основе своей эта программа предназначена для калибровки цвета при работе в Photoshop (чтобы изображение на экране не отличалось от того, что будет выведено на печать).

При запуске приложения лучше выбрать специальный «Мастер» (шаг за шагом) и создать описание нового профиля. Далее, как в случае с калибровкой в Windows, нужно следовать инструкциям и рекомендациям, изменяя параметры вручную.

Устанавливаем для типа свечения HDTV (CCIR 709) или собственное, оставляем галочку на рассмотрении только одной и определяем так называемую цветовую температуру белой точки (для дневного света устанавливается значение 6500K). Далее будут показаны три светлых квадрата, из которых нужно будет выбрать самый нейтральный серый. На последнем этапе останется только установить отображение точки как аппаратное и сохранить профиль. При необходимости внесения изменений редактирование профиля или запуск нового теста можно произвести из системного трея.
Использование онлайн-сервисов
В принципе, оценить правильность установленных параметров цветопередачи можно и с помощью специальных веб-сервисов вроде monteon.ru, однако собственных средств настройки они не имеют, зато в результатах тестирования выдают достаточно подробные описания проблем и рекомендации по их устранению.
Выводы
В качестве вывода можно отметить только то, что тонкая настройка цветопередачи - дело достаточно непростое, тем более что эти параметры зависят от огромного количества сторонних факторов и условий. Поэтому в разных ситуациях и применяемые установки могут резко отличаться друг от друга.
Но многие спросят, мол, что использовать? В самом простом случае можно ограничиться средствами Windows. Ну а в программном плане настройку лучше производить через утилиты, поставляемые вместе с графическими адаптерами (если такие программы есть). Они в большинстве случаев избавляют пользователя от изменения настроек вручную и могут оптимизировать все параметры, исходя из выбранного режима работы.
В данной статье я расскажу вам, что такое правильный просмотр фотографий: как смотреть и на чём смотреть. А также расскажу о терминологии, что бы проще было понимать, что есть что в мире фотографии =)
Но для начала 2-е небольшие аксиомы которые затем будут рассмотрены в этой статьи. Если вы хотите увидеть настоящий цвет фотографий который изначально задумывал фотограф/дизайнер/художник:
1) Просматривать фотографии в электронном виде следует только на IPS мониторах / LED телевизорах (при этом они должны быть откалиброваны)
2) Натуральный цвет распечатанной фотографии будет только при дневном (уличном) свете. В помещении фотография будет уходить в жёлтый цвет (если обычные лампы) и в синий цвет (если энергосберегающие лампы).
Цветокоррекцией занимаюсь уже давно и за это время успел досконально разобраться во всех аспектах восприятия цвета человеческим глазом.
Начнём с того, что мужчины и женщины немного по-разному видят цвета. Женщины более чувствительны к восприятию различных цветовых оттенков, нежели мужчины. В этом я убедился, занимаясь дизайном сайтов и логотипов для компаний. Когда ещё только начинал работать, я не видел особой разницы между оттенками цветов. Думаю, эта картинка очень хорошо подходит к данной теме:
Также не понимал, зачем художникам столько "одинаковых" оттенков в палитре. Однако чем дольше я работал с цветом, тем больше прояснялась картина, насколько отличны цветовые оттенки друг от друга. Самое главное, что умение видеть больше оттенков развивается точно также как и слух и голос.
Итак, с особенностями человеческого восприятия цвета мы разобрались, а что если монитор плазменная панель планшет и даже глянцевая бумага, на которых мы смотрим фотографии, показывают нам не те цветовые оттенки, которые были задуманы изначально? В первую очередь это разочарование для создателя, который цветом пытался показать настроение.
В 2011-ом году я выступал на конференции посвященной свадебной фотографи. Темой выступления стала - творческая обработка фотографий. Был тщательно подготовлен материал, распечатаны фотографии. Началось мое выступление, включились проекторы и... цвета которые показывал проектор так сильно отличались от оригинала, что всю суть моей темы на конференции пришлось объяснять по раздаточным материалам. Из-за неоткалиброванного проектора было невозможно объяснять людям, почему я применил именно тот или иной цвет, т.к. цвета и оттенки были сильно искажены..

С тех пор, на любом моём выступлении - главное условие это откалиброванный монитор/проектор
Но как же понять, какой цвет должен быть в действительности? Во-первых, необходимо, чтобы просмотр материала проводился на откалиброванном мониторе. Помимо этого нужно ещё понимать, если фотограф обрабатывал фотографию на дизайнерском мониторе с IPS матрицей, то цветовой спектр изначально намного богаче (большее количество цветов), чем у тех же стандартных TFT / LED мониторов. На что это влияет? Цвета находящиеся рядом друг с другом, будут сливаться, и выглядят не как несколько оттенков одного цвета, а как один цвет. Представьте, по той же картинке, что у вас все эти 3-и цвета из 4-х могут быть абсолютно одинаковыми, хотя на более менее откалиброванном мониторе это абсолютно разные 4-е оттенка жёлтого цвета.

Зрительно, возможно, это не так заметно, однако при детальном рассмотрении вся фотография будет выглядеть с таким диапазоном куда менее глубокой и с менее прорисованными деталями.
Как проверить свой монитор в домашних условиях?
Есть 3-и теста:
1 . Проверка на отображение чёрного цвета в фотографии и теней
http://www.lagom.nl/lcd-test/black.php
(Если Вы видите все квадраты с 1 по 255 квадрат - у вас идеально откалиброван монитор по чёрному цвету и вы видите все переходы теней на фотографии. Допускается также с 3 по 255 квадрат. Если видите, начиная с 4, 5-ого квадрата, значит монитор по этому параметру не откалиброван.)
2. Проверка на отображение белого цвета в фотографии и засветов.
http://www.lagom.nl/lcd-test/white.php
(Если Вы видите все квадраты с 200 по 254-ый, то у вас идеально откалиброван монитор по белому цвету. Допускается также с 200 по 253 квадрат. Если видите только до 250-252, то монитор по этому параметру не откалиброван.)
Проверка на смещение цветового градиента и путаницу с цветовыми оттенками -
(Перед вами с левой и с правой стороны вертикальные прямоугольники. Если с левой стороны у вас он разделяется на 2-е линии, а с правой стороны на 3-и с разным цветом - означает, что монитор НЕ откалиброван по цвету. Например, синий для вас будет, возможно, сиреневым, а оранжевый превратится в коричневый. Всё зависит от того на сколько чётко разделяются эти линии по цвету между собой. Чем меньше различие, тем лучше. В идеале на откалиброванном мониторе слева виден только серый цвет без разделения на 2-е линии. И справа только серый цвет без разделения на 3-и линии.)
Вот что должно получиться в идеале:

Однако если у вас получился результат с цветными полосками, то в этом случае у вас не откалиброван монитор и цвета он показывает не верно:

В большинстве случаев результат неутешительный.
Возможно, вы подумаете, что всему виной ваш монитор, однако не стоит спешить. В любом компьютере картинку на монитор передаёт видеокарта. И всё дело в ней. Монитор лишь показывает изображение которое идёт с видеокарты. Если вы придёте в компьютерный магазин и возьмете 2-а абсолютно одинаковых ноутбука то с вероятностью в 90% дисплеи будут показывать разные цвета. Скорей всего, вы слышали такую фразу, что лучше всего просматривать фотографии на продукции компании Apple (iMac, Ipad и т.д.). Это действительно так, и причиной этому лишь тот факт, что в отличие от ноутбуков и PC компьютеров, которые собираются из разных деталей, видеокарт и мониторов, компьютеры компании Apple - это сразу моноблок, который уже соединил в себе монитор и видеокарту. Логично, что откалибровать такой моноблок можно ещё при сборке, чего не скажешь о РС компьютерах. Ведь сотрудники магазина не знают, какой монитор вы купите и с какой видеокартой совместите.
Покупать продукцию Apple, чтобы "правильно" просматривать фотографии - не единственный выход. Существуют специальные калибраторы: отдельно для мониторов и для принтеров. Я пользуюсь фирмой DataColor. Есть калибратор как на монитор (в моём случае это Spyder 3 Elite), так и калибратор принтера Spyder 3 Print SR.


Процесс калибровки монитора весьма прост. Вам нужно будет поместить на дисплей датчик, он в свою очередь прогонит все цвета и сделает корректировку по цветовым оттенкам. Данная информация (цветовой профиль) записывается в видеокарту. Калибровка монитора занимает в среднем 10-15 минут. Калибровка принтера, за счёт печати специальных мишеней на определенном типе бумаги, займёт в среднем до 2-х часов. Калибровать монитор нужно только в режиме sRGB! Если ваш монитор не поддерживает этот режим, проконсультируйтесь насчёт калибровки с фирмой производителя вашего монитора. Т.к. калибровка в других режимах хоть и улучшит ситуацию на момент - 1-ого и 2-ого теста, который мы с вами прошли, однако 3-ий тест может быть завален из-за того, что монитор может не поддерживать такой диапазон цветового охвата который нам нужен.
Пример как выглядит картинка на всех дисплеях у меня и у моих цветокорректоров:

Если нет возможности воспользоваться калибратором?
В этом случае посоветую посмотреть данное видео - и воспользоваться программой Atrise Lutcurve, которую можно найти в любом поисковике.
Нужно только чётко понимать, смысл калибровки с помощью Atrise - не установка абсолютных правильных значений цветов, как с помощью калибратора, а устранение ухода от нейтрали в оттенки. Ведь когда мы настраиваем гитару по первой струне на слух без камертона, она у нас не точна. Но настроив остальные струны по первой струне гитара начнёт звучать правильно, не фальшивить.
1) Никогда не смотрите фотографии на телевизоре-плазме. На плазме в десятки раз меньше количества цветовых оттенков нежели в мониторах, за счёт чего фотография, просмотренная на ТВ будет с огромным контрастом и жуткими перепадами по цвету. Если и смотреть, то только на LED/OLED телевизорах или с IPS матрицей.
2) Выбирайте только качественные центры печати фотографий. Например я, при отдаче свадеб, отдаю молодоженам ещё распечатанные цветовые мишени на откалиброванном принтере. Тем самым можно сравнить полученную мишень с той которая на мониторе, а также использовать её в будущем для тестовой печати в фотолаборатории. Снимки можно сравнивать только при естественном освещении - желательно утром или днём, но не ночью, т.к. не должно быть никакого доп.источника освещения.
Тестовая мишень (нажмите что бы увеличить на полный экран, а также распечатать в будущем.):

В мае 2015-ого года, с коллегами устроили проверку разных фото салонов - всего было 3-и салона в Зеленограде и 12 в Москве и МО.
Из 15-и "профессиональных" фото салонов - только 2-а показали себя с лучшей стороны. Проверка была по 3м критериям на 5-и разных фотографий:
- Качество бумаги (её плотность)
- Качество чернил и откалиброванность оборудования (калибровка принтера относительно откалиброванного монитора)
- Квалификация рабочего персонала на знание того, чего они делают.
Если с 1-ым у 11-и фото салонов из 15-и было всё хорошо, то по 2-ому и 3-ему пункту - жуткие промахи..
Только у 4х фото салонов - были откалиброванное оборудование! У всех остальных - Ч/Б фотографии у кого-то уходили в розовый оттенок, у кого-то зеленили. Про цветные фотографии вообще говорить печально - голубые цветы превращались у кого-то в сиреневые у кого-то в зеленоватые. У кого-то платье становилось пересвеченным, а у кого-то пиджак жениха сливался в единый цвет и не имел теней. По яркости и контрасту также у многих большие пробелы.
Что касается квалификации персонала - некоторые "специалисты" не могли ответить на вопрос - какая плотность бумаги. Кто-то резал фотографии - самым дешевым резаком для документов после которого оставались следы белой кромки.
По результатам, как оказалось, в Зеленограде печатать вообще ничего нельзя. А вот в Москве мы выделили 2-а лучших центра:
ФотоЛаб , ФотоПро
Я не знаком ни с одним из владельцев данных студий и данные тесты были независимые. Какое качество будет через полгода-год - не известно, надеюсь останется хорошим. Но по крайней мере данные тесты показали, что только ~ 1 из 10-и фото центров действительно работают как профессиональные фото лаборатории.
Пример одной из проверки. Обе фотографии были отсканированы. Слева печать в фотолаборатории с откалиброванным оборудованием, справа печать в фотолаборатории которые не позаботились о качестве печати и калибровке оборудования.

3) Цвет и яркость напечатанной фотографии строго зависит от условий в которых просматривается данная фотография. Натуральный цвет будет только в случае, если эту фотографию посмотреть на улице с естественным освещением. Если посмотреть ту же фотографию в квартире - то её цвет зависит от цветовой температуры ламп. Если лампы ~ 2700 кельвинов - фотография будет уходить в более жёлто-красный оттенок. Если лампы ~ 6400 кельвинов и более - фотография будет уходить в более синий и холодный оттенок.

4) Каждый просмоторщик фотографий - ACDsee, Picasa и т.д. имеют свои встроенные цветовые профили. Тем самым они могут по разному отображать цвета одной и той же фотографии. Тоже самое иногда касается и некоторых браузеров. Поэтому будьте внимательны.
Но даже при всём при этом, не забывайте что у каждого человека свои предпочтения по цвету, и что для вас может показаться идеальным цветом, для другого - это будет не так, и наоборот =) Именно поэтому до сих пор не существует единого правила/шаблона по цвету к которому нужно стремиться в картинах, фотографии, кинематографе и т.д. т.к. все люди разные и у каждого своё видение =)
Действия, которые относятся к формулировке — калибровка экрана андроид, включают в себя настройку дисплея сенсорного типа с целью соответствующего выполнения устройством команд через касание сенсора стилусом, либо пальцами. Без проведения подобной настройки устройство будет работать, но при этом возникнет целый ряд нежелательных последствий при эксплуатации гаджета.
Отдельные владельцы девайсов на операционной системе Аndroid, которые оснащены сенсорными дисплеями, могут иногда столкнуться с нежелательной проблемой «непослушания» экрана. Другими словами, когда касание стилусом либо пальцем в определённой точке тачскрина, гаджет воспринимает как совершенно иную команду.
Или бывают ситуации, когда сенсор выполняет команды лишь после третьей или четвёртой попытки. Как правило, причиной данных проблем выступает некорректная работа самого экрана, для чего и необходимо проводить калибровку тачскрина девайса.
 Срочная и правильная калибровка тачскрина на андроид может потребоваться практически во всех случаях, если смартфон падал с какой-либо высоты, а после случайного попадания девайса в водную среду данная процедура носит обязательный характер.
Срочная и правильная калибровка тачскрина на андроид может потребоваться практически во всех случаях, если смартфон падал с какой-либо высоты, а после случайного попадания девайса в водную среду данная процедура носит обязательный характер.
Также калибровка сенсора на андроид потребуется после ремонтных работ по замене экрана, появлению водного пятна под стеклом экрана и после перенесённых других, на первый взгляд, незначительных повреждениях.
Для проверки необходимости проведения данной процедуры необходимо осуществить следующие действия:
- Снять защищающую экран специальную плёнку (для обеспечения максимально правильной работы сенсора);
- Ввести любую букву либо цифру;
- При несоответствии нажатой на экране гаджета кнопки и набранной информации настройка тачскрина необходима.
Основные способы калибровки
Применяются два способа для приведения в соответствие сбитый с нормального положения сенсор-датчик.
К данным основным методам относятся:
- Использование специальных программ для системы андроид;
- Самостоятельная корректировка.
Необходимо заметить, что у многих брендов (Samsung, HTC, Nokia и иных устройств на андроиде) действия по калибровке практически ничем не отличаются друг от друга и являются идентичными.
Изготовители Android-девайсов, как правило, могут использовать два типа сенсора:
- Резистивный (с экраном, изготовленным по этой технологии, очень часто возникают всевозможные проблемы, поэтому настройка здесь более востребована, но подобные экраны на сегодняшний день практически не используются — данные системы можно заметить лишь в бюджетных либо уже устаревших моделях);
- Емкостной (используется в большинстве гаджетов, является более надёжным и качественным).
Калибровка тачскрина средствами андроид
В случае отсутствия доступа к ассортименту Google Play дисплей андроид-устройства можно без особых проблем настроить другим способом.
Пошаговая инструкция в этом случае может выглядеть таким образом:
- Перейти в гаджете в меню «Настройки»;
- Выбрать пункт «Настройки телефона;
- Найти надпись «Калибровка, нажать на кнопку;
- На экране появится мишень-крестик, которая имеет внутри точку;
- Нажать в данный центр появившейся мишени не менее трёх раз.
После проведённых действий устройство самостоятельно произведёт запоминание касаний. Таким образом калибровка будет считаться оконченной. После завершения процедуры настройки необходимо проверить работу тачскрина по результату нажатия определённого символа на экране, который должен появиться после его введения.
Приложения для калибровки экрана андроид
Провести настройку сенсора можно с использованием специального программного обеспечения. В свободном и бесплатном доступе в интернете найдётся необходимый софт для того, чтобы успешно осуществить этот процесс.
Программы достаточно несложные в установке и работе. Но самое главное это то, что практически от использования любой из них можно получить положительный и эффективный итог. В магазине Google Play можно найти такие бесплатные приложения-программы, как Bubble, и ряд многих других.
Приложение
Эта программа обладает отличным интерфейсом, также имеет некоторые дополнительные специальные возможности. Достоинства приложения:
- Bubble является бесплатной программой;
- Отлично работает с планшетами и смартфонами;
- Реклама отключается в настройках, либо её можно оставить для поощрения разработчиков;
- Отличная графика;
- Наличие в приложении специального дисплея, отображающего с высочайшей точностью в долях градуса угол наклона;
- Простота в использовании;
- Возможность в фиксации угла жестом либо кликом;
- Наличие звукового сигнала при нулевом положении угла;
- При необходимости возможность заблокировать ориентацию экрана (горизонтальную или вертикальную);
- Возможность переустановки приложения на SD-карту;
- Отключение при необходимости «спящего» режима во время функционирования программы;
- Использование полноэкранного режима.
Использование программы совершенно несложно. Для этого необходимо после начального запуска в настройках выбрать вид ориентации экрана устройства (либо установить режим «Авто») и произвести калибровку по уровню.
С этой целью телефон устанавливается горизонтально и на непродолжительное время нажимается кнопка калибровки, находящаяся слева экрана. На тачскрине должно появиться — «Calidbration», а далее — «Wait». Приложение будет готово к функционированию, когда на экране будет просматриваться нулевое значение градуса.

Приложение является программой позволяющей производить настройку параметров экрана сенсорного устройства, увеличивая при этом его чувствительность и оперативность. Достоинства:
- При использовании защитной плёнки на тачскрине данное приложение позволяет значительно улучшить чувствительность сенсора;
- Устраняется замедляющий эффект от применения защитной плёнки;
- При использовании такого устройства как стилус своеобразный тюнинг гаджета становится просто необходимым с помощью данной программы. Используя это приложение можно включить полное игнорирование даже прикосновения от ладони (после настройки рука может опираться на экран при применении стилуса);
- При необходимости использования различных настроек можно создать отдельные ярлыки для оперативного запуска приложения;
- Приложение имеет бесплатную версию.
Программа является профессиональным инструментом для точной настройки уровня в iPhone либо IPodTouch. Приложение используется для решения обычных задач либо в более сложных областях использования, где наклон устройства нужно измерять достаточно точно. Достоинства:
- Возможность полноэкранного режима, что позволяет переключать путём нажатия на нижние и верхние стрелки, расположенные в середине экрана гаджета;
- Расширенная двухсторонняя калибровка, позволяющая производить регулировку на поверхности, которая далека от ровной. Любое направление калибруется отдельно с целью получения необходимой точности;
- Возможность бесплатного скачивания;
Возможные проблемы с калибровкой
В том случае, если всё же калибровка устройства не производится выбранным для этой цели способом, или же используемое приложение не даёт необходимых положительных изменений, то специалисты рекомендуют попробовать другую программу, благо их разработано достаточно много, софт в этом направлении очень разнообразен. Также можно попробовать «Hard reboot» или другими словами перезагрузку устройства.
Крайним вариантом проведения калибровки можно считать обращение в сервисный центр. Подобная проблема с экраном девайса может заключаться не только в некорректных значениях настроек, но и в более серьёзных причинах. В частности, в аппаратной поломке элементов девайса либо наличию заводского брака. В данном случае целесообразнее обратиться к специалистам для устранения неисправности.
Также необходимо заметить, что совместно с калибровкой экрана гаджету может быть необходима проверка и настройка параметров чувствительности экрана для его последующей качественной работы.
Power Clean – популярный инструмент для оптимизации работы андроид-устройств. Главной характерной особенностью данного мастера очистки…
Смартфоны и планшеты работающие на базе ОС Android, имеют одну схожая проблему у многих пользователей.…
Для того чтобы увидеть изображение так, как оно будет выглядеть при печати, необходимо откалибровать монитор. Это особенно важно, если вы дизайнер или фотограф. Вы же не хотите потратить уйму времени на выбор идеальной цветовой гаммы только затем, чтобы увидеть несоответствие на напечатанном изображении. Поэтому откалибруйте монитор, чтобы видеть изображение именно таким, каким оно получиться при печати.
Шаги
Часть 1
Перед калибровкой- Если вы работаете с цветными изображениями, то сделайте так, чтобы уровень освещенности не менялся в течение дня или в перерывах между работой.
-
Проверьте разрешение экрана. Если у вас ЖК монитор, посмотрите его «родное» разрешение в руководстве по эксплуатации и установите такое разрешение. Для других мониторов установите самое высокое доступное разрешение, при котором текст хорошо виден.
Настройте качество цветопередачи. Установите на мониторе «миллионы цветов» и, если доступны дополнительные опции, задайте глубину цвета. Глубина цвета – это количество бит, используемых для определения цвета каждого пикселя, или количество бит, используемых для определения цвета каждого компонента пикселя (красный, зеленый и синий). Эти альтернативные определения делают терминологию немного путанной: 8-бит, 24-бит и «миллионы цветов» эквивалентны в современном мониторе. Изображение при 16-битах или «тысячах цветов» заметно хуже, но при этом используется меньший объем памяти видеокарты, а изображение при 8-битах или «256 цветов» на современных мониторах выглядит совсем плохо. При 30-битах и выше доступны дополнительные настройки, которые не нужны (во всяком случае, большинству пользователей).
Сделайте тестовую распечатку изображения на хорошем профессиональном принтере. Пропустите этот шаг, если только вы не планируете редактировать изображения перед их печатью. Более того, пропустите этот шаг, если у вас высококачественный принтер и хорошая фотобумага.
- Рекомендуется распечатать несколько изображений на одной странице, включая черно-белые фотографии, цветные фотографии, сделанные при естественном освещении, фотографии, сделанные при слабом освещении, и фотографии людей с естественным цветом кожи.
- Не позволяйте солнечным лучам попадать на распечатанные фотографии, чтобы гарантировать правильную цветопередачу.
-
Перед калибровкой монитор должен прогреться в течение 30 минут (особенно если это ЭЛТ-монитор). Это гарантирует, что монитор нагреется до рабочей температуры, которая влияет на качество цветопередачи.
- Если вы пользуетесь компьютером, отключите автоматическое выключение монитора.
Убедитесь, что на экране нет отражений и бликов и что на него не падает сильный, прямой свет. В комнате не должно быть темно, но свет не должен мешать вам хорошо видеть изображение на экране. Если экран монитора грязный (в пятнах), тщательно протрите его, прежде чем продолжить.
Часть 2
Калибровка монитора-
Рассмотрите бесплатные варианты калибровки. Вы можете это сделать при помощи системных утилит или онлайн-инструментов, таких как Photo Friday или displaycalibration.com . После выбора утилиты или инструмента следуйте инструкциям на экране и/или выполните следующие действия.
Купите хорошее программное обеспечение для калибровки цветов монитора. Большинству пользователей оно не нужно, но оно необходимо профессиональным дизайнерам и фотографам. Зачастую подобные программы поставляются вместе с колориметрами.
- Некоторые версии Photoshop продаются совместно с программным обеспечением для калибровки цвета «Adobe Gamma», но оно предназначено только для ЭЛТ-мониторов и старых операционных систем.
-
Отрегулируйте яркость и контрастность. Кнопки настроек находятся на передней панели монитора или на экране в утилите для калибровки цвета. Как правило, при настройке яркости и контрастности отображаются две или три шкалы серого цвета. Следуйте инструкциям на экране. Для достижения наилучших результатов изображение на экране должно включать по крайней мере четыре цвета: черный, темно-серый, светло-серый и белый.
- Прищурьтесь и отодвиньтесь от монитора, чтобы точнее настроить яркость и контрастность.
- На многих ноутбуках контрастность отрегулировать нельзя.
-
Настройте «гамму». Когда вы увеличиваете яркость пикселей, увеличивается напряжение, подаваемое на монитор. Тем не менее, отношение между напряжением и яркостью довольно сложное и задается «гамма-коррекцией». Некоторые опции калибровки позволяют задать (при помощи ползунка) гамму согласно вашим предпочтениям, но обычно устанавливают только два значения.