Doriți să utilizați cardul MicroSD ca o expansiune reală de stocare și să instalați aplicații pe acesta? Pentru a face acest lucru, trebuie să îl formatați ca memorie internă. Acest lucru este destul de ușor de făcut pe majoritatea telefoanelor, dar, din păcate, unii producători, precum Sony, LG sau Samsung, nu au această funcție în mod implicit. Dar dacă smartphone-ul tău este echipat cu Android Marshmallow sau mai nou, atunci poți folosi linia de comandă. Cu toate acestea, după aceasta, evitați actualizările Android. Vă vom spune cum să combinați corect memoria în acest articol.
Mergi la:
Calea ușoară
Dacă aveți noroc, smartphone-ul vă va permite să faceți acest lucru fără a-l conecta la computer. Această metodă va fi cel mai probabil singura ta speranță dacă folosești o versiune mai nouă de Android (7.0 Nougat sau 8.0 Oreo). Iată cum se verifică:
- Introduceți cardul SD în telefonul dvs. Android și așteptați ca acesta să fie recunoscut
- Deschis Setări > Stocare
- Atingeți numele cardului SD.
- Atingeți cele trei puncte verticale din colțul din dreapta sus al ecranului.
- Clic „Setări” .
- Selectați Formatați ca memorie internă.
- Clic „Curățați și formatați”
- Android vă va solicita apoi să vă transferați datele
Dacă smartphone-ul dvs. nu vă permite să faceți acest lucru, procesul devine mai dificil. Vom ajunge la el mai jos.
Ce trebuie să faceți dacă telefonul nu vă permite să formatați microSD ca stocare internă
Unii producători de smartphone-uri dezactivează caracteristica Android normală pentru formatarea microSD ca stocare internă, ascunzând capacitatea de a face acest lucru de pe telefon. Dar puteți încă activa acest proces folosind un computer fără a necesita privilegii de root.
Pașii exacti variază în funcție de versiunea Android a telefonului dvs. Această metodă a funcționat bine pe Android 6.0 Marshmallow și Android 8.0 Oreo, dar am întâmpinat dificultăți pe Android Nougat.
Pentru telefoane care utilizează Android 6.0 Marshmallow
Când cardul MicroSD este formatat ca memorie internă, aplicațiile pot fi stocate în întregime pe acesta. Aceasta înseamnă că dacă descărcați o aplicație cu o dimensiune totală de 2 GB, atunci ar trebui să existe 2 GB de spațiu pe cardul SD. Dacă, totuși, cardul MicroSD este formatat doar ca rezervă, nu va fi suficientă memorie, așa cum scrie PLATYPUS_DIARRHEA pe Reddit.
Doar pentru că o opțiune de meniu este invizibilă, nu înseamnă că nu funcționează. La câteva zile după publicarea pe Reddit, a devenit cunoscut faptul că linia de comandă poate formata și un card MicroSD ca memorie internă în Galaxy S7. Am testat cu succes instrucțiunile cu un Samsung Galaxy S7, Sony Xperia Z5 și LG G4 care rulează Android 6.0 Marshmallow.
Toate cele trei smartphone-uri rulează Android 6.0 Marshmallow din cutie sau după o actualizare și au un slot pentru card MicroSD. În plus, nu există nicio opțiune de meniu pentru a formata cardul MicroSD ca memorie internă. Funcția este disponibilă numai pe HTC One A9 și Motorola pe toate smartphone-urile Moto.

De ce Samsung, LG și Sony au ascuns acest articol? Am conectat fiecare dintre cele trei smartphone-uri la computer și fiecare dintre ele avea câte un card MicroSD.
Apoi am intrat în comenzile descrise în blogul meu. După ce deschideți o fereastră de prompt de comandă și conectați telefonul smartphone, puteți introduce prima comandă:
- adb coajă
Acum promptul de comandă este gata să ruleze comenzile de sistem pe smartphone-ul dvs. În acest caz, dorim să formatăm cardul SD sau o parte a acestuia ca memorie internă. Chiar dacă Sony, Samsung și LG ne refuză această opțiune în GUI, totuși putem executa această comandă prin consolă. În primul rând, însă, avem nevoie de ID-ul cardului SD. O poți afla cu următoarea comandă:
- sm list-disk-uri
În cazul meu, discul este numit 179.64 . Poate a ta este diferit. Vă rugăm să rețineți ID-ul exact. În următoarea comandă vom formata și partiționa cardul MicroSD. Conținutul dvs. va fi șters. Dacă există fișiere importante pe card, copiați-le pe o altă unitate sau computer. Dacă doriți să păstrați un card MicroSD în smartphone-ul dvs. tot timpul, acum vă puteți partiționa toată memoria. Pentru a face acest lucru, introduceți:
- disc de partiție sm: 179.64 privat
Operația durează câteva secunde sau minute, în funcție de capacitatea cardului de memorie. Dacă doriți să utilizați doar un anumit procent pentru ca alte dispozitive să-l poată citi, trebuie să îl excludeți din secțiunea privată. Comanda de împărțire 50:50 arată astfel:
- disc de partiție sm: 179.64 mixt 50
Acesta este sfârșitul conducerii lui Paul O'Brien, dar nu și sfârșitul slujbei. Dacă acum doriți să utilizați memoria realocată, trebuie să vă migrați și aplicațiile și datele. Acest lucru se poate face prin secțiunea „Stocare” din meniul de setări Android. Selectați cardul MicroSD, apoi mergeți în partea dreaptă sus a meniului și faceți clic „Mutați datele”. Nu puteți selecta acest element de meniu înainte de a împărți.
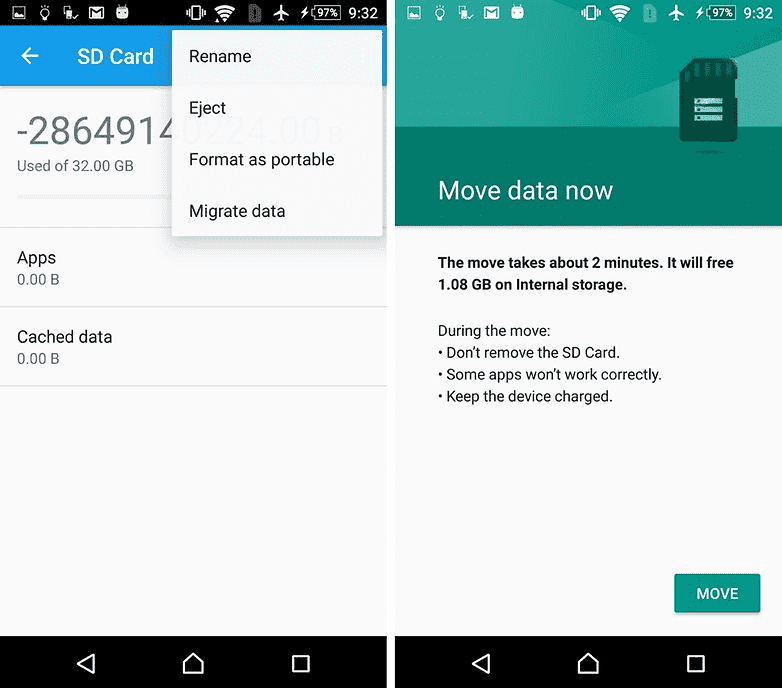
Acum toate aplicațiile descărcate vor fi scrise complet pe cardul MicroSD. Numai aplicațiile de sistem și actualizările folosesc memoria internă. Aceasta înseamnă că nu veți primi niciodată un mesaj de eroare din cauza spațiului lipsit.
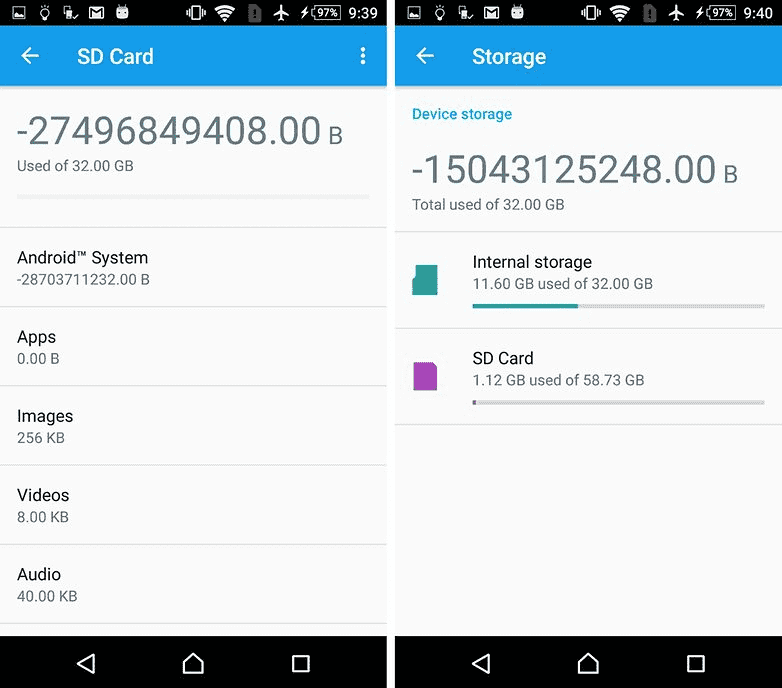
Smartphone-uri cu Android Oreo
Actualizările recente Android au schimbat puțin regulile, dar puteți folosi în continuare această metodă cu ADB. Începeți să lucrați cu ADB folosind metoda de mai sus, dar după ce ați intrat coajă adb vi se va solicita să setați anumite valori.
Introduceți următoarele rânduri pentru a debloca capacitatea de a formata cardurile microSD ca stocare internă pe telefon:
G8141:/ $ sm set-force-adoptable true
G8141:/ $ sm list-disk-uri
- disc: 179.0
G8141:/ $ sm partition disk:179.0 privat
G8141:/ $ sm set-force-adoptable false
G8141:/$ ieșire
Am testat această metodă pe un Sony Xperia XZ Premium care rulează Android 8.0 Oreo și a funcționat. În capturile de ecran de mai jos puteți vedea un card microSD de 16 GB instalat ca memorie internă:
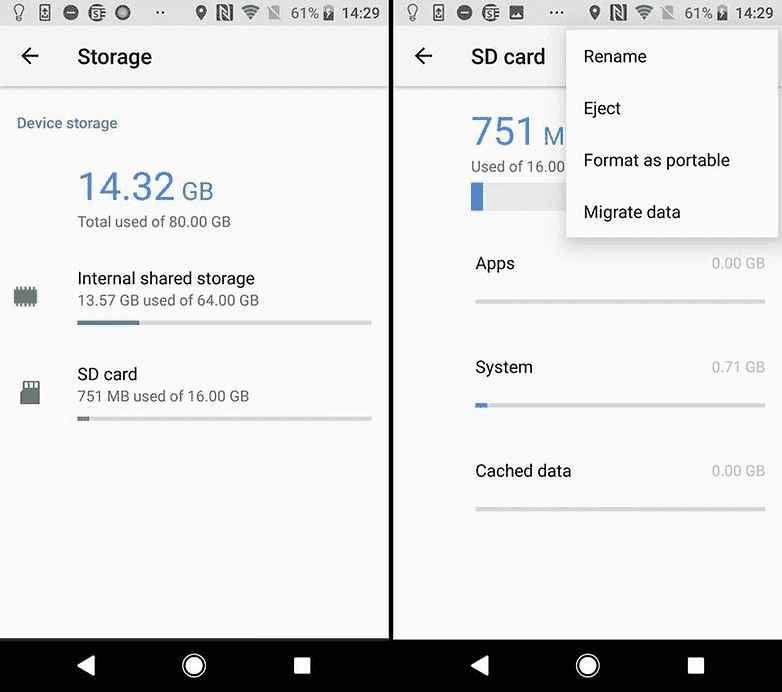
Probleme cu actualizările de sistem și Nougat
Unii cititori au raportat dificultăți la instalarea actualizărilor de sistem pe Android 6.0 după utilizarea metodelor de mai sus. Actualizarea la Android 7.0 Nougat nu este posibilă după instalarea MicroSD ca stocare internă. Dispozitivele noastre de testare care rulează Android 7.0 Nougat nici măcar nu răspund la comenzile consolei prezentate mai sus.
Din cauza lipsei de documentație online, vă putem recomanda doar efectuarea unui număr de operațiuni înainte de a actualiza sistemul. Faceți copii de rezervă pentru fotografii sau muzică pe computer sau în cloud și eliberați cât mai multă memorie pe cardul SD și pe smartphone.
Eliminați aplicațiile inutile și returnați datele în memoria internă. Apoi formatați cardul MicroSD ca spațiu de stocare detașabil. Numai atunci veți putea instala actualizarea Android în siguranță.
Care e siretlicul?
Cardurile MicroSD nu sunt la fel de rapide ca memoria încorporată a unui smartphone. Așadar, nu vă pierdeți banii pe altele mai ieftine și cumpărați-vă carduri de memorie cu un debit rezonabil de citire. Extreme Pro și MicroSD de la Sandisk s-au dovedit a fi, în opinia noastră, cele mai bune din punct de vedere al raportului preț/calitate. Cu un debit de scriere de 74 MB/s, nu ar trebui să întâmpinați nicio întârziere. Astfel de carduri sunt cele mai potrivite pentru instalare ca memorie internă
Interesant este că doar LG G4 a reușit să citească corect memoria extinsă. Samsung a arătat o cantitate nefiresc de mare de memorie ocupată, iar memoria Sony a fost chiar negativă. Cu toate acestea, nu am avut nicio complicație și chiar și atunci când am fost conectați la computer, am putut accesa corect toate datele noastre, deși am putut vedea doar o parte generală a memoriei și nu o parte anume. Dificultățile au apărut doar atunci când sistemul a fost actualizat (vezi mai sus).
Extinderea memoriei: succes total
Toate smartphone-urile descrise mai sus le-am supus aceluiași test de anduranță. Am instalat Final Fantasy IX pe toate dispozitivele. Dimensiunea jocului este de 1,8 GB. După instalare, este ușor de văzut care dintre cele două tipuri de memorie, internă sau card SD, a fost folosită. În toate cazurile, există cu 1,8 GB mai puțin spațiu odată instalat pe cardul SD. Acest grad de succes nu poate fi atins cu cardurile SD formatate ca memorie externă, deoarece migrarea completă a datelor nu este posibilă.
Comparați valorile memoriei interne și ale cardului SD din captura de ecran pentru a confirma.
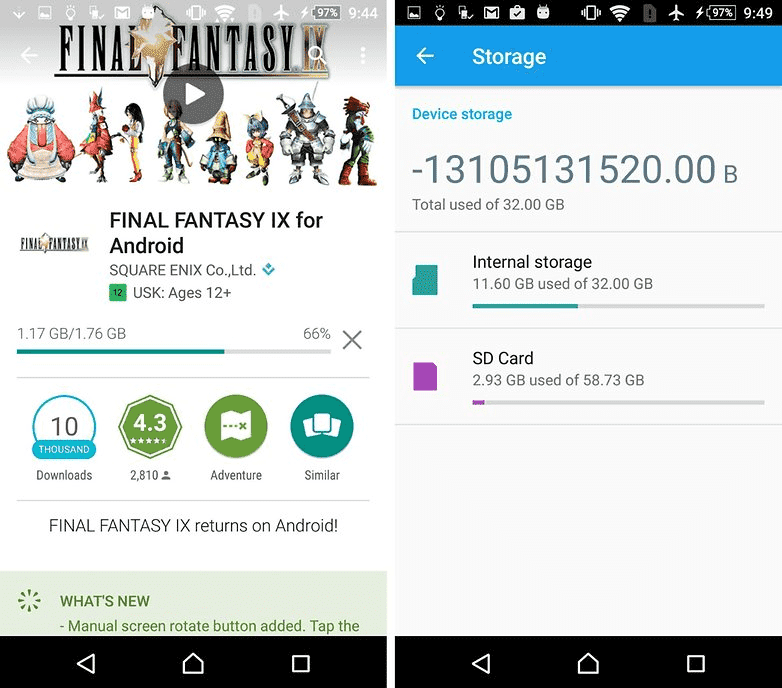
Ce se întâmplă dacă scoateți cardul microSD?
Desigur, întrebarea este ce se întâmplă dacă cardul MicroSD dispare din sistem. De fapt, acest lucru creează o problemă serioasă pentru aplicațiile dvs. În cele din urmă, aceștia nu își mai pot accesa datele. Deoarece partițiile sistemului dvs. de operare și informațiile de resetare din fabrică sunt încă stocate în memoria internă, un card SD scos sau rupt nu poate provoca prea mult rău. Când am scos cardul MicroSD, pictogramele aplicației pur și simplu au dispărut, iar când le-am reinstalat au revenit.
Dacă vă pierdeți cardul SD sau îl spargeți, datele dvs. se vor pierde. Deoarece sunt criptate ca memorie internă, este posibil să nu aveți nicio speranță de a recupera datele. În schimb, utilizați copii de siguranță obișnuite. Așa că mergeți mai departe și bucurați-vă de expansiunea de memorie ieftină pentru smartphone-ul dvs. Marshmallow.
Scoaterea în siguranță a cardului SD intern rupt
Pentru a scoate în siguranță cardul SD de pe smartphone, trebuie să inversați procesul de mai sus. Deoarece spațiul de stocare intern este probabil insuficient, mai întâi va trebui să transferați fotografii și alte date într-o altă locație de stocare, cum ar fi hard disk-ul computerului.
Apoi reveniți la setări „Depozitare și unități USB”și apăsați „Mutați datele în memoria internă”în meniu. Apoi formatați cardul SD ca pe o memorie externă. Faceți ambii pași (backup și formatare), astfel încât datele dvs. să nu se piardă și să puteți utiliza cardul SD cu alte dispozitive.




