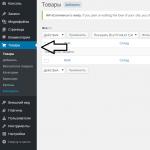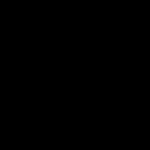unitate flash - mod convenabil stocarea informațiilor. Unitatea flash stochează gigaocteți de informații: fotografii și videoclipuri personale, date de lucru, utilitati utile. Dar există un dezavantaj: o unitate flash de dimensiunea unei brichete este ușor de pierdut. Pentru a preveni ca informațiile să ajungă în mâini greșite și să fie folosite de infractori, este necesar să se asigure protecția datelor cu caracter personal.

Setarea accesului la informații folosind o parolă
Protecția de încredere este instalată pe o unitate flash USB în două moduri. Prima opțiune este să utilizați programul încorporat Bitlocker. Este disponibil pentru utilizatorii sălii de operație sisteme Windows 7, 8. În aplicația Bitlocker, dezvoltatorii au folosit o interfață simplă. Programul criptează informațiile de pe o unitate logică sau pe o unitate flash. CU folosind Bitlocker Nu puteți seta o parolă pentru un folder separat.
A doua metodă: utilizați programe terțe pentru a proteja fișierele personale. Există o mulțime de astfel de software. Un set de capabilități ale programului va ajuta la limitarea accesului atât la media, cât și la un folder separat de pe o unitate flash USB sau o unitate logică.
Protejarea unei unități flash în Windows
Dacă pe personal computer Windows 7 ediții Ultimate, Enterprise sau Windows 8 și o versiune ulterioară, apoi aplicația încorporată pentru criptarea datelor Bitlocker este disponibilă utilizatorului. Urmând pași simpli, vom obține acces protejat prin parolă la unitatea de date.
Instrucțiuni pas cu pas pentru protejarea informațiilor de pe o unitate flash:
- Conectăm unitatea flash la computer.
- Deschideți folderul „Computerul meu” și faceți clic Click dreapta de pictograma unității flash.
- Selectați Bitlocker în meniul contextual.
- În fereastra nouă, bifați caseta „Utilizați o parolă pentru a debloca unitatea flash”. Venim cu o parolă puternică și o introducem în fereastra oferită. Faceți clic pe butonul „Următorul”.
- În pasul următor, Bitlocker oferă să creeze o cheie specială. Va ajuta la restabilirea accesului la informații dacă utilizatorul uită brusc parola pe care a creat-o. Această cheie este imprimată pe o imprimantă sau salvată pe disc local. Decizia este la latitudinea utilizatorului.
- Alegem ce parte a unității va fi protejată. Dacă datele sunt foarte importante, atunci este mai bine să alegeți opțiunea de criptare completă.
- Așteptăm sfârșitul criptării informațiilor și facem clic pe butonul „Închidere”.
- Verificarea instalării de securitate. Scoatem și reintroducem unitatea flash. În folderul „Computerul meu”, ar trebui să apară o pictogramă „blocare” lângă pictograma unității flash. Înseamnă că protecția este instalată și accesul la date se face doar cu o parolă.
 Așa arată un disc local protejat de bitlocker
Așa arată un disc local protejat de bitlocker Programe gratuite de protecție a datelor
Disponibil pentru utilizatori prin Internet produse software. Acestea vor ajuta la protejarea datelor cu caracter personal. Trei programe freeware populare sunt descrise mai jos.
TrueCrypt
Programul TrueCrypt ocupă primul loc ca popularitate în rândul utilizatorilor. E de încredere. interfata complexa - dezavantajul principal programe. Pentru a înțelege complexitățile TrueCrypt, va trebui să petreceți timp. Programul poate cripta un folder separat pe o unitate flash sau pe o întreagă unitate logică.
Rohos Mini Drive
Dezvoltatorii Rohos Mini Drive au căutat să creeze o aplicație funcțională de dimensiuni reduse și au reușit. Versiunea gratuită a programului nu necesită drepturi de administrator, dar nu este capabilă să cripteze o unitate flash cu o capacitate mai mare de 2 Gb. Rohos Mini Drive creează un sector secret de până la 2 gigaocteți (adică, de exemplu, o unitate flash de 16 GB este suficientă pentru tine). Pentru a accesa informațiile postate acolo, este necesară o parolă. Programul folosește un algoritm puternic de criptare AES cu o cheie de 256 de biți.
Advanced Encryption Standard (AES) – algoritm de criptare bloc simetric (dimensiunea blocului 128 biți, cheie 128/192/256 biți). Guvernul Statelor Unite l-a adoptat ca standard de criptare.
Fisierul meu
Programul MyFolder vă ajută să protejați un folder de pe unitatea dvs. locală sau unitatea USB cu un meniu clar. Pentru a deschide un astfel de folder, trebuie să introduceți o parolă. MyFolder criptează de mare viteză, dar folosește algoritmul instabil Blowfish. De asemenea, programul nu funcționează sub 64 de biți sistem de operare.
Blowfish este un algoritm criptografic care implementează criptarea bloc simetrică cu o lungime variabilă a cheii. Dezvoltat de Bruce Schneier în 1993.
Setarea unei parole pentru un folder separat
În unele cazuri, devine necesară setarea unei parole pentru un folder cu fișiere de pe o unitate flash. Vă ajută să vă protejați rapid și ușor informațiile personale programe speciale.
Unul dintre ele este Anvide Lock Folder. Software-ul are următoarele avantaje:
După descărcare, Anvide Lock Folder este gata de utilizare. Interfața este simplă și clară. În fereastra programului, specificați un folder pe o unitate flash sau pe un computer personal și apăsați butonul cu pictograma de blocare închisă. Introduceți parola și folderul este protejat prin parolă. Poate fi accesat prin intermediul programului. Folderul Anvide Lock în sine poate fi protejat cu o parolă suplimentară.
Setarea unei parole pe o unitate flash fără program
Producătorii de unități flash oferă utilizarea protecției informațiilor hardware. Pentru a utiliza criptarea datelor de la producător, trebuie să o activați prima dată când o utilizați. O parolă este setată pe unitatea flash. Trebuie să conțină litere, cifre și caractere speciale.
 Flash USB conduceți sub forma unui breloc de la Toshiba într-o carcasă de aluminiu cu butoane pentru introducerea parolei
Flash USB conduceți sub forma unui breloc de la Toshiba într-o carcasă de aluminiu cu butoane pentru introducerea parolei O parolă mai lungă de 8 caractere este considerată bună. Nu trebuie uitat. Este imposibil să restabiliți accesul sau să schimbați cuvântul secret în 99% din cazuri. Fără un cuvânt secret, nu va fi posibil să formatați o unitate flash.
Modalități de a restabili accesul la o unitate flash
Ce se întâmplă dacă ți-ai uitat parola? Există sute de programe pe Internet care strigă despre capacitățile lor, dar eficacitatea lor este îndoielnică. A doua opțiune: căutați un hacker vecin care poate elimina sau sparge parola dvs. Amintiți-vă: utilizarea unui software special este plină de consecințe imprevizibile. Pe Calculator personal pot pătrunde virușii malware. Deci e mai bine să vină cu parola buna care nu va fi uitat sau nu va folosi niciodată o parolă.
Utilizatorii folosesc adesea un dispozitiv de stocare sub forma unui card Memorie MicroSD. Sunt folosite în telefoane mobile, tablete și camere. MicroSD este adesea protejat cu o parolă. Se instalează prin meniul gadgetului electronic. Când reintroduceți cardul de memorie într-un alt telefon sau cameră, veți avea nevoie de o parolă. Dacă o uitați, atunci este imposibil să restabiliți accesul la unitatea flash fără a pierde datele de pe MicroSD.
 Magazinul online vinde un dispozitiv pentru resetarea unei parole pe un card de memorie MicroSD
Magazinul online vinde un dispozitiv pentru resetarea unei parole pe un card de memorie MicroSD În zilele noastre, magazinele online vând dispozitive numite unlockers. Costă aproximativ 10-20 USD. Folosind un dispozitiv de deblocare, protecția este eliminată și cardul de memorie este formatat. Datele se vor pierde pentru totdeauna, dar MicroSD-ul va rămâne la dispoziția proprietarului. Dacă nu doriți să cumpărați un dispozitiv, atunci contactați un service specializat. Serviciile de deblocare sunt oferite de firme de reparații Celulare si calculatoare.
Păstrați fișierele personale blocate. Acest lucru se aplică și datelor înregistrate pe o unitate flash USB. Este deosebit de ușor să pierzi o unitate flash micro SD datorită dimensiunii sale mici.
Rezuma. Alegeți parola de securitate. Amintește-ți cuvântul secret. Ai probleme de memorie? Atunci este mai bine să nu setați o parolă. Va fi o durere considerabilă în restabilirea accesului; este puțin probabil că veți putea elimina singur parola fără a pierde date, iar rezultatele utilizării programelor de cracare nu sunt întotdeauna pozitive.
Cum se pune o parolă Flash Drive USB- cele mai fiabile metode din acest articol! Deși un număr mare de oameni preferă să stocheze datele confidențiale pe o unitate flash și să le poarte cu ei. Ce se întâmplă dacă ea se pierde sau, mai rău, este răpită? Informațiile care cade în mâini greșite pot cauza multe probleme. Aveți grijă cum să puneți o parolă pe o unitate flash atunci când stocați ceva cu adevărat important pe ea.
Conţinut:
Care este cel mai eficient mod de a proteja datele de pe o unitate flash?
Cel mai mod de încredere depozitare într-adevăr Informații importante- asta înseamnă menținerea acestuia sub supravegherea gărzilor înarmați adânc în subteran. Și în cazul unei unități electronice, aceasta trebuie și deconectată de la rețea (Internet). Metoda este exagerată, dar aceasta nu este o glumă. Cu toate acestea, lumea reală și nevoia constantă de a avea acces la datele necesare nu permite utilizarea unor astfel de metode. Din acest motiv, au fost dezvoltate diferite căi restricții privind accesul la informații.
Criptarea a devenit cea mai răspândită, deoarece cu abordarea corectă, criptarea nu permite unui atacator sau unei persoane aleatorii să obțină acces la date. Instrumentele de criptare care utilizează algoritmi moderni cu o cheie lungă, cu condiția ca utilizatorul să folosească o parolă complexă, oferă protectie eficienta. Se va discuta despre utilizarea unei astfel de protecție.
Cum să puneți o parolă pe o unitate flash fără programe suplimentare
 Întrebarea cum să protejăm cu parolă o unitate flash fără a utiliza programe speciale este destul de relevantă. Se întâmplă atunci când, la momentul potrivit, pur și simplu nu există nicio oportunitate de a utiliza servicii speciale. software. Există două opțiuni posibile.
Întrebarea cum să protejăm cu parolă o unitate flash fără a utiliza programe speciale este destul de relevantă. Se întâmplă atunci când, la momentul potrivit, pur și simplu nu există nicio oportunitate de a utiliza servicii speciale. software. Există două opțiuni posibile.
Prima cale. Inițial te-ai ocupat de achiziționarea unei unități flash cu criptare hardware. Pentru astfel de dispozitive, terți software nu este necesar; atunci când vă conectați la un port USB, trebuie să introduceți codul PIN pe tastatura situată pe corpul unității flash în sine. Deconectarea de la port va duce la blocarea automată. Este important să rețineți că introducerea repetată a parolei incorecte va duce la blocarea permanentă a tuturor informațiilor stocate. Toshiba Encrypted USB Flash Drive este unul dintre reprezentanții acestei clase de dispozitive.
A doua cale. Utilizarea mijloacelor improvizate.

Preocuparea oportună pentru protejarea datelor de pe unitatea flash a telefonului poate reveni de o sută de ori, deoarece utilizatorii au din ce în ce mai mult încredere în datele confidențiale dispozitivelor pe care le poartă întotdeauna cu ei (cum ar fi telefoanele). Criptarea completă a memoriei telefonului este standard pentru versiuni Android peste 4.0 și pentru card extern memorie - începând cu versiunea 4.1.1, dar în modelele ieftine este posibil ca astfel de protecție a informațiilor să nu fie disponibilă.
 Dacă aveți un telefon fără clasă bugetară, puteți activa criptarea în setări, secțiunea „Securitate”, pentru care blocarea ecranului cu parolă trebuie să fie activă, altfel criptarea nu va fi disponibilă. Începând cu cea de-a șasea versiune de Android, va fi activată inițial această opțiune, care, de altfel, a fost deja implementată în iOS (iPhone).
Dacă aveți un telefon fără clasă bugetară, puteți activa criptarea în setări, secțiunea „Securitate”, pentru care blocarea ecranului cu parolă trebuie să fie activă, altfel criptarea nu va fi disponibilă. Începând cu cea de-a șasea versiune de Android, va fi activată inițial această opțiune, care, de altfel, a fost deja implementată în iOS (iPhone).
Dacă instrumentele standard de căutare nu sunt disponibile Google Play va oferi o selecție bună de programe pentru protecția datelor. Feedback bun are „criptare SSE”, care, printre altele, are următoarele funcții suplimentare, ca criptator de text și manager de parole. După instalare, veți vedea o interfață intuitivă care vă solicită să selectați datele de protejat.
Situația este oarecum mai simplă cu telefoanele mai vechi bazate pe Symbian. În Nokia (este la fel și cu telefoanele de la alți producători), accesați secvențial „Meniu” - „Setări” - „Protecție” - „Nivel de protecție”, unde selectați opțiunea dorită.
Cum să protejați cu parolă o unitate flash folosind programe
Nu pot spune că este o alegere software pentru protecția datelor este slabă. Pe lângă evoluțiile independente, fiecare producător de unități flash de renume oferă propria soluție. Principiu general setările sunt prezente, dacă nu în toate, atunci în majoritatea acestor utilitare. Să vedem cum să setați o parolă pe o unitate flash folosind programul ca exemplu.
- Descărcați programul de pe site-ul producătorului și instalați-l.
- Conectați unitatea flash la computer.
- Lansați programul, selectați „Criptare” disc USB».
- Veniți cu o parolă bună și introduceți-o în câmpurile corespunzătoare.
- În secțiunea „Setări disc”, specificați dimensiunea necesară a partiției protejate. Particularitatea programului este că nu criptează toate datele, ci creează o secțiune specială în aceste scopuri.
- După ce a fost specificată intrarea, puteți face clic pe „Creați disc”.
Acum toate datele vor fi protejate în mod fiabil și ascunse de vedere. Le puteți accesa prin meniul principal al programului sau folosind un fișier executabil creat pe o partiție neprotejată (Rohosmini.exe).
Cele mai bune programe pentru protecția cu parolă a cardurilor de memorie flash
Nu tot programe specializate bun pentru protecția datelor. Unele au defecte evidente în ceea ce privește stabilitatea sau fiabilitatea. Mai jos vom enumera și discuta pe scurt patru programe care s-au dovedit deja a fi pozitive.
În epoca modernă a tehnologiei informatice devine din ce în ce mai greu de găsit dispozitiv digital, care nu ar folosi memoria flash într-o formă sau alta. Cu toate acestea, majoritatea utilizatorilor îl asociază în continuare cu dispozitive portabile de stocare, cunoscute sub numele de unități flash, care au devenit atât de ferm stabilite în viața noastră. Domeniul de aplicare al acestora este destul de larg. Unitățile flash sunt folosite ca dispozitive portabile, SWAP-memorii, din care instalează și restaurează sisteme de operare, la fel zona principala Utilizarea unităților flash lasă stocarea fișierelor personale. Dar datele scrise pe o unitate flash sunt, de asemenea, accesibile ca și cum ar fi salvate pe oricare HDD. Prin urmare, pentru a asigura securitatea maximă, cel mai bine este să protejați media cu o parolă, astfel încât, dacă este pierdută, nimeni să nu poată accesa fișierele utilizatorului.
Astăzi, există două metode principale de protejare a datelor pe dispozitivele portabile de stocare: hardwareȘi program. Criptarea hardware este implementată prin integrarea unui dispozitiv special în designul unei unități flash care blochează într-un fel sau altul conexiunea unității la un computer, de exemplu, un scaner de amprente poate fi utilizat pentru a identifica proprietarul. Protecția hardware are un grad ridicat de protecție, dar unitățile flash care o folosesc sunt destul de scumpe. Are sens să le cumpărați doar în cazurile în care veți păstra ceva foarte secret.
Metoda software de protecție este mult mai accesibilă. Este implementat fie folosind instrumentele încorporate ale sistemului de operare în sine, fie folosind programe terțe, inclusiv multe gratuite. Există trei tipuri principale protectie software. În primul caz, unitatea flash este complet criptată, astfel încât accesul la ea poate fi obținut doar prin introducerea unei parole; în al doilea caz, pe unitatea flash este creat un container special criptat, care este accesat și folosind o parolă; în al treilea caz, numai fișierele individuale sunt criptate pe unitatea flash. Deci, să aflăm cum să protejăm cu parolă o unitate flash și să protejăm datele stocate pe ea.
Criptare Windows
Această metodă vă permite să setați o parolă pe o unitate flash fără programe terțe. Windows are o caracteristică atât de grozavă ca BitLocker, care vă permite să criptați partițiile logice și discurile, inclusiv cele amovibile. Faceți clic dreapta pe unitatea flash și selectați „Activați BitLocker” din meniu.
În fereastra care se deschide, sistemul vă va cere să selectați o metodă de deblocare a discului. Alegeți să utilizați o parolă.


Faceți clic pe „Următorul” și specificați zona de criptare. Dacă unitatea flash este nouă și are câteva fișiere scrise pe ea, este mai bine să alegeți să criptați doar zona ocupată, acest lucru va face ca lucrurile să meargă mai repede. Dacă unitatea flash este plină de fișiere sau doriți să protejați toate sectoarele, puteți selecta modul „Criptați întregul disc”. Rețineți că criptarea va dura mai mult în acest mod.

În Windows 10 1511 și versiuni ulterioare, sistemul vă va cere suplimentar să selectați unul dintre cele două moduri de criptare: optim pentru unitățile neamovibile și compatibil pentru unitățile portabile. Deoarece unitatea flash este o unitate portabilă, o alegem pe a doua.

Ei bine, aproape totul este gata, tot ce rămâne este să faceți clic pe butonul „Începeți criptarea”.


Odată ce procedura de criptare este finalizată, scoateți unitatea flash din port, conectați-o din nou și încercați să o deschideți. De îndată ce faceți acest lucru, va apărea o fereastră care vă va cere să introduceți parola.

Protejați-vă unitatea flash cu VeraCrypt
Există o opinie în rândul utilizatorilor că BitLocker nu oferă o protecție la fel de eficientă ca specială programe de la terți. Dacă și dvs. credeți așa și doriți să găsiți o altă modalitate de a pune o parolă pe o unitate flash, utilizați VeraCrypt– puternic program gratuit pentru criptarea datelor în Windows, creată pe baza proiectului TrueCrypt defunct. În primul rând, accesați site-ul web al dezvoltatorului, descărcați programul și instalați-l pe computer. În mod implicit, VeraCrypt folosește Limba engleză, așa că după lansare mergem imediat la setări ( Setări – Limbă) și schimbați limba interfeței în rusă.

Acum conectăm unitatea flash și trecem la treabă. În meniul „Tools” VeraCrypt, selectați „Volum Creation Wizard”.

În fereastra expertului vi se va cere să selectați o opțiune de protecție. Dacă trebuie să criptați complet unitatea flash, ar trebui să selectați opțiunea „Criptați partiția/discul non-sistem”. De asemenea, puteți cripta o parte a unității flash selectând „Creați un container de fișiere criptat”, pe care îl vom demonstra acum. Selectați elementul corespunzător, apoi faceți clic pe „Următorul”.
 În fereastra următoare, setați comutatorul în poziția „Volum VeraCrypt obișnuit”.
În fereastra următoare, setați comutatorul în poziția „Volum VeraCrypt obișnuit”.
 Apoi, în fereastra „Volume Placement”, specificați calea către fișierul container de pe unitatea flash.
Apoi, în fereastra „Volume Placement”, specificați calea către fișierul container de pe unitatea flash.

Este clar că nu o avem, dar așa ar trebui să fie. Îl creăm pe loc în fereastra Explorer; puteți da fișierului orice nume și extensie. În exemplul nostru, fișierul se numește data.db.


Lăsăm setările de criptare implicite, apoi specificăm dimensiunea dorită a containerului și venim cu o parolă.



Acum, în sfârșit, să începem formatarea și marcarea volumului, citind mai întâi nota „IMPORTANT” și urmand toate recomandările indicate în ea.


Ca rezultat, pe unitatea flash va fi creat un fișier care nu poate fi citit de niciun program.

Pentru a salva datele pe acesta, acesta trebuie montat. Pentru a face acest lucru, reveniți la fereastra principală VeraCrypt, selectați orice literă liberă, faceți clic pe „Fișier”, specificați calea către containerul creat anterior și faceți clic pe butonul „Montare”.


Programul va cere imediat o parolă de acces.

După ce introduceți parola și faceți clic pe „OK”, va apărea un volum virtual în secțiunea „Acest computer”, care este în esență o zonă criptată a sistemului de fișiere al unității dvs. flash. Puteți lucra cu el ca orice altă partiție; când lucrarea este finalizată, tot ce rămâne este să o demontați făcând clic pe butonul cu același nume din fereastra principală VeraCrypt.
Puteți utiliza o unitate flash cu un container criptat numai pe computerele cu VeraCrypt instalat. Dacă doriți să puteți lucra cu unitatea pe un computer fără VeraCrypt, va trebui să descărcați fișierele de program pe o unitate flash utilizând caracteristica Portable Disk Setup.
Alte programe
Dacă criptarea folosind VeraCrypt vi se pare prea complicată, puteți utiliza programe mai puțin sofisticate, dar în același timp mai puțin fiabile din punct de vedere al securității. Există o mulțime de astfel de aplicații, dar vom da exemple de utilizare a doar două. Primul dintre ei se numește Rohos Mini Drive. Acest program pentru setarea unei parole pe o unitate flash este simplu, convenabil, acceptă instalarea direct pe un disc amovibil, ceea ce vă permite să îl utilizați pe orice computer. Algoritmul de criptare al utilitarului folosește AES cu o cheie de 256 de biți. În plus, Rohos Mini Drive acceptă criptarea și crearea aplicațiilor copii de rezervă discuri.
Utilitarul este foarte ușor de utilizat. În fereastra principală, selectați opțiunea „Criptați unitatea USB” și indicați calea către aceasta, dacă dintr-o dată programul nu detectează unitatea flash în sine.


La fel ca VeraCrypt, creează un container de fișiere protejat pe o unitate flash, ai cărui parametri pot fi specificați în setări. În mod implicit, dimensiunea containerului este de 500 MB, dacă aveți nevoie de mai mult spațiu pentru fișierele secrete, faceți clic pe linkul „Opțiuni disc” și setați dimensiunea. În setări puteți alege și Sistemul de fișiereși litera volumului virtual.

După aceea, introduceți parola creată și faceți clic pe „Creați disc”.


Pe computer va apărea un volum montat, care poate fi pornit și oprit prin meniul contextual al utilitarului din bara de sistem.

Chiar mai simplu decât Rohos Mini Drive este un utilitar portabil Protecție USB. Este distribuit în două versiuni: gratuit cu suport pentru unități flash nu mai mari de 4 GB și plătit, capabil să funcționeze cu unități amovibile de până la 16 TB.

Pentru a proteja media cu acesta, copiați fișierul executabil al utilitarului pe el și rulați-l, după ce ați copiat mai întâi toate fișierele de pe unitatea flash pe o altă unitate, deoarece USB Safeguard va oferi formatarea unității. După formatare și repornire, utilitarul vă va cere să creați și să introduceți o parolă, precum și un indiciu, pentru orice eventualitate, dacă o uitați brusc. Asta e tot, de acum înainte vi se va cere o parolă de fiecare dată când conectați o unitate flash la computer.
După cum puteți vedea, setarea unei parole pe o unitate flash nu este atât de dificilă. Este mai dificil să decideți cu privire la alegerea unui instrument de protecție, în special pentru utilizatorii începători, care greșesc adesea în alegerea programului potrivit. Astfel, pentru a proteja unitățile flash, nu ar trebui să folosiți utilități precum Anvi Folder Locker, care au capacitatea de a proteja cu o parolă, dar fără a folosi criptarea. Dar programele care folosesc criptarea nu sunt toate la fel de eficiente. Pentru a asigura o protecție maximă, pe lângă parole și criptare, este indicat să folosiți fișiere cheie, iar numai produsele software la nivelul VeraCrypt oferă această oportunitate.
O unitate flash este un lucru util și în multe situații de neînlocuit. La urma urmei, pe el stocăm gigabytes și chiar terabytes dintr-o mare varietate de date - fotografii, videoclipuri, documente, copii ale acestora, toate programele utile și multe altele. etc. Mai mult decât atât, cele mai multe dintre ceea ce este de obicei conținut pe mediu sunt informații personale și confidențiale. Prin urmare, mulți utilizatori setează parole pe unitățile amovibile pentru protecție. Acest lucru se poate face căi diferite. Vrei să știi cum să protejezi o unitate flash și tot ce este stocat pe ea de persoanele neautorizate? Atunci lectură plăcută!
Pe OS Windows Vista, 7 și 8 (deși nu pe toate versiunile - doar pe server, corporate, profesional etc.) sunt aplicație specială. Se numește Bitlocker. Acest program este conceput pentru a cripta datele stocate pe hard disk-uriși medii portabile. Utilitarul este, de asemenea, potrivit pentru setarea unei parole și limitarea accesului la unitatea flash.
În același timp, tehnologia de criptare Bitlocker este destul de fiabilă. Singura avertizare este că nu puteți seta o parolă pentru un folder sau fișier separat. Doar pentru întregul disc.
Cum să protejați un dispozitiv USB folosind Bitlocker? Este suficient să faci următoarele:


După toate manipulările descrise, unitatea flash va deveni protejată. Îl poți accesa numai după ce ai introdus parola corectă.
Folosind arhivatorul WinRAR
Există o altă modalitate destul de simplă de a proteja cu parolă datele de pe o unitate flash. Mai mult, tot ce aveți nevoie este un arhivator WinRAR obișnuit, care este disponibil pe majoritatea computerelor.
Cum puteți utiliza acest program pentru a cripta accesul la media? E simplu. WinRAR are o funcție de setare a parolei. Utilizatorului i se cere doar următoarele:
- Conectăm unitatea flash la computer sau laptop.
- Accesați folderul „Computerul meu” (pentru Windows 8 și 10 – „Acest computer”).
- Faceți clic dreapta pe media.
- În meniul contextual care apare, selectați „Adăugați la arhivă”. Probabil va fi scris în engleză. Apoi Adăugați în arhivă.
- Apoi, accesați fila „General” sau „Avansat”. În funcție de versiunea arhivatorului, în unele dintre ele există un buton „Setare parolă”. Trebuie doar să dai clic pe el.
- Introduceți parola în câmpul marcat în captură de ecran. Confirmați-l făcând clic pe OK.

După care toate datele dumneavoastră vor fi transferate în arhiva de pe o unitate flash. Dacă doriți să-l deschideți, va trebui să introduceți cuvântul cod pe care l-ați setat mai devreme. În acest caz, accesul la conținutul unității poate fi obținut pe orice computer care are un program de arhivare. Și nu neapărat WinRAR. Orice alt cu funcționalitate similară va face. Același 7 fermoar.
Folosim software special
Astăzi, există zeci de programe pentru setarea unei parole pe diferite medii și discuri. Desigur, un astfel de software poate fi folosit pentru a pune o parolă pe o unitate flash.
Printre cele mai interesante astfel de utilități:
- Protecție USB;
- Lockngo;
- CyberSafe Top Secret;
- Rohos Mini Drive etc.
Să vorbim acum pe scurt despre fiecare program.
USBSafeguard
Foarte aplicație convenabilă. Nu necesită instalare. Mânca versiune gratuită. Dar funcționalitatea sa este limitată. De exemplu, puteți proteja doar cu parolă un disc cu o capacitate de cel mult 2 GB.
Puteți descărca programul pe Mac, Linux și Windows. Foarte usor de folosit. Pur și simplu descărcați fișierul usbsafeguard.exe și plasați-l pe o unitate USB. Apoi, deschideți-l de pe unitate și introduceți o parolă.
Principiul de funcționare al acestui program amintește de USB Safeguard. Dar diferă în mod favorabil prin faptul că nu există restricții privind spațiul pe disc. În plus, este oferit un meniu rusificat. Îl poți folosi pentru a proteja orice unități portabile, nu doar cele cu interfață USB, ci și micro SD.
CyberSafe Top Secret
Potrivit multor utilizatori, acesta este unul dintre cele mai bune mijloace criptare. Utilitarul este lansat în versiuni diferite. Există o modificare mai simplificată, profesională și corporativă. Pentru utilizarea acasă și protecția obișnuită cu parolă a unei unități flash, versiunea gratuită este suficientă.
Există mai mulți algoritmi de criptare disponibili în CyberSafe Top Secret. În același timp, puteți bloca accesul atât la fișiere individuale, cât și la containere, partiții de disc și întregi suporturi amovibile. Meniul este rusificat. Interfața este clară și simplă. Singura avertizare este că nu veți putea deschide unitatea flash pe un computer pe care acest program nu este instalat.
Rohos Mini Drive
Altul destul de convenabil și utilitate gratuită. Utilizatorilor începători le va plăcea cu siguranță. Adevărat, nu protejează întregul disc, ci doar o anumită parte a acestuia. Algoritm de criptare AES cu o lungime a cheii de 256 de biți. În rest, din punct de vedere al funcționalității, Rohos Mini Drive este aproape de alții programe similare, care au fost menționate mai sus.
Folosim unități cu protecție hardware
De asemenea, puteți găsi la vânzare unități flash cu protecție hardware a datelor. Sunt potrivite pentru acei utilizatori care doresc să se descurce fără programe speciale, dar în același timp doresc să fie siguri că nimeni altcineva nu va avea acces la informațiile lor personale stocate pe o unitate amovibilă.
Pe corpul unui astfel de media există butoane cu care utilizatorul introduce o parolă. Ați văzut astfel de dispozitive? Apoi acordați atenție unității flash USB criptate Toshiba. Acesta este exact un reprezentant popular al unităților flash cu protecție hardware.
Apropo, utilizarea unor astfel de unități nu este dificilă. Conectați dispozitivul la portul USB, introduceți combinația pe tastatură, care se află pe soclul unității flash în sine. Asta e tot!
Și dacă…?
Dar ce ar trebui să facă utilizatorul dacă a uitat parola pentru unitatea flash? Există vreo modalitate de a-l elimina și de a instala unul nou? Acest lucru este destul de dificil și uneori chiar imposibil. La urma urmei, dacă cuvântul cod este pierdut, atunci unitatea de obicei nu poate fi citită sau formatată. Acesta este scopul criptării suporturilor portabile. Astfel încât, dacă o unitate flash este pierdută, proprietarul nu își face griji că cineva va putea accesa informațiile personale stocate pe ea.
Dar ce se întâmplă dacă parola este pierdută fără speranță? Puteți solicita ajutor de la specialiști care știu să folosească programe de hacking. Dar adesea nici hackerii nu pot restabili accesul la fișierele de pe medii protejate. În plus, utilizarea programelor de hacking poate deteriora unitatea și o poate dezactiva.
Dacă unitatea flash este blocată prin Bitlocker, atunci, de regulă, în acest caz puteți recupera parola folosind o cheie de recuperare. În funcție de ceea ce alegeți, acesta poate fi stocat cont Microsoft, pe o copie pe hârtie sau ca fișier separat. De asemenea, dacă protecția este instalată prin programe speciale, atunci este logic să încercați să resetați parola. Unele utilitare oferă o caracteristică similară. Dar mulți nu.
Deci cel mai bine este să fii atent. Adică, veniți cu o parolă pe care cu siguranță nu o veți uita.