Salutari dragi prieteni. Să vorbim astăzi despre configurarea Windows 10. Deoarece devine din ce în ce mai popular și l-am configurat pe tabletă nu cu mult timp în urmă. De asemenea, dacă tocmai ați instalat sau cumpărat un dispozitiv pe Windows 10, atunci, în orice caz, cel mai bine este să îl configurați.
De ce trebuie să personalizați Windows 10?
Nu vom aprofunda acest subiect, doar Să enumerăm câteva motive pentru a înțelege cum se configurează Windows 10:
- Inițial, sistemul nu funcționează la 100%. Pur și simplu nu poți mulțumi utilizatorul, sunt milioane, iar creatorii sistemului de operare vor să arate toate posibilitățile, bine, sau maximul posibil. Și nevoile fiecăruia sunt diferite, așa că este mai bine să ascuți singur sistemul.
- Servicii, aplicații care rulează cu care poți nu utilizați niciodatăși încarcă sistemul.
- Pot fi computerul este vechi sau doar slab, dar vreau să lucrez pe Windows 10.
- Jocurile puternice necesită performanță maximă.
- În timp, sistemul devine aglomerat cu diverse tipuri de gunoi., trebuie curățată.
- Pot fi instrumentele și programele standard nu vi se potrivesc, unele trebuie dezactivate, sau poate doar schimba shell-ul, aspectul sistemului.
- Doar Îți place să schimbi ceva cu propriile mâini mereu și oriunde? ???? .
După acțiuni nu complicate, puteți lucra în siguranță în sistem și puteți efectua periodic curățarea și reglarea. Deci, sistemul va funcționa mult timp fără erori și erori critice.
Actualizare de sistem
Există multe controverse cu privire la faptul dacă ar trebui făcută o actualizare a sistemului. În opinia mea nevoie, așa e. La urma urmei, foarte des apar îmbunătățiri, unele erori sunt corectate, toate acestea îmbunătățesc sistemul. Da, nu mă cert, se întâmplă să fie instalată o actualizare, iar sistemul începe să eșueze. Luați în considerare cum să configurați Windows 10 pentru actualizări.
Pe Windows 10, nu am observat încă acest lucru, dar, în orice caz, puteți reveni imediat ce observați. In afara de asta, sistemul se va rupe mai repede pentru că nu îl actualizați. Deoarece programele pe care le utilizați, în orice caz, reinstalează sau pur și simplu instalează alte programe noi în timp, iar sistemul este greu de funcționat, pot apărea tot felul de probleme, dar acesta este un subiect separat de conversație.
Și așa, trebuie să mergem la Setări și faceți clic pe „Actualizare și securitate”. Mai departe "Verifica pentru actualizare". Și dacă există actualizări, încărcăm și instalăm imediat.
Actualizare și setări de actualizare Windows 10
După instalarea tuturor actualizărilor, faceți clic pe Opțiuni avansate de mai jos și, în partea de sus, schimbați parametrul în „Anunțați când planificați o repornire”. Acest lucru este necesar pentru ca sistemul să nu se repornească singur. Și nu știi niciodată, poate că joci într-un moment important sau ai un eveniment grav, iar sistemul a luat-o de la sine și a repornit - un accident. Oricare ar fi, modificați parametrul.
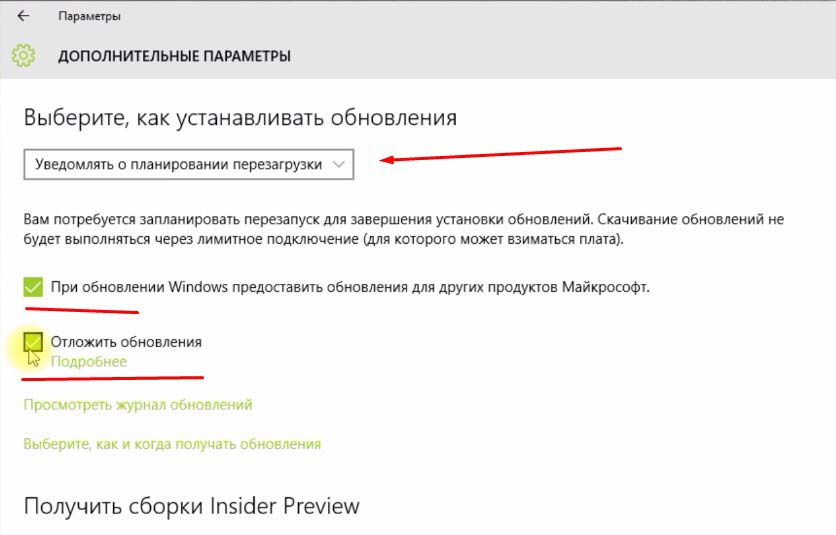 Modificarea setărilor de actualizare
Modificarea setărilor de actualizare De asemenea, punem două bife mai jos. Prima este actualizarea tuturor produselor Windows. Al doilea este că sistemul în sine nu începe să descarce actualizări. Acest lucru este necesar pentru a activa manual descărcarea actualizărilor exact atunci când aveți nevoie. De exemplu, când computerul este inactiv, puteți activa descărcări și actualizări.
Doar că în timpul descărcării și actualizării sistemul este încărcat, iar dacă și internetul este slab, atunci totul durează mult. Unii încep să încurce, spun că sistemul încetinește, ceea ce înseamnă că este rău, dar de fapt a fost doar o actualizare.
Mai jos faceți clic pe Opțiunea „Alegeți cum și când să primiți actualizări”.. Dezactivați opțiunea ca în captura de ecran de mai jos. Acest lucru este pentru a vă asigura că actualizările nu sunt descărcate din surse diferite.
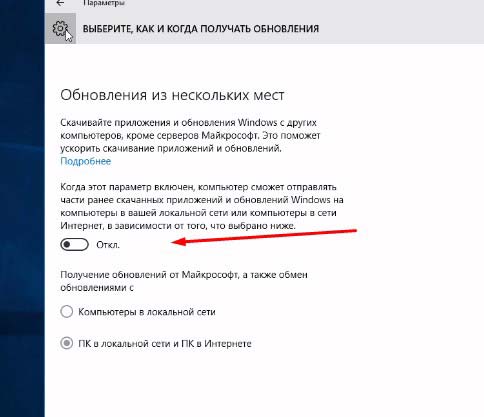 eliminați descărcarea din diferite locuri
eliminați descărcarea din diferite locuri Imediat, poți dezactivați windows defender(meniul din stânga). Folosesc antivirusuri de la terți, așa că nu am nevoie de un protector. Accesând această filă, dezactivează trei elemente, ca în captura de ecran.
Apropo, despre cum să alegi un antivirus bun, poți.
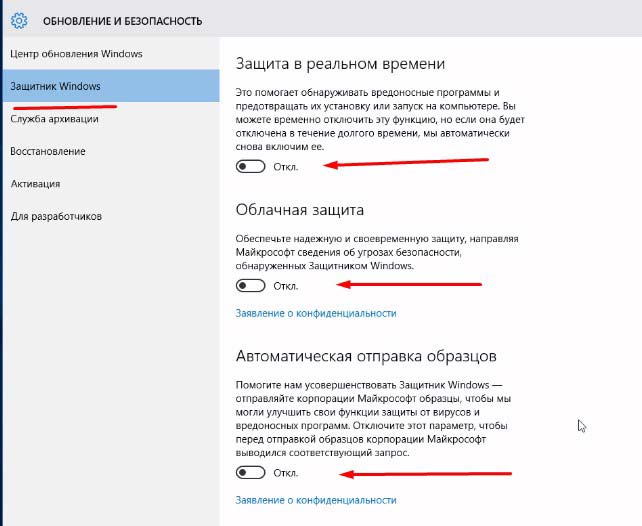 apărătorul oprit
apărătorul oprit Dezactivați parola de conectare.
Acest lucru nu afectează performanța, dar eu personal nu am nevoie de această funcție, poate nici nu aveți nevoie de ea, atunci vă va veni la îndemână. Deși încă se aplică subiectului despre cum să configurați Windows 10.
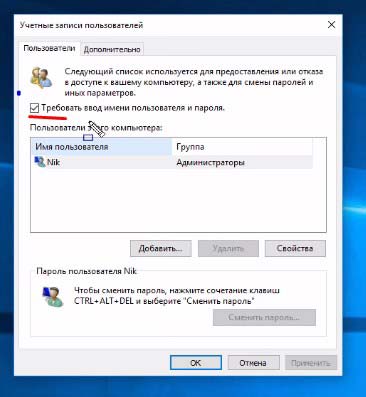
Această funcție nu este necesară, dacă aveți nevoie de o parolă, atunci nu o dezactivați, acum să mergem mai departe, să vedeți cum să configurați Windows 10.
Personalizați setările sistemului.
Înainte de configurare, este mai bine să verificați dacă toate driverele sunt instalate, dacă nu, instalați. Și trebuie să instalați toate programele pe care le utilizați. Abia apoi faceți reglarea și curățarea.
acum noi dezactivați notificările și eliminați unele aplicații inutile.
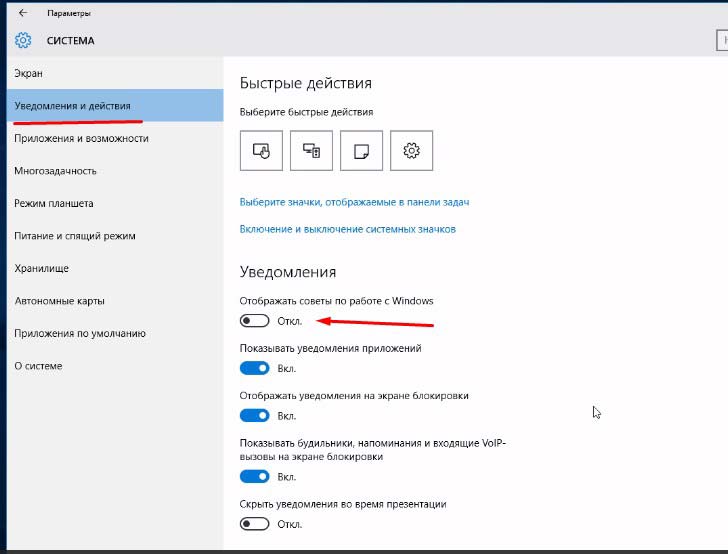
Personalizați setările de confidențialitate.
Acum intrăm în Opțiune de confidențialitate(Start - Setări - Confidențialitate). Uitați-vă cu atenție aici, opriți ceea ce nu aveți nevoie. Continuăm să răspundem la întrebarea cum să configurați Windows 10, așa că aici dezactivăm aplicațiile la care se pot conecta. În principiu, opresc întotdeauna aproape totul și nu-ți face griji. Deschid accesul la unele aplicații separat când îmi cer.
- În fila General - dezactivați primele trei funcții. Ei sunt responsabili pentru publicitatea în aplicație.
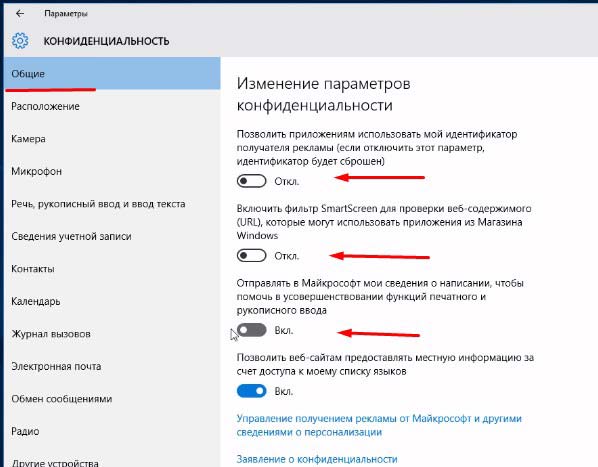 Fila General - dezactivați primele trei
Fila General - dezactivați primele trei - Acum în fila locație Dezactivați „Locație”. Apoi aplicațiile nu vă vor solicita locația geografică.
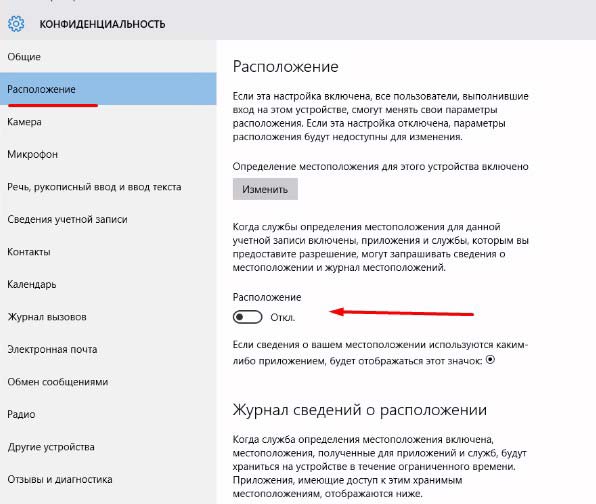 dezactivați locația
dezactivați locația - În fila Cameră, dezactivați caseta de selectare de sus. Apoi aplicațiile nu vă vor folosi camera. Dar dacă folosești camera în unele aplicații, poți pur și simplu să lași mai jos aplicațiile pe care le folosești, unde este nevoie de camera și să oprești restul.
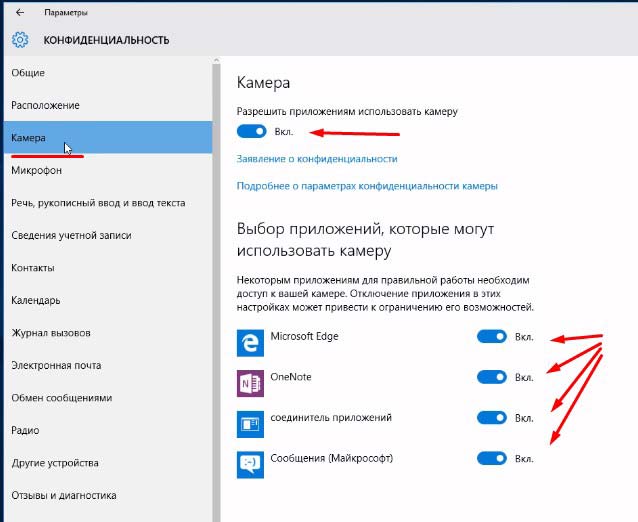 oprind camera
oprind camera - În fila Microfon, la fel ca și cu Camera.
- În Contacte, dezactivați primele două elemente ca în captura de ecran.
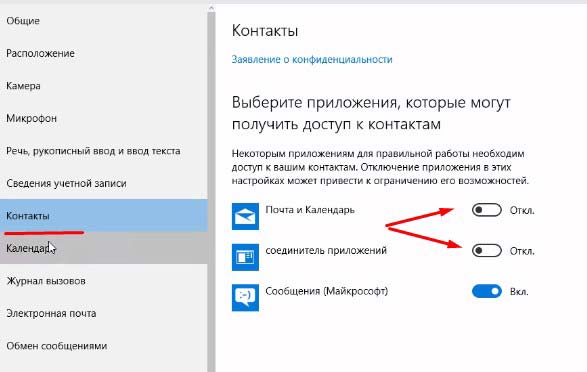 deconectați contactele
deconectați contactele - În fila Calendar, dezactivați cel mai mic- Conector de aplicație.
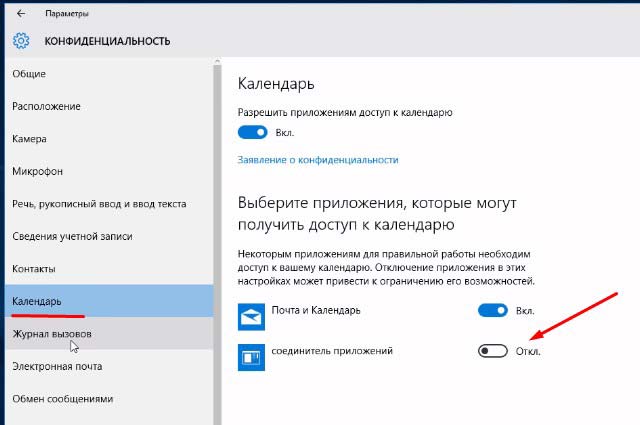 dezactivați conectorul în calendar
dezactivați conectorul în calendar - Opriți jurnalul de apeluri, sau mai degrabă cel de sus.
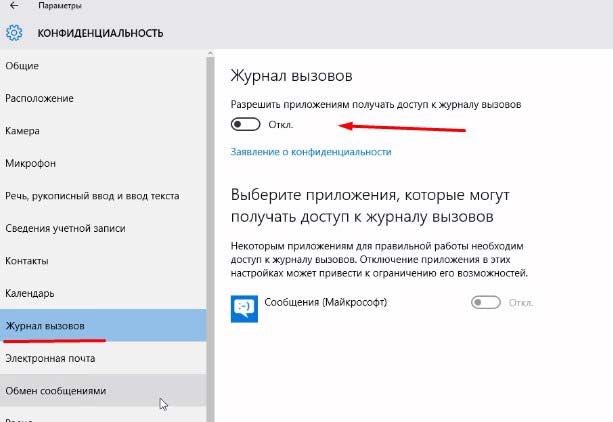 Jurnalul de apeluri nu este necesar
Jurnalul de apeluri nu este necesar - E-mail la fel ca mai sus, opriți. Pentru ca aplicațiile să nu aibă acces la el.
- Mesaje - dezactivați.
- Radio - opriți.
- Dezactivați și sincronizarea..
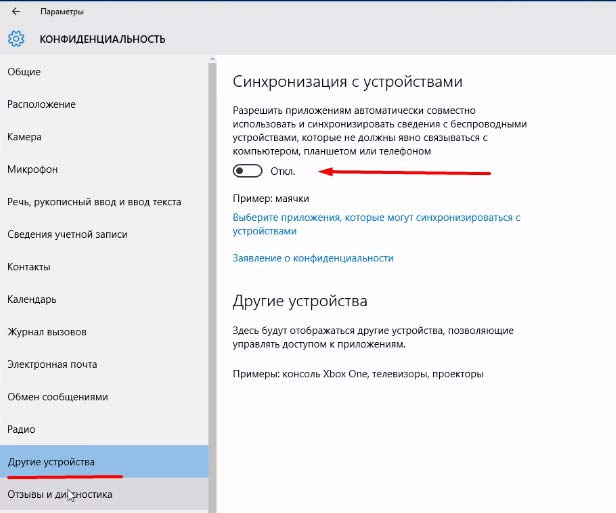 Sincronizarea este dezactivată
Sincronizarea este dezactivată
Și cel mai important - Aplicații de fundal. Aici oprim tot ceea ce nu folosim în fiecare zi, în mod constant. Ideea este că totul activat - funcționează întotdeauna, altfel nu avem nevoie de ceea ce nu folosim, îl oprim astfel încât sistemul să nu se încarce.
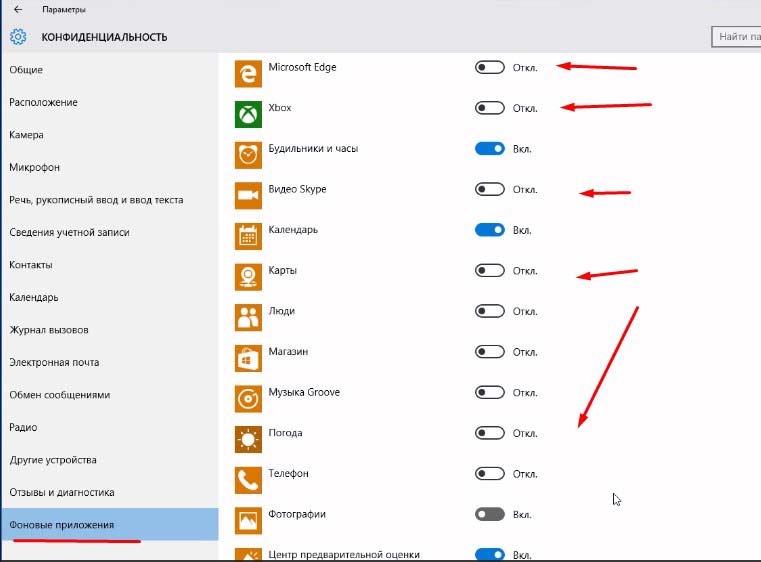 Dezactivați aplicațiile de fundal
Dezactivați aplicațiile de fundal Editarea proprietăților sistemului.
Deschidem acum start - sistem. Selectare stânga element - Protecția sistemului. O vom activa pe unitatea C, sau pe unitatea pe care ai instalat sistemul de operare. Pentru a face acest lucru, faceți clic pe unitatea dorită, am C, faceți clic pe configurați mai jos.
Acum element - activați și coborâți setul de glisare cu aproximativ 5-8 GB, asta este destul. și apăsați OK.
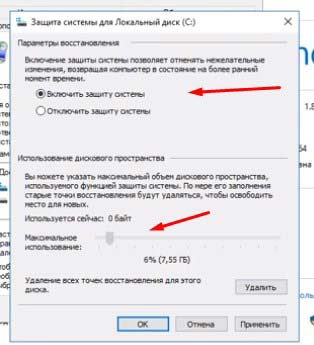 Activați protecția sistemului pe unitatea de sistem
Activați protecția sistemului pe unitatea de sistem Continuăm să ne dăm seama cum să configuram Windows 10. Acum din stânga sub Protecție sistem, selectați - Setări avansate de sistem, Performanță - setări.
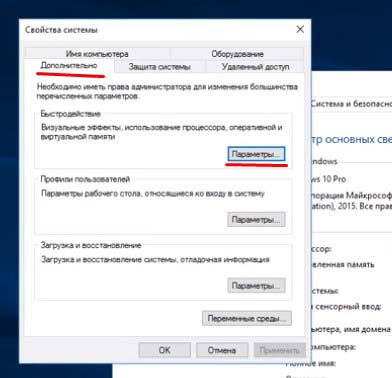 Setări de performanță
Setări de performanță Se va deschide opțiunea de efecte vizuale, Bifați caseta pentru Cea mai bună performanță. Apoi toate casetele de selectare din lista de jos vor fi eliminate. Si acum în această listă punem doar 5 casete de selectare, ca în captura de ecran. Nu veți vedea prea multă diferență, iar sistemul se va încărca mai puțin.
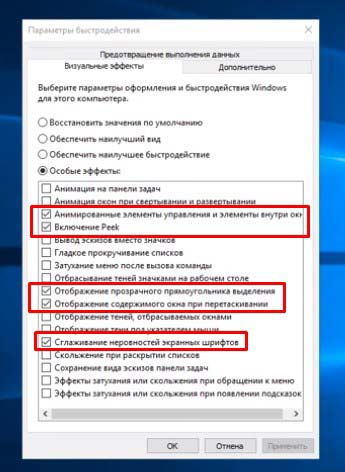 stabilirea efectelor vizuale
stabilirea efectelor vizuale Acum, lângă Efecte vizuale faceți clic pe fila Avansat și mai jos, în secțiunea Memorie virtuală, faceți clic pe Modificare...
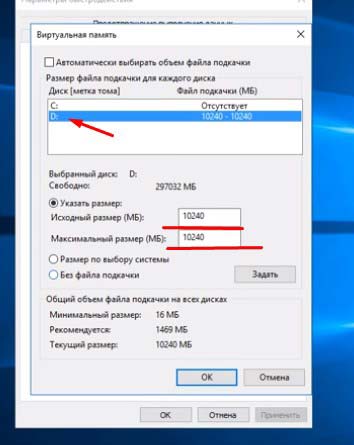 schimba fișierul swap
schimba fișierul swap Acum pe listă selectați discul de sistem, am C și mai jos bifați caseta Fără fișier de paginare. Si aici pe alt disc punem un fișier de paginare de două ori mai mare decât memoria RAM. De exemplu, aveți 2 GB de RAM, apoi setăm fișierul de swap la 4 GB sau 4000 MB. Scriem în două câmpuri, vizavi de articol Specificați dimensiunea.
Schimbați configurația sistemului.
Continuăm și răspundem la întrebarea despre cum să configurez Windows 10, descriind totul cum o fac eu pentru computerul meu, care mă servește cu fidelitate mult timp și fără eșec.
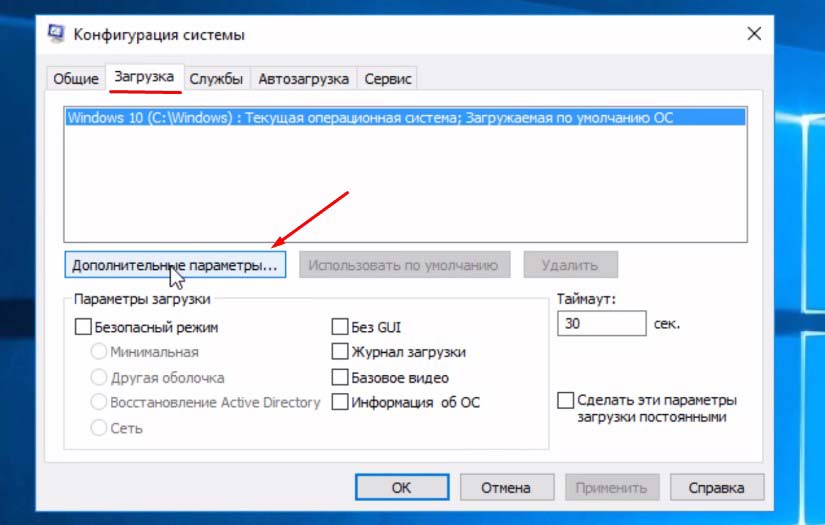
- serviciu fără fir Bluetooth (dacă nu îl utilizați),
- serviciu de asistență Bluetooth (dacă nu îl utilizați),
- servicii criptografice,
- Fax,
- Serviciul de localizare geografică,
- manager de hărți descărcat
- comunicatii telefonice,
- Manager de conexiune automată de acces la distanță,
- Serviciu vitrine magazin,
- Planificator de sarcini,
- Politica de ștergere a cardurilor inteligente
- Configurarea unui server desktop la distanță,
- Serviciu de tastatură tactilă (doar dacă nu îl utilizați, de exemplu, aveți o tabletă),
- Telefonie,
- Serviciul desktop la distanță,
- serviciu de portofel,
- serviciu magazin windows,
- Manager de autentificare X-box,
- Salvarea jocurilor pe X-box Live,
- Serviciul de rețea X-box Live.
Acum faceți clic pe aplicați.
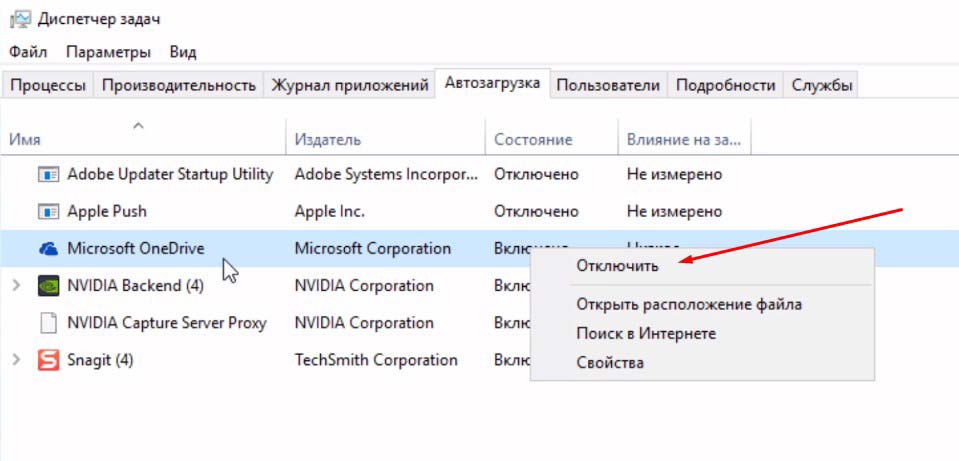
Curățăm de fișierele inutile.
Chiar dacă tocmai ați instalat sistemul de operare, trebuie să curățați discurile de excesul de gunoi chiar necesar.
Pentru asta mergem pe computerul meu (acest computer) și pe unitatea de sistem, îl am C, clic dreapta, faceți clic pe proprietăți în meniu. Mai jos va fi Butonul Curățare disc, apăsați-l și așteptați cât este necesar până când sistemul scanează discul.
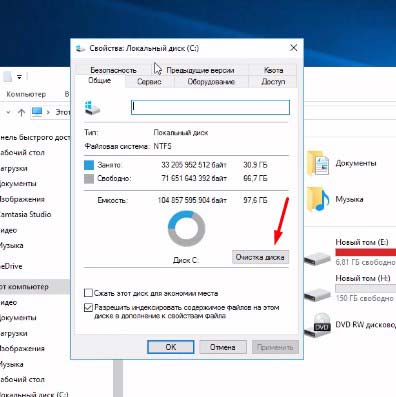 Curățare disc
Curățare disc În continuare, se va deschide o fereastră, acolo punem bifă peste tot, mai jos faceți clic pe butonul „Curățați fișierele de sistem”.", De asemenea Bifați toate casetele și faceți clic pe OK. Procedura durează. Este mai bine să faceți această curățare mai des, aproximativ o dată la 3 luni. Prima este curată mult timp, următoarele sunt mai rapide. Nu este nimic de care să vă fie teamă, acest instrument este foarte fiabil și de înaltă calitate.
 bifați toate casetele de selectare
bifați toate casetele de selectare Continuăm să ne dăm seama cum să configurați Windows 10. Apoi, după curățare, tot în proprietățile unității C, faceți clic pe fila de lângă - Service. Verificarea erorilor. Chiar dacă pentru prima dată spune că nu este necesară verificarea, noi facem o verificare. Dacă găsește ceva, sistemul îl va repara sau vă va anunța și faceți clic pe Remediați.
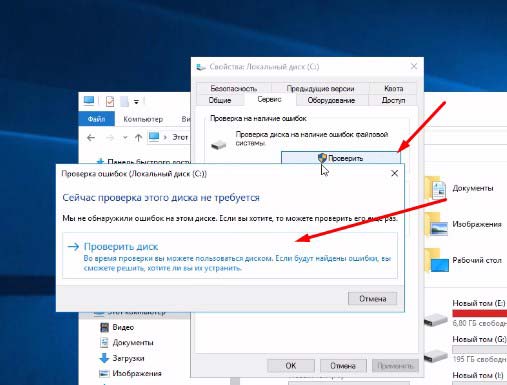 Verificați discul
Verificați discul Accesați Optimizare disc și defragmentare, faceți clic pe Optimizare. În fereastra care se deschide, faceți clic pe unitatea de sistem, am C. Și mai jos faceți clic pe Analizați. După ce procesul s-a încheiat, faceți clic pe Optimizare aproape. Procesul necesită timp.
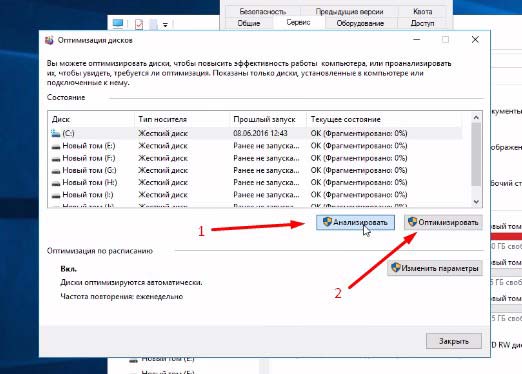 Optimizarea discului
Optimizarea discului Acești pași trebuie repetați din când în când cu computerul. Deci va funcționa mai repede. După optimizare, închidem totul.
Apoi din nou apăsați combinația Win+R, se deschide fereastra Run. Unde scrie %temp%, se va deschide o fereastră unde selectați toate folderele și ștergeți. Ceea ce nu este eliminat, sărim peste.
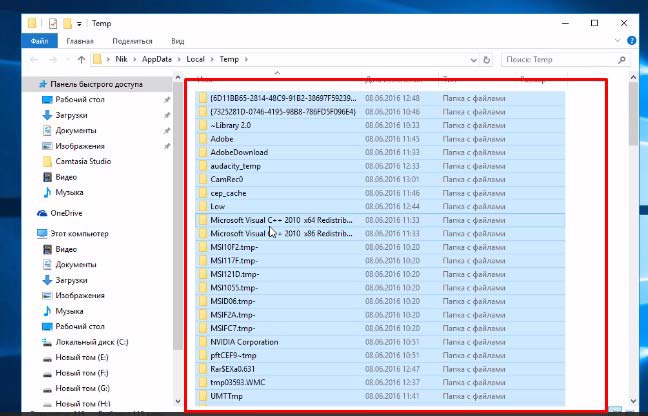 Curățarea folderului temporar
Curățarea folderului temporar Aceasta deschide un folder închis cu fișiere temporare, acestea trebuie curățate periodic.
Setări de putere.
Continuăm să ne dăm seama cum să configuram Windows 10. Mergem la Panou de control - Hardware și sunet - Opțiuni de alimentare. Aici jos Bifați caseta pentru „Performanță înalt㔫.
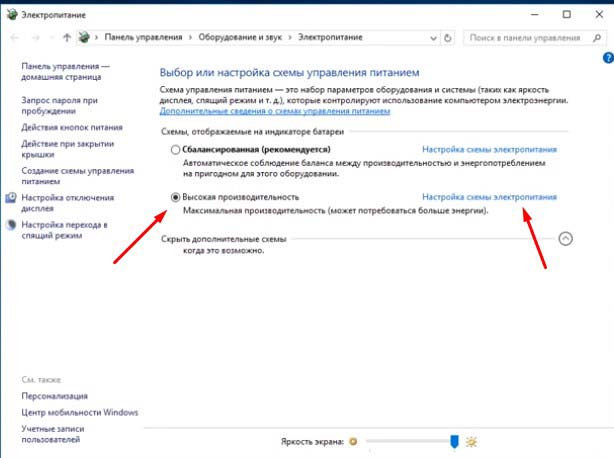 setările de putere
setările de putere Dacă aveți un computer desktop simplu, atunci nu trebuie să faceți nimic altceva. Dacă aveți un laptop sau o tabletă, este mai bine să părăsiți schema „Echilibrat (recomandat)”și doar ieși afară. Acest lucru va economisi energia bateriei.
Tot în dreapta, puteți face clic pe „Setări pentru trecerea în modul de repaus” și puteți seta acolo atât din Rețea, cât și din Baterie, nu intrați niciodată în modul de repaus. Din nou, dacă computerul este întotdeauna conectat la rețea.
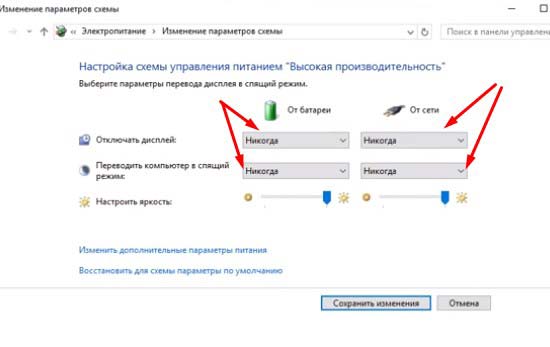 Setarea somnului
Setarea somnului Cred că toate cele mai simple cum să configurați Windows 10, le-am făcut. Desigur, există de fapt o mulțime de setări, dar le-am făcut pe cele mai de bază. Acum sistemul va funcționa mai stabil. Principal nu uitați să curățați și să optimizați periodic discurile. De la gunoi încep marile probleme.
In afara de asta, este mai bine să personalizați meniul de pornire în sine. Reduceți unele pictograme și, cel mai important, eliminați acele pictograme pe care nu le utilizați.
Desktopul nu ar trebui să aibă multe comenzi rapide, foldere, toate acestea încarcă sistemul. Încercați să puneți lucrurile în ordine pe desktop și pe discuri imediat, în timp ce lucrați. Acest lucru ajută sistemul să funcționeze rapid.
Ca alternativă la antivirusuri și diverse programe de curățare, vă sfătuiesc să instalați 360 total security. Protejează bine computerul și îl curăță la fel de bine. Pe lângă aceasta, există multe alte lucruri interesante.
Printre altele, vă sfătuiesc cu insistență să citiți articolul: S-a scris mult și despre optimizare.
Asta e tot pentru mine, rămâi cu noi în viitor. Abonați-vă la articolele noastre. Scrieți în comentarii, voi răspunde tuturor și voi împărtăși articolul pe rețelele de socializare. Toate pentru moment.
Am pus un video bonus despre configurarea detaliată a sistemului, foarte util, format din 2 părți.
Cum să setați Windows 10 pentru performanță maximă actualizat: 11 septembrie 2017 de: Subbotin Pavel




