Windows 10, după cum arată practica, este un sistem destul de specific, iar instalarea acestuia fără a vă înregistra pe resursa oficială Microsoft și a crea un cont cu autentificare și parolă este pur și simplu imposibilă. Dar o persoană poate uita combinația de taste pentru a se conecta în sistem, deoarece cele mai simple parole nu sunt acceptate în timpul înregistrării. Prin urmare, mulți utilizatori se întreabă: cum să vă conectați la Windows 10 fără a introduce o parolă. Să ne uităm la câteva proceduri standard și cele mai simple pentru dezactivarea acestuia, fără a atinge problemele legate de ștergerea unui „cont” Microsoft.
Conectați-vă fără parolă. Windows 10: cea mai simplă metodă
În principiu, cea mai simplă opțiune pentru a scăpa de cerința constantă de a introduce o parolă atunci când vă autentificați în sistem este să o dezactivați în setări prin activarea așa-numitului mod de conectare automată.
Să remarcăm imediat: astfel de setări ar trebui aplicate numai dacă utilizatorul este singurul utilizator al terminalului computerului. În caz contrar, din motive evidente, nu este recomandat să faceți acest lucru.
Deci, cum vă conectați fără o parolă? Windows 10 oferă astfel de metode. Pentru a face acest lucru, introduceți mai întâi comanda netplwiz în meniul Run (Win + R) sau găsiți-o printr-o căutare din meniul Start și apoi activați execuția.
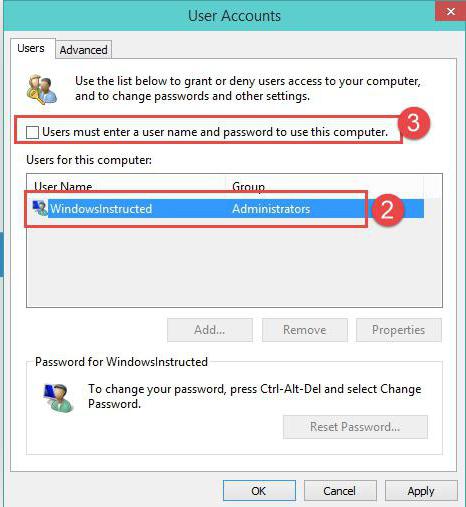
În fereastra care apare, există o linie care vă cere să introduceți o parolă, vizavi de care există o bifă. Eliminam „pasărea”, după care apare fereastra de setări de conectare automată. Aici va trebui să introduceți parola curentă cu numele specificat și să o introduceți din nou pentru a confirma conformitatea. Acum nu mai rămâne decât să salvați modificările apăsând butonul OK. Toate. La următoarea pornire a sistemului, utilizatorul se va putea conecta fără parolă. Windows 10 permite această opțiune.
Este demn de remarcat faptul că aceste setări se aplică exclusiv în momentul în care Windows pornește. Dacă modul de repaus (hibernare) este în stare activă (activat), la ieșire vi se va solicita în continuare să introduceți o parolă.
Conectați-vă fără parolă. Windows 10: Setări de trezire
După cum este deja clar, în această etapă ar trebui să modificați parametrii de ieșire. Pentru a face acest lucru, trebuie doar să faceți clic dreapta pe pictograma bateriei din bara de sistem și să selectați linia de opțiuni de alimentare. Această secțiune poate fi accesată cu ușurință și din panoul de control standard. Pentru a evita să savurați mult timp, îl puteți apela cu comanda de control din același meniu Start, dar aceste setări sunt apelate mai rapid din bara de sistem.
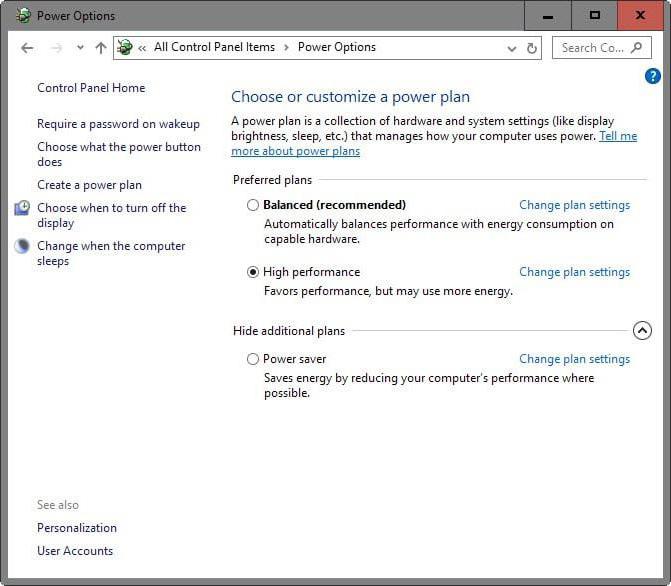
Pentru a configura autentificarea fără parolă (Windows 10), ar trebui să acordați atenție liniei de modificare a setărilor parolei de trezire, care se află în partea stângă. Când intrați în secțiunea de modificare a parametrilor momentan indisponibili, trebuie să activați linia care indică faptul că nu este necesară cererea de parolă. Astfel, prin aplicarea ambelor metode descrise, puteți elimina complet cerința de a introduce o parolă atât la conectarea la sistem după pornire, cât și la ieșirea din starea de repaus.
Dezactivarea cerinței de parolă în registrul de sistem
De asemenea, puteți modifica setările care necesită autentificare fără parolă (Windows 10) în registrul de sistem. Pentru a face acest lucru, trebuie să intrați în editor apelând-o cu comanda regedit din meniul „Run”, apoi găsiți ramura HKLM și în ea, prin directorul Software, mergeți în secțiunea Winlogon.
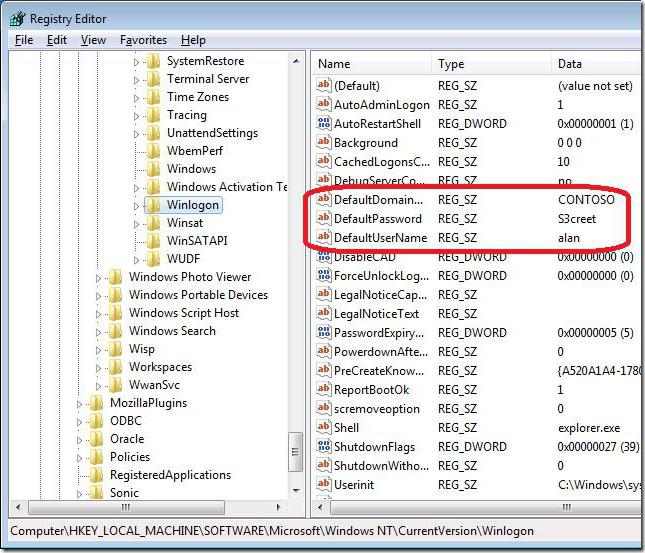
În partea dreaptă a editorului, verificați intrarea DefaultUserName, astfel încât să conțină numele utilizatorului curent. Apoi găsim linia DefaultPassword. Dacă nu există, va trebui să creați un parametru șir (String Value), să-l redenumiți cu numele specificat și să introduceți parola curentă în câmpul de valoare (apoi confirmați-o).
Acum tot ce rămâne este să activați modul de conectare automată. Pentru a face acest lucru, utilizați linia AutoAdminLogon, când introduceți parametrii cărora valoarea este setată la unul. După repornire, parola nu va fi necesară.
Configurarea unui cod PIN
Există o altă metodă destul de interesantă când este posibil să fie nevoie să vă conectați la Windows 10 fără a introduce o parolă (doar codul PIN va fi folosit ca cheie). O poți configura prin meniul de setări, unde selectezi secțiunea de conturi.
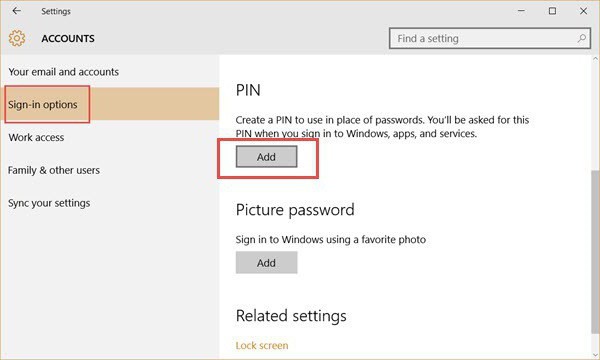
Aici trebuie să utilizați linia parametrilor de conectare din stânga. În partea dreaptă a ferestrei există o opțiune specială pentru configurarea unui cod PIN. În continuare, va trebui să vă conectați la sistemul de configurare folosind contul dvs. Microsoft, apoi să veniți cu și să introduceți un cod din patru cifre de două ori. Acum, dacă parola este dezactivată, va trebui să introduceți codul când vă conectați. După cum probabil că mulți au ghicit deja, acest lucru funcționează în același mod în care proprietarul unui gadget mobil se conectează în sistem dacă setările de solicitare a codului sunt în stare activă.




